Как протестировать оперативную память?
Самый надежный вариант тестирования оперативной памяти является программа Memtest86
. Как загрузить или я уже писал, так что это вам не должно составить труда. , записываем на диск или флешку. Так же можно скачать сборник утилит опять же я посоветую Sonya PE. В общем, хватит тянуть кота за хвост, при запуске появится вот такое окно:
Если вы скачали сборку Sonya PE, то выбирать нужно вот тут:
После её запуска программа, будет проверять вашу оперативную память бесконечно
, пока вы её не остановите клавишей ESC. Проверять можно как все планки сразу, так и по одной. Проверяя все планки, программа не скажет на какой именно ошибки, так что если есть ошибки, проверяйте лучше по одной планке. Для проверки лучше сделать несколько циклов. А для максимального эффекта, лучше поставить проверку на ночь программой
Memtest86
.
Поле Pass означает количество проделанных циклов
. Если у вас будут ошибки в памяти (колонка Error), вы увидите, примерно вот такое окно:
Исправить оперативную память при наличии ошибок в программе невозможно. Это не как в жестком диске затереть битые сектора.
Ну в общем я всегда их выкидывал, т.к. они сейчас стоят очень дешево, даже скоростные.
В программе — 9 тестов:
Test 0 —
– тестирования для выяснения проблем в адресе памяти.
Test
1 — [
Address
test
,
own
address
– глубокий тест для выявления ошибок в адресационной прописки памяти
Test
2 — [
Moving
inversions
,
ones
&
zeros
– проверка на трудноуловимые и аппаратные ошибки.
Test
3 — [
Moving
inversions
, 8
bit
pat
] – как и предыдущий тест, только в нем используется алгоритм в 8ми битном подходе от 0 до 1. Тестируется 20 различных методов.
Test 4 — – Выявление ошибок связанных с data sensitive. В этом тесте 60 различных методов.
Test 5 —
– Поиск проблем в схемах оперативной памяти.
Test 6 —
– Самый долгий тест для выявления data sensitive errors.
Test
7 — [
Random
number
sequence
] – Проверка ошибок в записи памяти.
Test
8 — [
Modulo
20,
ones
&
zeros
– Выявление скрытых ошибок в оперативной памяти с помощью буферизации и кэша.
Test 9 —
– Тест может быть включен вручную. Он записывает адреса в памяти, после чего уходит в сон на 1.5 часа. После выхода из сна, сверяет биты в адресах, на схожесть. Клавишей C для ручного запуска. Тест требует около 3х часов времени. Теперь вы увидели как проводится тестирование оперативной памяти
, как восстановить её работоспособность самостоятельно и проверить с помощью программы Memtest86
с приведенной инструкцией.
Программа MemTest86+ создана для тестирования оперативной памяти. Проверка происходит в автоматическом или ручном режиме. Для работы с программой необходимо создать загрузочный диск или флешку. Что мы сейчас и сделаем.
Запускаем. На экране вы увидите окно программы для создания загрузчика. Выбираем куда закидывать информацию и «Write»
. Все данные на флешке будут утеряны. Помимо этого, в ней произойдут некоторые изменения, в результате чего ее объем может уменьшиться. Как это исправить я опишу ниже.
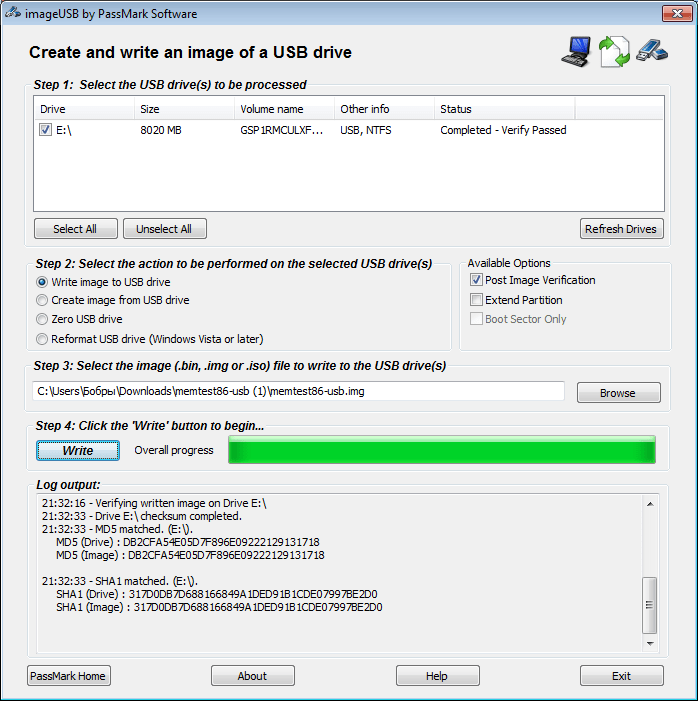
Trouble-shooting Memory Errors
Please be aware that not all errors reported by Memtest86+ are due to bad
memory. The test implicitly tests the CPU, caches, and motherboard. It is
impossible for the test to determine what causes the failure to occur. Most
failures will be due to a problem with memory. When it is not, the only option
is to replace parts until the failure is corrected.
Once a memory error has been detected, determining the failing module is not a
clear cut procedure. With the large number of motherboard vendors and possible
combinations of memory slots it would be difficult if not impossible to assemble
complete information about how a particular error would map to a failing memory
module. However, there are steps that may be taken to determine the failing
module. Here are some techniques that you may wish to use:
-
Removing modules
This is the simplest method for isolating a failing modules, but may only
be employed when one or more modules can be removed from the system. By
selectively removing modules from the system and then running the test
you will be able to find the bad module(s). Be sure to note exactly which
modules are in the system when the test passes and when the test fails. -
Rotating modules
When none of the modules can be removed then you may wish to rotate modules
to find the failing one. This technique can only be used if there are three
or more modules in the system. Change the location of two modules at a time.
For example put the module from slot 1 into slot 2 and put the module from
slot 2 in slot 1. Run the test and if either the failing bit or address
changes then you know that the failing module is one of the ones just moved.
By using several combinations of module movement you should be able to
determine which module is failing. -
Replacing modules
If you are unable to use either of the previous techniques then you are
left to selective replacement of modules to find the failure.
Sometimes memory errors show up due to component incompatibility. A memory
module may work fine in one system and not in another. This is not uncommon
and is a source of confusion. The components are not necessarily bad but
certain combinations may need to be avoided.
In the vast majority of cases errors reported by Memtest86+ are valid. There
are some systems that cause Memtest86+ to be confused about the size of memory
and it will try to test non-existent memory. This will cause a large number of
consecutive addresses to be reported as bad and generally there will be many
bits in error. If you have a relatively small number of failing addresses and
only one or two bits in error you can be certain that the errors are valid.
Also intermittent errors are always valid.
All valid memory errors should be corrected. It is possible that a particular
error will never show up in normal operation. However, operating with marginal
memory is risky and can result in data loss and even disk corruption.
Memtest86+ can not diagnose many types of PC failures. For example a faulty CPU
that causes your OS to crash will most likely just cause Memtest86+ to crash in
the same way.
Восстановить дисковое пространство на флешке
После использования программы на флешке, пользователи отмечают что накопитель уменьшился в объеме. Это действительно так. Ёмкость моей 8 Гб. флешки уменьшилась до 45 Мб.
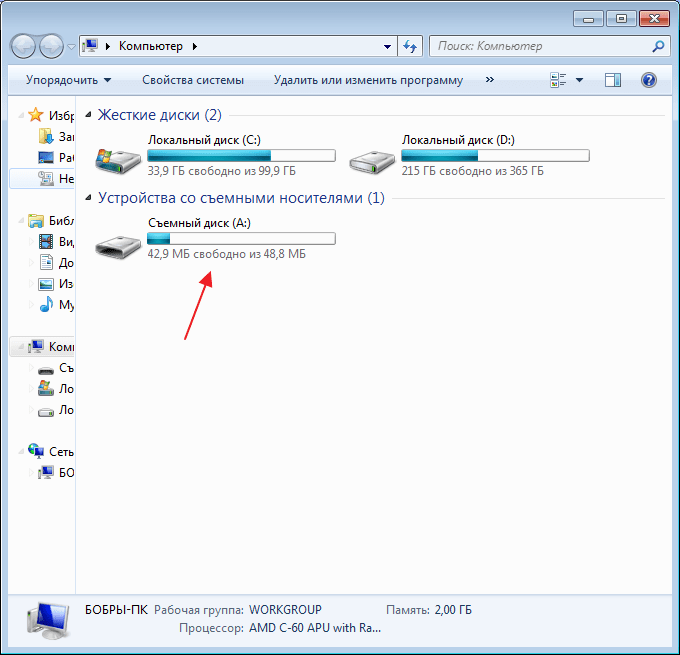
Чтобы исправить данную проблему необходимо зайти в «Панель управления-Администрирование-Управление компьютером-Управление дисками»
. Смотрим что у нас с флешкой.
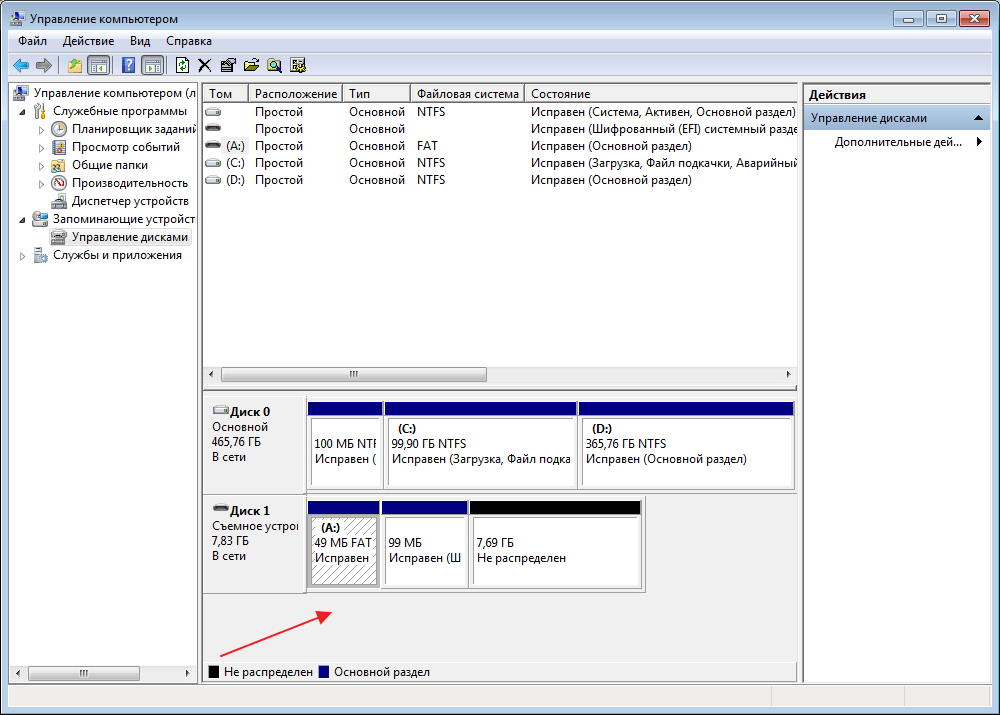
Затем переходим в командную строку. Для этого в поле поиска вводим команду «cmd»
. В командной строке пишем «diskpart»
.
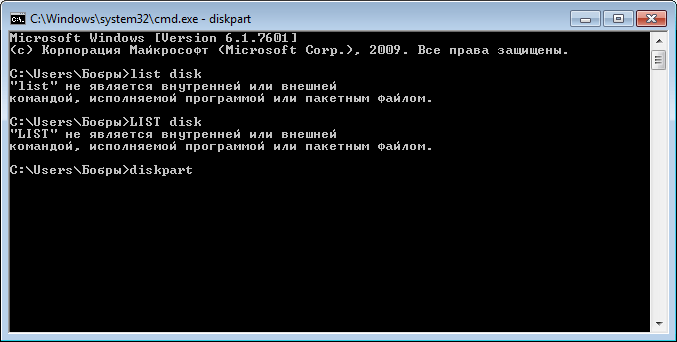
Теперь мы переходим к поиску нужного диска. Для этого вводим команду «List disk»
. По объему определяем нужный и вводим в диалоговое окно «select disk=1»
(в моем случае).
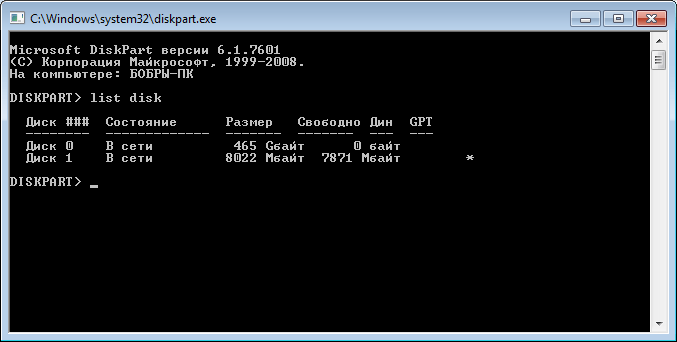
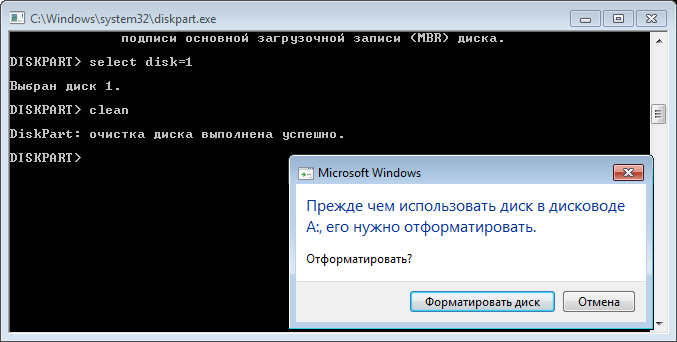
Снова идем в «Управление дисками»
и видим, что вся область флешки стала не размеченной.
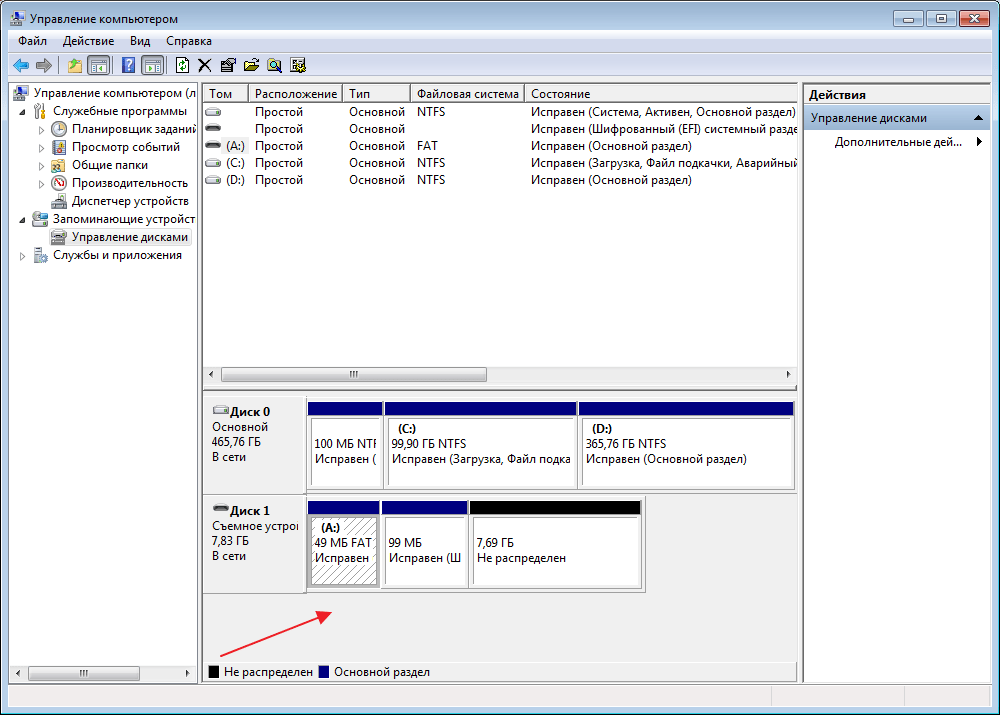
Создаем новый том. Для этого правой клавишей нажимаем на области флешки и выбираем «Создать новый том»
. Откроется специальный мастер. Здесь нам необходимо нажимать везде «Далее»
.
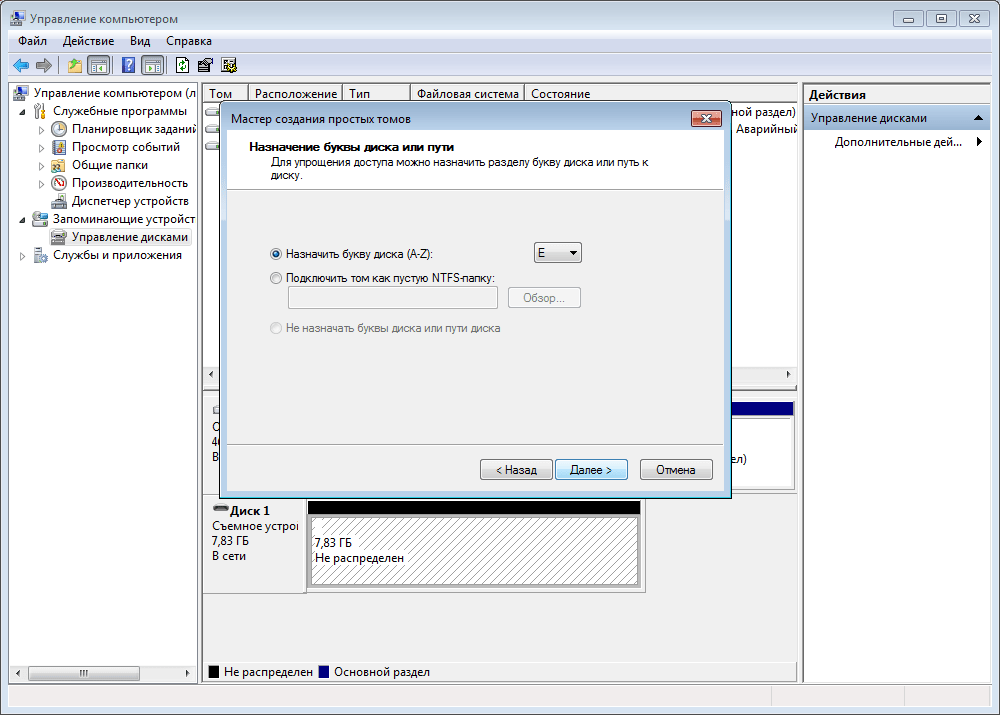
На конечном этапе флешка форматируется. Можно проверять.
Видео-урок:
Протестировав программу MemTest86+, я остался доволен. Это действительно мощный инструмент, который позволяет протестировать оперативную память различными способами. Однако, при отсутствии полной версии доступна только функция автоматической проверки, но в большинстве случаев ее достаточно для выявления большинства проблем с оперативной памятью.
Memtest (мемтест) является универсальной программой для диагностики оперативной памяти. Ей пользуются все компьютерные мастера во всех сервисных центрах. С оперативной памятью очень часто бывают проблемы, поэтому данная программа будет для вас незаменимым помощником. Данная программка имеет собственный загрузчик, поэтому пользоваться вы ей можете даже без установленной операционной системы, да и вообще без жесткого диска. Memtest является бесплатной программой и ее без проблем можно скачать с сайта разработчика.
Ее можно записать на флешку или на обычный компакт-диск: версия для и версия для USB-носителя . Версия для CD представляет собой обычный образ iso, который можно записать с помощью любой программы для работы с виртуальными образами. Запись на флешку гораздо проще. Вставляете usb-носитель и запускаете скаченную программку, предварительно распаковав из архива, только имейте в виду, что все данные с вашей флешки будут удалены.
На следующем этапе вам необходимо будет зайти в BIOS и выставить загрузочный носитель с программой Memtest. Тест оперативной памяти будет сразу же запущен.
Общее время теста зависит от объема оперативной памяти и ее быстродействия. Общий прогресс ткущего теста обозначен сверху. На рисунке ниже это 4%. Всего таких тестов будет 10 штук: от нуля до девяти. Количество тестов обозначается чуть ниже: PASS: 0. Ноль это обозначение первого теста.
- Тест 0: выявляет проблемы, связанные с адресацией памяти.
- Тест 1: тоже самое, но более углубленный тест по поиску ошибок в адресации памяти.
- Тест 2: скоростная проверка на аппаратные ошибки.
- Тест 3: также проверка аппаратных ошибок, но по более сложной схеме с применением продвинутого алгоритма.
- Тест 4: тест использует 60 схем для проверки data sensitive.
- Тест 5: поиск проблем в схемам памяти.
- Тест 6: очень долгий тест для определения data sensitive errors.
- Тест 7: проверка ошибок записи в памяти.
- Тест 8: скрытая проверка памяти с использованием кеша и буферизации для проверки ошибок, которые не могли быть выявлены предыдущими тестами.
- Тест 9: самый долгий тест, который запоминает все адреса в оперативной памяти и затем засыпает на три часа, после чего определяет изменения в адресах памяти. Данный тест запускается вручную.
Если будут выявлены какие-нибудь ошибки, то значение параметра Errors будет отлично от нуля и ниже появятся красные полосы с указанием адресации ошибок.
Memtest86 – одна из лучших программ для проверки оперативной памяти. Позволяет проводить проверку в двух режимах: ручном и автоматическом. Главной ее особенностью является работа из-под DOS, благодаря чему исчезает необходимость установки на компьютер, тем самым пропадает зависимость от установленной версии Windows.
К сожалению, программа доступна только на английском языке, без поддержки русского языка. Но это не должно стать для нас преградой. Поскольку ниже я распишу подробную инструкцию по ее использованию.
Для работы с утилитой понадобится загрузочная флешка или диск. Давайте приступим к созданию загрузочного накопителя, после чего проведем первый тест.
Проводим тестирование
Memtest86+
Теперь разберемся, как пользоваться Memtest86, чтобы проверить оперативную память компьютера. При загрузке будет запущена программа Memtest.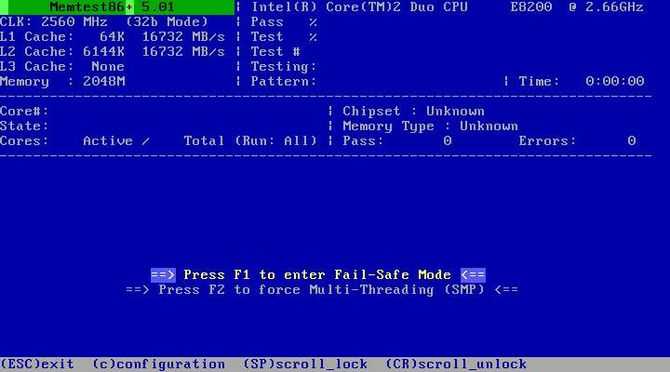
Клавиши управления:
- Esc – выход
- C – настройка параметров проверки в ручном режиме
- Sp – это пробел, нажимаем чтобы включить режим прокрутки экрана стрелочками вверх/вниз.
- F1 – вход в Fail-Safe Mode
- F2 – экспериментальная SMT поддержка до 32-х ядер.
Когда программа запущена, анализ запускается сразу. Сначала программа проверяет «сборку» ПК, а затем саму ОЗУ. Если этого не происходит, нажимаем на F1 или F2.
Работает программа следующим образом – она создаёт 11 тестов, и ими по очереди анализирует память, пока её не остановить клавишей Esc. Если после 10-го мемори теста не будет никаких ошибок, появится сообщение: **Pass complete, no errors, press Esc to exit**.
Время анализа одним кругом всех этих тестов оперативной памяти зависит только от производительности компьютера. Для самого точного результата проверку на работоспособность желательно оставлять на ночь, так как пройдёт больше тестов ОЗУ.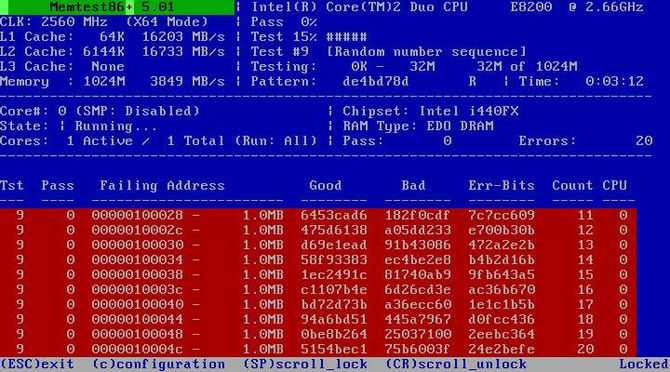
Расшифровка всех сокращений:
- TSTLIST – тесты, список с ними, последовательность.
- NUMPASS – количество повторов.
- ADDRLIMLO – минимальный предел диапазона проверки памяти.
- ADDRLIMHI – максимальный предел диапазона анализа.
- CPUSEL – выбираем процессор.
- ECCPOLL, ECCINJET – ECC-ошибки.
- MEMCACHE – кэширование памяти.
- PASS1FULL – быстрая диагностика для не детального поиска ошибок.
- ADDR2CHBITS, ADDR2SLBITS, ADDR2CSBITS – битовые позиции адресов памяти.
- LANG – язык.
- REPORTNUMERRS – номера последних ошибок для выводов в файл отчёта.
- REPORTNUMWARN – указывает сколько должно быть предупреждений в файле отчёта.
- MINSPDS – здесь можно указать минимальное количество оперативной памяти.
- HAMMERPAT – 32 бита. Шаблон для тринадцатого теста.
- HAMMERMODE – выбор варианта проверки в тринадцатом тесте.
- DISABLEMP – позволяет отключать многопроцессорную поддержку.
https://youtube.com/watch?v=Aw1rptW8E7Y
Memtest86
В главном меню есть несколько пунктов, которые отвечают за разные настройки:
- System Info – даёт информацию об оборудовании
- Test Selection – позволяет выбрать тесты для проверки
- Address Range – помогает определить нижний и верхний пределы адреса памяти
- CPU selection – можно сделать выбор между тремя режимами проверки, параллельным, циклическим и последовательным.
- Start – стартует тест памяти.
- Ram Benchmark – проводит сравнительные испытания ОЗУ и показывает результат в графике
- Settings – общие настройки с выбором языка.
- Exit – выход из утилиты и перезагрузка системы.
Описание тестов
В Memtest86 существует 13 тестов (memory test) которые позволяют найти мельчайшие ошибки. Рассмотрим их:
- Проверка битов адреса
- Более глубокий вариант проверки нулевого теста.
- Переход на быстрый режим и проверка аппаратной части памяти. Параллельно используются все процессоры.
- С помощью 8-битного алгоритма проверяет аппаратную часть памяти в быстром режиме.
- Опять же 8-битный режим, только с более глубокой диагностики.
- Проверяются схемы памяти, помогает найти самые труднонаходимые ошибки.
- Поиск ошибок “Data sensitive errors”.
- Ищет ошибки в процессе записи.
- Проверка кеша.
- Детальная проверка кеш-памяти.
- Данный тест длится 3 часа. Сначало проверяет и запоминает записанные адреса памяти, а через некоторое время проверяет на изменения.
- Поиск кеш-ошибок с помощью собственных 64-разрядных инструкций.
- То же, что и 11 тест, только 128-битные инструкции.
- Подробный поиск всех проблем памяти.
После окончания тестирование приложение может выдать ряд сообщений, рассмотрим их:
- Bits in error Mask – найдены ошибки в битах маски.
- Bits in Error – битовые ошибки всех видов.
- Max Contiguous Errors – максимально достигнутая последовательность адресов с ошибками в них.
- ECC correctable errors – скорректированные ошибки.
- Test errors – количество ошибок для всех видов теста.
Этап III: загрузка программы с внешнего носителя и BIOS
Вставляете Ваш диск или флешку в компьютер, перезагружаетесь, заходите в BIOS
(кнопочка DEL
на самой ранней стадии загрузки компьютера) и там выставляете загрузку с диска/флешки. Примеры того как это делается показаны на скриншотах ниже.
Вариант 1
. Если Ваш BIOS
имеет следующий вид, то заходите сначала в Advanced Features:
Хотите знать и уметь, больше и сами?
Мы предлагаем Вам обучение по направлениям: компьютеры, программы, администрирование, сервера, сети, сайтостроение, SEO и другое. Узнайте подробности сейчас!
Где выставляйте на первое место загрузку с CD/DVD
привода примерно так:
После чего выходите из BIOS
через «Save and exit setup
» и, если Вы все правильно сделали, то ждите, пока вместо операционной системы загрузится оная программа.
Вариант 2
. Если же у вас BIOS
имеет следующий вид:
То Вы просто переходите на вкладку Boot
, а дальше выставляете все так же, как и на картинках выше (тобишь, в качестве первой, выбираете загрузку с диска).
BIOS
Или, скажем, вот такой:
Т.е может быть указано название самой флешки и её объём или что-то в этом духе. В общем-то разобраться не сложно. После чего выходите из BIOS
(с сохранением параметров) и, если Вы все правильно сделали, то ждете, пока вместо операционной системы загрузится сам Memtest
.
В крайнем случае, если что-то не получается, то вместо выбора порядка загрузки Вы можете попробовать нажимать F8
на самой ранней стадии загрузки (там где вызывали BIOS
) компьютера, чем вызовите «одноразовое» Boot
-меню:
Где можете выбрать нужный носитель клавишей Enter
(как правило Removable Devices
отвечает за USB
-носители) и должна начаться загрузка. Сразу хотим отметить, что такое меню есть далеко не на всех мат.платах и выглядит подобным образом, поэтому более надежным будет способ описанный выше, т.е выбор порядка загрузки, а не загрузочного меню.
Теперь приступаем непосредственно к диагностике и проверке.
Диагностика оперативной памяти
После записи вставляете вашу флешку или диск в персональный компьютер, выполняете перезагрузку, входите в систему BIOS, которая вызывается клавишей Del и выставляем загрузку с флешки или диска. На следующем этапе сохраняем изменения и перезагружаем систему, если все было выполнено правильно, вместо операционной системы Windows запустится данное приложение.
Тестирование ОЗУ начнется автоматически, сам процесс довольно длительный, в среднем понадобиться около семи часов для каждой плат.
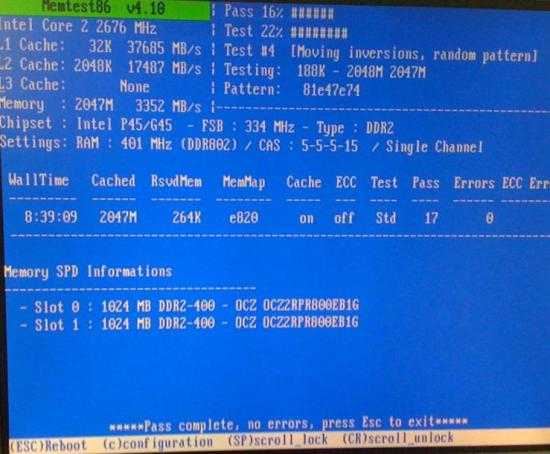
Краткий обзор тестов:
- Тест № 0 – отвечает за определение проблемы, которая касается адресации памяти;
- Тест № 1 – отвечает за проведение более углубленной проверки, которая касается определения проблем прописки адресной памяти;
- Тест № 2 – проведение быстрой проверки на трудноуловимые или аппаратные ошибки;
- Тест № 3 – проводится идентичная проверка с тестом № 2, только здесь используется восьмибитный алгоритм прохода единиц и нулей. Для тестирования всего применяется двадцать схем;
- Тест № 4 – данная проверка является особо эффективной для обнаружения проблем с DataSensitive. Для тестирования всего применяется шестьдесят схем;
- Тест № 5 – проверка для поиска проблем в схеме памяти;
- Тест № 6 – это один из самых длительных тестов, используется для определения DataSensitiveErrors;
- Тест № 7 – отвечает за проверку ошибок записи памяти;
- Тест № 8 – эффективен при проверке скрытых ошибок при помощи буферизации и кеша, которые не были выявлены предыдущими проверками;
- Тест № 9 – данный тес является особым, при необходимости его можно запустить вручную. Выполняется запоминание адресов в памяти, после чего засыпает чуть более одного часа, затем проверяет, были ли изменены биты в адресах. На проведение этого теста понадобиться около трех часов.
Как протестировать оперативную память? пошаговая инструкция к программе Memtest
Александр Бабаев
Ремонт компьютера
Самый надежный вариант тестирования оперативной памяти является программа Memtest.
Нам необходимо записать утилиту Memtest86 на DVD диск либо флешку или создать загрузочную флешку, в состав которой входит данная программа. Читаем статью «Как создать мультизагрузочную флешку«, следуем пошаговой инструкции. После того как создана загрузочная флешка производим загрузку с неё, обычно для этого я использую «горячие клавиши» F8, F12, F11, Esc+клавиша отвечающая за быструю загрузку, в зависимости от модели мат. платы на компьютере/ноутбуке. После загрузки видим окно:
Заходим в дополнительные утилиты и выбираем Memtest86. Если все прошло успешно видим такую картинку:
После запуска программа будет проверять вашу оперативную память бесконечно, пока вы её не остановите клавишей ESC. Проверять можно как все модули памяти сразу, так и по одной. Проверяя все модули памяти, программа не скажет на какой именно ошибки, так что если есть ошибки, проверяйте лучше по одному модулю. Для проверки лучше сделать несколько циклов. А для максимального эффекта, лучше поставить проверку на ночь . Поле Pass означает количество проделанных циклов. Если у вас будут ошибки в памяти (колонка Error), вы увидите следующее:
Исправить оперативную память при наличии ошибок в программе невозможно. Это не как в жестком диске затереть битые сектора. Я рекомендую вот что:
Самое распространённое — это выход из строя модуля оперативной памяти. Тестируем по одному модулю. Сначала этот модуль ставим в слот под оперативную память №1.
Тестируем,смотрим результат. Если ошибки есть как показано на рис. выше (там где выделено красным в программе Memtest), то ставим этот модуль слот под оперативную память №2. Тестируем,смотрим результат. Если ничего не изменилось,то модуль неисправен и подлежит замене. Меняем или ставим другой модуль памяти,тестируем. Если модуль памяти исправен,по окончанию теста в видим следующее:
Бывает что неисправен слот для оперативной памяти на мат. плате. В этом случае подключаем модуль в другой свободный слот, далее рассматриваем целесообразность работы компьютера в данной конфигурации с неисправным слотом под оперативную память, целесообразность замены материнской платы, а может вас и так всё устроит, и объёма памяти вам будет достаточно.
В программе — 9 тестов:
Test 0 — – тестирования для выяснения проблем в адресе памяти.
Test 1 — [Addresstest, ownaddress – глубокий тест для выявления ошибок в адресационной прописки памяти
Test 2 — [Movinginversions, ones&zeros – проверка на трудноуловимые и аппаратные ошибки.
Test 3 — – как и предыдущий тест, только в нем используется алгоритм в 8ми битном подходе от 0 до 1. Тестируется 20 различных методов.
Test 4 — – Выявление ошибок связанных с data sensitive. В этом тесте 60 различных методов.
Test 5 — – Поиск проблем в схемах оперативной памяти.
Test 6 — – Самый долгий тест для выявления data sensitive errors.
Test 7 — – Проверка ошибок в записи памяти.
Test 8 — [Modulo 20, ones&zeros – Выявление скрытых ошибок в оперативной памяти с помощью буферизации и кеша.
Test 9 — – Тест может быть включен вручную. Он записывает адреса в памяти, после чего уходит в сон на 1.5 часа. После выхода из сна, сверяет биты в адресах, на схожесть. Клавишей C для ручного запуска. Тест требует около 3х часов времени.
Теперь вы увидели как проводится тестирование оперативной памяти, как восстановить её работоспособность самостоятельно и проверить с помощью программы Memtest86 с приведенной инструкцией.
Как протестировать оперативную память? пошаговая инструкция к программе Memtest обновлено: 19 марта, 2023 автором:
Этап 1: загрузка программы для проверки оперативной памяти
Первая сложность будет в том, что именно качать (в интернете довольно много всяких разных сборок и дистрибутивов этого самого Memtest) и в каком виде.
Так как память мы будем проверять вне операционной системы, то нам потребуется дистрибутив программы, который мы запишем на внешний носитель, а, соответственно, в зависимости от того, что у нас есть под рукой, выбираем следующий пункт:
- Если Вы хотите записать программу на CD-диск
, то Вам надо скачать » «; - Если Вы хотите установить программу на USB-флешку
, то Вам скачать » «.
Вот и вся сложность, оказалось, что и искать ничего, благодаря нам, и не надо:)
Итак, Вы её скачали, а теперь перейдем ко второму этапу — установке, а точнее говоря записи на внешний носитель и загрузке с него.
Как записать Memtest86+ на флешку или диск
В случае, если вы решили записать программу мемтест на флешку:
Не удалось устранить проблему? Обратитесь за помощью к специалисту!
- После распаковки архива, найдите и запустите приложение «imageUSB.exe».
- Выберите необходимый накопитель, оставив все другие настройки по умолчанию и нажмите на кнопку «Write». Учтите, что вся информация, находящаяся на флешке будет удалена. Некоторые пользователи отмечают, что после записи объем накопителя уменьшается, скажем с 4 ГБ до 50 МБ. Как это исправить, я расскажу ниже.
- Подтвердите действие, нажав «Yes».
- Нажмите «Да».
- После завершения записи необходимо перезагрузить компьютер и войти в биос.
- Изменить настройки биоса, выставив в качестве первого загрузочного устройства USB флешку. Обычно подобные настройки меняются в разделе «Boot».
- Сохранить настройки и перезапустить ПК.
Не всегда процесс записи программы Memtest86 на флешку завершается успешно. В случае неудачной первой попытки, повторите процедуру еще раз или используйте утилиту «UltraISO».
Если у вас современная версия биоса «UEFI», то приоритет загрузки легко поменять с помощью «Boot Manager». Для этого после включения ПК начните нажимать одну из клавиш: F8, F9, F11 или F12, до появления меню с устройствами. Далее выберите накопитель с помощью стрелок и нажмите «Enter».
Произвести запись на диск можно с помощью бесплатной утилиты «UltraISO».






















