Fix 6. Enable CSM
CSM is a component of your UEFI firmware, which stands for compatibility support module. It appears in the UEFI setup menu. Some people report that enabling CSM can fix this «Please enter setup to recover BIOS setting» error. You can also have a try.
If you want to know more about CSM, you can read this post: What Is CSM Support & Should I Enable It in BIOS? . If you decide to enable the CSM, you can do as follows:
- Enter the BIOS menu on your PC.
- Navigate to Security Options and set Secure Boot to Disabled.
- Save the changes and restart your PC.
- Enter the BIOS again and go to the Boot tab.
- Set the Fast Boot to Disabled.
- Next, scroll down to the Launch CSM option and set it to Enabled.
- Save all the changes and restart your PC.
- Perform a cold boot of your PC and check if the error has been resolved. If you still see the error, please enter setup to recover BIOS settings and press F1 to run setup.
Значение оптимизированных значений по умолчанию в биосе (Справка)?
Оптимизированные значения по умолчанию в Bios (Справка) – это имя ошибки, содержащее сведения об ошибке, включая причины ее возникновения, неисправность системного компонента или приложения для возникновения этой ошибки вместе с некоторой другой информацией. Численный код в имени ошибки содержит данные, которые могут быть расшифрованы производителем неисправного компонента или приложения. Ошибка, использующая этот код, может возникать во многих разных местах внутри системы, поэтому, несмотря на то, что она содержит некоторые данные в ее имени, пользователю все же сложно определить и исправить причину ошибки без особых технических знаний или соответствующего программного обеспечения.
Как сбросить BIOS через программный интерфейс
Самый простой способ обнулить BIOS — открыть её интерфейс и воспользоваться командой сброса. Но этот вариант подходит, только если компьютер включается и вы помните пароль BIOS или не устанавливали его.
Чтобы попасть в интерфейс, в первые секунды включения компьютера нажимайте F1, F2, F8, Delete или другую клавишу, пока не увидите меню с настройками. Как правило, нужная кнопка отображается внизу экрана при запуске устройства.
Попав в меню BIOS, найдите пункт с названием вроде Reset to Default, Factory Default, Setup Defaults или Load Optimized Defaults. Обычно эта опция находится в разделе Exit. Воспользуйтесь ею и подтвердите действие — компьютер перезагрузится, а настройки будут сброшены.
Если по какой-то причине вы не можете попасть в интерфейс BIOS или найти нужный пункт, попробуйте следующие способы. Но для этого вам понадобится снять крышку корпуса, чтобы получить доступ к материнской плате.
Настройки BIOS ноутбука (в картинках)
Доброго времени суток.
Работаешь себе за компьютером, работаешь, а тут. бац , и необходимо переустановить систему, или включить функциональные клавиши, или отключить USB-порты и т.д. Без настройки BIOS уже не обойтись.
Я на блоге довольно часто касаюсь темы BIOS (так как целый ряд задач просто не решить без его настройки вовсе!) , а обобщающей темы, в которой бы были разобраны все основные термины и параметры – пока нет.
Так, собственно и родилась эта статья.
Примечание : настройки BIOS приведены на примере ноутбука Lenovo B70.
Очень многие параметры, названия разделов и вкладок – будут аналогичны с другими марками и моделями ноутбуков. Думаю, что собрать всё многообразие марок и всевозможных версий в одной статье (или даже разделе сайта) – просто нереально.
Как исправить No Bootable Device, Hit any key
Для решения проблемы с No Bootable Device нам, в большинстве случаев, понадобиться выполнить вход в БИОС вашего компьютера. При выполнении входа может понадобиться проявить должное терпение, так как на проблемных компьютерах вход в БИОС с помощью клавиши F2 может получится далеко не сразу.
Итак, для решения проблемы No Bootable Device, Hit any key на Acer рекомендую выполнить следующее:
Проверьте видимость жёсткого диска компьютером. Для этого перейдите в БИОС (обычно быстро нажимая во время включения компьютера клавиши F2 или Delete), и просмотрите список подключённых к ноутбуку жёстких дисков. Если лэптоп видит ваш жёсткий диск – отлично, если нет – тогда придётся снять нижнюю крышку ноутбука, и проверить плотность подключения контактов к винчестеру (и почистить, при необходимости, его разъёмы от грязи и пыли).
Если после выполнения клининговых операций, и последующего подключения винчестера к компьютеру, последний всё также не видит жёсткий диск, тогда отключите ваш жёсткий диск от ПК, и проверьте его работоспособность на другом компьютере. Если другой компьютер его также не видит, тогда, возможно, жёсткому диску нужен ремонт или замена.
Компьютер не видит подключенных к нему жёстких дисков
- Установите жёсткий диск первым в последовательности загрузочных дисков. Перейдите в БИОС, найдите там вкладку «Boot», и убедитесь, что жёсткий диск с установленной на нём ОС стоит первым в очереди загрузочных дисков. Если нет, тогда проранжируйте данную последовательность должным образом;
-
Измените настройки БИОС. Перейдите в БИОС (UEFI), в его настройках поищите опцию «Boot Mode», и установите в ней значение «Legacy». Если у вас по умолчанию стоит значение «Legacy», тогда попробуйте поставить «UEFI». Сохраните настройки и перезагрузите ноутбук, это может помочь устранить ошибку No Bootable Device, Hit any key на компьютере Acer;
- Также может помочь сброс настроек вашего БИОС (UEFI) на дефолтные (по умолчанию). Сохраните данные настройки и перезагрузите ваш ПК;
- Выключите ваш ноутбук, отключите от него зарядное устройство, изымите из него батарею. Нажмите и удерживайте кнопку включения ноутбука 10 секунд без батареи и подключённого зарядного устройства. Затем верните назад батарею, подключите блок питания и попробуйте запустить ваш ПК;
-
Используйте загрузочный диск для восстановления системы. Если ноутбук видит подключённый к нему жёсткий диск, тогда используйте загрузочный диск (или флешку) с имеющимися на них загрузочной версией Виндовс (однотипной к установленной ОС на компьютере) для исправления процесса загрузки. Загрузитесь с данного диска (флешки), и выберите пункт «Восстановление системы» для нормализации работы вашего ПК. Дождитесь окончания процесса и перезагрузите ваш ноутбук;
- Восстановите главную загрузочную запись (MBR) c помощью функционала командной строки. Загрузитесь с указанного выше диска или флешки, в списке имеющихся опций выберите командную строку, и в ней введите команду:
bootrec /FixMbr
и нажмите ввод. Дождитесь окончания процесса и перезагрузите систему.
Если это не помогло, вновь выполните загрузку с установочного флешка (диска), выберите командную строку, и введите:
chkdsk : /f /r
и нажмите ввод. Дождитесь конца проверки а затем перезагрузите ваш ПК;
Если совсем ничего не помогло и сообщение No Bootable Device, Hit any key продолжает появляться, воспользуйтесь возможностями Acer eRecovery program. Данная утилита способна восстановить программную составляющую вашего ACER до заводского состояния, при этом учтите, что при выполнении данной операции ваши файлы на ноутбуке могут быть потеряны. Рекомендую применять данную утилиту только в крайнем случае, когда всё вышеописанное оказалось не эффективным.
Используйте Acer Recovery Program
Для её активации во время включения ПК зажмите кнопку «ALT» и периодически нажимайте на клавишу F10.
В некоторых случаях может также помочь полная перепрошивка вашего БИОС. Выполнять данную операцию рекомендую только компетентным в данном деле пользователям.
Настройки биоса на компьютере по умолчанию
После подключения к сети вашего персонального друга (компьютера) начинается загрузка основной ОС, затем подключается винчестер, с которого загружается «Виндоус» или другая ОС. Настройки биоса не включаются автоматически на персональном устройстве.
Для входа в этот режим настроек необходимо после включения компьютера подождать одиночный звуковой сигнал или начало надписи о загрузке, а затем несколько раз нажать кнопку «F2» или «DEL (Delete)» (зависит от «материнки»). Правильный вариант высвечивается внизу экрана.
После этого включаются настройки биоса на компьютере по умолчанию. Количество и названия основных пунктов меню, расположенных вверху таблицы настроек bios, могут отличаться. Мы рассмотрим основные разделы и подразделы одного из вариантов такого меню, которое состоит из пунктов:
- Main — выбор даты, времени, жестких дисков и подключенных накопителей.
- Advanced — выбор этого пункта позволит выбрать и поменять режимы:
- процессора (например, разогнать его);
- памяти;
- портов (входов-выходов) компьютера.
- Power — изменение конфигурации питания.
- Boot — изменение загрузочных параметров.
- Boot Setting Configuration (Boot) — выбор параметров, влияющих на быстроту загрузки ОС и на определение мыши и клавиатуры.
- Tools — специализированные настройки. Например, обновление с «флешки».
- Exit — Выход. Можно записать изменения и выйти из bios или оставить все как было (по умолчанию).
Fix 5. Replace the CMOS Battery and Change the F1 Settings
If your CMOS battery is out of power, you can also receive the message «Please enter setup to recover BIOS setting. Press F1 to Run SETUP» when you do a clean boot. To fix this, you can try replacing the CMOS battery and changing the F1 settings. Here’s how to do it:
- Enter the BIOS menu.
- Then press the F7 key to enter the Advanced Mode. (Different computers may need a different key to enter the Advanced Mode.)
- Go to the Boot tab and disable the Wait For “F1” If Error option.
- Next, press the Power button until the computer is turned off completely.
- Remove all the power sources and batteries.
- Make sure to release all the static electricity to avoid damaging your computer.
- Remove the bottom panel of the laptop.
- Take out the CMOS battery. It looks like a coin.
- Press the Power button on the laptop for 10-15 seconds to release the remaining power. This will reset the CMOS memory and your BIOS.
- Replace the CMOS battery, reassemble your laptop, plug the power source back, and boot up your laptop.
- Enter the BIOS again and reset the Time and Date. Next, press F10 and Enter to save the changes.
- Once done, check if the error is fixed.
Предназначение опции «Load Optimized Defaults» в БИОС
Многим из нас рано или поздно требуется задействовать в работе BIOS, настроив какие-то его параметры по рекомендациям статей или исходя из самостоятельных знаний. Но далеко не всегда подобные настройки оказываются успешными — в результате некоторых из них компьютер может начать работать некорректно или перестать работать вообще, не уходя дальше заставки материнской платы или POST-экрана. Для ситуаций, когда какие-то значения подобраны неверно, есть возможность полного их сброса, причем сразу в двух вариациях:
- «Load Fail-Safe Defaults» — применение заводской конфигурации с наиболее безопасными параметрами в ущерб производительности ПК;
- «Load Optimized Defaults» (также носит название «Load Setup Defaults») — установка заводских настроек, идеально подходящих под вашу систему и обеспечивающих наилучшее, стабильное функционирование компьютера.
В современных AMI BIOS она располагается во вкладке «Save & Exit», может иметь горячую клавишу (F9 на примере ниже) и выглядит схожим образом:
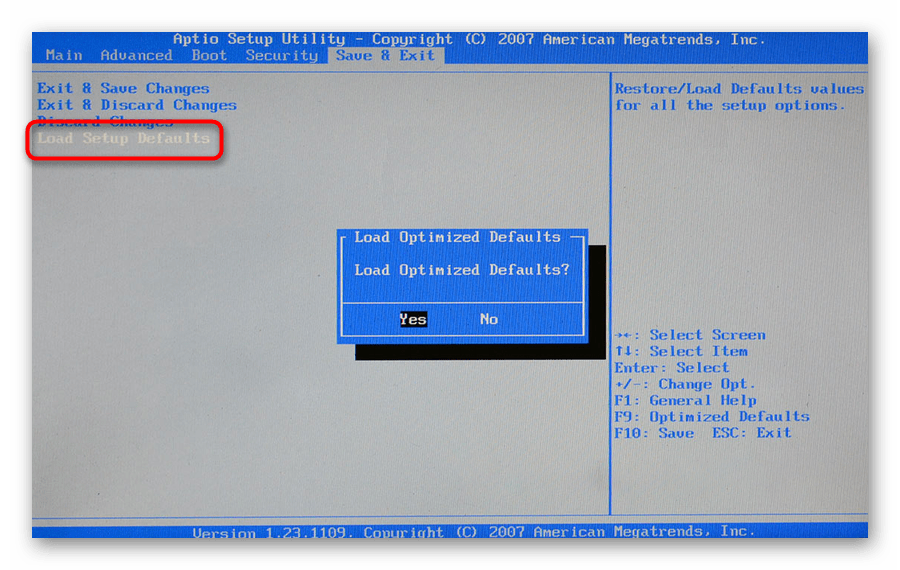
В устаревшем Award опция располагается несколько иначе. Она находится в главном меню, тоже вызывается горячей клавишей — например, на скриншоте ниже видно, что для нее назначена F6. У вас это может быть F7 или другая клавиша, либо отсутствовать вовсе:
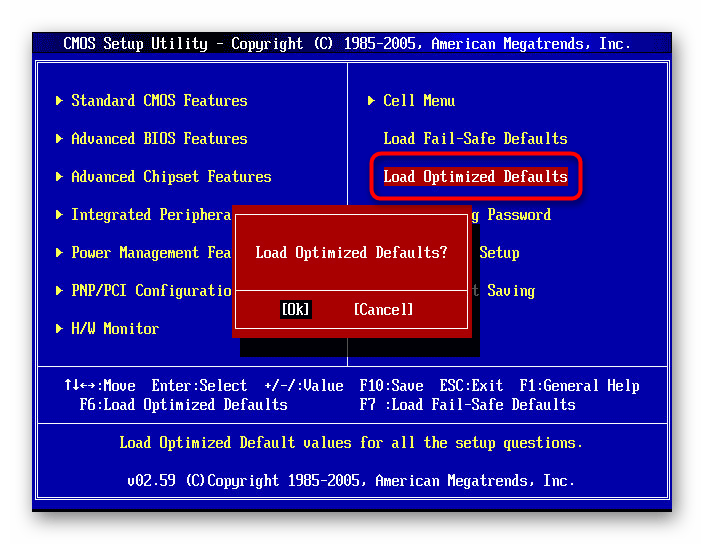
Следуя всему вышесказанному, пользоваться рассматриваемой опцией без дела не имеет смысла, она актуальна только при возникновении каких-либо проблем в работе. Однако если вы даже не можете зайти в БИОС, чтобы сбросить настройки на оптимальные, потребуется предварительно полностью обнулить его другими методами. Узнать о них вы можете из отдельной нашей статьи — в ней вам помогут Способы 2, 3, 4.
Появление сообщения «Load Optimized Defaults» в UEFI Gigabyte
Владельцы материнских плат от Гигабайт могут постоянно сталкиваться с диалоговым окном, который носит следующий текст:
BIOS has been reset — Please decide how to continue
Load optimized defaults then boot Load optimized defaults then reboot Enter BIOS
Это означает, что система не может загрузиться с текущей конфигурацией и просит пользователя выставить оптимальные параметры БИОС. Здесь предпочтителен выбор варианта 2 — «Load optimized defaults then reboot», однако далеко не всегда это приводит к успешной загрузке, и причин в этом случае может быть несколько, чаще всего они аппаратные.
- Села батарейка на материнской плате. Чаще всего проблема характеризуется загрузкой ПК, начинающейся за выбором оптимальных параметров, но после его выключения и последующего включения (например, на следующий день) картина повторяется. Это самая легкоустранимая неполадка, решающаяся покупкой и установкой новой. В принципе, компьютер может работать даже так, однако при любом последующем включении после простоя хотя бы в несколько часов придется проделывать описанные выше действия. Дата, время и любые другие настройки БИОС будут каждый раз сбиваться к дефолтным, включая те, что отвечают за разгон видеокарты.
Заменить ее вы можете по инструкции от нашего автора, описавшего этот процесс, начиная с момента выбора новой батарейки.
Проблемы с ОЗУ. Неисправность и ошибки в оперативной памяти могут стать причиной, при которой вы будете получать окно с вариантами загрузки от UEFI. Проверить ее на работоспособность можно радикально — установкой других плашек на материнскую плату или программными методами, используя нашу статью ниже.
Неисправность блока питания. Слабый или некорректно работающий БП так же часто становится источником постоянного появления требования загрузки оптимальных параметров БИОС. Его ручная проверка не всегда так проста, как ОЗУ, и под силу не каждому пользователю. Поэтому рекомендуем обратиться в сервисный центр за диагностикой или при наличии достаточных знаний и свободного ПК проверить блок на другом компьютере, а также подключить БП второго компьютера к вашему.
Что делать, чтобы убрать ошибку?
А наиболее вероятной причиной, как правило, является севшая батарейка на материнской плате. В этом случае также отображается ошибка Cmos CheckSum bad. Если вы давно или ни разу не меняли батарейку, то самое время это сделать.
Как найти батарейку в компьютере. Ее вид.
Чтобы убрать ошибку и попробовать запустить операционную систему, нужно нажать кнопку F2 на клавиатуре. Этим вы установите настройки BIOS по умолчанию.
Если при загрузке Windows появляется экран и компьютер уходит на перезагрузку, то очень вероятно, что из сбоя настроек BIOS параметру «sata controller mode» (Режим работы жесткого диска) было присвоено неправильное значение и его нужно изменить вручную. Подробнее о значениях данного параметра читайте здесь.
Чтобы более точно определить причину появления сообщения «Please enter setup to recover bios setting» нужно обратить внимание на другие строчки, присутствующие выше или ниже этой фразы. Среди них могут быть:. Cmos Checksum Bad (Cmos date/time not set) — появляется из-за севшей батарейки или ее плохого контакта с материнской платой;
Cmos Checksum Bad (Cmos date/time not set) — появляется из-за севшей батарейки или ее плохого контакта с материнской платой;
Ошибка при загрузке Cmos checksum bad
No Keyboard Detected — проблема с определением клавиатуры. Попробуйте ее переключить в другой разъем или вовсе заменить на заведомо рабочую;
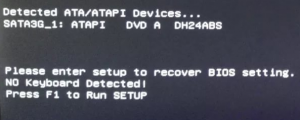
No Keyboard Detected
Usb device over current status detected computer shut down over 15 sec — На одном или нескольких USB портах имеется замыкание. Отключите все устройства, подключенные по USB, а также проверьте нет ли повреждений или застрявших штекеров в usb разъемах (Спереди и сзади);
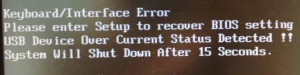
Usb device over current status detected computer shut down over 15 sec
Другие идентичные названия опции: Add On ROM Display Mode, Expansion Card Text.
Опция AddOn ROM Display Mode (Режим показа информации дополнительного BIOS) предназначена для настройки режима вывода на экран информации во время загрузки. Также эта опция может носить название Display Mode at Add-on ROM Init. Стандартными значениями опции являются варианты Force BIOS и Keep Current.
Предназначение опции «Load Optimized Defaults» в БИОС
Многим из нас рано или поздно требуется задействовать в работе BIOS, настроив какие-то его параметры по рекомендациям статей или исходя из самостоятельных знаний. Но далеко не всегда подобные настройки оказываются успешными — в результате некоторых из них компьютер может начать работать некорректно или перестать работать вообще, не уходя дальше заставки материнской платы или POST-экрана. Для ситуаций, когда какие-то значения подобраны неверно, есть возможность полного их сброса, причем сразу в двух вариациях:
- «Load Fail-Safe Defaults» — применение заводской конфигурации с наиболее безопасными параметрами в ущерб производительности ПК;
- «Load Optimized Defaults» (также носит название «Load Setup Defaults») — установка заводских настроек, идеально подходящих под вашу систему и обеспечивающих наилучшее, стабильное функционирование компьютера.
В современных AMI BIOS она располагается во вкладке «Save & Exit», может иметь горячую клавишу (F9 на примере ниже) и выглядит схожим образом:
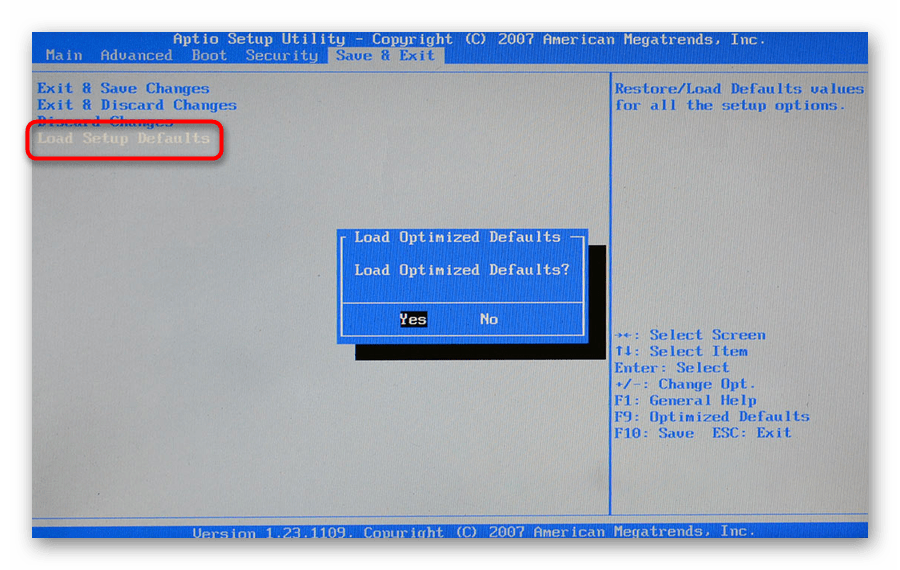
В устаревшем Award опция располагается несколько иначе. Она находится в главном меню, тоже вызывается горячей клавишей — например, на скриншоте ниже видно, что для нее назначена F6. У вас это может быть F7 или другая клавиша, либо отсутствовать вовсе:
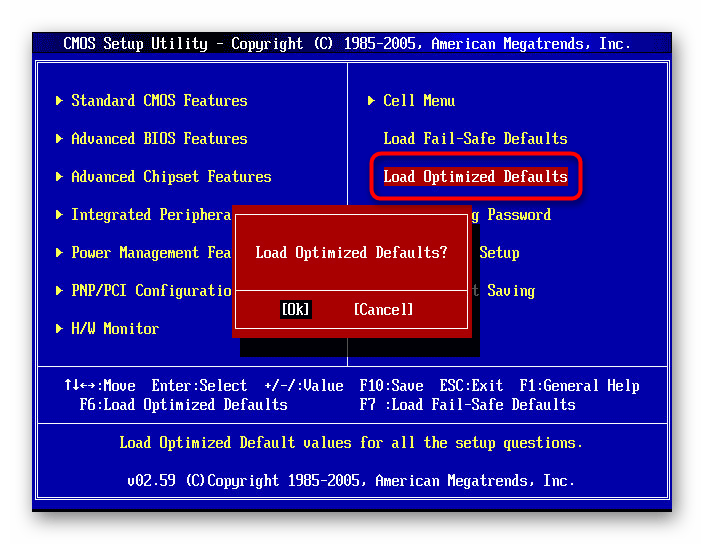
Следуя всему вышесказанному, пользоваться рассматриваемой опцией без дела не имеет смысла, она актуальна только при возникновении каких-либо проблем в работе. Однако если вы даже не можете зайти в БИОС, чтобы сбросить настройки на оптимальные, потребуется предварительно полностью обнулить его другими методами. Узнать о них вы можете из отдельной нашей статьи — в ней вам помогут Способы 2, 3, 4.
Подробнее: Сбрасываем настройки BIOS
Появление сообщения «Load Optimized Defaults» в UEFI Gigabyte
Владельцы материнских плат от Гигабайт могут постоянно сталкиваться с диалоговым окном, который носит следующий текст:
Load optimized defaults then boot
Load optimized defaults then reboot
Enter BIOS
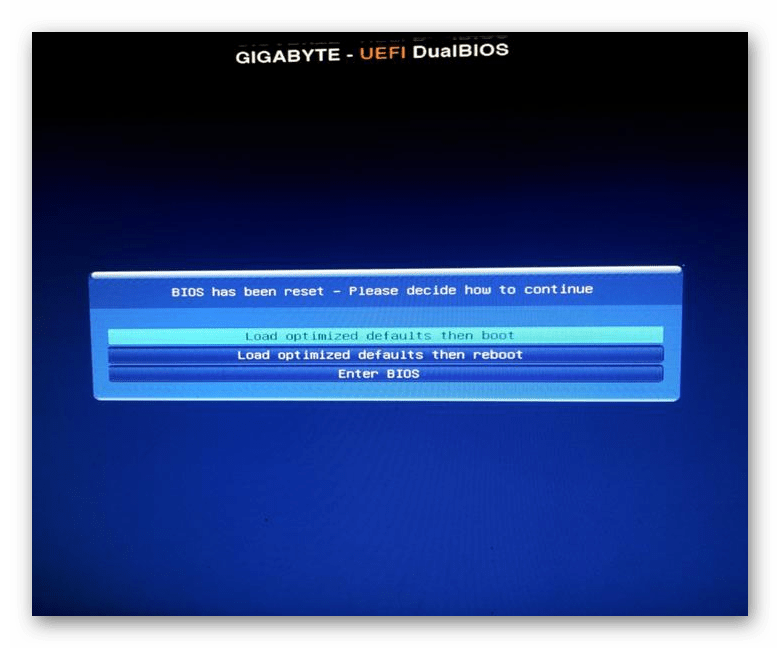
Это означает, что система не может загрузиться с текущей конфигурацией и просит пользователя выставить оптимальные параметры БИОС. Здесь предпочтителен выбор варианта 2 — «Load optimized defaults then reboot», однако далеко не всегда это приводит к успешной загрузке, и причин в этом случае может быть несколько, чаще всего они аппаратные.
-
Села батарейка на материнской плате. Чаще всего проблема характеризуется загрузкой ПК, начинающейся за выбором оптимальных параметров, но после его выключения и последующего включения (например, на следующий день) картина повторяется. Это самая легкоустранимая неполадка, решающаяся покупкой и установкой новой. В принципе, компьютер может работать даже так, однако при любом последующем включении после простоя хотя бы в несколько часов придется проделывать описанные выше действия. Дата, время и любые другие настройки БИОС будут каждый раз сбиваться к дефолтным, включая те, что отвечают за разгон видеокарты.
Заменить ее вы можете по инструкции от нашего автора, описавшего этот процесс, начиная с момента выбора новой батарейки.
Подробнее: Замена батарейки на материнской плате
Проблемы с ОЗУ. Неисправность и ошибки в оперативной памяти могут стать причиной, при которой вы будете получать окно с вариантами загрузки от UEFI. Проверить ее на работоспособность можно радикально — установкой других плашек на материнскую плату или программными методами, используя нашу статью ниже.
Подробнее: Как проверить оперативную память на работоспособность
Неисправность блока питания. Слабый или некорректно работающий БП так же часто становится источником постоянного появления требования загрузки оптимальных параметров БИОС. Его ручная проверка не всегда так проста, как ОЗУ, и под силу не каждому пользователю. Поэтому рекомендуем обратиться в сервисный центр за диагностикой или при наличии достаточных знаний и свободного ПК проверить блок на другом компьютере, а также подключить БП второго компьютера к вашему.
Устаревшая версия BIOS. Если сообщение появляется после установки нового комплектующего, обычно современной модели, текущая версия БИОС может оказаться несовместимой с этим «железом». В такой ситуации потребуется обновить его прошивку до последней. Поскольку это непростая операция, вам необходимо проявить внимательность при выполняемых действиях. Дополнительно рекомендуем к прочтению нашу статью.
Подробнее: Обновляем BIOS на материнской плате Gigabyte
Из этой статьи вы узнали, что обозначает опция «Load Optimized Defaults», когда ее нужно применять и почему она возникает в качестве диалогового окна UEFI у пользователей материнских плат Gigabyte.
Как сбросить настройки БИОСа?
Восстановить настройки BIOS по умолчанию можно 3 способами:
- из меню BIOS;
- с помощью перемычки;
- с помощью батарейки.
Владельцам ноутбуков следует учесть один факт: чтобы обнулить БИОС последними 2 способами, понадобится разбирать ноутбук, т.е. вы лишитесь гарантии на него (если она еще действует). Для решения этой проблемы лучше обратиться к специалистам в сервисный центр.
Итак, способ первый — восстановить настройки по умолчанию из меню BIOS. Для начала нужно зайти в БИОС. Сделать это можно с помощью кнопок «Del», «F1», «F2», «F10» (зависит от модели материнской платы). Если вы не можете зайти в БИОС из-за установленного пароля или различных ошибок, то этот вариант вам не подходит.
Сбросить параметры БИОС на заводские настройки можно из меню выхода BIOS Setup — нужный параметр зовется «Load Optimal Defaults»
Затем надо найти опцию восстановления настроек по умолчанию. Позиция и название этой опции могут различаться в зависимости от модели материнской платы. Чаще всего этот пункт называется «Reset to Default», «Factory Default», «Setup Defaults» или вроде того. Данный пункт может располагаться как в одной из вкладок, так и рядом с кнопками навигации. Необходимо выбрать эту опцию и подтвердить, что вы действительно хотите сбросить все настройки по умолчанию. Если по какой-то причине у вас нет этого пункта (или вы его не нашли), то можно воспользоваться другим способом.
После этого необходимо сохранить изменения. При выходе из БИОСа система спросит, нужно ли сохранять изменения. После подтверждения компьютер перезагрузится автоматически. Если вам надо будет установить определенные настройки, то нужно еще раз зайти в BIOS, выполнить все необходимые изменения и снова перезагрузить компьютер.
Способ второй — сбросить БИОС с помощью перемычки. Для начала необходимо выключить компьютер с помощью соответственной кнопки в операционной системе. Затем нужно найти переключатель на задней панели системного блока (если он там есть) и переключить его на позицию «О» (выкл.). Если такого переключателя нет, то надо просто выключить компьютер из розетки.
После этого необходимо открыть корпус системного блока. Цель — добраться до материнской платы. Нужно быть очень осторожным при работе с компонентами компьютера, особенно надо избегать электростатического разряда, поскольку он может повредить некоторые детали компьютера. Желательно заземлиться, а уже потом дотрагиваться до компонентов.
Далее необходимо найти 3-штырьковую перемычку на материнской плате, обычно она располагается рядом с батарейкой CMOS. Перемычка будет установлена на 2 штырьках (всего их 3). Она может быть помечена как CLR, Clear, Clear CMOS и т.д. Желательно пролистать документацию к материнской плате, чтобы было легче найти перемычку.
Затем необходимо переместить эту перемычку на 2 других штырька. К примеру, если она находилась на 1-м и 2-м штырьке, то теперь нужно переместить ее на 2-й и 3-й. Чтобы не повредить штырьки, нужно вытаскивать перемычку в вертикальном положении.
После этого необходимо нажать и удерживать кнопку включения компьютера около 10-15 секунд. Так как компьютер отключен, то ничего не должно произойти. Это позволит разрядить оставшееся напряжение на конденсаторах и обнулит настройки БИОСа. Далее нужно вернуть перемычку в изначальное положение, а затем закрыть корпус системного блока.
Теперь можно включить компьютер в розетку и нажать на кнопку питания. Если нужно, то можно зайти в БИОС для изменения настроек.
И последний способ — восстановление настроек BIOS по умолчанию с помощью батарейки CMOS. Необходимо опять выключить компьютер, переключить переключатель на позицию «O» (выкл.) и вытянуть шнур из розетки. Затем нужно открыть корпус системного блока, для работы понадобится доступ к материнской плате. Добраться до батарейки на ноутбуке можно, открыв панель на нижней части ноутбука. Если такой панели нет, то добираться до батарейки придется с помощью специальных инструментов.
После этого необходимо вытащить батарейку. Она может находиться в разных местах (в зависимости от материнской платы), но чаще всего располагается рядом с входами PCI. Далее нужно сбросить БИОС, удерживая кнопку питания в течение 10-15 секунд. Затем надо установить батарейку, закрыть корпус и подключить компьютер к розетке.
Вот такими способами можно сбросить BIOS. Если такие манипуляции довольно сложны для вас, лучше воспользоваться услугами сервисного центра.
Сброс BIOS через соответствующий пункт меню
Наиболее простой и логичный способ сброса настроек БИОС – это воспользоваться пунктом меню, который имеется в настройках самого биоса.
Необходимо отметить, что данный пункт имеется практически во всех версиях и вариантах BIOS-ов, однако его название и расположение может варьироваться.
Дабы вас сориентировать, я покажу на конкретном примере расположение данного пункта в типовом BOIS-е.
Для входа в настройки BIOS необходимо сразу после включения (ещё до момента загрузки самой операционной системы) несколько раз нажать клавишу Del на клавиатуре персонального (стационарного) компьютера, или другую клавишу, если это ноутбук. Наиболее часто для входа в BIOS на ноутбуках используется клавиша F2.
В некогда популярной и повсеместно используемой версии BIOS данный пункт располагался в главном меню:
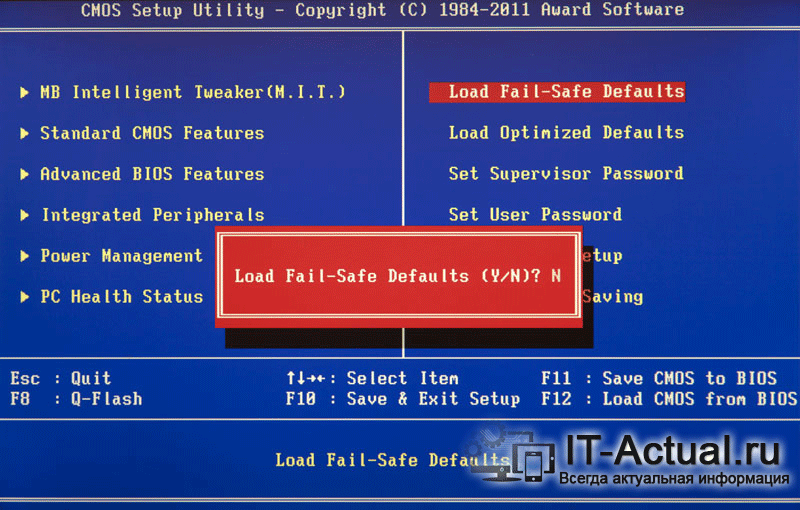
Load Fail-Safe Defaults — сброс параметров и настроек BIOS на вариант по умолчанию. В этом режиме все компоненты компьютера будут проходить полный тест. Рекомендуется прибегать к нему перед установкой операционной системы и при подозрении, что какой-то компонент работает с перебоями, к примеру, плашка оперативной памяти.
Load Optimized Defaults — если выбрать данный пункт, то настройки и параметры BIOS также будут сброшены, но при этом с уклоном на оптимизацию. В данном режиме некоторые компоненты будут проходить «урезанный» тест, благодаря чему загрузка компьютера будет происходить быстрее.
Если говорить о ноутбуках, то тут всё несколько сложнее. В них интерфейс меню BIOS может быть сильно переработан и стилизован под бренд компании.
![]()
К примеру, в ноутбуке HP BIOS выглядит следующим образом. Здесь сброс настроек осуществляется выбором пункта Restore Defaults.
Название пункта, осуществляющего сброс настроек BIOS, может быть иным, а именно: Load Setup Defaults, Load Optimized Defaults, Reset to Default, Factory Default, Setup Defaults и созвучные. Расположение также может отличаться, чаще всего данный пункт находится во вкладке Exit.
Исходя из вышесказанного, вам необходимо будет найти в вашей версии BIOS (в том числе UEFI) данный пункт и нажать по нему. Навигация в BIOS осуществляется клавишами стрелки, а выбор клавишей Enter.
После сброса настроек компьютер будет либо перезагружен, либо вам необходимо будет выйти из BIOS с сохранением настроек, которые были сброшены на вариант по умолчанию.
Если же вы не имеете доступа к BIOS из-за установленного пароля, или компьютер вовсе отказывается включаться после «экспериментов» с настройками BIOS (как вариант, в попытке разгона компьютера) , то вам подойдёт следующий способ сброса настроек.


















![How to reset bios password [simple steps with pictures]](http://router66.ru/wp-content/uploads/c/b/c/cbcc928b887a9a880d07faa50b931a0b.jpeg)

