Важная информация
Для начала изучите внешний вид каждого свободного разъёма на системной плате, а также кабели для подключения компонентов передней панели
При подключении важно соблюдать определённую очередность, т.к. если вы подключите тот или иной элемент в не той очередности, то он может работать некорректно, не работать вовсе или нарушить работу всей системы. Поэтому важно заранее изучить расположение всех элементов
Будет очень хорошо, если к материнской карте найдётся инструкция или другая бумага, объясняющая очерёдность подключения тех или иных компонентов к плате
Поэтому важно заранее изучить расположение всех элементов. Будет очень хорошо, если к материнской карте найдётся инструкция или другая бумага, объясняющая очерёдность подключения тех или иных компонентов к плате. Даже если документация к материнке на другом, отличном от русского языке, не выкидывайте её
Даже если документация к материнке на другом, отличном от русского языке, не выкидывайте её.
Запомнить расположение и название всех элементов несложно, т.к. они имеют определённый внешний вид и маркируются. Следует помнить, что инструкция, приведённая в статье, носит общий характер, поэтому расположение некоторых компонентов на вашей материнской карте может быть немного другое.
Этап 1: подключение кнопок и индикаторов
Данный этап жизненно необходим для работы компьютера, поэтому его требуется выполнить в первую очередь. Перед началом работ рекомендуется отключить компьютер от сети, чтобы избежать внезапного скачка напряжения.
На материнской плате выделен специальный блок, который предназначен только для расстановки проводов индикаторов и кнопок. Он носит название «Front panel», «PANEL» или «F-PANEL». На всех материнских платах он подписан и расположен в нижней части, поближе к предполагаемому месторасположению передней панели.
Рассмотрим соединительные провода более детально:
- Красный провод – предназначен для подключения кнопки включить/выключить;
- Жёлтый провод – подсоединяется к кнопке перезагрузки компьютера;
- Кабель синего цвета отвечает за один из индикаторов состояния системы, который обычно светится при перезагрузке ПК (на некоторых моделях корпусов такого нет);
- Зелёный кабель предназначен для соединения материнки с индикатором питания компьютера.
- Белый кабель нужен для подключения питания.
Иногда красный и жёлтые провода «меняются» своими функциями, что может запутать, поэтому желательно перед началом работы изучить инструкцию.
Места для подключения каждого провода обычно обозначены соответствующим цветом или имеют специальный идентификатор, который прописывается либо на самом кабеле, либо в инструкции. Если вы не знаете куда подключить тот или иной провод, то подключите его «наугад», т.к. потом можно всё заново переподключить.
Для проверки корректности подключения кабелей, подключите компьютер к сети и попробуйте включить при помощи кнопки на корпусе. Если компьютер включился и все индикаторы горят – значит, вы правильно всё подключили. Если нет, то снова отключите компьютер от сети и попробуйте поменять провода местами, возможно, вы просто установили кабель не на тот разъём.
Этап 2: подключение остальных компонентов
На этом этапе необходимо подключить коннекторы для USB и спикера системного блока. Конструкция некоторых корпусов не предусматривает данных элементов на передней панели, поэтому если вы не нашли на корпусе никаких выходов для USB, можете пропустить данный этап.
Места для подсоединения коннекторов находятся неподалёку от слота для подключения кнопок и индикаторов. Они тоже носят определённые названия – F_USB1 (самый распространённый вариант). Следует учитывать, что данных мест может быть более одного на материнской плате, но подключиться можно к любому. Кабели же имеют соответствующие подписи – USB и HD Audio.
Подключение провода USB-входа выглядит так: возьмите кабель с надписью «USB» или «F_USB» и подключите его к одному из разъёмов синего цвета на материнской плате. Если у вас версия USB 3.0, то придётся прочесть инструкцию, т.к. в этом случае придётся подключать кабель только к одному из разъёмов, в противном случае компьютер будет некорректно работать с USB-накопителями.
Аналогично нужно подключить звуковой кабель HD Audio. Разъём под него выглядит практически так же, как под USB-выходы, но имеет другую окраску и называется либо AAFP, либо AC90. Обычно находится рядом с местом подключения USB. На материнке он всего один.
Подключить элементы передней панели к материнской плате несложно. Если вы допустите в чём-то ошибку, то это можно исправить в любое время. Однако если не исправить это, компьютер может работать некорректно.
Мы рады, что смогли помочь Вам в решении проблемы.
Как подключить кнопку питания с индикаторами?
Эта информация будет особенно полезна для тех, кто самостоятельно собирает компьютер. А еще, при тщательной очистке всех внутренностей, системный блок так же может быть полностью разобран
Так что и в этом случае важно уметь все правильно собрать
Посмотрите на картинку ниже. На ней изображены четыре основных коннектора, с помощью которых происходит подключение кнопки питания и светодиодных индикаторов. Иногда можно встретить вариант с тремя коннекторами. В качестве дополнительных подключений может еще быть коннектор динамика (который пикает при включении), и если это предусмотрено, коннектор кнопки перезагрузки.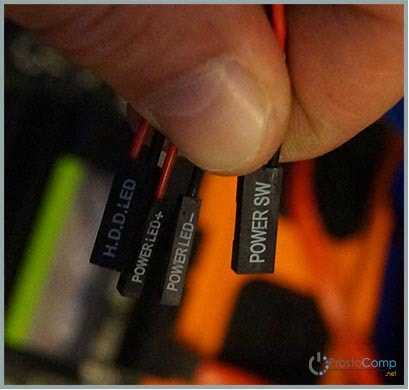
На рисунке мы видим:
- POWER SW – кнопка включения компьютера (красный провод это плюс, а черный – минус);
- HDD LED – светодиод отображающий активность винчестера;
- Power Led – и Power Led + – светодиод питания.
Все эти детали можно подключить в одном и том же месте на материнской плате. Его найти не составит особого труда – ищите, на материнской плате, в правом нижнем углу ряд небольших слотов, подписанных словом PANEL (или другим подобным). Чаще всего, на плате все подписано, куда и какой коннектор необходимо подключить. На следующем рисунке, для наглядности, показано и подписано как подключаются все элементы. Таким же образом это выполняется и на любом другом компьютере.
Все достаточно просто и редко вызывает какие-либо трудности. Просто смотрите, как это показано на рисунке и по аналогии повторяйте у себя.
Подключение всех кнопок и индикаторов состояния
На любом корпусе присутствуют индикаторы состояния работы компьютера, светодиоды, кнопки, дисководы. Также могут присутствовать другие элементы.
На материнской плате компьютера существует отдельный блок для подключения лампочек-диодов (показывают состояние включения) и кнопок.
Компоненты к этому блоку подключаются с помощью четырех отдельных коннекторов.
Их внешний вид показан на рисунке ниже. Они выглядят одинаково на всех компьютерах, однако фразы, которые на них написаны могут отличаться (но означают они одно и то же).
Соединители окрашены в разные цвета.
Желтый предназначен для подключения кнопки включения, синий – для диода состояния системы (светится при перезагрузке системы).
Соединитель зеленого цвета подключает к материнской плате компьютера лампочку индикации нажатия кнопки питания (после нажатия клавиши включения соответствующая лампочка загорается зеленым светом).
Красный – кабель кнопки включения.
Желтым цветом также может быть окрашен соединитель, который связывает динамик на корпусе.
Этот динамик издает пищащие звуки при включении компьютера, в процессе выявления системных ошибок или при подключении к беспроводной сети.
Внешний вид четырех коннекторов для подключения лампочек и кнопок
Все коннекторы подключаются к одному определенному порту материнской платы. Как правило, такой порт расположен справа внизу на главной плате системы.
Производители компьютерных деталей называют этот порт словом PANEL и его вариациями (F_PANEL).
Абсолютно каждая материнская плата имеет подписи, которые указывают на то, что и куда нужно соединять. На рисунке ниже изображен необходимый порт на плате.
Стрелками указано, куда необходимо подключать каждый из соединителей.
Расположение порта и подписи для соединения коннекторов
На главной плате часто можно встретить отдельный разъем для подключения динамика, который реагирует на ошибки в БИОСе и в железе компьютера.
Расположение разъема показано на рисунке:
Расположение разъема для подключения динамика
После подключения блока с кнопками и диодами можно приступать к присоединению всех передних входов USB, а также аудио выходов.
Пошаговая инструкция
Компьютер следует отключить от сети питания. Отсоединить все провода периферийных устройств: клавиатуры, монитора, мыши, акустических колонок, Интернета, видеокамеры и т.п.
Вид компьютера без левой крышки (если смотреть со стороны лицевой панели), снятой для доступа к БП и разъемам
Отсоединить все провода с разъемами от внутренних модулей. Некоторые разъемы имеют фиксирующие защелки. Их следует отогнуть перед разъединением. Выкрутить из БП винты, удерживающие его в корпусе. Обычно их 4 штуки. Вынуть БП из корпуса.
Установка в корпус
- Вставить новый блок питания в корпус системного блока, при этом отверстия для крепления винтами на блоке питания должны совпасть с отверстиями на корпусе ПК. Вкрутить монтажные винты.
- Проверить вращение вентилятора, толкнув его за лопасть. Он должен вращаться свободно, без подклинивания.
- Снять фиксирующую ленту или стяжку и разобрать провода, чтобы они не мешали друг другу.
Подключение к материнской плате и другим комплектующим
Для подключения блока питания к материнской плате нужно поочередно присоединить провода БП к модулям с учетом распиновки. Материнская плата может иметь 20 или 24 контакта, которые еще называют pin, в переводе с английского означает «штырьковый контакт.
Разъем питания процессора выполнен отдельным шлейфом с коннектором на 4 или 8 контактов. Дополнительно может иметься шлейф для подключения куллера, также на 4 контакта.
Простые видеокарты или, как их еще называют, «затычки» получают питание через слот PCI. Но относительно мощные модели имеют дополнительное питание через разъемы с 6 или 8 (6+2) контактами.
Остальные модули имеют 4 контакта для подключения различных устройств:
- жесткие диски;
- привод DVD/CDROM;
- дополнительное питание видеокарты;
- дополнительные кулеры для охлаждения ПК.
Убедиться, что провода не мешают вращению установленных внутри корпуса системного блока вентиляторов. По окончании подключений нужно проверить положение клавиши включения БП и перевести ее в состояние «Выключено», оно помечено «0». Не стоит подключать шнур питания к сети при включенной клавише БП.
Вставить сетевой шнур сначала в БП, а затем подключить к сети. Перевести клавишу на БП в положение «Включено», помечено «I». Произвести пробный пуск ПК в работу стандартным образом через пусковую кнопку на корпусе.
Если все модули подключены правильно, произойдет запуск компьютера и загрузка операционной системы.
В противном случае раздастся звуковой сигнал, свидетельствующий о неправильном подключении. Следует отключить ПК путем нажатия кнопки пуск на корпусе компьютера и удержания её в течение 10 секунд. Если отключения не произошло и сигнал продолжает звучать, отключить БП клавишей.
Проверить правильность всех подключений
Обратить внимание на качественное соединение контактов. При подключении разъемов следует прижать колодку до щелчка фиксатора
В сомнительных случаях подключить провод заново и повторить пуск компьютера.
Как проверить ATX БП без компьютера
В качестве нагрузки можно использовать любое устройство для системника. Например, привод DVD или жесткий диск. Подключив нагрузку и замкнув контакт PS-ON, можно присоединить блок питания к сети и нажать кнопку «Включение» на БП. Вращение вентилятора и характерное гудение будет свидетельствовать о работе модуля питания.
Предназначение передней панели
Если вы хоть раз видели системный блок компьютера, то знаете, что на его фронтальной части располагаются:
- кнопка включения компьютера
- кнопка перезагрузки
- индикаторы работы жесткого диска
- дополнительные USB порты
- порты для звуковых устройств ввода и вывода (наушники и микрофон)
Для их полноценной работы необходимым условием является соединение панели с материнской платой. Разумеется, инженеры компаний-производителей предусмотрели этот момент и на платах размещены специальные разъемы.
Сложности подключения в первую очередь связаны с незнанием назначения тех или иных разъемов и пинов. Сейчас мы и будем разбираться, как правильно подключить панель к материнской плате от различных компаний-производителей.
Предлагаю начать рассмотрение вопроса со взгляда на наиболее распространенные провода от передней панели, которые нам и нужны, чтобы разобраться в вопросе. Приятного чтения!
Как правильно подключить переднюю панель к материнской плате
Зачастую человек, впервые (а бывает, что далеко и не в первый раз) собирающий компьютер, сталкивается с тем, что не знает, как правильно да и куда вообще подключать кнопки reset, power, LED-индикаторы, спикер, который издает писк при включении. Я покажу несколько примеров, по которым вы сможете понять принцип, как правильно подключается вообще любая передняя панель, расскажу некоторые секреты, которые использую сам в своей работе.
Ничего сложного в этом нет, если придерживаться простых правил и рекомендаций, о которых сейчас и пойдет речь.
Куда подключать коннекторы?
Этот раздел для тех, кто не в курсе, куда именно подключается передняя панель. Если это не про вас, переходите сразу к следующему разделу и читайте дальше.
Для начала давайте разберемся, как вообще выглядит то место на материнской плате, куда подключается передняя панель компьютера. Для наглядности просто хочу показать несколько фотографий, по ним вы легко определите, как выглядит этот разъем на материнской плате:
Как видите, они могут слегка отличаться друг от друга
Также хочу обратить внимание, что расположение снизу справа не является обязательным, иногда эти контакты располагаются и по центру снизу материнской платы
Как правильно подключить коннекторы передней панели?
На большинстве материнских плат уже нанесена разметка, что и куда подключать. Вот самый простой и наглядный пример:
Слева-направо на фото:
+MSG- (желтый цвет) – подключение индикатора работы компьютера;
+HD- (синий цвет) – подключение индикатора работы жесткого диска (HDD);
+PW- (красный цвет) – подключение кнопки питания (Power);
-RES+ (зеленый цвет) – подключение кнопки сброс (Reset);
+SPEAK- (оранжевый цвет) – подключение спикера (тот, который издает писк при включении);
Цвета здесь ничего не значат, просто производитель решил сделать такую разметку.
Правила подключения коннекторов:
Есть простые общие правила, используя которые, вы правильно и легко подключите коннекторы передней панели к материнской плате:
Подключение кнопок Power и Reset не имеет полярности, так как эти кнопки попросту работают на замыкание контактов. Несмотря на то, что на плате указаны + и – для этих кнопок, никакого значения они не имеют
Важно соблюдать полярность при подключении светодиодов и спикера, иначе работать не будут. На материнской плате для каждого типа коннекторов его плюс всегда слева, а минус – справа. Это справедливо для всех материнских плат
Если нет обозначений + и — , используйте это правило. На проводах светодиодов – любой цветной провод это плюс, а черный или белый – минус
Это справедливо для всех материнских плат. Если нет обозначений + и — , используйте это правило. На проводах светодиодов – любой цветной провод это плюс, а черный или белый – минус.
Но у меня все не так, и вообще нет подписей! Что мне делать??
Многие контактные площадки на современных ATX-платах имеют такой вид:
В таком случае лучше всего поискать инструкцию к материнской плате и найти там вот такой (или похожий) раздел:
Обозначения:
+PWR_LED- – индикатор работы;
+HDD_LED- – индикатор работы жесткого диска;
PWR_SW – кнопка включения (Power);
RESET – кнопка «сброс»;
SPEAKER – спикер (та самая нудная пищащая хрень )
Данная схема подключения передней панели используется для большинства современных ATX-плат.
Как подключить переднюю панель, если совсем ничего непонятно
Посмотрите на фото ниже:
Вот хороший пример — старый тип распайки, к тому же мой самый не любимый. Во-первых, ничего не подписано, а во-вторых, контакты никак не скомпонованы, и не понятно какие из них образуют пары.
Здесь есть два решения проблемы:
Решение номер два:
Если нет инструкции, то можно воспользоваться следующим способом: компьютер включается в электрическую сеть, а затем по очереди кратковременно замыкаются отверткой рядом стоящие пары контактов. Когда при очередном замыкании компьютер запустится, — та пара контактов и отвечает за кнопку включения (Power). Таким же способом находится кнопка сброс (reset), только уже при работающем компьютере (при замыкании контактов для кнопки Reset компьютер перезагрузится)
Индикаторы работы жесткого диска и работы компьютера придется уже искать методом «втыка», пока они не заработают.
Примечание: таким способом я пользуюсь довольно давно, и ни одной материнской платы еще не испортил
Вам же советую быть крайне аккуратными, — за убитые платы по вашей неосторожности я не отвечаю
На этом я заканчиваю разбор подключений передней панели. В будущем планируется еще много интересных и полезных статей – подписывайтесь на обновления, чтобы быть в курсе событий на сайте.
Этапы подключения передней панели к материнской плате
Рассмотрим основные моменты в подключении фронтальной панели к «материнке»:
Этап 1
Первым делом необходимо найти основной шлейф с 4 (иногда 5-6) штекерами. Возможна некоторая разница в названиях, цвете и т. д.
Расположенные на фото сверху штекеры подразумевают собой следующее:
- POWERSW (или PWRBTN) – активирует манипуляции с кнопкой включения/выключения компьютера на панели.
- H.D.D.LED (или HDLED) – лампочка, мигающая при работе жёсткого диска.
- POWERLED + и – (или PLED) – лампочка на кнопке включения/отключения компьютера; если компьютер работает, то горит, и наоборот; может быть цельным штекером.
- RESTARTSW (или RESET) – активирует кнопку перезагрузки компьютера.
- SPEAKER – небольшой динамик, издающий писк, если наблюдаются проблемы в работе компьютера.
Названия этих штекеров могут различаться, но не сильно. Например, вместо POWERSW может быть указано PW. А вместо RESTARTSW – просто RES. Сравнивая первые буквы названия штекеров и разъёмов, можно без труда понять, какой штекер куда должен подключаться. Также помогают цвета, которые, зачастую, соответствуют цвету кабелей от штекеров. Но в первую очередь нужно сравнивать именно названия, следом – цвета, ведь они могут различаться, в отличие от названий.
Этап 2
Вставлять штекеры необходимо в одно большое гнездо (FRONTPANEL или F_PANEL) на краю материнской платы. Обычно оно выглядит вот так:
Чтобы подсоединить провода в разъёмы правильной стороной, можно просто посмотреть на сам штекер. Если в нём не будет хватать одного контакта (железная «спица»), то присоединять нужно этим местом, в соответствии с другим пустым местом на материнской плате, в разъёме. Также могут помочь боковые крепления на некоторых гнёздах и штекерах (крепления должны быть на одной стороне). Дополнительно можно ориентироваться по цветам в разъёме или визуальным подсказкам в виде блестящих контактов и т. п. Как правило, штекеры подсоединяются надписью «на себя» или в сторону надписей на материнской плате (схеме).
Внизу, под цветными разъёмами, схематично указаны (подписаны) места, куда нужно подключать штекеры. Например, согласно схеме под разъёмами, отвечающий за кнопку включения компьютера штекер (POWERSW) следует подсоединить в красное гнездо (второе слева, сверху, подписано как PW). Все остальные провода присоединяются в указанные на схеме места соответствующим образом.
В сопроводительной к компьютеру документации, если она имеется, также есть подсказки по подключению штекеров в гнёзда. Выглядят данные подсказки так:
Как видно на рисунке, в документах даже расшифровываются названия штекеров и сокращений на схеме. Например, RES – ResetSwitch (рус. «кнопка перезагрузки») и т. д.
Этап 3
Штекеры, отвечающие за работу USB-портов на передней панели, подключаются чуть иначе и проще. Выглядит USB-штекер — вот так:
Разъём для данного штекера может иметь следующие названия:
- F_USB1/F_USB2;
- USB1/USB2;
- или все гнёзда для этого штекера могут называться просто USB.
Не имеет значения, куда будет подключаться провод, так как все USB-гнёзда полностью идентичны. За исключением USB 3.0. Если на передней панели имеется именно такой USB-штекер, то и разъём на материнской плате нужно искать с соответствующим названием. Зачастую именно так он и называется – USB 3.0, но могут быть и исключения в виде F_USB30 и т. д.
Этап 4
Подключение звука (наушники/микрофон) на фронтальной панели происходит идентично описанным ранее процессам.
Берётся штекер из передней панели с названием AC97 или HDAUDIO и вставляется в разъём с соответствующей надписью:
Если звук так и не появился, возможно, проблема кроется в BIOS. Перезагрузив компьютер и «попав» в систему BIOS, следует проверить фронтальную панель и её характеристики. Иногда бывает, что подключён штекер HDAUDIO, а BIOS распознал подключённое устройство как AC 97. Решается данный недочёт изменением в BIOSе неправильного драйвера на соответствующий подключённому в материнской плате.
Разъемы для комплектующих
И это значится первой категорией разъемов, пожалуй, самой обширной из всех. В неё входит большое количество разъемов на материнке писишника. Если вы уже знакомы с устройством компа, то должны знать, что материнская плата значится самой главной «платой» в PC, ввиду того, что к ней подключаются все остальные компоненты, такие как: процессор, видеокарта, оперативка и прочие. Так что, для всех этих устройств предусмотрены свои разъемы.
Процессор
Процессорный разъем на материнке компа также частенько называют «сокетом» (от англ. — «socket»). Давайте представим, что сокет — замок, а процессор — ключ от него. Получается, что для отдельно взятого замка подойдет лишь свой ключ. Только в нашем случае, к условному «замку» может подойти сразу несколько «ключей» (процессоров). Понимаете о чём я? Каждый сокет ограничивает количество процессоров, которые могут быть в него установлены.
Определить местоположение сокета легко, он выглядит как большой квадрат с множеством «дырочек», либо «штырьков», и находится практически в самом центре платы — ближе к её верху. Для разных фирм процессоров используются свои сокеты, к примеру, для Intel подходят следующие типы сокетов:
- Socket 775
- Socket 1150
- Socket 1155
- Socket 1356
- Socket 1366
- Socket 2011
А вот процессоры от AMD используют вот такие сокеты:
- Socket AM2
- Socket AM2+
- Socket AM3
- Socket AM3+
- Socket FM1
- Socket FM2
- Socket AM4
ОЗУ
Для оперативки на материнке также предусмотрен свой разъем, а точнее несколько. Они имеют продолговатую форму и располагаются чуть правее процессора, а их количество, как правило, не превышает 4-х штук. На момент написания данной записи, в мире повсеместно уже используется память типа DDR4, хотя кое-где еще встречаются и DDR2, например — в моём системнике. Про все их отличия можно почитать в записи про типы оперативной памяти.
Сейчас же, нас интересует лишь то, что для DDR2, DDR3 и DDR4 предусмотрены свои порты. И нельзя просто так взять и установить память DDR2 в порт для DDR3, она просто туда не войдет. К слову, эти различия в портах заметны даже визуально. А еще, при взгляде сверху можно заметить различный окрас этих разъемов, к примеру из 4-х портов под ОЗУ — два из них окрашены в один цвет, а два других — в другой цвет. Это так называемый «двухканальный» режим.
Видеокарта
Есть и для видюхи свой разъем на материнской плате. Когда-то, давным давно, для подключения видюхи активно использовался интерфейс «AGP», который затем был успешно заменен на «PCI e x16» или «PCI express x16». В данном случае цифра 16 — количество линий. Бывают еще x4 и x1, но в них видеокарту уже не установишь.
Разъемы видюхи располагаются в нижней части материнки, причем их может быть несколько, я имею в виду PCI express x16. Правда, такое встречается не частенько, лишь на «игровых» материнский платах, а все это надо для создания SLI, либо Cross Fire. Это когда несколько видеокарт, частенько не более двух, подключаются к материнке и работают параллельно, то есть их мощность объединяется, грубо говоря.
















