Причины исчезновения
На вопрос: «Что делать?» всегда можно получить правильный ответ, если выявить истинную причину возникновения сбоя. В зависимости от того, перестал ли читаться системой физический диск или пропал локальный диск D, можно выделить несколько основных проблем его отображения в проводнике «Виндовс 7»:
- К компьютеру пользователь приобрел и подсоединил диск D, но не отформатировал его и не инициализировал;
- Плохой контакт в подключаемых разъемах винчестера;
- Виртуальный том D скрыт;
- Воздействие вредоносных утилит;
- Дисфункция логической структуры томов винчестера вследствие произошедшего сбоя.
Причины, по которым Windows 7 не сможет видеть жесткий диск
Можно назвать несколько причин, почему система не видит жесткий диск:
- Жесткий диск имеет повреждения
- Основная загрузочная запись (MBR) «Сектора О» повреждена, или имеет ошибки.
- Неправильно установленный приоритет дисков, отвечающих за то, с какого диска будет осуществляться загрузка операционки.
- Также часто бывает, что в BIOS
вашего компьютера кроется ошибка, и из-за нее нет возможности обнаружить жесткий диск. - Из аппаратных причин можно назвать такую: интерфейсный кабель, который соединяет компьютер и винчестер поврежден, тогда его нужно заменить и проверить. А для SATA
лучше всего подберите кабель, на котором будут металлические защелки. - Если вы только установили новый винчестер, и не успели его как следует подготовить и создать разделы, то Windows 7
его точно не увидит. Для решения этого вопроса просто скачиваем прогу Acronis Disc Director
и быстренько разбиваем наш диск на разделы. Только не перепутайте диски!
Теперь давайте попробуем решить проблему. Для начала, нам необходимо найти пункт «» кликнув по иконке «Мой компьютер
» с помощью правой кнопки вашей мыши.
Затем в пункте «Управление компьютером
«, выбираем подпункт ««. Дальше смело жмем правой кнопкой по необходимому диску и тут уже выбираем такой пункт, как «Изменить букву диска
«.
Дальше точно не ошибетесь. Для того чтоб поменять местами два диска, то придется несколько раз их переименовывать. Для начала вам необходимо будет заменить на любом из дисков букву на незанятую: диск «D», например, меняете на «Х», а диск «Е» — на «D», затем уже можно поменять бывший диск «D», а ныне «Х» — на «Е».
Windows 7 не определяет жесткий диск после переустановки системы
Очень часто бывают такие случаи, когда после переустановки ОС жесткий диск перестаёт быть видимым.
Тогда поможет с этой проблемой
эта инструкция.
-
Если у вас тот случай, при котором Windows 7
не может определить жесткий диск из-за конфликта, исходящего от материнской платы, то для начала попробуйте скачать необходимые
драйвера для материнской платы вашего компьютера. Сохраните их на диск и загрузите
этидрайвера в корневую папку вашей ОС. Для этого, вставьте в дисковод ваш диск с драйверами и после перезагрузки компьютера нажмите кнопку «F6
«.
Ещё один способ решения проблемы. Во время загрузки компьютера нужно зайти в
BIOS
(как это сделать читайте )
,
а в настройках самой системы найдите параметр, отвечающий за отключение
AHCI
,
и только когда вы отключите эту настройку, то сразу жесткий диск будет найден. Как это сделать вы увидите на картинках ниже.
Если и это вам не помогло, то тогда нужно заняться таким непростым делом, как интегрирование драйверов
SATA
,
или, даже, придется загрузить целые пакеты драйверов
.
Также, есть вероятность, что поможет интеграция всех пакетов драйверов вместе с их обновлениями. А интегрировать их нужно в дистрибутив ОС любым способом из тех, которые представлены ниже.
Для того, чтоб выбрать нужные драйвера и обновления, необходимо зайти на сайт производителя вашей материнской платы (для того, чтоб быстро узнать модель материнской платы, прочтите ).
Решение этой проблемы не такое сложное, как кажется на первый взгляд. В большинстве случаев пользователи, которые занялись установкой, либо переустановкой операционной системы сталкиваются с этой проблемой. Не стоит сразу паниковать и звонить в сервисные центры для вызова специалиста на дом, сначала попробуйте в BIOS
отключить такую опцию, как AHCI
, затем попытайтесь интегрировать все драйвера для материнки в дистрибутив вашего компьютера.
Если же вышеперечисленное не помогает, то попробуйте определить как подключен разъем HDD
, и насколько правильно. Именно то устройство, благодаря которому, есть возможность подключить к материнской плате жёсткий диск, имеет только два разъёма — черный и синий, который и должен быть подключен к жесткому диску, так как он работает более стабильно.
Вы включаете компьютер, а раздел D отсутствует, что же делать? Самое главное в этой ситуации не паниковать и продумывать все свои действия ведь при необдуманных действиях вы можете потерять все данные на пропавшем разделе.
Как создать новый том или раздел в Windows
В предыдущем руководстве была затронута тема сжатия тома или раздела диска в Windows. Здесь я хочу показать вам, как можно использовать незанятое пространство на диске и создать новый том или раздел с помощью инструмента «Управление дисками» или с помощью командной строки.
Как создать новый том или раздел через «Управление дисками»
Откройте инструмент «Управление дисками». Для этого откройте диалог «Выполнить» (Win + R), введите команду diskmgmt.msc и нажмите Enter.
Щелкните правой кнопкой мыши на не распределенном пространстве и нажмите «Создать простой том».
В окне мастера создания простого тома нажмите «Далее».
Введите размер пространства, который необходимо использовать для нового тома (или раздела) и нажмите кнопку «Далее».
Назначьте букву диска и нажмите «Далее».
На следующем этапе вы можете изменить параметры форматирования, но это необязательно, тем более, если вас устраивают настройки по умолчанию. Дополнительно вы можете изменить метку тома на любое имя по вашему предпочтению, но лучше использовать что-то описательное: например, «Фильмы», «Документы», «Резервные копии» т.д. Также вы можете включить опцию для сжатия файлов и папок. Когда все настройки будут выбраны, нажмите «Далее».
Ознакомьтесь с выбранными параметрами. Если что-то захотите изменить, нажмите «Назад», чтобы вернуться к предыдущим шагам. Если вас все устраивает, нажмите «Готово».
После этого на вашем компьютере должен будет быть успешно создан новый раздел.
Как создать новый том или раздел через командную строку
Откройте командную строку с правами администратора.
Введите diskpart и нажмите Enter.
В строке DISKPART введите list disk. Эта команда выведет список дисков на вашем ПК. Она же поможет вам определить номер диска с незанятым пространством.
Теперь введите команду select disk с номером тома и нажмите Enter: например, select volume 0.
Далее введите команду create partition primary. После этого вы увидите сообщение, что указанный раздел был успешно создан.
Теперь, когда раздел был создан, введите команду list volume и нажмите Enter. В результате вы увидите том (в моем случае том 3) с файловой системой RAW. Однако будет правильнее, если сказать, что это том без файловой системы.
Далее вам нужно отформатировать раздел в файловую систему NTFS. Введите команду format fs=ntfs quick (где quick – это указание, что должен использоваться быстрый способ форматирования) и нажмите Enter.
Только что вы успешно создали и отформатировали раздел. Последнее, что нужно сделать, это назначить букву диска для нового раздела. Это тоже довольно простая задача.
Введите команду list volume, обратите внимание на номер нового раздела и введите команду select volume, не забыв указать номер раздела. Например, в моем случае команда будет выглядеть следующим образом: select volume 3
Теперь у вас есть два варианта, чтобы назначить букву диска: вы можете просто ввести команду assign, но тогда инструмент DiskPart автоматически назначит одну из доступных букв для нового раздела (это то, что показано на скриншоте ниже); или вы можете ввести команду assign letter=f, где f – это буква диска. Если вы выберете второй вариант, убедись, что буква, которую вы хотите присвоить, уже не присвоена другому диску.
Пропадает жесткий диск Windows 10 – что делать
Если ваш жесткий диск пропадает в Windows 10, может быть несколько причин. Вот несколько шагов, которые можно предпринять, чтобы решить эту проблему:
- Проверьте подключение жесткого диска: убедитесь, что кабель, соединяющий жесткий диск с материнской платой, хорошо закреплен с обеих сторон.
- Проверьте наличие жесткого диска в BIOS: при загрузке компьютера в BIOS проверьте, есть ли жесткий диск в списке обнаруженных устройств. Если жесткий диск отсутствует, проверьте подключение, как описано выше.
- Проверьте диспетчер устройств: откройте диспетчер устройств, нажав сочетание клавиш Win + X, и найдите раздел “Дисковые накопители”. Если там отображается жесткий диск, который пропал, щелкните на нем правой кнопкой мыши и выберите “Активировать”.
- Проверьте диски в диспетчере дисков: откройте диспетчер дисков, нажав сочетание клавиш Win + X, и проверьте, есть ли проблемы с дисками. Если вы видите, что диск помечен как неиспользуемый, щелкните на нем правой кнопкой мыши и выберите “Инициализировать”.
- Попробуйте изменить порт SATA: если вы используете жесткий диск, подключенный к материнской плате через SATA-порт, попробуйте подключить его к другому порту SATA на материнской плате.
- Проверьте наличие вирусов: сканируйте свой компьютер на наличие вирусов и вредоносных программ. Вирусы могут вызывать сбои в работе жестких дисков.
- Проверьте жесткий диск на наличие ошибок: запустите программу CHKDSK, чтобы проверить жесткий диск на наличие ошибок. Вы можете найти ее, выбрав диск, который вы хотите проверить, в проводнике, щелкнув на нем правой кнопкой мыши и выбрав “Свойства”. Затем перейдите на вкладку “Инструменты” и нажмите “Проверить”.
Если вы выполнили все эти шаги и жесткий диск все еще пропадает, возможно, проблема заключается в самом жестком диске, и вам, возможно, потребуется заменить его.
В Windows 10 и более ранних версиях операционной системы пользователь может столкнуться с отсутствием диска D. Физически жесткий элемент системы остается на месте, только его видимость исчезает. Такая ситуация возникает после установки “десятки” или ее обновления. Что делать, если на компьютере под управлением Windows 10 пропал диск D, в чем причина его исчезновения, попробуем разобраться.
Как исправить проблему исчезновения диска D
Методов решения проблемы отсутствия диска D может быть несколько, что, опять же, зависит от того, пропал ли у вас логический раздел на жёстком диске или отдельный физический диск. Рассмотрим варианты решения по порядку.
Пропал логический диск D
Итак, предположим у вас есть винчестер, на котором довольно традиционно сосуществуют два логических раздела – С и D. Однажды раздел D попросту исчез. Что необходимо предпринять?
- Назначьте букву пропавшему логическому разделу. Довольно частой причиной пропажи раздела D является утрата им идентификационной буквы (в данном случае «D»).
- Для её восстановления нажмите на кнопку «Пуск», в строке поиска введите: diskmgmt.msc — и нажмите ввод.
- Перед вами откроется меню управления дисками. Если ваш отсутствующий диск отображается в списке дисков, но при этом не имеет идентифицирующей буквы (в столбце «Том» слева), тогда необходимо такую букву ему придать.
- Кликаем на пустое место столбца «Том» слева от нашего не идентифицированного диска правой клавишей мыши, в появившемся меню выбираем «Изменить букву диска или путь к диску».
Выберите «Изменить букву диска…»
Затем жмём на «Добавить», потом на «Назначить букву диска» (выбираем, к примеру, «E»). После внесения данных изменений жмём на «Ок», указанный диск должен стать доступным для просмотра в проводнике.
Используйте функционал программы Acronis Disk Director (ныне актуальна 12 версия продукта). Скачайте и установите данный инструмент, запустите его, в меню слева выберите запуск программы Acronis Recovery Expert, использующейся для восстановления жёстких дисков.
После запуска данной программы выбираем ручной режим восстановления, кликаем на незанятое пространство жёсткого диска.
Затем определяемся с методом поиска (выбираем быстрый метод). Программа поищет пропавший диск, и, вполне вероятно, обнаружит его. Кликните на данном диске мышкой, а потом нажмите на «Далее». Программа восстановит данный диск, и проблема пропажи диска Д на компьютере будет решена.
Пропал жёсткий диск D
Если ваш HDD (SDD) под буквой D не отображается в системе, перво-наперво рекомендую проверить плотность подключения шлейфов, идущих к данному жёсткому диску (проверьте плотность подключения как к разъёмам жёсткого диска, так и материнской платы).
- Если всё плотно подключено, и, тем не менее, диск не отображается, тогда нажмите на кнопку «Пуск», в строке поиска введите diskmgmt.msc и нажмите ввод.
- В открывшемся окне управления дисками посмотрите, отображается ли здесь подключенный (но не видимый в системе) диск.
- Если не отображается, тогда проблема в работе самого жёсткого диска (неисправен), или какой-либо из шлейфов жёсткого диска не работает нормально (повреждён, не плотно подключён к соответствующему разъёму и так далее).
Диск D может отображаться, но иметь различные статусы:
- RAW (сырой). Обычно такой статус имеет недавно подключённый, купленный диск, который, в большинстве случаев, даже не отформатирован. Кликните на нём правой клавишей мыши и выберите «Форматировать». Если же такой статус имеет логический раздел, то придайте ему идентифицирующую букву как было описано выше. Если же, по каким-то причинам, статус «Raw» имеет диск, который ранее нормально работал, то рекомендую попытаться его восстановить;
- Нет данных (не проинициализирован). В этом случае кликаем правой клавишей мыши на таком диске, и в появившемся меню выбираем «Инициализировать диск», а затем определяемся с форматом (лучше выбрать MBR).
Диск будет проинициализирован и получит статус с областью «не распределена» (иногда какая-либо область диска может изначально иметь такой статус). Кликните вновь правой клавишей мыши по данной не распределённой области, и выберите «Создать простой том», после чего назначьте ему букву, размер, и тип файловой системы (NTFS).
Выберите «Создать простой том»
После выполнения данных операций диск D должен появиться в отображении проводника вашего ПК.
Если у вас не виден диск D на Виндовс 7 или 10 важно, прежде всего, определиться, с сутью пропавшего диска D (логический или физический), и, в зависимости от этого, использовать инструменты, перечисленные мной выше. После восстановления доступа к диску рекомендую проверить систему на вируса (поможет, к примеру, Dr.Web CureIt!), вполне возможно, что причиной указанной дисфункции была злокачественная деятельность вирусных программ
Как разрешить отказ в доступе к диску C в Windows 10?
Если диск C недоступен (доступ запрещен), вы можете использовать следующие методы, чтобы исправить это.
Метод 1: получить право владения разделом
Отсутствие владения разделом является основной причиной отказа в доступе в Windows 10/7. Чтобы получить право владения разделом, выполните следующие действия:
Шаг 1. Щелкните правой кнопкой мыши раздел, которым хотите владеть, затем щелкните Свойства.
Шаг 2: Щелкните вкладку «Безопасность», затем выберите «Дополнительно». Откроется окно дополнительных настроек безопасности.
Шаг 3. Щелкните ссылку «Изменить» рядом с меткой «Владелец». После этого появится окно выбора пользователя или группы.
Шаг 4: Введите свою учетную запись в поле с надписью «Введите имя объекта для выбора» и нажмите «ОК».
Шаг 5: Получив право собственности, вам необходимо предоставить полный доступ к разделу для учетной записи. Снова щелкните раздел правой кнопкой мыши, выберите «Свойства» и выберите вкладку «Безопасность».
Шаг 6: Нажмите кнопку «Добавить», затем нажмите «Выбрать принцип» и выберите свою учетную запись. Установите разрешения на Полный доступ. Затем нажмите ОК.
Вы также можете попробовать преобразовать текущий профиль пользователя в профиль администратора пользователя, выполнив следующие действия и проверив, решена ли проблема.
Шаг 1. Нажмите клавишу с логотипом Windows на клавиатуре, войдите в Панель управления и щелкните Панель управления в результатах поиска.
Шаг 2: Выберите в окне «Изменить тип учетной записи» и щелкните имя своей учетной записи.
Шаг 3: Выберите «Администратор» и нажмите «Изменить тип учетной записи».
Шаг 4. Закройте окно и проверьте, решена ли проблема.
Метод 3: восстановить поврежденные сектора
Если есть поврежденные сектора, они могут привести к отказу в доступе к диску C в Windows 10. Вы можете использовать средство проверки системных файлов для сканирования и исправления поврежденных секторов.
Чтобы использовать этот инструмент, откройте командную строку. Введите следующие команды в командной строке и нажимайте Enter после каждой команды.
- sfc / scannow
- chkdsk c: / f / r
- bootrec / fixmbr
- bootrec / fixboot
- bootrec / scanos
- bootrec / rebuildbcd
Метод 4. Скопируйте старый диск на новый.
Если вы испробовали все методы, упомянутые выше, но все еще не можете решить проблему, возможно, вам придется подумать о замене старого диска на новый. Чтобы клонировать диск, вы можете рассмотреть AOMEI Partition Assistant. Это профессиональный инструмент для клонирования дисков, разработанный для Windows 10/8/7 / XP / Vista.
Поскольку диск C недоступен (доступ запрещен) в Windows 10, вы не можете скопировать диск из обычной загрузки. Вы можете создать загрузочный USB-накопитель с помощью AOMEI Partition Assistant и перейти в WinPE, чтобы клонировать диск.
Чтобы клонировать диск, выполните следующие действия.
Шаг 1. Загрузите AOMEI Partition Assistant и откройте программу. Затем создайте загрузочный USB и загрузитесь с этого устройства, затем перейдите в WinPE. Этот шаг приведет вас к основному интерфейсу AOMEI Partition Assistant.
Шаг 2: Щелкните правой кнопкой мыши диск, который вы хотите скопировать, и выберите «Клонировать диск».
Шаг 3. На следующей странице выберите «Быстро клонировать диск» и нажмите «Далее».
Шаг 4: Выберите целевой диск, на который нужно скопировать исходный диск, и нажмите «Далее».
Шаг 5: Нажмите Применить, чтобы применить изменения.
После успешного копирования диска вы можете загрузиться с нового диска, и данные на новом диске точно такие же, как и на старом диске. Этот метод также можно использовать для разрешения запрещенных прав доступа в Windows 7.
Если это по-прежнему не решает вашу проблему, нет другого выхода, кроме переустановки Windows. Чтобы переустановить Windows 10, вы должны загрузить Windows 10 Media Creation Tool и использовать его для создания установщика Windows 10 на USB-накопителе. Затем измените порядок загрузки на загрузку с USB и следуйте инструкциям по переустановке Windows 10.
Надеюсь, у вас все получится.
Информация о возникшей проблеме
В первую очередь хотим уточнить, что существует три основных причины, по которым логический диск D может не отображаться в Windows 10:
- DVD-привод занимает необходимую букву.
- Диск был сброшен после обновления или установки операционной системы.
- Произошло случайное или намеренное форматирование.
«Вариант»
Вариант 1: Повторное сканирование дисков
Метод подходит для тех ситуаций, когда CD или DVD занял ту самую букву диска, после чего требуемый логический раздел попросту перестал отображаться. Еще он окажется полезным тогда, когда логический том пропал после установки или обновления ОС. От вас требуется выполнить всего несколько простых действий:
- Откройте «Пуск» и при помощи поиска найдите приложение «Средства администрирования Windows».
- В новом окне отыщите ярлык «Управление компьютером» и дважды кликните по нему.
- Через панель слева переместитесь к разделу «Управление дисками».
- Нажмите по кнопке «Действие» и в выпадающем меню выберите пункт «Повторить проверку дисков».
- Ожидайте завершения повторной проверки, после чего можно будет ознакомиться с ее результатами.
- Проверьте список отображаемых томов. Если там присутствует потерянный раздел с буквой D, значит, операция выполнена успешно.
Учитывайте, что этот вариант не принесет должного результата, если диск был отформатирован, поскольку используемое средство только сканирует пространство и находит утерянные, а не удаленные разделы.
Вариант 2: Переназначение буквы
Во время установки Windows мог произойти случайный сброс буквы логического тома, что также актуально для случаев, когда ее занял вставленный в дисковод диск. Тогда вы можете просто воспользоваться функцией переназначения буквы, чтобы исправить ситуацию.
- Перейдите к разделу «Управление компьютером» точно так же, как это было показано в предыдущем методе. Сделайте правый клик мыши по разделу, который хотите изменить.
- В появившемся контекстном меню выберите пункт «Изменить букву диска или путь к диску».
- Откроется новое окно настройки, где повторно щелкните по «Изменить».
- Отметьте маркером пункт «Назначать букву диска (A-Z)», а затем разверните список букв и выберите подходящую.
Если литера уже занята, в списке дисков отыщите тот, который занимает ее. Далее потребуется просто изменить его букву точно так же, как это было показано выше, а затем вернуться к необходимому разделу и присвоить ему литеру D.
Вариант 3: Откат Windows
Подробнее: Восстанавливаем ОС Windows 10 к исходному состоянию
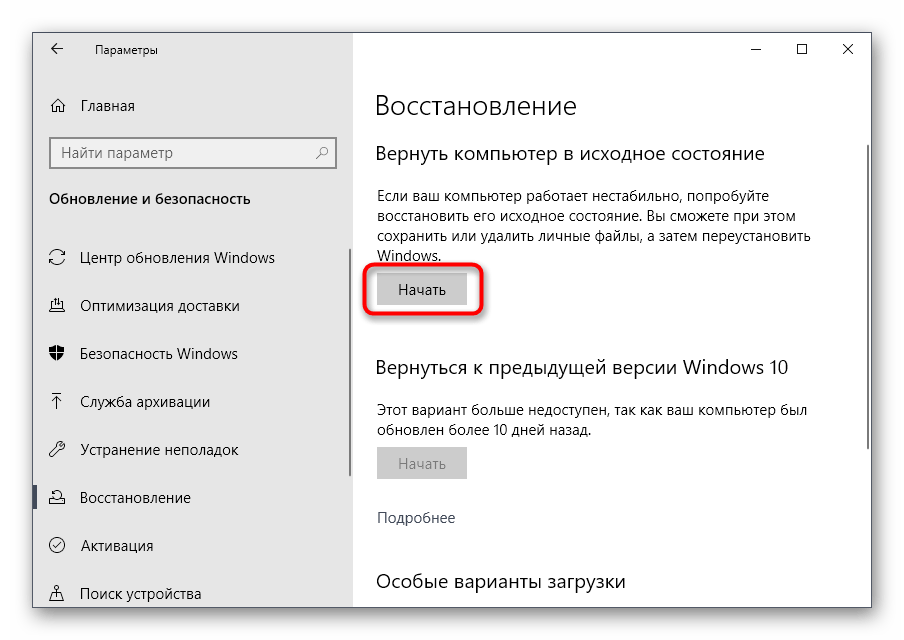
Добавим, что из-за вирусной активности накопитель мог форматироваться, что привело к удалению и всей хранящейся на логическом томе информации. В этом случае остается только воспользоваться специальным софтом для восстановления данных.
Вариант 4: Восстановление раздела при помощи сторонних программ
Последний метод, который может оказаться эффективным в случае случайного удаления раздела, — его восстановление при помощи специализированного программного обеспечения. Чаще всего оно возвращает и утерянную информацию, однако нет никаких гарантий, что будут восстановлены абсолютно все файлы. Однако попробовать этот вариант точно стоит, а мы рассмотрим его на примере AOMEI Partition Assistant.
- Воспользуйтесь ссылкой выше, чтобы скачать и установить AOMEI Partition Assistant на свой компьютер. После запуска через меню слева найдите пункт «Мастер восстановления раздела».
- Выберите физический диск, на котором будет происходить поиск, а затем нажмите «Далее».
- Определитесь с тем, какой режим поиска хотите использовать, для чего прочитайте описание каждого и отметьте маркером подходящий.
- Сканирование может занять до часа, что зависит от самого логического тома и количества хранящейся на нем информации. По завершении добавьте галочку около раздела для восстановления и переходите далее.
- Остается только подтвердить действие, нажав по кнопке «Применить» в главном окне программы.
Подробнее: Программы для работы с разделами жесткого диска
Удаление через командную строку в работающей ОС
Для удаления ненужных защищенных разделов в работающей Windows можно воспользоваться командой строкой и встроенной утилитой Diskpart. Данный способ позволит удалить все проблемные разделы, кроме системных и служебных.
Шаг 1. Открываем командную строку от имени администратора и вводим поочередно команды: diskpart, list disk, select disk 0 (в нашем случае раздел расположен на диске 0), list part (команда открывает список разделов на диске).
Шаг 2. Выбираем необходимый раздел командой select partition 4, после этого вводим команду delete partition для удаления раздела.
Шаг 3. Финальным этапом станет создание нового раздела и его форматирование. Вводим поочередно: create partition primary, format fs=ntfs quick, assign letter Z (команда присваивает букву созданному разделу) и exit.
После выполнения данных действий, раннее заблокированный раздел будет готов к использованию, удалению и другим манипуляциям в меню «Управление дисками».
Как восстановить исчезнувший диск D?
В зависимости от причин, которые привели к исчезновению винчестера из проводника, предстоит решать эту проблему, то есть попытаться самостоятельно сделать накопитель данных видимым системой.
Обратите внимание, что, несмотря на конструктивные различия ноутбука и компьютера, методы, описанные здесь, идентичны
Где проверяется физическое подключение?
При подозрении на отсутствие контакта материнской платы или блока питания с винчестером, надо отключить компьютер, снять крышку и проверить состояние проводов, подсоединяемых к запоминающему устройству. Если коннектор вставлен в разъем, значит могли окислиться контакты, или коннектор в разъеме сидит неплотно. В этом случае необходимо передернуть шнур питания, то есть, вынуть его из разъема жесткого диска и вставить снова. Правда, этот способ не подходит для ноутбуков.
Такая проблема появляется в ПК не часто, обычно, когда системный блок длительное время никто не чистит. После проверки подключений системный блок закрывают, закручивают винтики. Затем включают компьютер, чтобы проверить, появились ли запоминающие устройства в системе, или Windows 10 по-прежнему не обнаруживает диск D.
Как возвратить прежнюю букву винчестеру?
Если после прошивки БИОСа и переустановки винды или других манипуляций с компьютером пропал жесткий диск D, возникает необходимость указать его (вероятно и другие накопители) в настройках системы. Это самая простая операция, и потому поиск пропавших накопителей памяти начинают именно с этой проверки.
Нажимаем кнопку «Пуск» правой клавишей мышки. В открывшемся меню находим «Диспетчер устройств».
Диспетчер устройств
Нажимаем эту ссылку. Откроется вкладка диспетчера, на ней находим дисковые устройства и кликом по стрелке открываем их перечень.
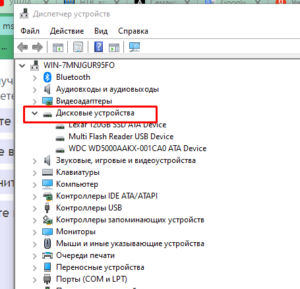 Дисковые устройства
Дисковые устройства
Выбираем тот, который соответствует пропавшему диску D. Нажимаем правой кнопкой мышки и в выпавшем контекстном меню если написано «Отключить устройство», то не трогаем. А если «Включить устройство», тогда нажимаем на кнопку.
 Активация устройства
Активация устройства
Компьютер автоматически задает логические названия запоминающим устройствам. И когда винчестер включается в другой разъем на материнской плате, меняется информация о его расположении. Система также указывает тип носителя информации: локальный или съемный.
Пользователь может задать или поменять букву в названии накопителя данных с помощью командной строки. Ее можно вызвать двумя способами:
- Правой клавишей мышки вызываем контекстное меню операционной системы, и в нижней его части вкладки находим строку «Выполнить».
- Нажимаем на клавиатуре Win + R. В открывшемся редакторе необходимо ввести команду: diskmgmt.msc и кликнуть ОК.
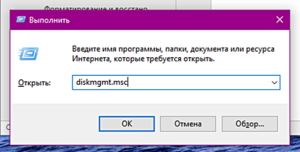 Ввод команды
Ввод команды
Откроется утилита, управляющая дисками. В ней сначала надо щелкнуть по диску, который необходимо сделать видимым, а потом выбрать кнопку «Действие».
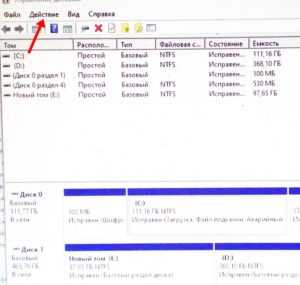 Утилита управления дисками
Утилита управления дисками
Откроется небольшое контекстное меню, из которого необходимо выбрать ссылку «Все задачи».
 Изменение буквы диска
Изменение буквы диска
Затем нажимаем ссылку «Изменить букву диска…». На открывшейся вкладке вносим необходимое изменение. Если буква отсутствует, необходимо ее добавить. Если она имеется, но диск работает не корректно, букву можно изменить, нажав соответствующую команду.
 Выбор буквы для диска
Выбор буквы для диска
Важно. Не изменяйте параметры дисков, на которых хранятся файлы или установлены программы
После смены буквы в названии диска, все программные приложения станут невидимыми, и не будут работать, так как в пути этих файлов указана прежняя буква. Система начнет воспринимать несуществующий адрес как ошибку В результате произойдет сбой в работе системы, и приложения, которые обращаются к измененному диску придется переустанавливать.
Краткие выводы
В качестве итога можно отметить, что если пользователю требуется быстрое слияние, а на присоединяемом диске или разделе критически важной информации нет, можно воспользоваться средствами системы. Если сохранение данных предусмотрено в обязательном порядке, понадобятся сторонние программы. И еще
И еще
Обратите внимание, что в случае присутствия в присоединяемом разделе второй операционной системы на комбинированных дисках запустить ее будет невозможно
Инструкция
Для начала определитесь, какую информацию с логических томов вам необходимо сохранить. Сделайте их копии на других съемных носителях. После этого вы можете приступать к . Один из способов — это новая установка операционной системы. При этом она предложит вам полностью отформатировать ваш жесткий диск и произвести разбивку заново. Следуйте подсказкам, которые появляются на экране. Вы можете самостоятельно выбрать нужный размер новых разделов.
Также вы можете воспользоваться бесплатной программой Partition Manager. Загрузите ее из интернета и установите на компьютере. После этого перезагрузите систему для того, чтобы утилита корректно установилась на компьютер. Запустите программу.
В появившемся окне выберите «Режим для опытных пользователей», после чего уже в новой вкладке найдите «Мастера», затем на панели инструментов нажмите «Дополнительные функции». В выпадающем списке кликните по пункту «Объединение разделов».
В появившемся окне нажмите «Далее» и выберите том диска, к которому вы хотите присоединить объем другого. Название вновь созданного диска будет таким же, какой вы только что указали. Если в слиянии задействован том, на котором находится программное обеспечение, обязательно укажите его как главный. Теперь выберите другой диск, который более не будет существовать. В результате таких действий перепроверьте выбранные параметры и для подтверждения нажмите «Далее». Для записи этой информации в системе нажмите кнопку «Готово».
В главном меню программы выберите вкладку «Изменения», далее — «Применить изменения». Partition Manager начнет работу по объединению логических дисков. При запросе нажмите кнопку «Перезагрузить сейчас». Система вновь загрузится, и выбранная операция будет продолжена. По окончании работы программы снова перезагрузите систему. Это и будет завершением слияния. Удостовериться в корректности работы приложения вы можете при помощи проводника. В меню «Мой компьютер» уже будет отображен конечный диск.
Как объединить два логических диска
Емкость жестких дисков, серийно выпускаемых современной промышленностью, постоянно растет. Растут объемы данных, хранимых пользователями на их персональных компьютерах. Соответствующим образом меняются и взгляды на параметры вместимости устройств хранения информации, приемлемые для комфортной работы. Так, при добавлении на компьютер нового накопителя, нередко принимается решение соединить логические диски на старом винчестере для получения одного, но более емкого места хранения информации.
Вам понадобится
— права администратора в Windows.
Инструкция
Скопируйте ценные данные с объединяемых логических дисков. Создайте временные папки на диске, который не будет подвергаться объединению. Воспользуйтесь возможностями файлового менеджера или проводника. Скопируйте или перенесите данные, которые нужно сохранить, с объединяемых дисков во временные папки.
Откройте раздел управления . Если это необходимо, разверните ветку «Управление (локальным)» списка, расположенного в правой части окна . Разверните ветку «Запоминающие устройства». Выделите пункт «Управление дисками». Будет отображен интерфейс менеджера дисков.
Удалите объединяемые логические . В списке дисковых накопителей найдите тот, на котором располагаются логические диски, которые необходимо соединить. Щелкните правой кнопкой мыши по области, соответствующей одному из дисков. В контекстном меню выберите «Удалить диск…». Появится окно предупреждения. Нажмите кнопку «Да». Произведите аналогичную операцию со всеми объединяемыми дисками.
Начните процесс создания нового логического на освободившемся пространстве. Правой кнопкой мыши кликните по области с надписью «Свободно». В контекстном меню выберите «Создать логический диск…». Будет отображен мастер создания разделов.
В предыдущей статье мы обсуждали способы создания разделов в ОС Windows. Бывают обстоятельства, что некоторые пользователи поделив свой жесткий диск на два или несколько разделов задают вопрос, а как вернуть части жесткого диска в исходное состояние.
Прочитав данную статью вы без труда сможете разобраться как собрать все свои разделы воедино без потери важных данных.





















