Solution to «Game ended with bad state (exit code -1073740791)»
The current version of the Nvidia driver (v378.49) has a known bug that causes Minecraft to crash with exit code -1073740791 . No crash log is created, and Java stops responding. More information can be found on the issue tracker.
The solution is to install the previous version of the Nvidia driver (v376.33).
Minecraft closed with exit code: -1 или 1
Самая частая проблема с таким кодом, из-за модов. Обычно в логах можно опознать какой мод вызвал ошибку, но если это вызывает у вас затруднение, пробуйте следующее решения:
1) Полностью удалите все моды и устанавливайте по 1-3 моду, если работает, добавляйте еще по немного модов. Так, вы найдете тот, который вызывает краш.
2) Для модов, мы рекомендуем использовать нашу систему мод-паков, подробнее о ней можно узнать на отдельной странице.
3) Если вылетает такой код даже без модов, то попробуйте «Полный сброс» в настройках TLauncher (иконка «Шестерёнки» -> «Настройки» -> Вкладка «Настройки TLauncher» -> кнопка «Полный сброс».).
Java Error: Problematic frame
If you see such a text at the end of the console (if this will not happen, skip this) in the context of the «A fatal error has been detected by the Java Runtime Environment:» message, then you need to find a «Problematic frame».
On the next line, find ***.dll, in which the error occurs (for example, ig4dev32.dll). Refer to our guides to solve the problem:
If we don’t have a guide for a certain error, you can search on the Internet by the following request: «***.dll error Minecraft», where *** is the name after «problematic frame» (for example, ig4dev32.dll).
Please check out our help, for more information on the errors of the game and the launcher.
Full text of the error:
Minecraft was terminated due to an unknown error. The Developer Console was called to determine the cause.
Ошибка может возникать из-за обновления драйверов видеокарты NVIDIA до версии 378.49 . Симптомами являются: ошибка при запуске Майнкрафта с кодом -1073740791 или даже лаунчера.
1) Скачайте последнюю версию лаунчера с главной страницы TLauncher
2) Нужно проверить, действительно ли у вас данная версия драйверов видеокарты. Нажимаем «Пуск» пишем в поиск «dxdiag.exe» и запускаем данную программу. В ней выбираем вкладку «Экран» (Монитор) и если находим такую надпись возле «Версии:» . 3.7849 (что и означает версию 378.49), то у вас проблема в драйверах! Переходите к следующему пункту.
3.1) Установите более новую версию драйвера, например 378.66, через их программу Geforce Experience.
Или второй вариант:
На данной странице, вам придётся выбрать вашу модель видеокарты и версию операционной системы, нажать «Поиск» и скачать драйвера.
Если Ваша проблема остаётся актуальной, запросите поддержку у TLauncher:
Скриншот — Error code: — 1073741819
Способ 5. Измените параметры питания
- Переходим в «Панель Управления» — «Система и безопасность» — «Электропитание», выбираем настройки текущей схемы управления питания (обычно это «Сбалансированная»).
- Жмём там на «Изменить дополнительные параметры питания», устанавливаем параметр от сети и батареи в «Оптимальное энергосбережение».
Способ 6. Удалите AVAST
В довольно редких случаях причиной рассматриваемой проблемы выступал функционал антивируса AVAST, установленного на компьютере пользователя. Для избавления от ошибки 1073741819 рекомендуется полностью удалить данный антивирус с вашего компьютера, заменив его более стабильной альтернативой.
-
Teso испытания как найти группу
-
Что такое крайм самп
-
Где найти двемерского центуриона скайрим
-
Готика 2 арбалет драгомира где на карте
- Lords of the fallen где лежат сохранения
Виды ошибок файловой системы и основные причины их возникновения
При физически исправном устройстве файловая система может давать сбой. В этом случае юзеру закрыт доступ к некоторым файлам или утилитам. Система указывает на проблемный объект и пишет код соответствующей ошибки, который обозначает причинно-следственную связь.
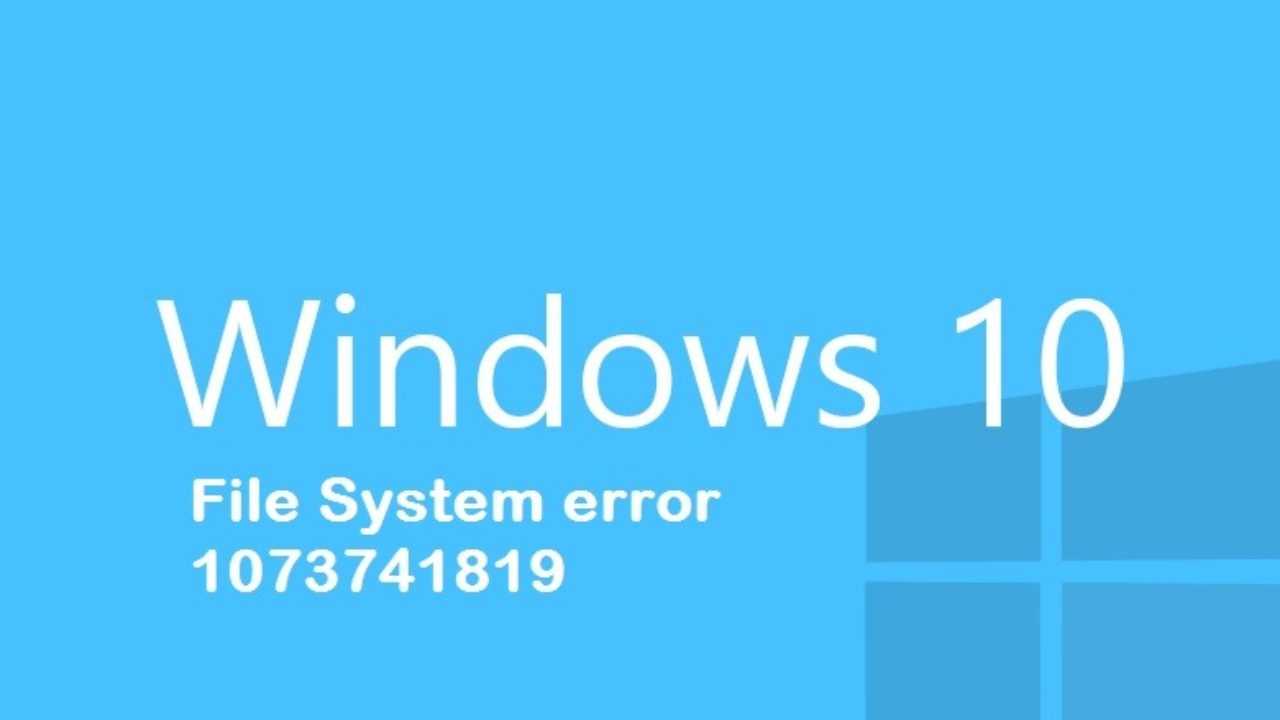
Практика показывает, что владельцам гаджетов чаще всего приходится сталкиваться со следующими кодами:
- 2147219195 – причиной появления распространенной ошибки становятся действия по оптимизации Винды либо проблемы с приложением «Фотографии»;
- 1073740791 – возникает в случае сбоя сектора в месте записи проблемного приложения или после внезапного отключения ПК;
- 805305975 – появляется при просмотре изображений, причиной служат программные проблемы, возникшие из-за повреждения файлов системы;
- 12007 – возникает после прерывания загрузки или неполной установки ПО, при повреждении реестра Виндовса, вирусных атаках;
- Nvidia – причинами возникновения служат: перегрузка видеокарты, баги в ранее установленных обновлениях ОС, битые сектора на диске;
- 2018374635 – сбой вызывается драйвером видеокарты;
- 1073741189 – ошибка связана с работой контроля учетных записей пользователя (UAC);
- 1073741515 – возникает из-за ошибок реестра в ОС, отсутствия необходимых компонентов для запуска файла;
- 1073741792 – причинами появления ошибки становятся неверно выставленные системные настройки или нерегулярные записи в реестре Винды.
Все описываемые ошибки носят определенный характер, возникают по разным причинам. Несмотря на это, варианты исправления неполадок предполагают стандартный набор возможных решений.
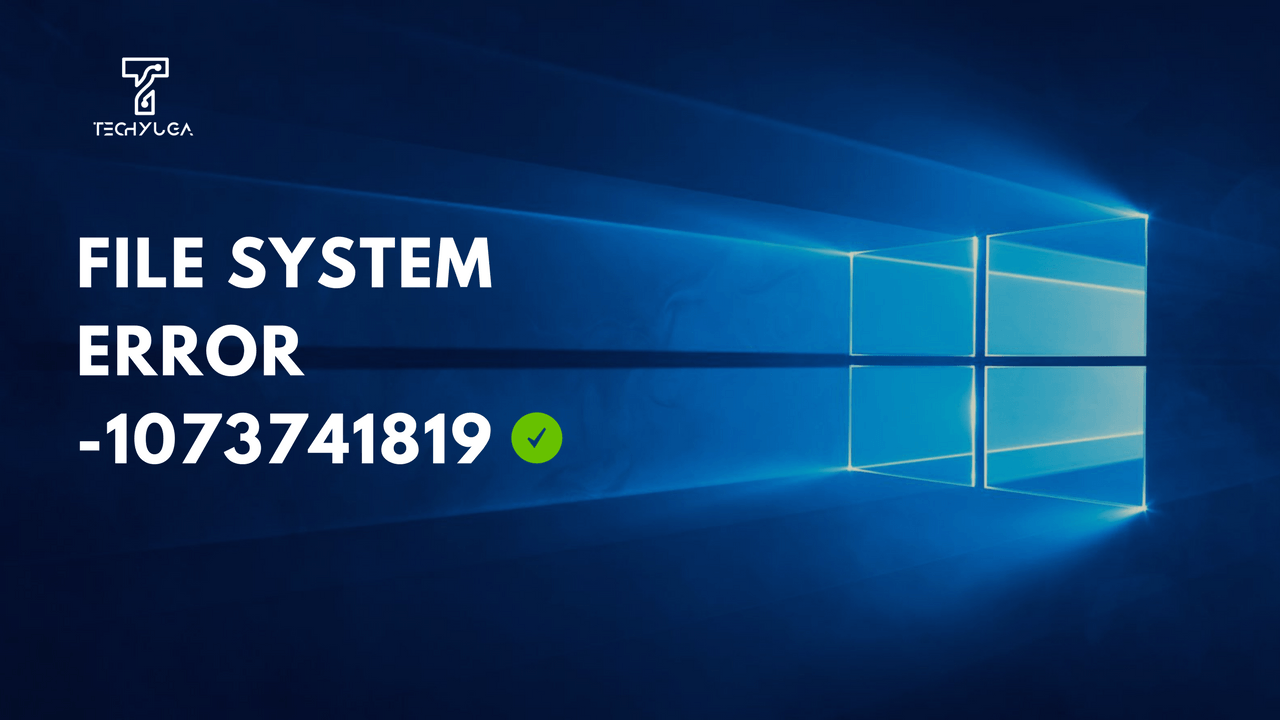
Прочие способы
Что касается вопроса, как восстановить полностью удаленные системные файлы, тут всё и так должно быть ясно. Если позволяют размеры диска, регулярно создавайте резервные копии системного раздела или, по крайней мере, не отключайте защиту системы, чтобы в случае чего иметь возможность выполнить откат к предыдущей контрольной точке.
И последнее, на что хотелось бы обратить внимание. Если вы скачали и установили пользовательскую сборку, будьте готовы к тому, что SFC более чем наверняка найдёт в ней поврежденные файлы. Причина очень проста – сборщики очень часто модифицируют свои образы, заменяя, к примеру, оригинальные иконки в библиотеках и прочее
Поэтому перед тем, как производить восстановление оригинальных файлов, подумайте, действительно ли это вам нужно, если в работе системы не наблюдается неполадок
Причина очень проста – сборщики очень часто модифицируют свои образы, заменяя, к примеру, оригинальные иконки в библиотеках и прочее. Поэтому перед тем, как производить восстановление оригинальных файлов, подумайте, действительно ли это вам нужно, если в работе системы не наблюдается неполадок.
Файловая система повреждена
Что интересно, такой ошибки «Файловая система повреждена» может и не быть, вы просто отработаете в программе Acronis Disk Director, затем перезагрузитесь и очень удивитесь войдя в «Управление дисками», один диск станет меньше, а другой останется таким как был.
Последний раз я столкнулся с такой ошибкой так. На работе, подошёл ко мне сосед сисадмин и говорит шёпотом: — слушай, у меня какая-то мистика творится, вроде вчера не пил. На ноутбуке с установленной операционной системой Windows 7, нужно увеличить пространство диска C: программой Acronis Disk Director, беру пространство от диска E: и присоединяю к C:, а после перезагрузки это пространство пропадает в никуда, диск C: остаётся таким же, а диск E: становится всё меньше с каждой моей попыткой.
В «Управлении дисками» этого ноутбука была такая картина, диск C: занимал объём 97 ГБ, а диск E: 650 ГБ. Буква D: была занята дисководом, поэтому работать будем с дисками C: и E:.
Задача поставлена такая, взять с диска E: 100 ГБ и присоединить к диску C:, чтобы он составлял примерно 200 ГБ.
В данной ситуации с помощью средств самой операционной системы такую операцию не провернёшь, поэтому я решил использовать программу Acronis Disk Director,
Загрузившись с загрузочного диска программы я первым делом отщипнул от диска E: 100 ГБ. Щёлкаем правой мышью на диске E: и выбираем в меню «Изменить размер тома»,
появится вот такое окно. Изменим размер выбранного тома (E:) в меньшую сторону так, чтобы незанятое пространство оказалось перед томом (E:) и после диска (C:), ставим 100 Гб, затем освободившийся объём прибавим к диску (C:) и он станет на 100ГБ больше.
Цепляем правой мышью за своеобразный разграничитель и ведём его вправо, уменьшая тем самым пространство диска E: на 100 ГБ и нажимаем ОК. Появляется нераспределённое пространство 100 ГБ.
Теперь уже щёлкаем правой мышью на диске C: и выбираем в меню «Изменить размер тома»,
Появится следующее окно. В нём ведём разграничитель вправо до конца, этим самым увеличивая диск C: на 100ГБ и ОК.
Наша программа работает в режиме отложенной операции и чтобы все наши действия заработали нужно нажать кнопку «Применить ожидающие операции» и «Продолжить».
Вот здесь внимание друзья, иногда может выйти ошибка «Файловая система повреждена. Используйте средство проверки для обнаружения и исправления ошибок файловой системы
»
Что делать? Рассказываю дальше.
Что делать? Рассказываю дальше.
Делаем выход из программы
Acronis
и перезагружаемся.
После перезагрузки сразу входим в «Управление дисками» и видим странную ситуацию. Диск C: какого был объёма такого и остался 97ГБ, а диск E: стал меньше 552, 13 ГБ.
В это время вы начинаете костерить меня и мою статью и ещё программу Acronis, а я тем временем начинаю соответственно икать.
Опять загружаемся с диска программы Acronis Disk Director. Проделаем вот что. Отщипнём от диска C: или D: небольшой кусочек пространства и оставим его нераспределённым, затем загрузимся в операционную систему и присоединим его обратно к диску С:, но уже с помощью служебной программы Windows «Управления дисками».
Щёлкаем правой мышью на диске C: и выбираем в меню «Изменить размер тома»,
В случае экстренного отключения электропитания включённый персональный компьютер аварийно завершает свою работу. Если повезёт, то после восстановления электропитания компьютер вновь можно включить и он будет продолжать исправно работать. Но в 5 процентах случаев возникает проблема. Она связана с тем, что возникают ошибки в файловой системе жесткого диска. Такие ошибки приводят к тому, что при загрузке не получается выполнить считывание необходимых файлов. И, разумеется, компьютер не включается. Для устранения ошибок в файловой системе необходимо проверти её проверку на ошибки. И тут возникает проблема. Ведь проверка файловой системы на ошибки требует исправного компьютера. А такого в следствие той самой ошибки как раз таки и нет.
Поэтому, для выполнения проверки можно воспользоваться загрузочным диском или загрузочной флешкой. Т.е. это будет Live CD или по аналогии Live Flash. Но в том случае, когда под рукой есть еще один компьютер можно поступить проще. В последний раз методом «поступить проще» я и воспользовался. 1. извлек жесткий диск на котором возникла ошибка в файловой системе 2. подключил к работоспособному компьютеру в качестве второго накопителя 3. встроенными средствами Windows выполнил проверку жесткого диска 4. извлек жесткий диск после проверки 5. и возвратил его в целевой компьютер. Запуск показал что работоспособность системы восстановлена. Вот такой не сильно сложный способ проверки и восстановления файловой системы после появления в ней ошибок.
Causes of File System error (-1073741819) Windows 10?
Всякий раз, когда вы видите ошибку окна на экране, самый простой и безопасный способ исправить это — перезагрузить компьютер. Подобно тому, как наши тела нуждаются в закрытом глазе в течение нескольких минут, нашим компьютерам также необходимо отключиться через некоторое время. Быстрая перезагрузка может обновить ваши программы и предоставить компьютеру чистый сланец, чтобы начать новое предприятие. Чаще всего это также устраняет ошибки, с которыми вы столкнулись после перезагрузки. Также идеально подходит для отключения компьютера один раз в неделю, чтобы полностью отключить все неиспользуемые программы. Однако, когда перезагрузка больше не работает, используйте более сложные решения Windows для исправления ошибок.
Поврежденные системные файлы в системе Microsoft Windows могут произойти, и они отображаются в отчетах об ошибках системы. Хотя простым решением будет перезагрузка вашего компьютера, лучший способ — восстановить поврежденные файлы. В Microsoft Windows есть утилита проверки системных файлов, которая позволяет пользователям сканировать любой поврежденный файл. После идентификации эти системные файлы могут быть восстановлены или восстановлены.
Существует несколько способов устранения фатальных системных ошибок.
- Исполнение Подпись Отключить драйвер
- Использовать команду DISM
- Заменить поврежденные файлы
- Запуск сканирования SFC
- Восстановление реестра
- Удалите недавно установленные драйверы или приложение
- Установите последние обновления драйверов
- Откат драйверов
Большинство этих ошибок файлов можно легко устранить, применив последние обновления программного обеспечения от Microsoft. Однако иногда некоторые типы ошибок могут быть тяжелыми для ремонта.
Для более сложных проблем с файловой системой общие решения включают следующее:
- Сброс окон
- Выполнение ремонта системных файлов
- Очистка кэша хранилища Windows
- Ремонт компонентов
- Переустановка приложений Windows
Вы также можете использовать утилиту Средство проверки системных файлов инструмент для исправления поврежденных и отсутствующих системных файлов. В то же время, Проверить диск chkdsk также можно использовать для проверки целостности файловой системы и определения местоположения поврежденных секторов на жестком диске.
Repair your Errors automatically
ugetfix.com team is trying to do its best to help users find the best solutions for eliminating their errors. If you don’t want to struggle with manual repair techniques, please use the automatic software. All recommended products have been tested and approved by our professionals. Tools that you can use to fix your error are listed bellow:
Offer
Reimage — a patented specialized Windows repair program. It will diagnose your damaged PC. It will scan all System Files, DLLs and Registry Keys that have been damaged by security threats.Reimage — a patented specialized Mac OS X repair program. It will diagnose your damaged computer. It will scan all System Files and Registry Keys that have been damaged by security threats.This patented repair process uses a database of 25 million components that can replace any damaged or missing file on user’s computer.To repair damaged system, you have to purchase the licensed version of Reimage malware removal tool.
Что означает ошибка: «Недопустимое для реестра значение»
Реестр Windows представляет собой набор баз данных, в которых хранятся сведения и параметры для программного обеспечения установленного на компьютере, аппаратных устройств, настроек пользователей и многое другое. Если ошибка «недопустимое для реестра значение» появилась, это означает, что с записями реестра что-то произошло. Эта ошибка является общей для операционных систем Windows. Обычно ошибка реестра появляется после обновления Windows до новой версии. При обновлении компьютера или обновлении приложений в Windows записи реестра предыдущей версии могут остаться нетронутыми. Эти старые записи конфликтуют с системным процессом обновленной операционной системы, и поэтому вы не можете просматривать фотографии.
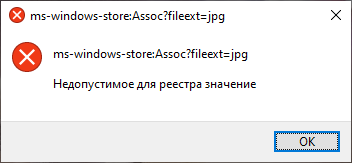
Вот реальный случай с форума: «Я недавно обновил свой компьютер с Windows 7 до Windows 10. Когда я пытаюсь открыть одну из фотографий JPEG в приложении для фотографий, появляется сообщение об ошибке «недопустимое для реестра значение». Теперь у меня не получается открывать и просматривать любые файлы с изображениями из-за недопустимого для реестра значения. Как исправить данную ошибку?»
Проверка оперативной памяти
Причиной повторяющихся сбоев Windows могут стать проблемы с оперативной памятью. Вместо того чтобы сразу бежать в магазин за новой, сначала проведите диагностику средствами системы.
В «семерке» и «десятке» нажмите на клавишу «Windows» и введите слово «памяти». Выберите вариант «Средство проверки памяти Windows». Закройте все открытые файлы и перезагрузите компьютер, кликнув по «Выполнить перезагрузку и проверку (рекомендуется)». После перезагрузки автоматически запустится тестирование оперативной памяти. Нажмите на «F1», чтобы активировать дополнительные проверки. С помощью кнопки «Стрелка вниз» на клавиатуре дойдите до опции «Extended» и нажмите на «F10», чтобы применить изменения.
Такой способ тестирования оперативной памяти считается самым точным, однако он имеет один важный минус: в процессе тестирования и анализа вы не сможете параллельно работать на ПК.
По завершении всех тестов Windows запустится в обычном режиме и отобразит результаты. Если средство проверки обнаружило ошибки, оперативную память придется заменить.
«Средство проверки памяти Windows» проверяет RAM на наличие ошибок
Использование утилит для восстановления файлов в Windows 10
В ОС Виндовс создатели добавили возможность восстанавливать файлы с помощью специальных инструментов. Это небольшие программы, которые можно найти через поиск или вызвать средствами командной строки. На смену привычной многим системным администраторам командной строки приходит более гибкое приложение — Powershell.
Оно доступно на всех последних версиях Windows и открывается в меню «Пуск»:
-
Чтобы открыть его быстрее, нажмите ПКМ по значку «Пуск» и выберите этот инструмент в списке;
Запуск PowerShell в Windows 10
- Подтвердите запуск инструмента;
-
Теперь введите в строке команду: sfc /scannow и подтвердите Вводом;
Запуск утилиты sfc /scannow в PowerShell
- Дождитесь её завершения и проверьте наличие ошибки;
- Запустите ещё одну утилиту, пройдя такой же путь для открытия оболочки Powershell. Запишите в строке: chkdsk C: /r.
Первая команда попытается проверить целостность системных файлов и восстановить их в случае необходимости и возникновении ошибки -2147416359. Загрузка файлов для восстановления будет происходить онлайн из серверов Майкрософт. Поэтому в данный момент проверяемый компьютер должен быть подключен к Интернету. Вторая утилита проверит файловую систему жёсткого диска на Windows 10. И также попытается исправить проблемы, которые найдёт при сканировании.
Поддержка
Пожалуйста выберите свой продукт:
Просим Вас обращаться к нам напрямую:
Комментарии ( )
Правильно говорите, Вы ничего у нас не покупали. Что помешало прочесть подобные вопросы ниже? Ссылка в помощь — forum.avast.com/index.php?topic=207108.0
Вот покупали бы у нас — и горя бы не знали.
Обратитесь непосредственно к своему поставщику. Это быстрее.
P.S. Извините, но мне не можем помочь не своим покупателям. Это логично.
Попробуйте сначала залогиниться на сайте, а потом пробуйте создать заявку.
И на будущее: храните все данные о своих покупках, не надо такие письма удалять.
Править, скорее всего, не будут. Можете отписаться тикета в техподдержку на avast.com.
Старые разрешения, старые ОС как ХРюша уходят в анналы истории.
У нас нет автоматических списаний и Вы не наш клиент. Покупали бы у нас — никогда бы не встретили таких проблем.
Вот Вам ссылка в помощь:
Чуть ниже через один комментарий, от 29 сентября такой же вопрос. Прочтите.
Кратко: вопрос не к нам, у нас нет автосписаний. Обращайтесь туда где покупали изначально.
Идентификационный номер напишите любой.
Вернёмся к Вашему вопросу. Вычислите где точно Вы покупали в прошлый раз и обратитесь в этот магазин.
Обновил Windows Начальная до Windows Профессиональная Проблема не исчезла. Удаляю Аваст. Перезагружаюсь. Снова ставлю. Обновляю… Проблема не исчезла. отключаю экраны Аваста и диспетчер, и Word, GoogleChrome запускаются. включаю экраны и вот проблема = не запускаются.
делал chkdsk c: /f/g; sfc /scannow; — нет нарушений.
Я простой пользователь. Сначала пользовался бесплатным Авастом, потом стал покупать годовую подписку. На днях получил извещение об истечении срока действия и предложении на подключение Аваст Премьера с подпиской на год за 600 руб. Я проплатил через свой банк эти 600 руб. (могу выслать квитанцию) по указанному адресу. Меня сразу стали пугать (наверное правильно) Avast AntiTrack Premium! с предложением установки за 900 руб с 50% скидкой. Я проплатил эти 900 руб также могу выслать квитанцию.
Но так и не понял за что я проплатил 1500 руб, поскольку вижу что у меня «висит» только Аваст Премьер” и не вижу проплаченного Антитрака, при этом меня продолжают «долбить» предложениями Апгрейта. Который я наивно полагал, что Вы это сделаете после получения оплаты.
Что я сделал не так и как надо сделать правильно?
Попытки связаться с техподдержкой по почте с приложением документов уперлись в непонятный вопрос для меня вопрос указания индефикатора. Пока я имею письмо об активации Премьера почемуто за 900 руб, а куда «ушли» 600 руб? И где Аваст Антитрак?
голоса
Рейтинг статьи
Most recent answer
Memorial University of Newfoundland
I’ve solved this error!
This error might be related to something which is not defined in the Abaqus.for example, you have a variable with dimensions of 10*20 arrays; when it’s called with an extra dimension, then it will go to error.for debugging, you can decrease the size of codes and then try to give a correct answer without any error. then add a new line in the .inp file and run again.you can find why this error will occur.in addition, maybe some problems such as the below example occur.see this example_A=; and A has a 4 arrays.when you call A(3) and the answer is 5.maybe in your code, you call A(0) or A(-1). in these cases a similar error occurs.in the older versions of visual studio (Compaq), these cases are not a big issues and when you call A(-1) then the answer is becoming zero.
Furthermore, maybe you didn’t define your variables and in this case, some arrays of your variable are becoming infinity or very small because of default definition. so you must certain about the values of your variables. for this reason, you can use write(*,*) statement in the subroutine to make sure what is the values.
Способ 1. Измените звуковую схему на «по умолчанию»
Для этого перейдите в «Панель Управления» – «Звуки», найдите там параметр «Звуковую схема» и установите на «По умолчанию» (или «Windows по умолчанию»). Рассматриваемая мной ошибка после этого должна пропасть.
 Выберите звуковую схему «По умолчанию»
Выберите звуковую схему «По умолчанию»
Рекомендую также отключить уведомления UAC, для чего откройте стартовое меню, найдите и кликните на «Контроль учётных записей пользователя» (User Access Control), нажмите на «Изменение параметров контроля учётной записи» (Change User Access Control»), и установите ползунок в самое нижнее значение.
Способ 2. Измените рабочую тему ОС Windows
- Также в решении ошибки 1073741819 может помочь изменение темы рабочего стола.
- Наведите курсор на свободное место рабочего стола, кликните правой клавишей мыши и выберите «Персонализация».
- В настройках персонализации кликаем на «Темы», и там выбираем тему «Виндовс 10».
Способ 4. Создайте другой пользовательский аккаунт
Ещё одним, и довольно эффективным способом решения проблемы 1073741819, будет создание новой учётной записи и работа с ней. Обычно в новой «учётке» рассматриваемая мной проблема пропадает.
Способ 5. Измените параметры питания
- Переходим в «Панель Управления» — «Система и безопасность» — «Электропитание», выбираем настройки текущей схемы управления питания (обычно это «Сбалансированная»).
- Жмём там на «Изменить дополнительные параметры питания», устанавливаем параметр от сети и батареи в «Оптимальное энергосбережение».
Способ 6. Удалите AVAST
В довольно редких случаях причиной рассматриваемой проблемы выступал функционал антивируса AVAST, установленного на компьютере пользователя. Для избавления от ошибки 1073741819 рекомендуется полностью удалить данный антивирус с вашего компьютера, заменив его более стабильной альтернативой.


























