У меня постоянно появляются ошибки «недостаточно памяти»
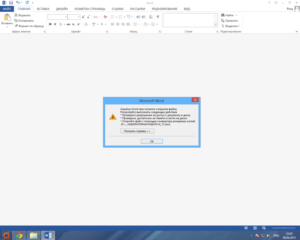
Как я и обещал, публикую очередную переводную статью от компании
Бюро переводов AGI Triple.
Бет Мелтон (Beth Melton)
Избавьтесь от Nimda
Если вы постоянно сталкиваетесь с ошибками, связанными с «недостаточными ресурсами» или «недостаточной памятью», то, в первую очередь, вы должны избавиться от вируса под названием Nimda.
Одним из файлов, который атакует этот вирус, является Riched20.dll. Этот файл используется MS Word для формата Rich text.
Соответственно, без этого файла Word не может нормально функционировать.
Получить больше информации от Symantec о вирусе, а также инструмент для его уничтожения вы можете здесь: W32.Nimda.A@mm.
Даже если ваш антивирус не регистрирует наличие вируса в системе, вам, возможно, все равно придется извлечь новый Riched20.dll, так как были случаи, когда извлечение нового DLL решали проблему, даже если Nimda и не был обнаружен. Мне кажется, что это связано с тем, что вирус уже удален и больше не может действовать, но поврежденный файл Riched20.dll не был заменен.
Дополнительная информация по извлечению Riched20.dll
Если вы пользуетесь Office 2000, Office XP и Windows 95, Windows 98 или Windows NT 4.0, см.
статью Microsoft Knowledge Base под названием Внутренняя ошибка 2894 при установке Office или Works (Q236053) для получения указаний о том, как заменить Riched20.
dll с помощью установочного диска Microsoft Office (на установочном диске Microsoft Office версия Riched20.dll более новая, чем на установочном диске Windows).
Если у вас нет установочного диска, и ваша операционная система была предустановлена на компьютере (в комплектации OEM), файлы *.cab должны находиться на вашем жестком диске. Для того, чтобы извлечь обновленный файл, следуйте следующим инструкциям:
В проводнике Windows нажмите «Ctrl»+«F» и введите в поисковую строку *.cab. Файлы должны появиться в папке вида «C:\windows\options\cabs»
Для извлечения нового файла Riched20.dll следуйте инструкциям от Symantec, указанным выше, заменив путь к CD диску на путь к найденным на вашем жестком диске файлам *.cab.
Возможно, поврежден файл Normal.dot
Если вы следовали всем вышеуказанным инструкциям и заменили файл Riched20.dll на новый, а проблема так и не устранена, то следующим объектом нашего интереса становится файл Normal.dot. Вообще, проблема с Normal.dot – это самая часто встречающаяся проблема при возникновении ошибок Word, хотя сообщения об этой проблеме были не так часты, как о вирусе Nimda.
Если вы не знаете, как исправить поврежденный файл Normal.dot, просто найдите его с помощью опции поиска и переименуйте в OldNormal.dot. Word сам создаст новый файл Normal.dot при первом запуске.
Если после этих действий проблема устранена, то любые настройки, которые вы, возможно, делали в файле Normal.dot, могут быть скопированы в обновленный Normal.dot, используя один из способов, которые подробно описаны в статье Почему мой «новый документ» вовсе не новый?, а именно в пункте «Спасаем ваши настройки». После такого копирования файл OldNormal.dot можно удалить.
Если проблема все же сохраняется, вы можете удалить обновленный Normal.dot и переименовать OldNormal.dot обратно в Normal.dot.
Возможно, у вас действительно проблема с ресурсами
Сначала удалите все временные файлы (*.tmp):
Закройте все приложения
Нажмите Пуск / Поиск / Файлы и папки
В меню «Поиск в» выберите пункт, соответствующий корневому каталогу вашего жесткого диска
В поле «Часть имени файла или имя файла целиком» введите *.tmp
Нажмите кнопку «Найти»
Удалите все найденные временные файлы (Это можно сделать непосредственно из результатов поиска. Для того, чтобы выделить все файлы для удаления, кликните на любой из них и нажмите «Ctrl»+«A»)
Имеет смысл удалить и файлы пользователя – еще один тип временных файлов, которые создает Word. Выполните поиск по запросу ~$*.do? и удалите найденные файлы. Такие файлы могут быть причиной таких ошибок, как «файл уже используется» и «только для чтения».
Более подробную информацию об этом, а также о мероприятиях по регулярной очистке и поддержке вашего компьютера вы можете найти в этой статье: Многие файлы, с которыми я работаю, заблокированы от изменения. Word открывает их лишь в режиме «только чтение».
Дополнительная информация по устранению неполадок, связанных с нехваткой ресурсов, содержится в статье Micrisoft Knowledge Base WD2000: Сообщение об ошибке: недостаточно памяти или пространства на жестком диске для завершения операции.
Если ни один из вышеперечисленных способов не помог устранить проблему, оставьте сообщение со всей подробной информацией в новостной группе Ошибки приложений.
Как максимально эффективно использовать вашу оперативную память
Достичь использования всей доступной оперативной памяти достаточно легко, потому что она поддерживает очень много функций. Прежде чем вы начнете удалять программы с компьютера, попробуйте выполнить следующие быстрые действия, которые позволят вам высвободить место в оперативной памяти.
Перезагрузите ваш компьютер
Первое, что вы можете сделать, чтобы попытаться освободить оперативную память, — это перезагрузить компьютер. Когда вы перезагружаете или выключаете компьютер, вся ваша оперативная память (сохраненные данные) будет стерта, а программы будут перезагружены. Это потенциально может очистить некоторые процессы и программы, которые работают в фоновом режиме и используют вашу оперативную память.
Обновите ваше ПО
Очень важно, чтобы на вашем компьютере использовались самые последние версии программного обеспечения и установленных приложений. Более старые версии программного обеспечения и приложений могут занимать больше памяти для обработки, что приводит к замедлению работы компьютера.
Попробуйте другой браузер
Что еще вы можете попробовать — это использовать другой браузер, так как некоторые из них, как известно, используют больше данных, чем другие. Попробуйте использовать, например, Chrome или Firefox, которые обычно являются хорошими браузерами с точки зрения потребления оперативной памяти.
Очистите ваш кэш
Если вам все еще не хватает оперативной памяти, следующий шаг – это попытаться очистить свой кэш (скешированные данные). Иногда ваш кэш может занимать много места, потому что он использует оперативную память. Кэш хранит информацию, которую ваш компьютер использует для перезагрузки страниц, которые он открывал ранее, чтобы не загружать их снова. Это может сэкономить вам время при просмотре, но если вам не хватает оперативной памяти, то кэшем вы можете пожертвовать без проблем.
Удалите расширения браузера
Наверняка, для упрощения ряда операций вы устанавливали в своем браузере дополнительные расширения. Однако они также требуют постоянного использования оперативной памяти, поэтому можно попробовать отключить или даже удалить эти расширения и дополнения к браузеру.
Что это за файл
Давайте разберемся, что за файл pagefile.sys. Начнем с простого, все файлы с расширением «.sys» являются системными, поэтому удаляя их вы рискуете повредить свою систему. После удаления файлов с таким расширением она может перестать работать. Исключением являются файлы hibefil и pagefil.
Файлик pagefile.sys служит для хранения информации, когда системе не достаточно имеющейся оперативной памяти. Тогда используется дисковое пространство, для компенсации этой нехватки и не только. Иными словами он называется файлом подкачки. В нем содержится «виртуальная память компьютера, превышающая объем оперативной». Это повышает быстродействие системы. Существует мнение, что такой файл совсем не нужен, он только ускоряет износ жесткого диска, по-моему это глупость.
Очистка диска средствами операционной системы
Способ №1
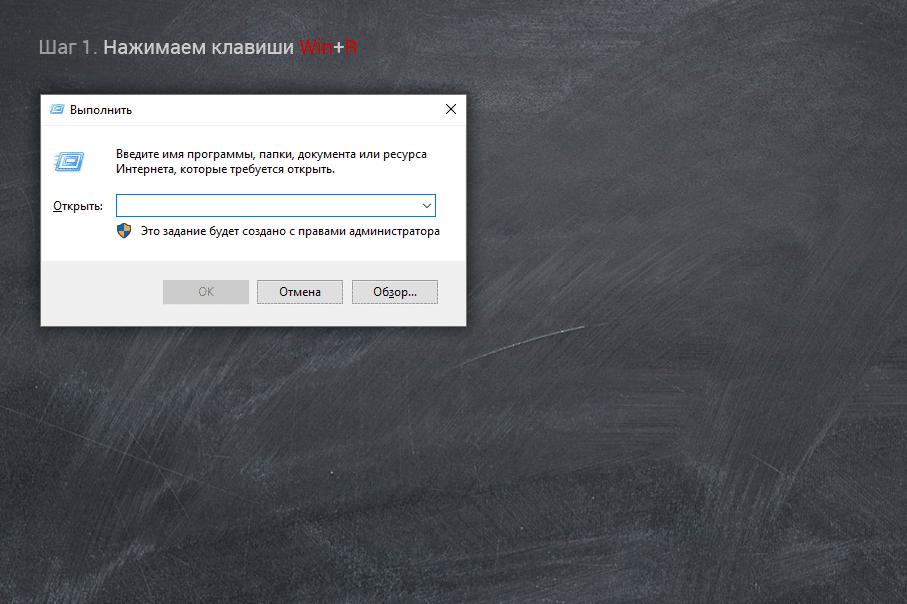
В Windows есть специальная утилита для удаления ненужных файлов. Называется она «Менеджер очистки диска». Чтобы запустить этот «чистильщик», нажмите комбинацию клавиш +. В открывшемся диалоговом окне «Выполнить» введите и нажмите . Перед вами появится окно с результатами анализа, в котором вы можете выбрать файлы для очистки. По умолчанию утилита чистит системный раздел, но в выпадающем меню можно выбрать и другие логические диски.
Способ №2
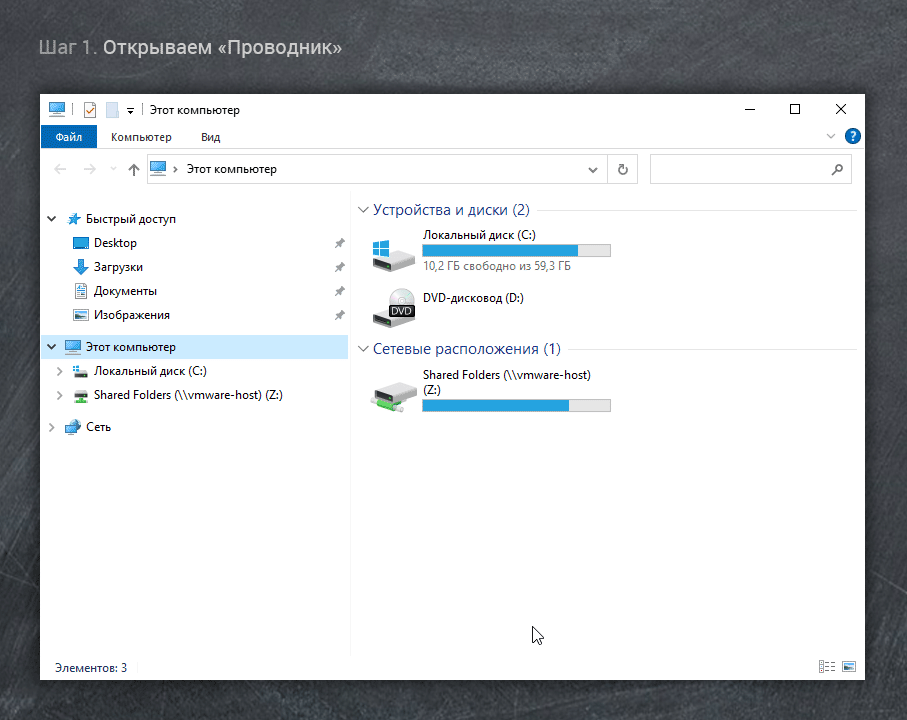
Второй способ запуска утилиты более наглядный. Здесь вы увидите круговую диаграмму с занятым и свободным пространством системного раздела, а также сможете сжать диск для экономии места.
Порядок действий:
- Запустите Проводник через ярлык «Компьютер» на рабочем столе, с помощью комбинации клавиш + или через ярлык на панели задач.
- Кликните правой кнопкой мыши по иконке диска.
- В контекстном меню выберите пункт .
- В появившемся окне нажмите кнопку .
Рекомендации по очистке в Windows 11
Программисты Microsoft добавили в новую версию своей операционной системы функцию «Рекомендации по очистке». Чтобы воспользоваться этими рекомендациями:
- Нажмите комбинацию кнопок +.
- В разделе «Система» появившегося окна зайдите в .
- Далее войдите в раздел .
- Пометьте файлы, которые собираетесь удалить.
- Нажмите кнопку .
Как исправить ошибки, связанные с нехваткой памяти в Windows 7, 8 и 8.1
А теперь, по порядку, о том, как исправить ошибку в каждом из перечисленных случаев.
Мало RAM
Если на вашем компьютере небольшое количество оперативной памяти, то имеет смысл задуматься о покупке дополнительных модулей RAM. Память сейчас не дорогая. С другой стороны, если у вас совсем старый компьютер (и память старого образца), и вы подумываете о скором приобретении нового, апгрейд может быть и неоправданным — проще временно смириться с тем, что не все программы запускаются.
О том, как самостоятельно узнать какая память нужна и сделать апгрейд я писал в статье Как увеличить оперативную память RAM на ноутбуке — в общем-то, все описанное там применимо и к настольному ПК.
Мало места на жестком диске
Несмотря на то, что объемы сегодняшних HDD внушительны, самому нередко приходилось видеть, что у пользователя из терабайта свободен 1 гигабайт или около того — подобное вызывает не только ошибку «недостаточно памяти», но и приводит к серьезным тормозам при работе. Не стоит доводить до этого.
Об очистке диска я писал в нескольких статьях:
- Как очистить диск C от ненужных файлов
- Пропадает место на жестком диске
Ну и главный совет — не стоит хранить множество фильмов и другого медиа, которое вы не будете слушать и смотреть, игр, в которые больше не станете играть и аналогичных вещей.
Настройка файла подкачки Windowsпривела к появлению ошибки
Если вы самостоятельно настраивали параметры файла подкачки Windows, то есть вероятность, что именно эти изменения привели к появлению ошибки. Возможно, вы даже не делали этого вручную, а постаралась какая-то программа, предназначенная для оптимизации быстродействия Windows. В таком случае, вам, возможно, следует увеличить файл подкачки или включить его (если он был отключен). Некоторые старые программы вообще не запустятся с отключенной виртуальной памятью и всегда будут писать о ее нехватке.
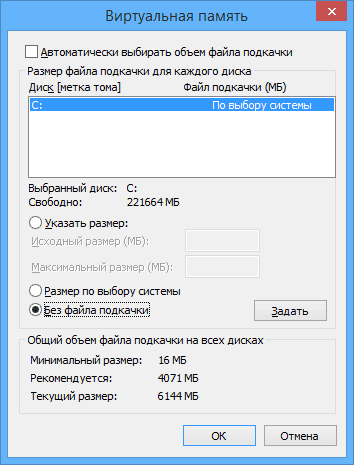
Во всех этих случаях рекомендую к ознакомлению статью, в которой подробно описано, как и что делать: Как правильно настроить файл подкачки Windows.
Утечка памяти или что делать, если отдельная программа забирает всю свободную RAM
Случается, что какой-то отдельный процесс или программа начинает интенсивно использовать оперативную память — это может быть вызвано ошибкой в самой программе, вредоносным характером ее действий или каким-либо сбоем.
Определить, нет ли такого процесса можно с помощью диспетчера задач. Для его запуска в Windows 7 нажмите клавиши Ctrl + Alt + Del и выберите диспетчер задач в меню, а в Windows 8 и 8.1 нажмите клавиши Win (клавиша с эмблемой) + X и выберите «Диспетчер задач».
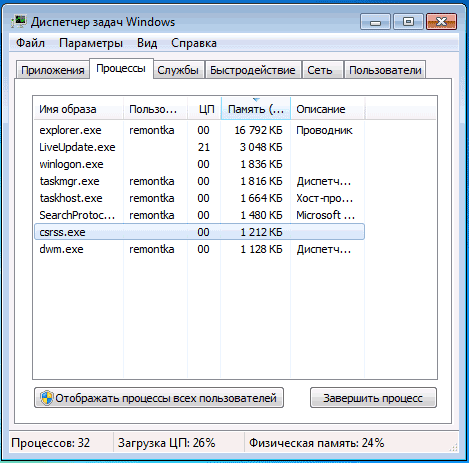
В диспетчере задач Windows 7 откройте вкладку «Процессы» и отсортируйте по столбцу «Память» (нужно кликнуть по имени столбца). Для Windows 8.1 и 8 воспользуйтесь для этого вкладкой «Подробности», которая дает наглядное представление обо всех процессах, запущенных на компьютере. Их также можно отсортировать по количеству используемой оперативной и виртуальной памяти.
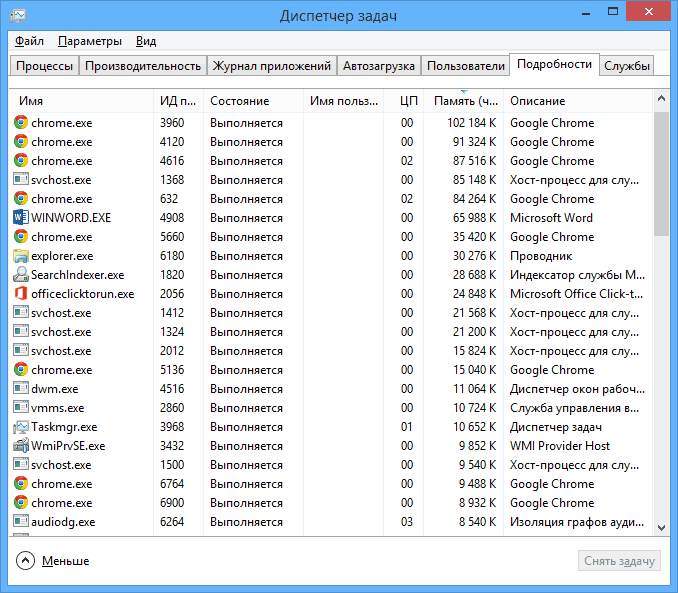
Если вы видите, что какая-то программа или процесс использует большое количество RAM (большое — это сотни мегабайт, при условии, что это не редактор фото, видео или что-то ресурсоемкое), то стоит разобраться, почему так происходит.
Если это нужная программа: повышенное использование памяти может быть вызвано как обычной работой приложения, например, при автоматическом обновлении, или операциях, для которых программа и предназначена, так и сбоями в ней. Если вы видите, что программа все время использует странно большое количество ресурсов, попробуйте переустановить ее, а если это не помогло — поискать в Интернете описание проблемы применительно к конкретному ПО.
Если это неизвестный процесс: возможно, это что-то вредоносное и стоит проверить компьютер на вирусы, есть также вариант, что это сбой какого-либо системного процесса. Рекомендую поиск в Интернете по имени этого процесса, для того, чтобы разобраться в том, что это и что с этим делать — скорее всего, вы не единственный пользователь, у кого возникла такая проблема.
Проверка памяти средствами Windows
Если ОС Windows обнаруживает возможные проблемы, связанные с памятью компьютера, то отображается приглашение на запуск средства диагностики памяти. Предусмотрены два варианта запуска средства диагностики памяти
Важно: Сохраните файлы и закройте все приложения перед выбором первого варианта. Средство диагностики памяти будет запущено автоматически после перезагрузки Windows
Этому средству может понадобиться несколько минут для завершения проверки памяти компьютера. После завершения теста происходит автоматическая перезагрузка Windows. Если средство диагностики обнаруживает ошибки, то необходимо обратиться к производителю компьютера для получения сведений об устранении этих ошибок, поскольку ошибки памяти обычно указывают на проблемы с микросхемами памяти в компьютере или на другие проблемы с оборудованием.
Запустить Средство проверки памяти Windows можно и вручную. Есть два способа это сделать:
- Пуск — Панель управления — Администрирование — Средство проверки памяти Windows
- Пуск — Выполнить и ввести mdsched жмем ОК.
Когда выбрали «Выполнить перезагрузку и проверку», после перезагрузки, при запуске Средства диагностики памяти нажмите клавишу F1. Для опытных пользователей предоставляются дополнительные параметры диагностики:
- Набор тестов
- простой
- стандартный
- расширенный
- Кэш
- По умолчанию
- Вкл или Выкл
- Количество проходов
Для запуска теста нажмите клавишу F10. Необходимо учитывать, чем сложней тест, тем дольше идет проверка. После проверки и загрузки системы в трее появится значок «Средство проверки памяти Windows».
Из-за нехватки памяти страница была перезагружена — как исправить
Часто пользователи при продолжительной работе в браузере получают сообщение при аварийном сбое: «Из-за нехватки памяти страница была перезагружена». Как ее исправить и что делать, чтобы продолжить работу без сбоев, начинающий пользователь скорее всего не знает. Подобное сообщение возникает в Яндекс Браузере, реже в остальных навигаторах. В этой статье вы найдете ответ на все вопросы, связанные с данной ошибкой.
Ошибка нехватки оперативной памяти в браузере компьютера
Причины нехватки оперативной памяти
Из текста ошибки можно определить, что браузеру не хватает памяти. Каждый браузер использует оперативную память компьютера. Из этого следует, что вы нагрузили свой компьютер большим количеством процессов. Или в браузере открыто слишком много вкладок, а количества оперативной памяти недостаточно в компьютере. Скорее всего на компьютере установлено менее 2 Гб.
Опытным пользователям известно, что Яндекс Браузер и Google Chrome отличаются «прожорливостью». Они рассчитаны на более новые модели компьютеров, поэтому такую ошибку на слабых конфигурациях ПК можно встретить чаще. Причиной могут выступать и сами сайты, которые пользователь посещает. Они имеют большое количество скриптов, flash-баннеров, которые и перегружают компьютер.
Как устранить ошибку при нехватке памяти
CCleaner — инструмент для очистки и оптимизации операционных систем Microsoft Windows
У нее простой и удобный интерфейс, разобраться будет достаточно легко. Запустите и выберите слева в панели инструментов «Сервис». Откроется вкладка с автозагрузкой. Здесь отображаются все программы, которые запускаются вместе со стартом операционной системы. После этого они работают в фоновом режиме, но ресурсы, пусть и небольшое количество, потребляют. Выберите программы, которые не должны запускаться с Windows и нажмите справа кнопку «Выключить» или «Удалить».
После этого нажмите вкладку «Очистка» и запустите процесс. По его завершению перейдите на вкладку «Реестр» и запустите оптимизацию реестра. Когда оптимизация жесткого диска будет завершена, откройте браузер.
- Нажмите на кнопку меню в панели вверху и выберите вкладку «История». В Яндекс Браузере нажмите горячие клавиши CTRL+H. Они вызывают историю браузера.
- Выберите здесь все пункт и нажмите кнопку «Очистить».
- Затем выберите в меню «Дополнения» и отключите все ненужные дополнения, их работа также может влиять на появление сообщения о сбое «Страница была перезагружена из-за недостаточного количества памяти».
- Вы можете установить плагин для браузера AdGuard, который будет блокировать нежелательную рекламу, а также рекламные баннеры. Большинство из них построены на Javascript, поэтому они занимают относительно много памяти.
Увеличиваем параметры файла подкачки в Виндовс
При увеличении файла подкачки в Windows мы увеличиваем объем оперативной памяти, который система отвела для работы браузера. Обычно, файл подкачки автоматически увеличивается, если выделенной памяти не хватает. Но в некоторых ситуациях, как мы видим, это не срабатывает. Если предыдущие методы не дали никаких результатов, то этот способ устранить ошибку «Из-за нехватки оперативной памяти браузер перезагрузил страницу» и исправит положение.
- Нажмите сочетание клавиш WIN+PAUSE.
- Слева в меню выберите «Дополнительные параметры системы».
- Нажмите вкладку «Дополнительно», затем выберите «Параметры».
- Здесь найдите блок «Виртуальная память» и нажмите «Изменить».
- По умолчанию во всех версиях Windows этот параметр установлено в значение «Автоматически». Выберите ниже чекбокс «Указать размер» и введите любое значение от 2 Гб, если у вас достаточно для этого памяти. Ниже нажмите кнопку «Задать».
Закройте окна и перезагрузите свой компьютер. Теперь попробуйте открыть браузер и продолжить работу.
Другие методы устранения ошибки с памятью
Если снова вы видите перед собой сообщение «Не достаточно памяти для работы, браузер перезагрузил старицу», то возможно причина вовсе не в памяти. Попробуйте просканировать свой компьютер антивирусным программным обеспечением. Возможно это проявление вируса, ведь для работы любой, даже шпионской программы нужны ресурсы компьютера. Если и антивирус не решил вашу проблему, в таком случае вам необходимо приобрести и установить дополнительный модуль оперативной памяти.
Нет необходимости покупать модуль с большим количеством памяти. Для работы 32-битной версии компьютера достаточно 4 Гб. Даже если вы установите больше, система ее не распознает и будет продолжать использовать только 4 Гб. Это свойственно всем x32 операционным системам. Проверить разрядность своей Windows можно, нажав WIN+PAUSE.
Решение ошибки Word: недостаточно памяти, чтобы закончить операцию
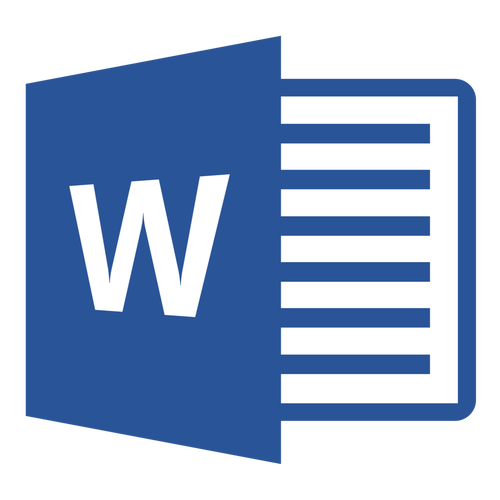
Если при попытке сохранить документ MS Word вы столкнулись с ошибкой следующего содержания — “Недостаточно памяти или места на диске для завершения операции”, — не спешите паниковать, решение есть. Однако, прежде, чем приступить к устранению данной ошибки, уместно будет рассмотреть причину, а точнее, причины ее возникновения.
В каких версиях программы возникает эта ошибка
Ошибка типа “Недостаточно памяти или места на диске” может возникнуть в программах пакета Microsoft Office 2003 и 2007. Если на вашем компьютере установлена устаревшая версия программного обеспечения, рекомендуем его обновить.
Почему эта ошибка возникает
Проблема нехватки памяти или места на диске характерна не только для MS Word, но и другого ПО от Microsoft, доступного для Windows ПК. В большинстве случаев возникает она по причине увеличения файла подкачки. Именно это и приводит к чрезмерной загруженности оперативной памяти и/или потере большей части, а то и всего дискового пространства.
Еще одна распространенная причина — определенное антивирусное ПО.
Также, такое сообщение об ошибке может иметь буквальный, самый очевидный смысл — на жестком диске действительно нет места для сохранения файла.
Решение ошибки
Чтобы устранить ошибку “Недостаточно памяти или места на диске для завершения операции” необходимо освободить место на жестком диске, его системном разделе. Для этого можно воспользоваться специализированным ПО от сторонних разработчиков или же стандартной утилитой, интегрированной в Windows
1. Откройте “Мой компьютер” и вызовите контекстное меню на системном диске. У большинства пользователей этой диск (C:), по нему и нужно кликнуть правой кнопкой мышки.
2. Выберите пункт “Свойства”.
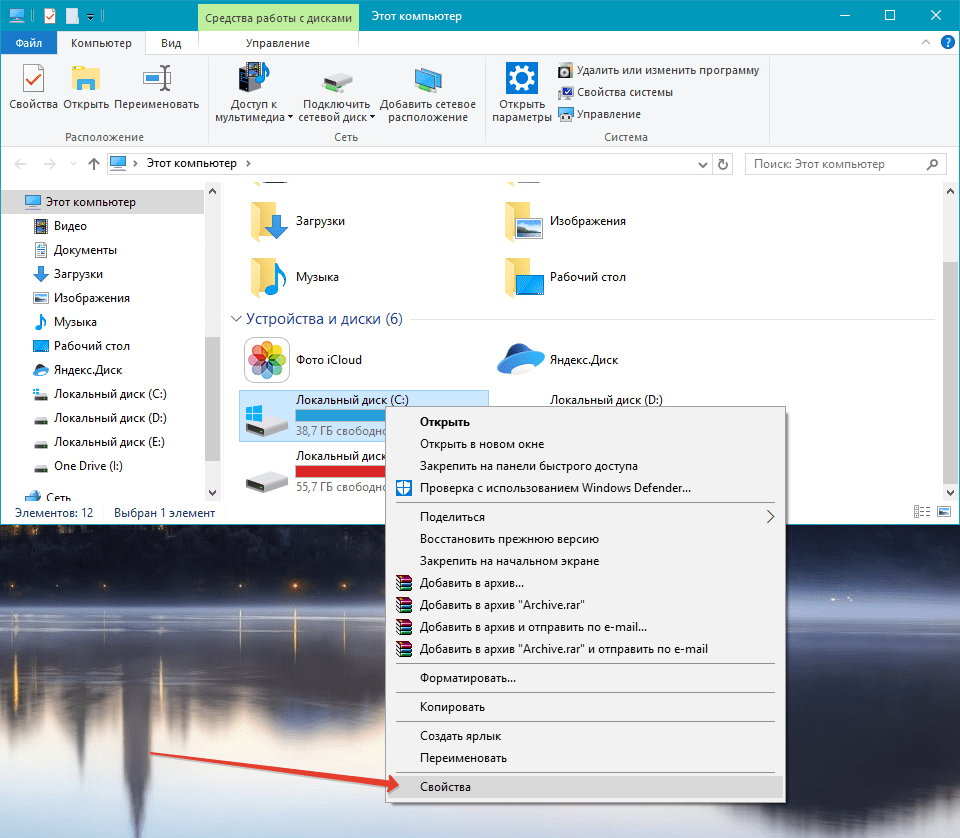
3. Нажмите на кнопку “Очистка диска”.
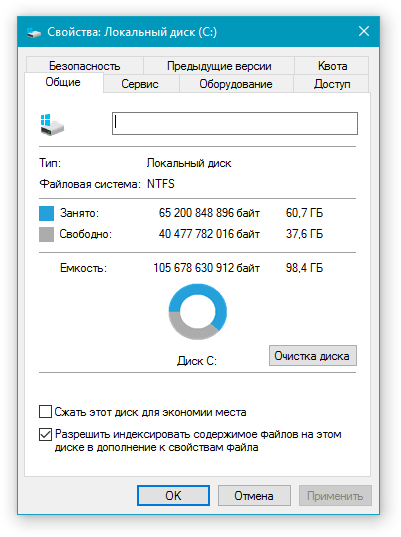
4. Дождитесь завершения процесса “Оценка”, во время которого система просканирует диск, пытаясь найти файлы и данные, которые можно удалить.
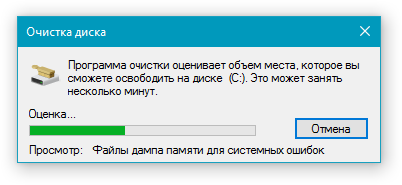
5. В окне, которое появится после сканирования, установите галочки напротив пунктов, которые можно удалить. Если вы сомневаетесь в том, нужны ли вам те или иные данные, оставьте все как есть. Обязательно установите галочку напротив пункта “Корзина”, если в ней содержатся файлы.
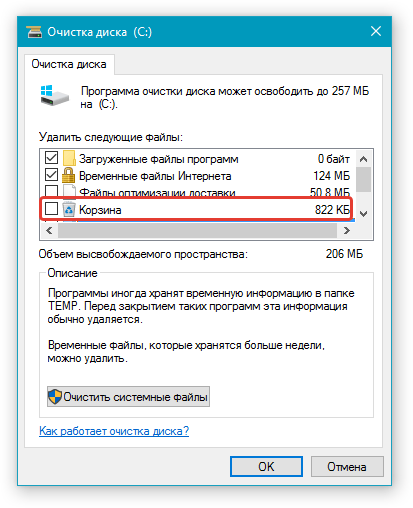
6. Нажмите “ОК”, а затем подтвердите свои намерения, нажав “Удалить файлы” в появившемся диалоговом окне.
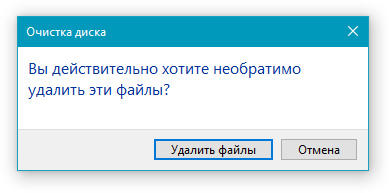
7. Дождитесь завершения процесса удаления, после которого окно “Очистка диска” закроется автоматически.
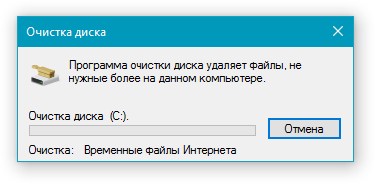
После выполнения вышеописанных манипуляций на диске появится свободное место. Это устранит ошибку и позволит сохранить документ Ворд. Для большей эффективности вы можете воспользоваться сторонней программой для очистки диска, например, CCleaner.

Если вышеописанные действия вам не помогли, попробуйте временно отключить антивирусное ПО, установленное у вас на компьютере, сохранить файл, а затем снова включить защиту антивируса.
Временное решение
В случае крайней необходимости вы всегда можете сохранить файл, который не удается сохранить по вышеописанным причинам, на внешний жесткий диск, флешку или сетевой диск.
Чтобы не предотвратить потерю данных, содержащихся в документе MS Word, настройте функцию автосохранения файла, с которым вы работаете. Для этого воспользуйтесь нашей инструкцией.
Вот, собственно, и все, теперь вы знаете, как устранить ошибку программы Word: “Недостаточно памяти, чтобы закончить операцию”, а также знаете о причинах, по которым она возникает. Для стабильной работы всего программного обеспечения на компьютере, а не только продуктов Microsoft Office, старайтесь держать достаточно свободного места на системном диске, время от времени производя его очистку.
Как определить, что не хватает оперативной памяти
Увы, перечисленные выше признаки могут свидетельствовать не только о нехватке памяти, но и о других проблемах в работе компьютера. А если перестает работать одно из устройств, то вы и вовсе не увидите окно с сообщением об ошибке. С этого частного случая и начнем:
Видео: Просмотр состояния устройства в диспетчере устройств (Windows 11)
Нажмите комбинацию клавиш +.
В открывшемся окне «Выполнить» введите команду .
Запустится диспетчер устройств Windows.
Если увидите на значке какого-либо устройства восклицательный знак в желтом треугольнике, кликните по нему правой кнопкой мыши и выберите в появившемся контекстном меню пункт .
На вкладке «Свойств» «Общие» обратите внимание на текст в секции «Состояние устройства».
Если увидите надпись «Драйвер для этого устройства может быть поврежден, или системе недостаточно памяти или других ресурсов (Код 3)», возможно, устройство отключилось из-за нехватки свободного места в памяти.
В Windows 8–11 вместо первых двух пунктов можно нажать комбинацию клавиш + и выбрать .
Проверяем загруженность памяти:
Видео: Просмотр загруженности памяти (Windows 11)
- Нажмите комбинацию клавиш +
- Введите в текстовое поле окна «Выполнить» команду .
- Перейдите в диспетчере задач на вкладку .
В строке «Всего» раздела «Физическая память (МБ)» отображается размер RAM в мегабайтах. Чтобы перевести указанное число в гигабайты, разделите его на 1024. В правом нижнем углу окна показывается загрузка памяти в %. Если увидите там 100% и число не будет уменьшаться, то ОЗУ явно перегружено и система начинает использовать более медленную виртуальную память, о которой мы писали чуть выше.
В строке «Выделено (МБ)» раздела «Система» показана используемая в данный момент времени память и общий размер памяти (ОЗУ + подкачка).
Признаки нехватки оперативной памяти
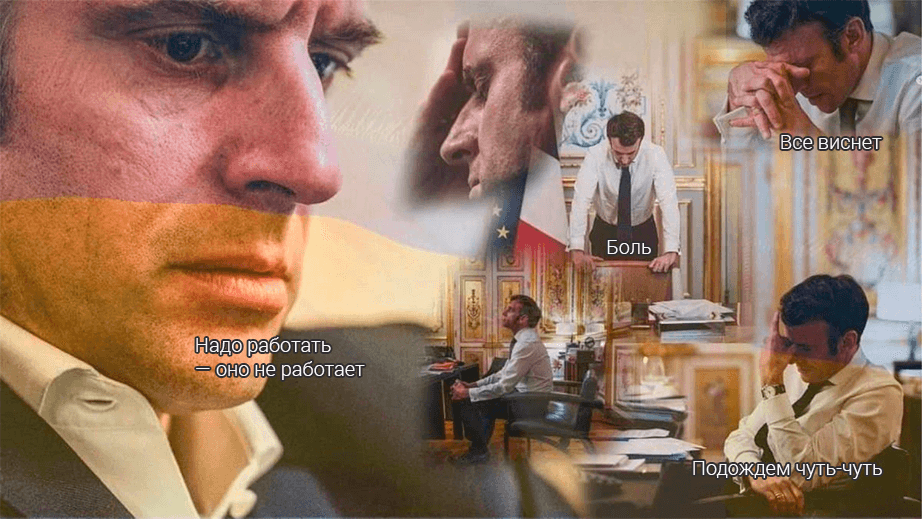
Нехватка ОЗУ проявляется по-разному:
- Замедляется работа системы и программ, компьютер «тормозит».
- Зависают приложения и операционная система Windows.
- Программы долго открываются и медленно отвечают на действия.
- Появляются окна с различными сообщениями о нехватке памяти.
- Браузер сообщает: «Из-за нехватки памяти страница была перезагружена».
- Фотошоп не может сохранить или обработать графику.
- Одно из устройств прекращает свою работу или перезапускается.
В общем, проявлений нехватки ОЗУ довольно много, но суть сводится к одному — недостаточности ресурсов для выполнения задач.
Настройка файла подкачки
Как вы, вероятно, знаете, файл подкачки является продолжением оперативной памяти компьютера и представляет собой скрытый файл pagefile.sys на системном диске, в который Windows сбрасывает данные неиспользуемых (но запущенных) программ из оперативной памяти.
По-умолчанию размером файла подкачки в Windows 10 управляет система (и это нормально). Есть рекомендации MSFT (упрощенные), что в современных Windows рекомендует задавать начальный (минимальный) размер файла подкачки равный количеству физической памяти (RAM), установленной на компьютере. При этом максимальный размер файла подкачки ограничивается трехкратным объемом физической RAM. Однако эти рекомендации часто нарушаются самими пользователями или всяческими «оптимизаторами системы». В том случае, если размер доступного места в данном файле недостаточен для размещения новых страницы данных запущенных приложения, Windows может выдавать предупреждения о недостаточности памяти компьютера.
Файл подкачки на диске по определению работает медленнее, чем оперативная память, поэтому чем больше данных будет хранится в нем и чем активнее он будет использоваться, тем сильнее будет тормозить система с точки зрения пользователя. Естественно, решение добавить оперативную память будет лучше, чем наращивать размер файла подкачки
Чтобы избежать появления предупреждения, проверить, что файл подкачки включил и изменить минимальный и максимальный размер файла подкачки.
- Откройте свойства системы (sysdm.cpl)
- Перейдите на вкладку Дополнительно и нажмите кнопку Параметры.
- Затем перейдите на вкладку Дополнительно и нажмите кнопку Изменить
- В окне «Виртуальная память» проверьте, что установлена галку «Автоматически выбирать объем файла подкачки» и что файл подкачки не отключен (опция Без файла подкачки), если нет — включите файл подкачки, верните галку, либо увеличьте исходный и максимальный размер файла подкачки до как минимум 1xRAM и 3xRAM Мб соответственно (убедитесь, что на диске достаточно места для размещения файла подкачки).Совет. Файл подкачки не должен быть отключен!
- Нажмите кнопку Задать, Ok, Ok (скорее всего потребуется перезагрузить компьютер)
5 способов, как высвободить ОЗУ в Windows 10
Если вы все еще испытываете проблемы с чрезмерным использованием оперативной памяти, то, возможно, у вас слишком много лишних программ и приложений, о которых вы даже не знаете. Попробуйте пять способов ниже, чтобы высвободить оперативную память на компьютере с Windows 10.
1. Проверьте память и очистите процессы
Чтобы проверить память вашего компьютера, выполните следующие действия:
1. Нажмите на клавиатуре одновременно клавиши Ctrl+Alt+Del и выберите Диспетчер задач.
2. Выберите закладку «Процессы».
3. Нажмите на названии столбца «Память», чтобы отсортировать процессы по объему используемой памяти.
Теперь вы можете видеть, какие из ваших программ требуют больше всего памяти на вашем компьютере. Если вы обнаружите какой-то подозрительный процесс, который «пожирает» много вашей памяти, вы можете остановить его, а также удалить соответствующие программы, которые вам не нужны или не используются. Но! Если вы не чувствуете себя уверенным в данном вопросе, то лучше обратиться к специалистам.
2. Отключить из автозагрузки те программы, которые вам не нужны
Чтобы отключить автозагрузку программ, выполните следующие действия:
1. Выберите закладку «Автозагрузка» в Диспетчере задач.
2. Нажмите «Влияние на запуск», чтобы отсортировать программы по степени использования.
3. Нажмите правой кнопкой мыши, чтобы отключить любые ненужные вам программы.
Автозагружаемые программы – это те программы, которые активируются при загрузке вашего компьютера. Когда эти программы запускаются, каждая из них в фоновом режиме без вашего согласия потребляет определенный объем оперативной памяти. И хотя этот объем может быть не очень большой, но суммарно с другими программами и со временем это значение может возрасти. Убедитесь, что автозапуск всех ненужных программ отключен или такие программы вовсе удалены.
3. Остановите работу фоновых приложений
Чтобы остановить фоновые приложения:
1. Перейдите к настройкам компьютера.
2. Нажмите на раздел «Конфиденциальность».
3. Прокрутите вниз панель слева до «Фоновые приложения»
4. Отключите все приложения, которые вы не используете.
Часто приложения автоматически настроены для работы в фоновом режиме на вашем устройстве. Это позволяет им автоматически отображать уведомления и обновлять свое программное обеспечение. Отключив фоновой режим работы у приложений, которые вы не используете, вы можете сэкономить оперативную память.
4. Очищайте файл подкачки при завершении работы
Очистка файлов подкачки на вашем жестком диске очистит все, что сохранила на жесткий диск ваша оперативная память, и поможет сохранить высокую производительность вашего компьютера. Вы можете настроить работу компьютера так, чтобы файлы подкачки удалялись автоматически при выключении компьютера, подобно ситуации с оперативной памяти. Это можно сделать в Редакторе Реестре:
1. Наберите «Редактор реестра» в строке поиска в стартовом меню
2. Нажмите кнопку «Да», чтобы разрешить Редактору Реестра внести изменения на вашем устройстве.
3. Слева прокрутите и выберите «HKEY_LOCAL_MACHINE»
4. Прокрутите ниже и выберите «SYSTEM»
5. Затем выберите «CurrentControlSet»
6. Найдите и выберите «Control»
7. Прокрутите и выберите «Session Manager»
8. Найдите и выберите «Memory Management»
9. Выберите «ClearPageFileAtShutdown»
10. Введите число «1» в качестве значения и нажмите OK.
5. Уберите визуальные эффекты
Чтобы получить доступ к визуальным эффектам на вашем компьютере, выполните следующие действия:
1. Откройте Проводник.
2. В панели слева нажмите правой кнопкой мыши на «Этот компьютер», чтобы выбрать свойства.
3. Нажмите слева «Дополнительные параметры системы»
4. Выберите закладку «Дополнительно».
5. Перейдите к настройкам в разделе «Быстродействие»
6. Измените на «Обеспечить наилучшее быстродействие»
Данный параметр отключит все анимированные функции на вашем компьютере. Это позволит вам выделить больше оперативной памяти, но значительно ограничит эстетику вашего компьютера. Но на той же вкладке вы всегда можете настроить, какие визуальные эффекты ваш компьютер будет выполнять в соответствии с вашими предпочтениями.
Очистка диска вручную
В сети часто можно встретить рекомендации по очистке диска вручную. В многочисленных статьях подробно описывается, как опустошить «Корзину», указывается местоположение директорий с временными файлами и так далее. Ценность этих советов для рядового пользователя сомнительна. Можно потратить пару часов на то, что сторонний «чистильщик» и системные утилиты сделают за считаные секунды. При этом места вы освободите намного меньше, чем CCleaner, и порядок в реестре не наведете.
Ручная очистка диска — прерогатива опытного и знающего мастера. Если же у вас есть твердое намерение поработать с файлами на диске вручную, вот вам места, которые стоит проверить:
- Рабочий стол
- Загрузки
- Документы
- Изображения
- Корзина
- «C:\Windows\Backups»
- «C:\Windows\Windows.old»
- «C:\Users\» (посмотреть что внутри каждого пользователя)
- «C:\Temp»
- «C:\Windows\Temp»
- «C:\Users\имя_вашего_компьютера\AppData\Local\Temp\»








![Недостаточно памяти или системных ресурсов [verified solution] - triu](http://router66.ru/wp-content/uploads/b/2/c/b2c5164b6cbb181b48dbfa4bd50f474f.jpeg)









