Ищем журнал посещений
В популярнейших браузерах для открытия списка сайтов, куда были произведены заходы, существует сочетание клавиш: Ctrl+H либо Ctrl+Shift+H. Также открывается список с помощью встроенной функции.
Рассмотрим, как проверить историю посещения сайтов в отдельных браузерах, наиболее распространённых.
Google Chrome
Откройте Google Chrome. Возле адресной строки есть кнопка настроек. Нажав на неё, откроете меню, где вам следует выбрать пункт «История». Теперь можете посмотреть список адресов сайтов, расположенных по дате их просмотра. Зная, допустим, что на нужную страницу вы заходили вчера, вы легко её найдёте, не пересматривая ссылки, посещённые ранее и позднее.

История в Google Chrome
Firefox
Популярный браузер содержит информацию о просмотрах в «Журнале», в котором, чтобы проверить, кликните на «Показать весь журнал». Он находится в верхнем меню либо его можно вызвать, нажав левый Alt. В Firefox разделены ссылки по дате, причём слева есть список меню, в нём можно выбрать, за какой период просмотреть историю: сегодняшние посещения, вчерашние, за неделю, месяц.
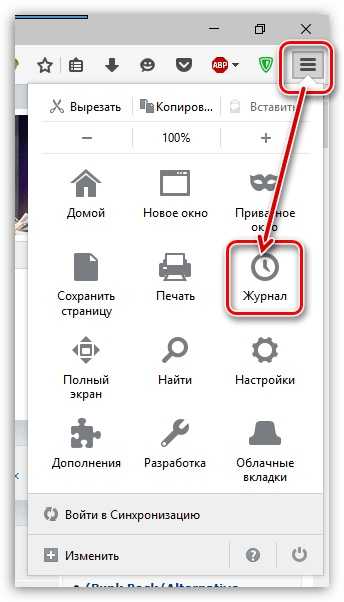
Журнал в Firefox
Opera
В Opera кликните на кнопку вверху слева, вызывая меню браузера. Там зайдите на пункт «История».
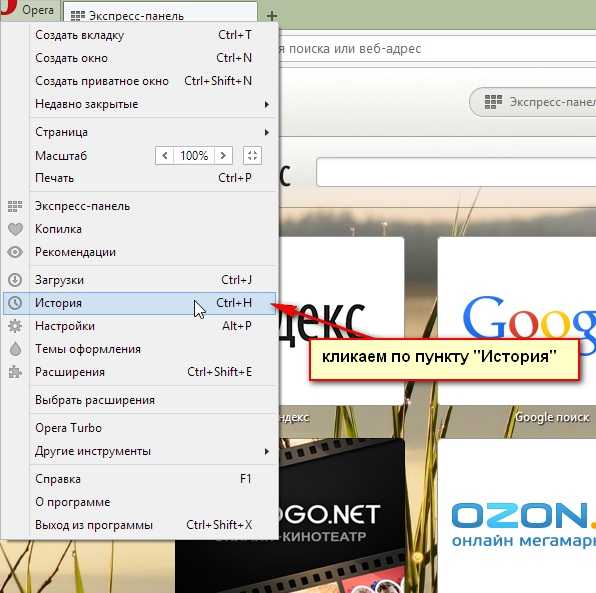
История в браузере Opera
Яндекс
В Яндексе функции похожи на Chrome, также историю вы найдёте под значком настроек, расположенным вверху справа. Когда желаете посмотреть и проверить адреса, в списке кликните на «История» — «Менеджер истории».
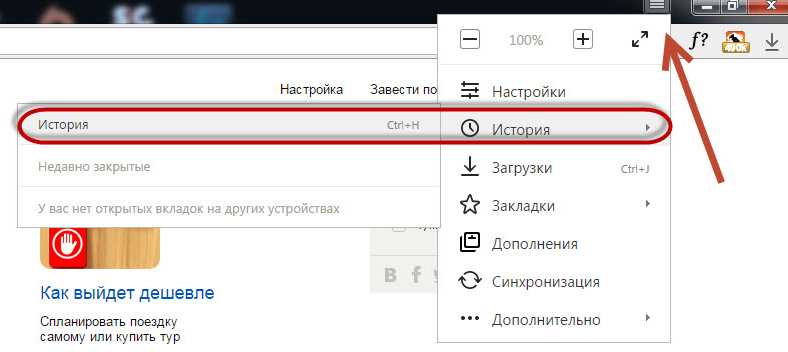
Посещенные сайты в Яндекс.браузере
IE
В Internet Explorer для открытия информации о посещениях кликните на звёздочку на панели инструментов. В меню, появившемся после этого, выбираете «Журнал». Теперь можете посмотреть список сайтов, структурированный по дате.
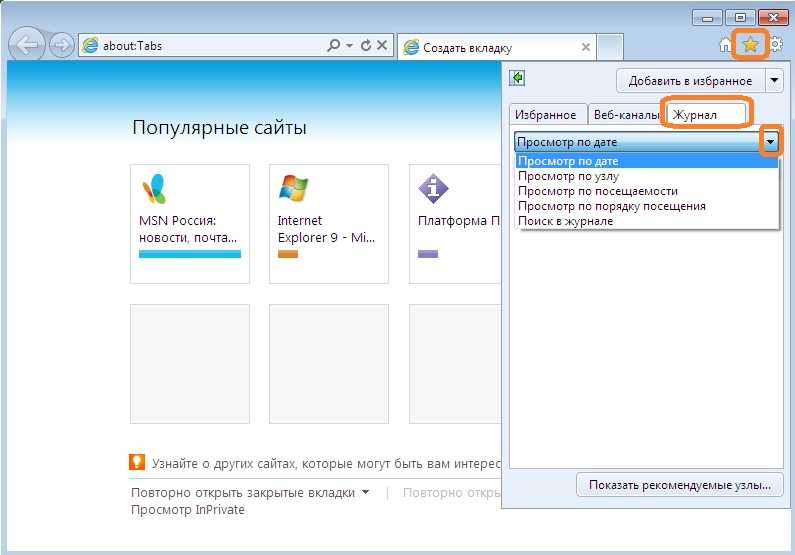
Журнал в Internet Explorer
Удаляем историю поиска Яндекса (отдельные запросы или всю целиком)
Основная страница для работы с историей поиска в Яндексе — https://nahodki.yandex.ru/results.xml. На этой странице вы можете просмотреть историю поиска («Мои находки»), экспортировать ее, а при необходимости — отключить или удалить отдельные запросы и страницы из истории.
Для удаления поискового запроса и связанной с ним страницы из истории, просто нажмите крестик справа от запроса. Но таким образом можно удалять только по одному запросу (о том, как очистить всю историю, речь пойдет ниже).
Также на данной странице вы можете отключить дальнейшую запись поисковой истории в Яндексе, для чего есть переключатель в левой верхней части страницы.
Еще одна страница для управления записью истории и других функций «Мои находки» находится здесь: https://nahodki.yandex.ru/tunes.xml
Именно с этой страницы, вы можете полностью удалить историю поиска Яндекса, нажав соответствующую кнопку (внимание: очистка не отключает сохранение истории в будущем, его следует отключить самостоятельно, нажав «Остановить запись»)
На этой же странице настроек вы можете исключить ваши запросы из поисковых подсказок Яндекса, всплывающих при поиске, для этого в пункте «Находки в поисковых подсказках Яндекса» нажмите «Выключить».
Примечание: иногда после отключения истории и запросов в подсказках пользователи удивляются, что им все равно в окне поиска показывается то, что они уже искали — в этом ничего удивительного и означает это лишь то, что значительное количество людей ищут то же самое, что и вы, заходят на те же сайты. На любом другом компьютере (за которым вы никогда не работали) вы увидите те же самые подсказки.
Как изначально обезопасить себя от появления подсказок?
Конечно, если вы просто хотите единовременно поискать какой-либо конкретный запрос в отечественной поисковой системе, то я бы вам изначально рекомендовал бы воспользоваться одним из двух способов:
- Искать через режим инкогнито (SHIFT+CTRL+N);
- Искать через другую учетную запись Яндекса. То есть вам нужно выйти из своего аккаунта яндекс почты, и тогда никаких подсказок посещенных вам сайтов не будет.
Ну а на этом я свою статью заканчиваю. Надеюсь, что она вам понравилась и вы не забудете придим на мой блог снова. А чтобы ничего не пропустить, подписывайтесь на обновления моего блога. Удачи вам. Пока-пока!
Как очистить историю браузера Яндекс
Вначале посмотрим, как найти информацию. Для этого пройдемся по условной цепочке:
- Просмотр посещенной истории;
- Удаление запросов;
- Выборочное удаление истории;
- Удаление с других девайсов;
Первая часть будет посвящена поиску, а остальные – возможным способам удаления.
Шаг 1: Просмотр посещенной истории
Данная функция в браузере несколько отличается от привычной гугловской схемы. Перед тем как удалить или очистить данные, выберем комбинацию «контрол — шифт — эйч» или «контроль + эйч».
Далее нужно найти крестик с тремя линиями, после чего нажать «активировать». После дойти до подпунтка «Очистка историй». Если не хотите делать все вручную — попробуйте «контроль + дель + шифт». Сразу после нажатия выпадет меню, где вы должны выбрать «очистить».
Подождите, дочитайте до конца статьи и кроме стопроцентного удаления вы узнаете, как производить выборочную корректировку.
Шаг 2: Удаление запросов
В этом шаге рассмотрим, каким образом можно деинсталлировать весь список. Полное удаление списка историй:
- Открываем браузер;
- Заходим в уже привычные «три черточки» и находим пункт «другие настройки»;
- После выбираем «очистить историю загрузки»;
Шаг 3: Выборочное удаление истории
Иногда в удалении истории за весь период нет нужды. Допустим: устройством пользуетесь не только вы, но и члены вашей семьи или коллеги по работе. В таком случае подобный прием можно будет расценивать как «преступный» по отношению к другим. Чтобы не возникало подобных неприятных ситуаций можно воспользоваться механизмом «выборочного удаления». Для его реализации проделайте все тоже самое из предыдущего пункта, но кроме этого найдите «удаление отобранных элементов». Там будет выпадающий список:
- час;
- один день;
- одна неделя;
- один месяц и так далее;
Выберете интересующий диапазон и согласитесь на проставление знаков.
Шаг 4: Удаление с других девайсов
Проверьте настройки «конфидециальности» и безопасности — именно там хранятся данные, касательно истории. Именно в этих пунктах вы можете отключить “логирование” или почистить системную информацию. Так как устройств бесконечное множество, описывать каждое — бессмысленная трата вашего времени.
В довершении можно сказать, что кроме возможностей, изначально заложенных в систему, можно пользоваться “сторонними” плагинами. Они обеспечат вам: анонимность, гибкую настройку, возможность аккуратно работать с историей реестра и так далее. Большинство из них можно найти в лицензионном магазине хрома.
На что обратить внимание при удалении истории просмотров
Вне зависимости от способа обратите внимание на отдельные пункты очистки. Если вы решите полностью удалить лишние файлы, в корзину могут попасть данные заполнения форм с личными данными, ваши логины и пароли и т.д
Если вы помните все свои учетные записи, такой способ очистки не доставит много неудобств. В противном случае вы можете лишиться доступа, например, к почте.
Если компьютер синхронизирован с другими устройствами и привязан к одной учетной записи Яндекса, то удаление журнала поиска и посещений веб-страниц может произойти также на других гаджетах. Браузер предупредит об этом.
Как очистить всю историю в Яндексе
Чтобы полностью избавиться от информации о запросах, нужно знать, как удалить историю из Яндекс браузера. Это можно сделать через настройки браузера или воспользоваться дополнительным расширением.
Используем настройки браузера
Заходим в меню настроек браузера (три полоски в правом верхнем углу) переходим на вкладку «История» с адресами просмотренных сайтов и справа кликаем «Очистить историю».
Появится всплывающее окно, в котором пользователь может настроить очистку браузера Яндекс. В блоке «Удалить записи» укажите, за какой временной промежуток будет удалена информация: час, день, неделю, месяц или все время.
Рекомендуемые параметры удаления: записи за все время, файлы, сохраненные в кэше и файлы cookie
- Далее, установив или, наоборот, сняв отметки напротив соответствующих строк, выберите, какие сведения будут удалены или останутся в памяти веб-обозревателя. Это сведения о посещенных страницах, история загрузок в браузере, файлы кэша, cookie, данные приложений и автоматического заполнения форм.
- Для подтверждения действий необходимо нажать «Очистить историю».
Таким способом одновременно удаляются сразу все данные об открывавшихся страницах.
Чтобы быстро выполнить удаление истории в Яндекс браузере, можно нажать комбинацию кнопок Ctrl+Shift+Del. Она сразу выводит требуемое окно.
Используем расширение аддон eCleaner
В строке «Поиск по расширениям» в правом верхнем углу нужно ввести «eCleaner». Появится страница с дополнением, для его установки нужно кликнуть «Добавить в Яндекс.Браузер».
Затем «Установка» и подтвердить действие во всплывающем окне нажатием кнопки «Установить расширение».
Чтобы запустить программу, нужно кликнуть по ее иконке с изображением красно-серого ластика в верхней панели браузера. В открывшемся окне необходимо установить период, за который осуществляется очистка и выбрать все удаляемые элементы. Для удаления истории нужно выбрать «History». После того, как заданы параметры очистки, следует нажать на кнопку «Forget!».
Интерфейс утилиты англоязычный, русский язык отсутствует. Это – единственное неудобство в использовании данного расширения.
Удаление истории в мобильной версии
(в Андроиде и iOS)
На мобильных девайсах очистка выполняется немного по-другому:
1. Тапните иконку меню (значок «три точки»).
Примечание. В некоторых телефонах иконка не отображается и необходимо нажать кнопку «Меню» непосредственно на корпусе устройства.
2. Перейдите: Настройки → Конфиденциальность.
3. Запустите команду «Очистить Историю».
4. Убедитесь в том, что включён элемент «История».
5. При необходимости дополнительно настройте очистку: включите/отключите другие элементы в списке.
6. Подтвердите запуск процедуры удаления.
Не забывайте вовремя наводить чистоту и порядок в Яндексе! На очистку журнала требуется всего лишь одна-две минуты.
Восстановление истории
Порой случаются ситуации, когда история удалена и появилась необходимости в ее восстановлении. Существует три способа, как восстановить удаленную историю в яндекс браузере
- Используем кэш. Когда история была очищена, но кэш остался не тронутым, то он поможет выполнить данную задачу: в адресной строке необходимо прописать «browser://cache». Данный метод является не типичным, поэтому отыскать во всем списке нужную запись довольно трудно. Стоит отметить, что с его помощью возможно восстановить только последние элементы истории.
- Посредством Windows. Когда функция восстановления активирована, можно сделать откат. Стоит отметить, что все документы и файлы, которые были созданы после удаления истории останутся нетронутыми, поэтому переживать за их сохранность нет необходимости. Следуем инструкции:
— Открываем пусковое меню и переходим к панели управления.
— Выбираем мелкий значки и выбираем из списка восстановление.
— Нажимаем запуск.
Далее будут предложены подсказки, поэтому остается только следовать им, и утилита сделает все возможное, чтобы восстановить удаленную историю. Как только процесс будет завершен, переходим к истории браузера, как это было ранее.
- Третий способ рекомендуется использовать продвинутым пользователем, поскольку необходимо работать с программой Recuva. Использовать можно и другие альтернативные варианты, главное – задать определенную область сканирования. Как только программа закончит работу, в заданной области появится папка History.
На iPhone
Очистить историю на айфоне можно также выборочно и за всё время. Рассмотрим далее как это можно быстро сделать на примере.
Выборочно
- Запускаем приложение Яндекс браузер на айфоне и нажимаем на троеточие, расположенное правее голосового помощника Алиса.
- Затем переходим в раздел «История».
- В открывшейся вкладке отображены все веб-страницы, посещенные за определенный период времени. Чтобы удалить одну из них, зажмите историю и сдвиньте ее влево.
- Затем выберете «Удалить».
За все время
- Снова нажимаем по кнопке в виде троеточия и переходим уже в раздел «Настройки».
- Далее пролистываем до раздела «Конфиденциальность». В нем нажимаем на кнопку «Очистить данные».
- Осталось отметить пункт «История», а затем нажать на кнопку «Очистить».
Вот такими несложными манипуляциями можно очистить данные о посещениях различных веб-страниц. Больше у вас не должно возникать вопросов как удалить историю в Яндекс браузере. Удачи!
Как удалить историю поиска в Яндексе
На компьютере
Поисковик Яндекс запоминает те запросы, которые вы вводите. И если кликнуть два раза левой кнопкой мыши по поисковой строке, они будут показаны.
Также они отображаются при печати похожей фразы в строке поиска и подсвечиваются фиолетовым цветом.
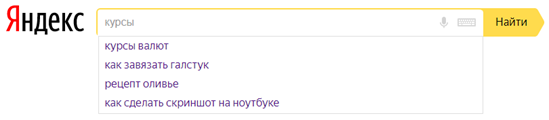
Убрать такую подсказку можно вручную. Для этого перейдите на главную страницу yandex.ru и кликните два раза левой кнопкой мыши по поисковой строке. Затем наведите курсор на запрос и нажмите на крестик в конце.
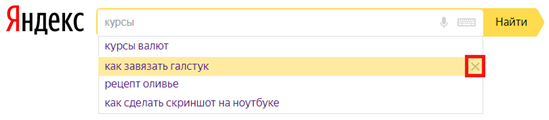
А можно удалить историю всех поисков из своего аккаунта в Яндексе. Для этого перейдите на главную страницу yandex.ru и авторизуйтесь — войдите в свою почту через правый верхний прямоугольник.
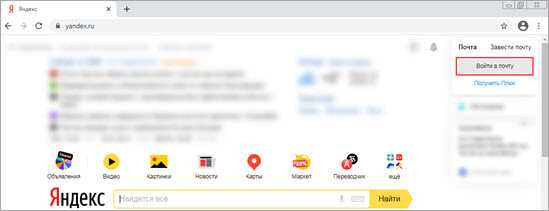
Затем снова перейдите на главную yandex.ru. Нажмите на иконку своей учетной записи и выберите «Настройка».
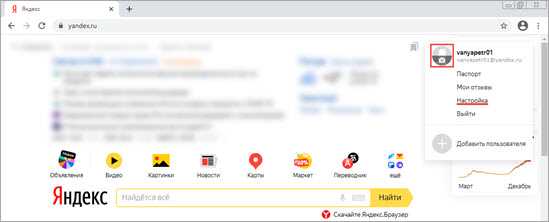
Далее зайдите в раздел «Поиск» и нажмите «Очистить историю поисков».
Также можно убрать птички с пунктов «Показывать историю поисков», «Показывать сайты, на которые вы часто заходите» и нажать «Сохранить». Тогда ваши запросы больше не будут отображаться.
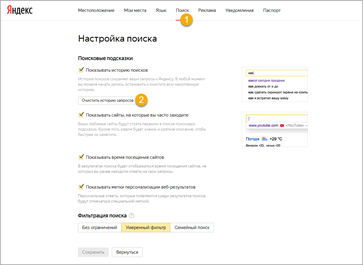
На телефоне
Способ 1: в настройках аккаунта
1. Перейдите на главную страницу Яндекса по адресу yandex.ru. Нажмите на кнопку «Войти» и авторизуйтесь под своим логином/паролем.
2. Коснитесь значка аккаунта и откройте пункт «Настройка».
3. Перейдите в раздел «Поиск».
4. Деактивируйте галочку «Показывать историю поисков». Для применения настроек коснитесь кнопки «Сохранить».
Способ 2: в настройках Яндекс Браузера
1. Нажмите на значок . Выберите пункт «Настройки».
2. Тапните по пункту «Очистить данные».
3. Отметьте пункт «Веб-история запросов» и нажмите «Очистить данные».
Как удалить историю Яндекс Браузера
Прежде, чем рассмотреть вопрос, как можно удалить историю просмотров яндекс браузера, необходимо узнать, какие образом с ней можно ознакомиться.
Просмотреть накопленную историю посещений не представляет большого труда. Для этого соблюдаем следующий порядок:
- Заходим в меню.
- Находим в появившемся списке «История».
- Открывается еще одно не большое меню, там находим пункт «История».
В качестве альтернативы можно использовать комбинацию из двух клавиш: Ctrl и H. Сортировка сохраненных источников осуществляется по двум критериям: дате и времени посещения. Если существует необходимость просмотреть историю, например, начала месяца, то выбираем «раньше».
Иногда возникает необходимость найти определенную информацию среди сохранившейся истории. Вполне логично, что ручной поиск займет огромное количество времени, поэтому используем функцию поиска. Он располагается справа. В поиске можно указать, как фразу, так и одно слово. Первый вариант помогает сузить результаты поиска. При наведении на результат, можно получить дополнительные возможности:
- Просмотреть все переходы и работу с данным источником.
- Удалить появившуюся запись из истории.
Если есть необходимость проверить историю скачанных файлов и программ, то снова попадаем в меню и выбираем пункт «Загрузки». В качестве альтернативы нажимаем одновременно Ctrl и J. Открывается окно, схожее с историей посещений сайтов. Принцип работы идентичен. Единственным отличием является наличие расширенных возможностей. Наводя на появившуюся запись, можно:
- Открыть имеющийся файл на ПК.
- Показать обзор в папке загрузок.
- Перейти на сайт, с которого производилось скачивание.
- Копирование ссылки.
- Повторить загрузку или удаление файла.
Чтобы удалить историю просмотров яндекс браузера полностью, выполняем вход в историю браузера, как это было показано выше. Далее выполняем следующее:
- Справа можно увидеть опцию «очистить», нажимаем.
- Открывается следующее окно, где можно выбрать индивидуальные настройки очистки истории. Можно удалить записи за определенный промежуток времени: в течение недели, последний день, за несколько часов, месяц.
- Если требуется удалить другие файлы, то напротив названия ставим флажок и подтверждаем действие кнопкой «очистить».
Если есть необходимость совершить очистку выборочно, то для выполнения данной задачи можно воспользоваться двумя способами:
- Первый способ заключается в том, чтобы отметить красными значками те элементы истории, от которых нужно избавиться. Предпринимаем следующие действия:
— наводим курсор на имеющиеся в списке значки
— выбираем удаление объектов (функция появляется вверху окна)
- Второй способ:
— выполняем вход в историю посещения и наводим мышку на запись, которую нужно удалить
— в конце названия появляется небольшой треугольник, который дает возможность совершить ряд действий
— из предложенного списка выбираем удаление записи.
Стоит отметить, для того, чтобы посещение сайтов не фиксировалось в истории, браузер Яндекс предлагает воспользоваться функцией инкогнито.
Удаление истории в Яндексе с помощью смартфона
Нередко пользователям приходится пользоваться ни компьютерами или ноутбуками, а именно смартфонами. В общении это один из лучших помощников. Исходя из этого возникает вопрос: — «Как очищать историю с помощью смартфона в Яндексе?».
Процесс очистка практически аналогичен выше перечисленным методам, и поэтому пользователи без помощи лишних специалистов смогут справиться с этим довольно лёгким процессом.
Ниже приведён инструктаж, позволяющий узнать, как удалять историю посещений в Яндексе:
- Следует отыскать значок в виде шестерёнки и нажать на него. Он подразумевает собой Настройки браузера.
- Когда откроется список опций, пользователю необходимо будет выбрать раздел, именуемый «Конфиденциальность».
- Следующим этапом будет посещения подраздела «Очистка данных». Здесь следует выбрать элементы, подходящие для полной ликвидации.
- Активировав очищение, система потребует полного согласия на уничтожение данных. Согласившись с этим, пользователь потеряет доступ к информации навсегда.
Чтобы в будущем больше не прибегать к подобным действиям, некоторые пользователи отключают возможность сохранения истории в браузере Яндекса.
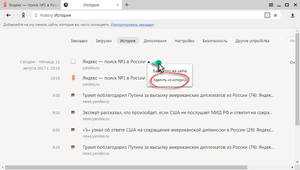
Для выполнения этой процедуры следует выполнить следующие шаги:
- Открыть раздел «Настройки».
- Перейти во вкладку «Конфиденциальность».
- Отыскать пункт «Не сохранять историю» и активировать его.
- Перезапустить браузер.
Однако, при выполнении этого действия имеются не слишком приятные последствия. Просмотренные сайты действительно не будут сохраняться, и при внезапном отключении браузера по неведомым причинам, пользователь не сможет быстро вернуться к просматриваемым веб-ресурсам. Восстановление утерянного сеанса, возможно, лишь при условии включения сохранения данных. Каждый пользователь сам вправе выбирать, как ему удобнее использовать Яндекс Браузер.
Удаление истории посещенных сайтов в CCleaner
С помощью стороннего программного обеспечения пользователь может провести все необходимые мероприятия, чтобы очистить историю о посещенных веб-страницах в интернете. Многие приложения по оптимизации операционной системы Windows имеют встроенные функции для удаления ненужных данных.
Посмотрим, как это сделать в бесплатной программе CCleaner:
- В окне программы CCleaner откройте раздел «Стандартная очистка».
- Во вкладках «Windows» и «Приложения», в параметрах установленных на вашем ПК браузеров, установите галки в пунктах «Журнал посещённых сайтов» или «Журнал посещений».
- Нажмите на кнопку «Анализ».
- После его завершения сбора сведений нажмите на кнопку «Очистка», чтобы удалить с компьютера ненужные данные.
Как в Яндексе удалить историю поиска
Для того, чтобы очистить историю поиска в Яндексе, выполните следующие действия:
- Войдите на главную страницу поисковой системы Яндекс под своей учетной записью (логин и пароль от электронной почты Яндекса).
- Нажмите на кнопку «Настройка», в открывшемся меню выберите «Настройки портала».
- В окне настроек Яндекса, во вкладке «Поиск» откроется «Настройка поиска». Здесь находятся параметры для настроек поисковых подсказок и результатов поиска. В настройке «Поисковые подсказки» нажмите на кнопку «Очистить историю запросов» для удаления сохраненной информации.
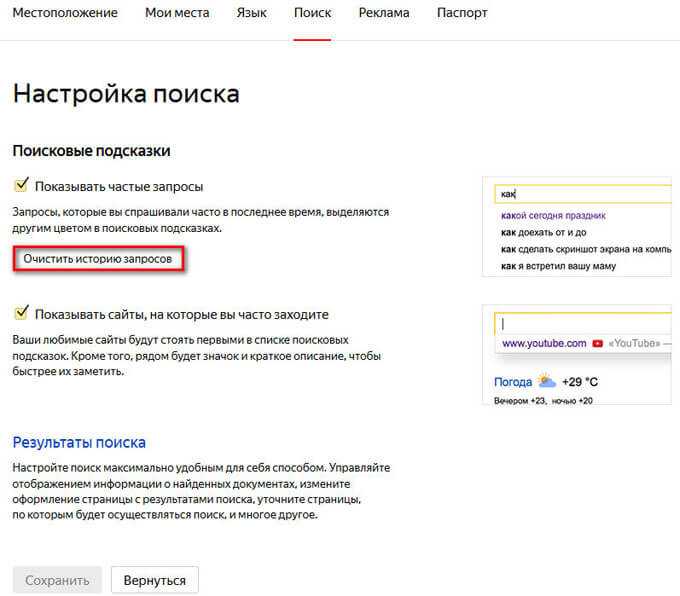
Для настройки показа результатов поиска нажмите на «Результаты поиска», а затем выберите подходящие настройки. Поисковые подсказки создаются в автоматическом режиме, не затрагивают никакой личной информации, поэтому их не стоит опасаться.
Можно ли восстановить удаленную историю
Ни у одного браузера не существует встроенных инструментов для восстановления удаленных ссылок. Но это не означает, что удаленную историю нельзя восстановить. Просто для выполнения данной задачи придется задействовать сторонние ресурсы.
Вариант первый — инструмент «Восстановление системы»
в операционной системеWindows (отXP и выше). В строке поиска менюПуск следует выбить«Восстановление системы» и щелкнуть на ссылку с названием службы.
В новом меню будет представлен список точек бэкапа. Нужно выбрать пункт «Другие точки восстановления»
. На следующем этапе в списке отыскать файлы, относящиеся к истории браузера и нажать кнопку«Готово» . Для просмотра очищенной истории следует перезагрузить компьютер и запустить браузер.
Если возникает потребность восстанавливать не всю историю, а ссылки на конкретный сайт, то сделать это проще через файлы cookies
, если они не были удалены вместе с очищением истории.
В основном меню браузера следует выбрать пункт «Показать дополнительные параметры»
–«Личные данные» —«Настройки контента» . В подпунктеФайлы cookie следует нажать на кнопку«Все файлы» . На экране отобразится список посещаемых сайтов.
Для поиска нужного сайта следует вбить его название в поисковую строку.
Для восстановления удаленной истории можно воспользоваться программой Handy Recovery
. У нее очень простой интерфейс, поэтому справиться с настройками сможет даже новичок. Стоит, однако, отметить, что с помощью приложения получится восстановить данные только в том случае, если предварительно была удалена только история посещения, но осталисьфайлы cookies :
- 1. После запуска программы откроется окно с местом хранения данных. Следует выбрать диск С . Далее в правом окне программы выбрать папку с именем пользователя (С:Users) —AppData –Local –Yandex –User Data .
Если этот путь не отображается, значит папки скрыты. Необходимо выполнить такие действия: Панель управления
–Параметры папок –Сделать видимыми . После этого повторите алгоритм из пункта 1 еще раз.
- 2. Следует выделить папку User Data и нажать на кнопку«Восстановление» .
- 3. В следующем меню следует активировать всефлаги . В строке«Сохранить в» указать путь к папке, в которой будут храниться все восстановленные данные. Нужно указать туже папку, в которой хранились ранее данные –User data :
И завершить процесс восстановления.
Просмотр истории поиска
Раньше Яндекс браузер умел хранить историю поиска в разделе «Мои находки». Потом разработчики от этого функционала избавились, посчитав его лишним. Но пользователи все равно могут восстановить, какие поисковые запросы были последними. Сортировка происходит не только по времени, но и по алфавиту.
Откройте стартовую страницу браузера со строкой для запросов.
- Начните писать слово.
- После ввода первой буквы появятся запросы, которые ранее интересовали пользователя ПК.
Совместно с запросами пользователя откроются и предложения, основанные на статистике поиска остальных людей.
Каждый описанный способ одинаково доступен пользователям, разница заключается только в удобстве их использования.
Ваш компьютер при заходе на страницы в интернете сохраняет всё: где, когда, что вы смотрели. Зачем? — спросите вы. Бывает, что страничка нечаянно была закрыта, не сохранена в избранном, а информация с неё вдруг понадобилась, а перерывать заново в поиске сотни страниц нет времени и желания. Проще намного найти её через список просмотренных страничек, который есть в каждом браузере.
Также эта функция помогает проследить, узнать, куда заходили другие пользователи вашего компьютера, тем самым быстро найти нужную информацию, проконтролировать посещение сайтов детьми, подчинёнными сотрудниками. Давайте рассмотрим, где хранится информация, как посмотреть историю посещения сайтов.

Самые популярные браузеры для Windows
Как посмотреть и удалить историю в Яндексе
Почему именно на примере Яндекс Браузера?! Просмотрев статистику блога увидел что самые популярные обозреватели у меня именно Яндекс и Chrome (а факт того, что Chrome и Яндекс Браузер работает на одном и том же движке побудил меня написать общую инструкцию для обоих браузеров… ведь очистить журнал посещений в яндексе можно точно так же как и в Google Chrome)
Чтобы подчистить хвосты нам нужно перейти в историю просмотров на компьютере в Яндекс Браузере. Для этого кликаем по «Меню» в правом верхнем углу программы и переходим в раздел «История» (или используйте сочетание клавиш CTRL + H).
Если вдруг в списке оказалось что-то важное и вы не уверены что запомните его адрес — откройте нужную вам страничку и добавьте ее в закладки
Вроде все подготовили, теперь перейдем к самому процессу очистки истории в яндексе. Заметку я решил поделить на два раздела с информацией для привычных компьютеров или ноутбуков и особнячком про смартфоны на Android (на iOS аналогично, но под рукой у меня его нет — да и там используют правильный Safari)
Как удалить историю в Яндексе на компьютере
Ну что друзья, где хранится история посещений в Яндекс.Браузере мы с вами выяснили, осталось за малым — замести следы пребывания за компьютером. У нас на выбор несколько вариантов очистки истории посещений:
- Удалить историю посещения конкретных сайтов с компьютера
- Очистить историю в браузере Яндексе полностью (включая «Загрузки» и другие хвосты)
Удалить конкретный сайт из истории просмотров достаточно просто — нужно лишь навести курсор на треугольник (намного сложнее этот треугольник поймать — привет разработчика Яндекса) и выбрать в выпадающем меню пункт «Удалить из истории», тем самым мы удалим необходимую нас страницу из истории просмотров.
Если ваша цель полностью очистить историю (за день или вообще обнулить браузер), то справа спряталась незаметная кнопка «Очистить историю» — тут самое интересное…
Откроется окно очистки истории Яндекс, где нам необходимо указать за какой промежуток времени требуется удалить историю и какой вид данных очистить…
Если пояснения со временным интервалом — лишнее, то стоит отметить некоторые моменты с типом удаляемых данных из истории.
Помимо истории посещений ваш браузер сохраняет огромное количество другой информации, такой как историю загрузок или файлы кэша (чтобы не загружать по 100 раз одно и тоже)… ну и не забываем про сохраненные логины и пароли в браузере!
К слову о временных файлах в истории… если у вас подтормаживает браузер, то для увеличения его производительности настоятельно рекомендую периодически проводить чистку истории и файлов кэша… прослушали вы песенку в социальной сети или полайкали фотку подруге — все эти данные хранятся на всякий случай у вас на компьютере (чтобы в следующий раз не загружать заново из интернета, а показать уже с вашего компьютера)
Как очистить историю в Яндексе на телефоне
Как удалить историю на компьютере мы выяснили, теперь самое время разобраться с мобильными гаджетами — данная заметка подойдет для любого мобильника с Яндекс Браузером, но я покажу на примере Android (может все же и есть незначительные отличия на iOS)
Наверняка для мобильных пользователей данный вопрос более актуален — ведь привычный ПК или ноутбук уже начинают уступать свое место смартфонам с большой диагональю в топе устройств для серфинга инета
Открываем Яндекс Браузер и переходим в Настройки (три точки на главной странице и пункт «Настройки» в появившемся меню)
В списке настроек нас интересует категория «Конфиденциальность», где спряталась опция «Очистить данные» — она то нам и нужна…
Далее как и в версии для компьютера, чтобы удалить историю в яндексе на телефоне просто отметим необходимые пункты и жмем «Очистить данные».
Таким образом мы очистили журнал посещений в яндекс браузере на мобильном устройстве…
Как очистить историю в Яндекс Браузере
На компьютере
Способ 1: удаление страниц вручную
Щелкните по значку «три полоски» в правом верхнем углу программы Yandex. Откройте раздел «История».

Наведите курсор на запись, которую нужно убрать, и щелкните по пункту «Удалить».
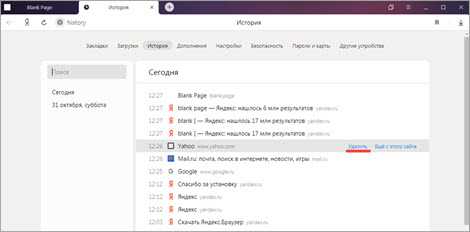
Если нужно стереть несколько страниц, отметьте их птичками. Затем нажмите на надпись «Удалить» внизу.
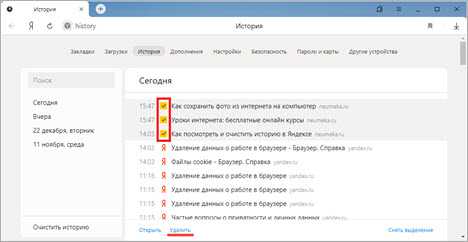
Также можно убрать все страницы определенного сайта, которые вы просматривали. Для этого наведите курсор на одну из них и кликните по пункту «Еще с этого сайта». Затем отметьте все найденные записи птичками и щелкните по «Удалить» внизу.
Способ 2: полная очистка истории просмотров
1. В браузере Yandex кликните по иконке «три полоски» вверху и перейдите в раздел «История».
2. Щелкните по пункту «Очистить историю».
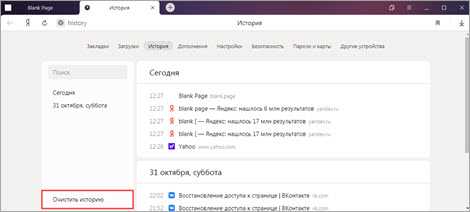
3. В новом окошке откроются параметры очистки:
- В первом блоке настраиваем период. Можно выбрать: за прошедший час, день, неделю, четыре недели и за все время.
- Затем отмечаем галочками те данные, которые нужно убрать. Если только историю, достаточно пометить пункты «Просмотры» и «Файлы, сохраненные в кеше».
- Для применения настроек щелкаем по кнопке «Очистить».
Подробнее о каждом пункте читайте в .
4. Перезагрузите браузер, то есть закройте программу и откройте Яндекс заново.
Способ 3: быстрая очистка (eCleaner)
В браузер можно добавить функцию быстрого удаления истории. Это удобно, если вам приходится часто ее очищать. Для этого установите бесплатное расширение eCleaner.
2. Щелкните по кнопке «Добавить в Яндекс.Браузер».
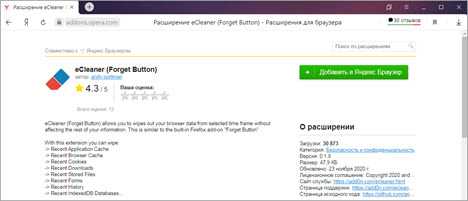
После установки в верхнем правом углу программы появится иконка .
3. Для быстрой очистки журнала кликните по иконке , выберите период времени, поставьте птичку в пункт «History» и нажмите «Forget!».
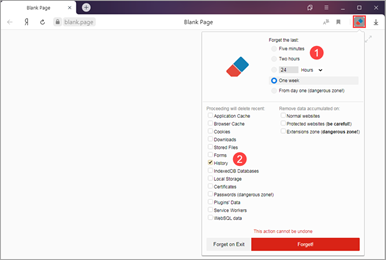
На телефоне
Способ 1: через раздел «История»
1. На начальной странице браузера нажмите на значок .
2. Тапните по иконке для перехода в журнал. Зажмите на несколько секунд палец на записи и из меню выберите подходящий пункт.
Для удаления только этой страницы нажмите на «Удалить», а для очистки всех записей – «Очистить историю».
Способ 2: через меню
1. Нажмите на значок . Выберите пункт «Настройки».
2. Тапните по пункту «Очистить данные».
3. Отметьте разделы для удаления и нажиме «Очистить данные».
Чтобы убрать список просмотренных страниц, отметьте птичками пункты «Локальная история» и «Кеш».
Если не хотите, чтобы браузер сохранял страницы, в настройках передвиньте ползунок в пункте «Сохранять историю».
Способ 3: в настройках приложения
1. В главном меню телефона перейдите в раздел «Настройки». Откройте «Приложения».
2. Выберите из списка «Браузер».
3. Перейдите в раздел «Память».
4. Нажмите кнопку «Управление местом».
5. Отметьте галочкой пункт «История» и нажмите «Очистить данные».
Подводим итоги
Как видим, убрать из памяти компьютера адреса посещенных страниц можно в несколько кликов. Это частая проблема у начинающих пользователей, однако она решается проще, чем можно было подумать. Со временем возникнут задачи посложнее: обновить Эксплорер или выполнить настройку Outlook для Yandex. Крупнейшая российская компьютерная корпорация постоянно совершенствует свои продукты, в том числе браузер, где многое понятно интуитивно. Как мы выяснили, в нем можно пометить временные рамки удаляемой истории или выбрать лишь несколько сайтов. Так вы сможете не переживать, что другие узнают о ваших действиях в Сети, которые желательно скрыть. Но поскольку данные хранятся на серверах, полностью удалить их из электронного мира не получится.

























