Самые распространённые варианты сигналов
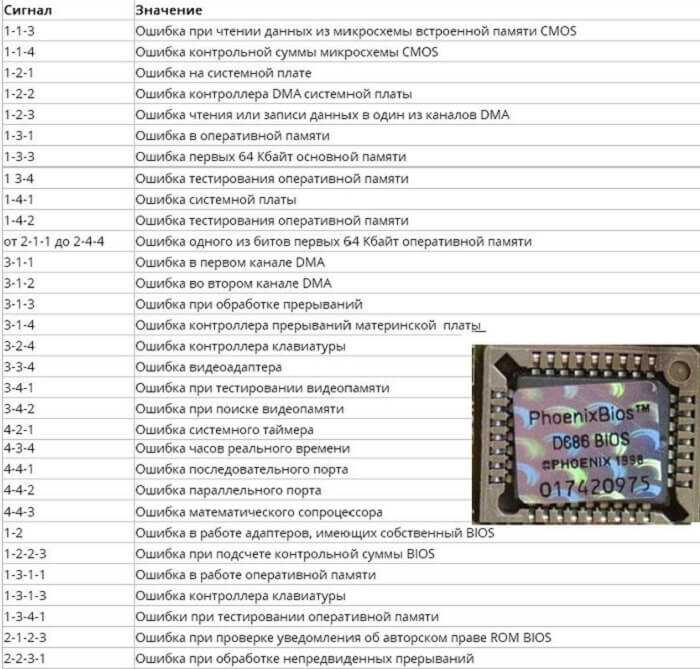
Обычно с компьютером отдают все коробки, в которых хранились комплектующие. Также поступают и с материнской платой. Там должна остаться инструкция. В ней предоставляется таблица с информацией о всех сигналах БИОС.
Однако я не буду приводить их все. Но мы остановимся только на самых популярных.
1 длинный 3 коротких. Данное оповещение говорит, что проблему нужно искать в видеокарте, операционке или клавиатуре. В первую очередь отключаем блок питания и проводим перечень мероприятий, о которых я рассказал выше.
1 длинный 2 коротких
Нужно обратить внимание на оперативную память. Стоит попробовать поменять ОЗУ местами
4 длинных звука. Проблема кроется в системе охлаждения. Проверьте правильность работы кулеров.
3 длинных. Неполадки в ОЗУ. Может помочь проверка контактов и очистка от пыли.
5 коротких. Неисправность в центральном процессоре. Проверьте совместимость с материнской платой.
Длинный сигнал БИОС. Выход из строя материнской платы. Предположительно вышли из строя элементы или появилась трещина в плате. Такой дефект самостоятельно не устранить. Обратитесь к грамотному специалисту.
В последнем случае может понадобиться полная замена платы. Поэтому подготовьтесь к тому, что придется потратиться.
Зачем нужен BIOS в компьютере?
- При загрузке компьютера он проверяет наличие основного оборудования и его работоспособность. Если «сгорели», к примеру, оперативная память, процессор или иное необходимое для работы ПК устройство, BIOS подаст сигнал особым звуком (для каждого компонента набор сигналов будет разным).
- BIOS загружает загрузчик, который в свою очередь загружает ОС.
- BIOS позволяет ОС взаимодействовать с периферийным оборудованием.
- BIOS позволяет настраивать многие компоненты оборудования, следить за их состоянием, параметрами работы. Там сохраняются сделанные пользователем настройки, например актуальная дата и время, позволяет включать-выключать встроенное в материнскую плату оборудование.
Для определения вида BIOS я рекомендую посмотреть на момент загрузки, обычно в верхней левой части экрана есть информация о производителе и версии BIOS, либо зайти в настройки BIOS, как правило, нажимая несколько раз на клавишу Delete после включения ПК
Что делать, если компьютер включается но не запускается и не пищит, а вентиляторы работают?
Ситуация, в которой компьютер якобы включается, но изображение на экране не появляется, хотя вентиляторы работают является самой распространенной компьютерной поломкой. При этом очень часто на экране отображается переход в спящий режим.
Причин может быть несколько, от самой безобидной, которая решится чисткой контактов, то вполне серьезной и затратной, когда придется менять материнскую плату.
В данной статье мы рассмотрим все возможные варианты диагностики и устранения данной неисправности в домашних условиях, которые помогут вам самостоятельно решить данную проблему.
Звуковые сигналы AMI BIOS
Диагностика неисправности работы компьютера в AMI BIOS реализована с помощью коротких и длинных сигналов, чем данная базовая система напоминает Award BIOS.
Короткие сигналы:
- 1: материнская плата провела диагностику всех компонентов, которые к ней подключены, и началась загрузка компьютера. Данный сигнал является стандартным при безошибочной работе системы;
- 2: проблемы имеются с подключением модулей памяти компьютера. Необходимо проверить, на каких позициях установлена память, и если в компьютер вставлено несколько плашек, рекомендуется их вставлять по одной и запускать систему для определения неисправного модуля;
- 3: также как и предыдущая ошибка, данная указывает на проблемы во время считывания данных с оперативной памяти. Решение проблемы идентично ситуации с 2 звуковыми сигналами;
- 4: системный таймер материнской платы сбился или вышел из строя. Необходимо удалить батарейку с материнской платы и подождать полчаса, пока информация будет сброшена к заводским настройкам. Далее можно вновь установить батарейку и включить компьютер;
- 5: материнская плата не может получить информацию с центрального процессора. Проверьте процессор на наличие физических повреждений. Если визуально проблему определить не удалось, потребуется замена процессора;
- 6: не поступает информация с контроллера клавиатуры. Первым делом проверьте надежность подключения устройства ввода к разъему. Если с этим проблем не наблюдается, необходимо заменить клавиатуру или саму материнскую плату, в зависимости от того, какое устройство вышло из строя;
- 7: материнская плата не может начать загрузку по причине неустановленной неисправности. Требуется ее замена.
- 8: видеокарта компьютера (встроенная или дискретная) работают с ошибками. Проверьте надежность соединения, если речь идет о дискретной видеокарте;
- 9: не считывается информация, записанная в BIOS. В такой ситуации потребуется перепрошивка материнской платы или ее замена;
- 10: проблема вызвана невозможностью записи информации на CMOS память компьютера. Ремонт при подобной ошибке заключается в замене микросхемы CMOS, что, чаще всего, дороже, чем покупка новой материнской платы;
- 11: программное обеспечение материнской платы не может считать информацию с внешней кэш-памяти.
Комбинированные сигналы:
- 1 продолжительный и 8 коротких сигналов: в большинстве случаев подобным образом BIOS сообщает, что не подключено устройство вывода данных, то есть монитор. Рекомендуется проверить надежность подключения;
- 1 продолжительный и 3 коротких сигнала (2 коротких сигнала): видеокарта компьютера неисправна или неправильно подключена. Необходимо убедиться, что она надежно установлена в необходимый слот и к ней подсоединены все необходимые провода.
Если компьютер при включении пищит и не загружается, необходимо определить характер звука, а после приступить к устранению неисправности. Чаще всего проблема заключается в плохом подключении компонентов или неисправности самой материнской платы.
Таблица звуковых сигналов
Сигналы при запуске компьютера, это своеобразная азбука Морзе, при помощи которой «железо» общается со своим владельцем. Существует таблица сигналов Bios, при помощи которой можно расшифровать гудки. Достаточно лишь узнать, какая версия БИОС установлена на вашем ПК, сверится с приведённой таблицей, и определить причину гудков
Bios Award
Bios Award
- Один короткий гудок сообщает об успешной загрузке системы.
- Два коротких – незначительные ошибки ПО. Компьютер может посоветовать воспользоваться программой CMOS, и выведет на монитор соответствующее сообщение.
- Три длинных сигнала Bios говорят о проблемах с клавиатурой. Нужно проверить правильность подключения.
- 1кор/1длн. Ошибка вызвана оперативной памятью.
- 1длн/2кор. Видеокарта. Рекомендуется вынуть её из слота и продуть контакты.
- 1длн/3кор. Видеопамять.
- 1длн/9кор. Не читается ПЗУ.
- Чередующийся короткий сигнал. Не работает блок питания или ОЗУ.
- Прерывистый длинный писк. Ошибка ОЗУ.
- Один продолжительный сигнал в различном диапазоне. Неисправность модуля питания или центрального процессора.
Bios Pheonix
Bios Pheonix
- 1~1~4: проблема с подсчётом контрольных сумм БИОС.
- 1~1~3: не открывается память CMOS.
- 1~2~1: звуковые сигналы материнской платы.
- 1~3~1: оперативная память не регенерируется.
- 1~4~2 или 1~3~3: сигналы ошибок оперативной памяти.
- 1~4~4: не работает один из портов блока.
- 1~4~3: не инициализируется системный таймер.
- 2~1~1: если комп издаёт сначала два гудка, пауза и повторяет сигнал несколько раз, это свидетельствует о неисправности ОЗУ. Обычно, это ошибки считывания информации.
- 3~1~1 (2): не подключаются каналы DMA.
- 3~2~4: некорректно подключена клавиатура.
- 3~3~4: компьютер не может работать с графическими изображениями. Неисправность видеокарты или памяти.
- 3~4~1: не распознаётся монитор. Некорректное подключение или техническая неисправность.
- 4~2~2: сигнал о завершении тестирования системы.
- 4~2~4: крит процессора. Переход в безопасный режим невозможен.
- 4~4~1: сбой последовательности в работе встроенных портов.
- Длинный непрерывный звук: критическое повреждение материнской платы.
- Непрерывный писк различной тональности: вышла из строя система охлаждения.
Bios AMI
Bios AMI
- Один длинный гудок сообщает об успешной загрузке операционной системы.
- Два коротких сигнала говорят о некорректной установке модулей оперативной памяти.
- Три кратких сигнала: сбой загрузки оперативной памяти. Для устранения можно проверить правильность установки RAM.
- Четыре кратких гудка сообщают о неполадках системного таймера.
- Пять повторяющихся сигналов свидетельствуют о сбое в работе центрального процессора.
- Шесть прерывистых гудков: неправильное подключение или неисправность клавиатуры.
- Семь писков: материнская плата неисправна. Причиной может быть механическое повреждение или загрязнение системного блока.
- 1длн/4кор: отсутствует видеокарта. Восемь коротких гудков сообщают о проблемах с памятью видеокарты.
- Девять коротких звуковых сигналов, говорят об ошибке подсчёта контрольных сумм БИОС.
- 1длн/8кор: проверьте правильность подключения монитора.
- Компьютер не издаёт звуков, на монитор не выводятся сообщения. Критическое повреждение центрального процессора.
Если завис компьютер при включении, то – это сбой в работе ПО. В этом случае, раздаётся один короткий сигнал при включении компьютера, сообщающий о нормальной загрузке системы. Но операционная система зависает на стадии загрузки. Возможно, что компьютер не видит загрузчик. Столкнувшись с такой ситуацией, нужно проверить приоритет загрузки BIOS. Возможно, по ошибке была выставлена загрузка с цифрового носителя. Для устранения проблемы достаточно переустановить параметры загрузки.
ПОСМОТРЕТЬ ВИДЕО
Теперь вы знаете все сигналы при запуске компьютера и что делать, если компьютер пищит при включении. Задаем вопросы!
Почему нет сигнала на мониторе при включении компьютера, все возможные проблемы
Существует множество причин, почему ваш монитор мог перестать работать. Они могут быть как пустяковыми (исправить которые можно за несколько минут своими силами), так и очень серьёзными (вплоть до полной поломки монитора).
Крайне важно в такой ситуации правильно диагностировать неисправность. И прежде всего, нужно убедиться, что проблема здесь именно с монитором
В таком случае системный блок вашего ПК будет продолжать работать как обычно.
Посмотрите, крутится ли вентилятор в блоке питания и горят ли все световые индикаторы на корпусе ПК. Если это так, то, скорее всего, дело в мониторе, ведь даже если бы проблема была в одной из деталей системного блока, то вы бы увидели соответствующее сообщение на мониторе, но никак не пустой экран (о поломке видеокарты поговорим позже).
Если же вы всё равно сомневаетесь, то можете попробовать включить ваш ПК вместе с колонками и дождаться полной загрузки систем. Если с блоком и ОС всё в порядке, то вы услышите привычную мелодию запуска системы. Если у вас стоит пароль, то подождите немногопосле запуска компьютера, введите его, а затем нажмите “Enter” (только после этого у вас заиграет мелодия).
Когда вы убедитесь в том, что дело точно в мониторе, можно переходить к разбору возможных проблем, которые могут привести к полному отключению монитора. Каждую из них мы будем разбирать по отдельности.
Определяем версию BIOS
А теперь поговорим о BIOS’е, так как если мы не будем знать его производителя, тогда мы не сможем правильно истолковать его сигналы и понять что же с компьютером не так.
Теория о BIOS’е
Не будем сильно вдаваться в теорию и терминологию, а опишем простым языком, чтобы всем было понятно. BIOS — это маленькая программа, вшитая в микросхему, которая обычно впаяна в материнскую плату. Эта программа позволяет управлять аппаратным обеспечением компьютера (его железом, оборудованием), его базовыми настройками и после своей работы передает управление компьютером операционной системе. В момент своей работы BIOS проводит процедуру самодиагностики и если что-то в её процессе пошло не так, то в этот момент вы и слышите тот самый писк. BIOS много чего еще делает, но нам для наших целей — понимания причин писка, достаточно и этого.
Как определить версию BIOS’а?
Некоторые люди на разных сайтах пишут о том, что нет ничего проще. Для того чтобы узнать версию BIOS надо:
- при загрузке компьютера посмотрите на экран загрузки;
- нажмите на такую-то клавишу;
- посмотрите в операционной системе;
- и прочую ересь.
Мы над ними тихонечко посмеиваемся, так как если, к примеру, в ПК неисправна оперативная память, процессор, видео система или материнская плата, то в 99% случаев вы это никак не сможете сделать. Никакой картинки на мониторе не будет. Такие вот дела.
Есть всего три способа узнать версию BIOS в таких случаях:
- Попытаться вспомнить начальный экран загрузки.
- Посмотреть на сам чип BIOS материнской платы.
- По материнской плате найти в сети версию BIOS.
Если же вы видите на мониторе картинку, можете зайти в BIOS или у вас загружается операционная система, то вы — один из немногих счастливчиков, вам повезло и не надо ничего искать. При включении ПК внимательно смотрите на экран и вы увидите надпись с версией BIOS. А если надписи нет, тогда вот вам список клавиш, нажав на которые, вы попадете в настройки BIOS (пробуйте поочередно каждую клавишу или комбинации):
- F1
- F2
- F3
- F10
- Del
- Esc
- Fn + F1
- Ctrl + Alt + Esc
- Ctrl + Alt + Del
- Ctrl + Alt + Ins
- или смотрите инструкцию к материнской плате.
А мы тем временем пройдемся по вариантам поиска версии BIOS когда на экране ничего нет.
Вспоминаем экран загрузки
Посмотрите внимательно на картинки. На них приведены различные версии BIOS’ов. Если нашли картинку, похожую на ту, которая была у вас на экране приветствия, поздравляем, а мы покажем еще пару вариантов определения BIOS.
Смотрим версию BIOS’а на чипе
Если предыдущий шаг вам не помог, остается один из самых верных способов — посмотреть марку BIOS’а на самом чипе. Для этого потребуется открыть системный блок и внимательно посмотреть на чипы материнской платы. На одном из чипов, как это обычно бывает, есть наклейка с указанием производителя BIOS’а. Её то нам и надо найти.
Чипы по своей форме и размерам разные. Ниже мы привели несколько фотографий, ориентируясь по которым, мы надеемся, вы определите производителя.
Ищем версию BIOS’а по материнской плате
Если вы не смогли найти нужный вам чип на предыдущем шаге или нашли, но наклейки с производителем на нем нет, тогда остается только один вариант — найти инструкцию к материнской плате или её название (пишется на самой материке), благо корпус у нас уже открыт — смотрим, ищем название, отрываем поисковую систему и вводим наименование материнки, нажимаем кнопку поиска и в результатах выдачи по нашему запросу ищем версию BIOS.
После определения версии БИОСа можно переходить к расшифровке его сигналов.



























