Как указать путь к игре в Cтиме: полный гайд
Всем привет! Сегодня я расскажу вам, как указать путь к игре в стим. В интернете почему-то полно однотипных статей, которые не дают четкого и нормального ответа. Мало того, по их же инструкциям у меня лично ничего не работает. Быть может Steam уже стал другим, но механика совершенно другая. Я примерно минут 20 не мог понять, каким образом Steam работает с папками, но потом кажется до меня начало доходить. Давайте я покажу на примере, чтобы вам было понятно.
Добавление уже скаченной игры
Прежде чем мы приступим, нужно понять одну очень важную вещь – где вообще находятся игры стим на компьютере? – стандартный путь такой:
У меня Steam установлена на диске «D:\», у вас же путь может быть другим. Посмотрите, куда именно у вас установлена программа. В последней «common» и находятся папки со всеми играми.
А теперь очень важный момент, который сократит вам время и нервы. Если у вас уже есть установленная игра Steam, то она должна находится по данному пути:
В папке «common». Если вы переустанавливали Винду или переставляли Стим на другой диск – зайдите туда и перенесите папку с игрой в это место.
После того, как игра находится там, делаем следующее:
- Откройте программу.
- Перейдите на вкладку «БИБЛИОТЕКА».
- В списке найдите страницу нужной игры и перейдите на неё.
- Далее жмем по кнопке «УСТАНОВИТЬ».
- Пару слов о той проблеме, о которой никто не говорит. На многих статьях пишут, что, нажав по стрелке, можно выбрать папку с игрой, но сделать это нельзя. Это значит, что Steam работает только с доверенными папками. Например, внизу будет указан путь, например, C:\Steam – это значит, что программа будет искать игру именно в той папке Common, про которую я говорил ранее.
- Жмем «Далее» и после этого ждем, пока процедура закончится. Программа проверит игру в папке и добавит её в библиотеку. Может даже докачает какие-то файлы и обновления.
Как можно добавить дополнительную папку с играми?
Как мы помним, в строке «Выберите место установки» можно выбрать только доверенные папки. Итак, как же нам добавить дополнительную папку в Steam. Прежде чем мы начнем, хочу сказать одно – вы не сможете добавить какую-то левую папку. На одном локальном диске может быть только одна папка из библиотеки Steam – то есть если на диске «D:\» уже установлен Steam, то на этот же диск нельзя будет создать дополнительную папку.
- Жмем «Steam» переходим в «Настройки».
- Переходим на вкладку «Загрузки» и жмем по кнопке «Папки библиотеки Steam».
- Теперь давайте объясню, что же показано в этом окне. Первый раздел, на котором мы находимся – это папка «SteamApp» на диске с установленной Steam. Для добавления дополнительной папки жмем по плюсику.
- А теперь самая главная проблема: мы не можем указать папку с игрой (или играми) и нажать «Выбрать» – вы сразу же увидите ошибку, так как папка должна быть пустой. Можно попробовать создать папку (название папки не меняем).
- Выбираем её.
- Вы увидите сообщение:
- Что это значит? Это как раз про то, что я и говорил в самом начале. На одном локальном диске может быть только одна папка «SteamApp». То есть вы можете создать дополнительную папку на другом диске.
- И еще один важный момент – на диске «C:\» по умолчанию также создается эта папка. Перейдите в этот раздел и, нажав по трем точкам, «Откройте папку».
- Откроется дополнительная доверенная папка библиотеки. Можно загружать некоторые игры сюда – выбрать папку можно в момент установки. Для чего это нужно? – например, вы хотите немного улучшить производительность – вы можете устанавливать некоторые игры на диске «C:\», если он у вас SSD, а основные программы Steam держать на «D:\» (HDD).
Для чего я вам все это рассказывают? Да потому что нигде про этом не написано, а многие инструкции используют старые версии, где можно было выбирать любые папки. Сейчас же это сделать нельзя.
Как добавить стороннюю игру?
Итак, мы уже поняли, куда Стим (Steam) устанавливает игры, теперь давайте еще пару слов, как добавить стороннюю игру или программу, чтобы можно было запускать её через Стим.
Что делать, если Steam не распознает установленные игры?
1. Переустановите Игры, не скачивая
Нажмите Windowsклавишу, введите Steam и откройте его.
Перейти к играм.
Выберите и нажмите «Установить» для игры, которую Steam не смог распознать.
Steam начнет обнаруживать существующие файлы для игры.
Если Steam не распознает какую-либо из установленных игр, он предложит вам установить игру заново.
Если у вас есть игровые данные в папке приложений Steam, вы можете заставить Steam распознавать игры, инициировав установку игры.
2. Добавьте папку Steam Library вручную.
Нажмите на Windowsклавишу, введите название приложения, затем запустите Steam.
В верхнем левом углу окна нажмите Steam.
Перейдите к настройкам.
Нажмите на вкладку «Загрузки».
Нажмите «Папки библиотеки Steam».
Во всплывающем окне нажмите кнопку «Добавить» (обозначена знаком «+»).
Выберите место, где сохранены все ваши игровые данные Steam, затем нажмите «Добавить».
Закройте настройки.
Выйдите из Steam, затем перезапустите приложение.
Теперь Steam должен снова распознавать установленные игры и перечислять их в папке с играми.
Steam по умолчанию хранит данные игры в папке Steamapps на установочном диске. Если у вас было собственное местоположение, в котором хранились игровые данные, вы можете попробовать добавить это место в приложение Steam, чтобы решить эту проблему.
3. Распознавайте игры с нового диска
Нажмите на строку поиска Windows, введите Steam, затем откройте настольное приложение.
В верхнем левом углу окна нажмите Steam.
Перейдите к настройкам.
Нажмите на вкладку «Загрузки».
Теперь в правой части окна нажмите «Папки библиотеки Steam».
Во всплывающем окне нажмите кнопку «Добавить» (обозначена знаком «+»).
Перейдите к месту, куда перемещены ваши игры (новый каталог), а именно:D:/games/your_subdirectory
Нажмите «Выбрать и закрыть», чтобы сохранить папку библиотеки.
Если на вашем основном диске (место установки Steam по умолчанию) недостаточно места для установки всех игр, вы можете переместить данные игры на новый жесткий диск, а затем вручную добавить папку с библиотекой игр в приложении Steam.
В приведенных выше шагах вы можете узнать, как это сделать, если вы хотите, чтобы ваши игры находились в каталоге D:/games. Таким образом, вам нужно сначала создать подкаталог с именем Steamappscommon. Структура папок будет выглядеть так:
После создания подкаталога переместите все игры во вновь созданный каталог.
После перемещения игр директория игры будет выглядеть так:
Выйдите из Steam и перезапустите его. Приложение просканирует только что выбранную папку «Библиотека» и покажет все установленные игры.
4. Используйте. acf Cache для принудительного распознавания игр Steam
Убедитесь, что вы переустановили Steam или установили существующую.
Щелкните правой кнопкой мыши папку с игровыми данными и вставьте ее в C: \Program Files (x86)\Steam\Steamapps folder
Нажмите на Windowsклавишу, введите Steam и откройте первый результат.
На этом этапе Steam может показывать некоторые игры, которые установлены правильно.
Для игр, которые отображаются как неустановленные, выберите и нажмите кнопку «Установить».
Steam начнет обнаруживать все существующие файлы.
Однако, если Steam не распознает существующие файлы, он начнет загружать файлы, и прогресс будет равен 0%.
Приостановите обновление игр и выйдите из Steam.
Перейдите к: C:\Program Files (x86)\Steam\Steamappsи найдите все текущие файлы. acf.
Скопируйте все файлы. acf и переместите их в новую папку вне папки Steamapps.
Перезапустите Steam снова. В библиотеке игр затронутая игра будет отображаться как удаленная.
Выйти из Steam.
Переместите все файлы. acf обратно в эту папку:C:\Program Files (x86)\Steam\Steamapps folder.
Перезапустите Стим. Перейдите в библиотеку игр и нажмите «Возобновить обновление» для игр, которые вы ранее приостановили.
Если вы сделали резервную копию папки Steamapps со всеми игровыми данными, вы можете использовать файлы кеша Steam, чтобы заставить Steam распознавать установленные игры из игровых данных. Другими словами, вы заставляете Steam сканировать игры, которые у вас есть.
Если все пойдет правильно, все игры, которые вы ранее установили, будут отображаться как установленные. Если требуется обновление, выполните его.
3 способа перенести игру в Steam на другой диск или в другую папку
Если у вас возникают проблемы с переносом игр в Steam на другой жёсткий диск, в том числе внешний, добро пожаловать! Существует целых три способа, как это сделать, каждый из которых по-своему сложный.
Внимание! Перед тем как воспользуетесь одним из способов, обязательно приостановите все загрузки и обновления, чтобы на 100% избежать неприятных ошибок. Кроме того, не рекомендуем при создании новой библиотеки использовать внешний жёсткий диск, с ним могут возникнуть проблемы с производительностью игр
1) Воспользоваться программой Steam Library Manager
Steam Library Manager – это полезная и удобная программа, которая даёт возможность комфортно перемещать папки с установленными играми Steam на любой жёсткий диск. Об этой программе наверняка знает любой пользователь, которому хотя бы раз приходилось переносить стимовские игры. Предлагаем воспользоваться инструкцией ниже:
Скачиваете и запускаете Steam Library Manager (Steam.Library.Manager.zip);
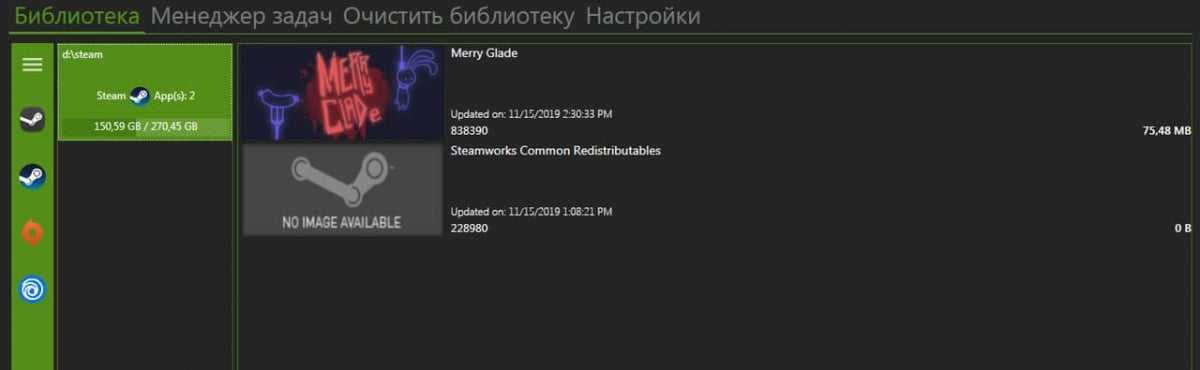

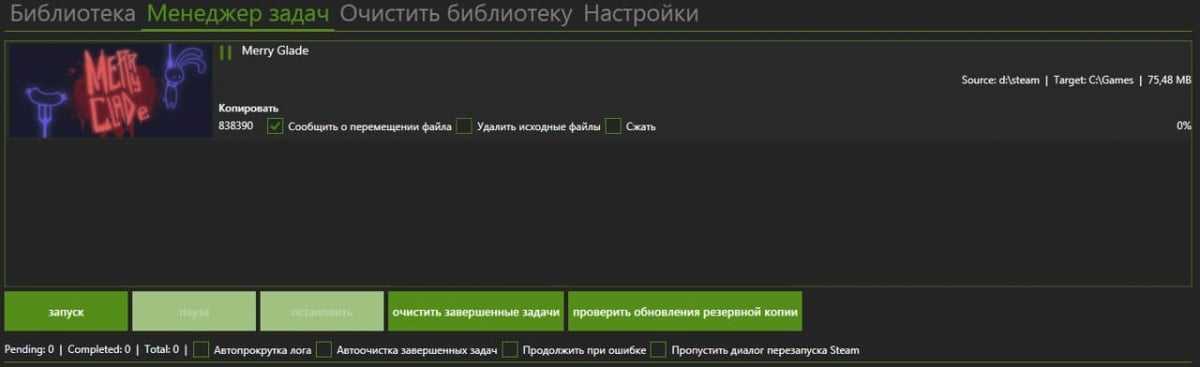
2) Воспользоваться встроенными функциями Steam
Этот способ далеко не такой простой, как первый, но зато он работает без сторонних приложений. Вдобавок вариант делится на два этапа: первый – создание новой библиотеки, второй – перемещение игровых приложений. И практически всё придётся делать вручную, так что процесс займёт немало сил и времени, но нижеописанная инструкция облегчит процесс:
Создайте обычную папку в том месте, куда хотите перенести стимовскую библиотеку;
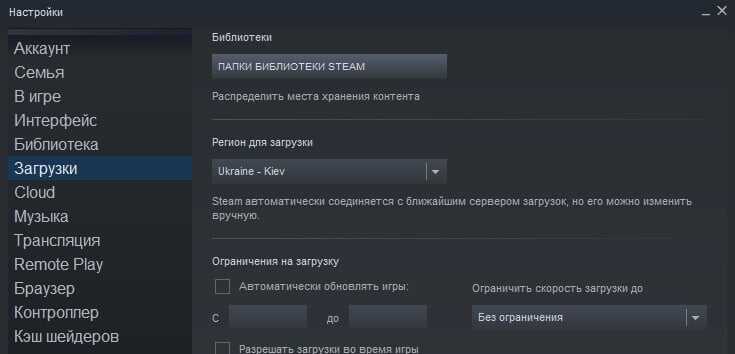
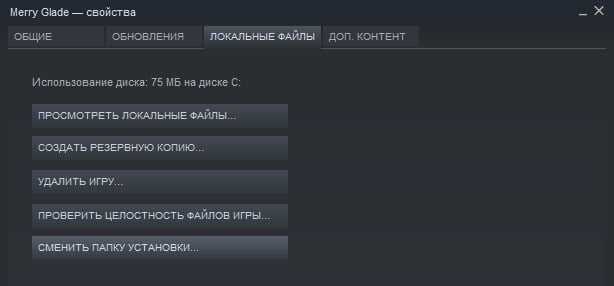
3) Воспользоваться резервным копированием
Резервное копирование – это последний альтернативный вариант, который поможет перенести стимовские игры в другое место, если вдруг не получилось применить или воспользоваться прошлыми двумя способами. Стоит отметить, что это, пожалуй, самый сложный способ, но зато более успешный и надёжный. Поэтому предлагаем ознакомиться с подробной инструкцией:
Заходите в Стим и переходите в меню, где вам следует выбрать функцию «Резервное копирование. » и в открывшемся окне вариант с резервными копиями;
Библиотеку «Стима» можно перенести и вручную (для этого необходимо вырезать папку «SteamApps» в папке Steam, после чего перенести её в желаемое место), но это далеко не самый надёжный способ, поэтому в обязательном порядке сделайте резервную копию, а в конце проверьте целостность файлов. Но мы рекомендуем использовать только вышеописанные способы.
Добавление библиотеки
После переустановки Стим, вполне возможно, что он перестает видеть игры из-за потери доступа к библиотечным папкам. Чтобы исправить, выполните следующие шаги.
Разверните меню Steam и выберите «Настройки». В пункте «Загрузки» нажмите на Папки библиотеки.
Здесь увидите путь установки по умолчанию. Чтобы использовать другие локации, добавьте их путем создания новой библиотеки.
После проверьте, видит ли Steam игры, установленные во вновь добавленном месте.
Умные решения18 декабря 2019, 14:53Steam – это не только масштабная международная площадка по продаже компьютерных игр и крупнейшее игровое сообщество, но и ещё многофункциональный сервис, где помимо возможности приобрести и установить выбранную игру, существует много других функций. Одна из таких функций позволяет в Steam указать на уже загруженную игру, если она установлена, но по каким-то причинам была перенесена в другую папку, благодаря чему игру не приходится качать заново и тратить на это время, но как это сделать? На самом деле всё довольно просто:
Как только проверка окончится, кнопка «Установить» поменяется на «Играть».
Расскажем почему Стим может не видеть установленную игру и как исправить этот глюк…
В Стим не отображается только что купленная игра? Без паники! Данная ситуация является довольно частой, устранив её причины игра будет корректно отображаться в клиенте.
Рассмотрим самые частые причины почему Стим может не видеть только что установленную игру.
Не найден исполняемый файл
Если Стим не видит установленную игру и сообщает, что не может найти исполняемый файл, то это можно исправить.
Открыв клиент пользователь может не видеть только что купленную игру — это скорее исключение, чем правило. Чтобы игра корректно отображалась в клиенте необходимо выполнить следующие действия:
- Выполнить команду Проверка целостности — в свойствах запускаемого ярлыка;
- Отключить антивирус на время решения проблемы;
- Запустить Стим с правами админа.
Специально для Вас: Почему стим не запускается на виндовс 7: баги клиента
Пути решения проблемы когда Стим не видит игру хотя она установлена могут быть различны. Так, если советы из пункта 1 не помогли и Стим не видит установленную игру, рекомендуется проверить следующие моменты:
Совместимость с ОС
Большинство современных игр для запуска требует 64-битная операционная система — в свойствах системы в разделе «Тип системы» должно быть указано «64 bit». Если разрядность соответствует, но версия Windows ниже 8, то новые игры могут не отображаться в Стим — необходимо обновить версию Windows.
+ Очистка кэша
Если во время скачивания игры работа Стим завершилась некорректно или, например, отключилось электричество и компьютер вырубился, после установки Стим может не видеть игру даже если она была установлена.
В таком случае нужно произвести очистку кэша Стим — для этого необходимо перейти в раздел настроек клиента и выбрать команду Очистить кэш загрузки. Далее — перезагрузить Стим и заново произвести авторизацию.
Обновление игры
Можно попробовать выполнить загрузку игры заново — после её завершения Стим проверит все файлы и при необходимости обновит все битые файлы.
Специально для Вас: ym yandex plus moscow rus: куда делись деньги
Переустановка Стим
Если клиент не находит игру рекомендуется полностью переустановить Стим и выполнить очистку всех записей Стим в реестре системы. Для этого нужно корректно удалить клиент, а затем запустить утилиту regedit — там удаляем все оставшиеся следы Стим.
После этого переустанавливаем клиент и восстанавливаем купленные ранее игры — проблемная игра теперь должна корректно отображаться в списке…
- https://lumpics.ru/why-steam-does-not-install/
- http://af-2.ru/
- https://compuals.ru/ustranenie-nepoladok/steam-ne-vidit-ustanovlennuyu-igru
- https://coop-land.ru/helpguides/solutions/16663-kak-v-steam-ukazat-na-uzhe-zagruzhennuyu-igru-esli-prosto-perenes-papku-s-igroy-s-odnogo-diska-na-drugoy.html
- https://mirdostupa.ru/stim-ne-vidit-ustanovlennuyu-igru-chto-delat/
Теперь удаляем приложение
Удаляется гейм с винта навсегда по нескольким причинам:
- Во-первых, надоела, а места на компе и так не хватает;
- Во-вторых, действительно, места уже нет и приходиться чем-то жертвовать;
- Ну и, в-третьих, программе требует переустановка, а удаление с последующей установкой заново — лучший способ.
Решение вопроса, как удалить игру из steam, происходит следующим образом.
- Заходим на площадку.
- Правой кнопкой мышки на картинке выбираем контекстное меню удаляемого гейма.
- В открывшемся окошке выбираем «Do you want to delete the Game».
- Ждём до появления сообщения «Game is deleted».
Обращаем внимание на интересный момент. То, что вы только что стерли, на самом деле на винте, в папке, остаётся — просто так для себя среда решает задачу, как удалить игру из стим — она удаляет доступ и работу с геймом своими ресурсами, информация же на диске не затрагивается
Это позволяет сделать своеобразный откат удаления — восстановить всё, что было испорчено. Для этого заходим в Библиотеку игр среды. Находим удалённое приложение и вызываем его контекстное меню. В окне меню выбираем «Установить игру». Будьте готовы, что на это может потребоваться много времени, всё зависит от размера самого софта.
Как добавить игры в библиотеку Steam?
Действия, необходимые для добавления игры, зависят от целей пользователя. Все 5 известных способов установки описаны ниже.
Добавление сторонней игры
Метод предназначен для тех случаев, когда игра загружена из Интернета и установлена в системе, но без использования Стим. Чтобы она отображалась в библиотеке, а также была возможность пользоваться преимуществами собственного аккаунта, нужно внести приложение в каталог Steam.
Как добавить стороннюю игру в Steam:
- Запустить клиент Steam.
- Снизу в левом углу нажать на значок плюса с подписью «Добавить игру».
- Из выпадающего списка выбрать «Добавить стороннюю игру».
- В следующем окне отображается перечень из всех приложений, которые инсталлированы на персональный компьютер. Установить флажок напротив одной или нескольких игр.
- Нажать «Добавить выбранные».
После завершения процедуры все добавленные приложения отображаются списком во вкладке «Библиотека». Чтобы запустить программу, следует выбрать ее из списка и нажать на кнопку «Играть».
Добавление игры с помощью ключа
Если есть цифровой ключ, тогда возможно добавление в Стим игры с его помощью. Код можно получить в подарок от друга, выиграть или приобрести в магазине.
Как добавить игру в библиотеку Steam:
- Открыть клиент Steam и нажать на кнопку «Добавить игру» (немного выше Пуска в Windows).
- Выбрать вариант «Активировать в Steam».
- В новом окне кликнуть «Далее».
- После появления «Соглашения подписчика Steam» нажать «Соглашаюсь».
- Ввести ключ и щелкнуть мышкой по элементу «Далее».
- Если код указан правильно и он актуальный, то отобразится окно с успешным завершением процедуры. Осталось закрыть его кнопкой «Готово».
- Открыть вкладку «Библиотека» и перейти на страницу с игрой.
- Кликнуть «Установить».
После скачивания и установки игра становится доступной для использования.
Добавить игру через проводник
Steam всегда добавляет все установленные игры в одно место. По умолчанию доступные приложения хранятся по пути: Program Files\Steam\steamapps\common на системном диске. Если пользователь вручную менял директорию для хранения, то вид ссылки может отличаться. Если создать папку с верным названием в конечном каталоге и поместить в нее файлы ранее установленной игры, она может отобразиться в Steam. После запуска платформы сервис автоматически найдет приложение и начнет его обновление или исправление, в случае отсутствия некоторых пользовательских файлов.
Подобным способом можно добавить бесплатные игры Steam или купленные ранее. Но платные приложения без ключа работать все равно не будут. Еще таким способом нельзя добавить программы и игры, которые не поддерживаются сервисом.
Установка с другого компьютера
Если скорость Интернета или ограниченный трафик не позволяют загрузить игру непосредственно через Сеть, тогда можно взять ее с другого персонального компьютера. Как уже упоминалось, все игры сохраняются в одном месте, нужна лишь флешка с достаточным объемом памяти и можно скопировать установочные файлы. Чтобы способ сработал, обязательно нужен другой компьютер с актуальной версией игры.
Инструкция:
- Открыть Steam\steamapps\common на компьютере с игрой и найти папку с ее названием.
- Скопировать весь каталог и перенести на флешку.
- Подключить накопитель к целевому персональному компьютеру, перенести файлы в аналогичное место.
- Перейти во вкладку Steam «Библиотека», выбрать игру и нажать «Установить».
- Указать путь к перенесенной игре.
- После проверки и апдейта игры она будет доступна для запуска.
Добавление в библиотеку Steam ранее установленных игр
Метод полезен при переустановке операционной системы. Он позволяет сохранить игры даже после инсталляции другой версии Windows. По умолчанию все данные удалились бы с системного диска. Чтобы обезопасить приложения и исключить необходимость их повторного скачивания, достаточно перенести нужный каталог на другой логический диск.
Как добавить установленную игру в Steam:
- Открыть Steam и активировать, обновить доступные игры.
- Создать на диске (не системном) папку «Games».
- Внутри создать директорию «Games1» и «steamapps».
- Перенести данные из оригинальной папки «steamapps» на диске C в созданную самостоятельно.
- Открыть клиент Steam, зайти в «Библиотеку» и нажать на кнопку «Установить».
- Вручную указать место установки в D:\Games\Games1.
- После начала инсталляции закрыть приложение платформы, в том числе с трея.
- Перенести папку «steamapps» в Games1.
Теперь переустановка операционной системы не навредит, игры останутся в системе. Исключение – полное форматирование диска.
Думаем, как добавить в Steam игру
Сегодня мы поговорим с вами о том, как добавить в Steam игру. Это очень просто, особенно если знаете, куда нажимать и в какой последовательности. Так что давайте попробуем поскорее разобраться с данной темой.
Прямая покупка
Что же, начнем с вами с самого простого и банального варианта развития событий. Если вы думаете, как добавить в Steam игру, которую вы только что приобрели, то можете не волноваться — после загрузки она появится в системе автоматически.
Это довольно распространенный вариант появления игрушек в клиенте. Как правило, когда пользователь покупает приложение, оно начинает загружаться на компьютер автоматически. После этого система предложит установку. В случае положительного ответа не нужно будет думать, как добавить в Steam игру. В противном случае вы сможете осуществить задумку после того как поставите игрушку на компьютер.
Правда, это не единственный вариант развития событий. Давайте попробуем разобраться, как еще можно ответить на наш сегодняшний вопрос.
Своими руками
Теперь стоит подумать, как добавлять игры в Steam, скачанные, например, с торрентов. Особенно если они взломанные. Никому ведь не хочется схлопотать бан за использование нелицензионного контента, верно?
Первым делом нам потребуется найти папку, в которой хранятся все игрушки. Она называется так: Steamsteamappscommon. Нашли ее? Тогда установите игру в данное место. После этого запустите клиент программы. Теперь вы знаете, как добавлять игры в Steam. Правда, данный прием работает далеко не всегда. Зачастую он всего лишь создает уйму проблем, которые решить бывает довольно трудно. Таким образом, придется придумывать новые пути обхода. И, что самое интересное, они имеются. Давайте поскорее попробуем найти ответ на следующий вопрос: «Как добавить в Steam игру?»
Ломаем систему
Вот теперь мы с вами подобрались к нашему вопросу настолько близко, насколько это возможно. Сейчас быстренько разберемся, как добавить стороннюю игру в Steam, а потом нормально играть в нее.
Первое, что следует учитывать, — не все приложения удается запустить через данный клиент. Тот контент, который не поддерживается программой, вы не сможете «засунуть» в «Стим», как бы ни пытались. Так что позаботьтесь о том, чтобы игрушка поддерживалась клиентом. В противном случае, как уже говорилось, можно оставить задумку.
Если же вы точно знаете, что сделали верный выбор, то можете попробовать разобраться с нашим вопросом. Для начала установите игрушку на компьютер. Все равно, куда именно. Туда, где обычно хранятся все ваши установленные программы. После этого можно открывать клиент приложения и авторизовываться в нем.
Думаете, как добавить игру? С «Стим» это будет довольно легко и просто. Зайдите в раздел «Игры», который находится в верхней панели программы
Теперь стоит обратить внимание на самую последнюю строчку — «Добавить стороннюю программу». Нажмите на надпись, а затем посмотрите, что получится
У вас откроется окошко, в котором отобразятся все приложения, имеющиеся на компьютере. Отметьте галочками те игры, которые хочется видеть в клиенте, а затем кликните по «Добавить в избранное». Вот и все. Теперь вы знаете, как добавить в Steam игру. Легко все и просто. Удалить игрушку можно точно так же, при помощи библиотеки. Помните, что при очистке клиента само приложение сохраняется в системе.
Заключение
Вот мы и научились загружать с вами новые приложение в клиент «Стима». Как можно заметить, ничего сложного здесь нет. Правда, если вы не хотите долго думать над данной темой, то всегда можно купить приложение в программе, пройти активацию и наслаждаться процессом.
Кроме того, вы всегда можете получить в подарок ту или иную игрушку. После его принятия вам по-прежнему не придется ломать голову над вопросом добавления контента в систему. Он активируется точно так же, как и в случае самостоятельного приобретения. Подождите окончания загрузки, а затем просто запустите программу. Вот и все. Игра автоматически появится в библиотеке игр.
После этого у вас будет возможность нормально играть, а также получать специальные коллекционные карточки и достижения. Кроме того, пользователи, которые играют в «Стиме», время от времени участвуют в разнообразных конкурсах и розыгрышах. Таким образом, вы сможете выиграть какое-нибудь официальное интересное дополнение для своих приложений.
Решение возможных проблем
Резюме Бывают ситуации, когда дела идут не по плану. Хорошая новость в том, что проблемы с запуском решаемы.
Известные проблемы при добавлении игр в Steam:
- Игра не добавлена. Отказ случается редко. Наиболее вероятный источник проблемы — игра уже находится в аккаунте. Переустановка должна помочь. Если приложение, вероятно, отсутствует в профиле, причиной неисправности является сам клиент Steam. Переустановка приложения должна помочь.
- Steam некорректно работает с установленной игрой. Пользователи часто жалуются, что сторонние приложения не имеют доступа к Overlay, Steam Link, Controller и т.д. Дело в том, что компания сознательно отключила эти возможности для борьбы с пиратством. Нет никакого способа решить проблему.
Другие старые утилиты для перемещения/копирования игр
Скачать Steam Mover – До того, как в Valve приши к этому, перемещать игры можно было, пользуясь этой утилитой. У программы простой интерфейс и можно легко перемещать игры или создавать связи (например, подход mklink, описанный выше). Версия 0.1 Steam Mover вышла в апреле 2010 года, и хоть она никогда не обновлялась, ее загрузили сотни тысяч раз и мало кто жаловался на работу утилиты.
Скачать SteamTool Library Manage – По функциям она идентична Steam Mover, у нее такой-же интерфейс и методы. Программа использует NTFS соединения, чтобы создать связь межу новым и старым расположением (утилита работает только с NTFS разделами).
Скачать Gamesave Manager – GSM умеет автоматически обнаруживать сохранения для 4764 игр и сильно упрощает процессы копирования, восстановления и перемещения. Утилита также предоставляет другие функции, включая возможность перемещения игр Steam (она также использует связи или соединения NTFS).





















