Что делал я и как убрал ошибку
Когда я зашел в BIOS, чтобы проверить порядок загрузки (я писал об этом выше), то заметил, что в BIOS моего компьютера жесткий диск отображается как Hard Drive.
![]()
А должен же быть вроде подписан как HDD… производитель и модель самого диск (или что-то типа этого).
Поэтому я решил, что жесткий диск либо сломан, либо отключен. Снял боковую крышку с системного блока, и увидел, что SATA кабель, которым подключен HDD к материнской плате практически не держатся в разъеме на самом диске. Видимо его уже много раз подключали, и сам кабель, или разъем в диске уже был немного расшатанный.
Я поправил этот кабель, проверил как он держится в разъеме на материнской плате, и проверил подключение питания к жесткому диску.
![]()
Запустил компьютер и все заработало. Пошла загрузка Windows.
![]()
Значит в моем случае просто был отключен жесткий диск. Компьютер не подавал никаких звуковых сигналов и выдавал ошибку «Reboot and Select proper Boot device or Insert Boot Media in selected Boot device and press a key», которую мы успешно убрали.
Проверьте порядок загрузки в BIOS
В большинстве случаев эта ошибка появляется, когда в BIOS или UEFI выставлена неправильная загрузка с устройства. У вас должно стоять на первом месте тот HDD или SSD, где установлена сама система Windows. Выключите ПК, и при включении нажимайте кнопку F12, F2, ESC, F10 или Delete, чтобы войти в BIOS. Кнопки могут быть разные в зависимости от производителя материнской платы, но есть список кнопок, который поможет вам.
Когда вы вошли в BIOS или UEFI, то нужно найти строку Boot. Далее в списке найти примерный параметр «Boot Device Priority» и выбрать там на первое место основной HDD или SSD диск на котором установлена Windows. Когда выберите на первое место ваше основное устройство, нажмите F10, чтобы сохранить параметры.
Распознан ли загрузочный диск
Проблема может быть с самим диском, и для этого нужно убедиться, что в BIOS он распознается. Войдите обратно в BIOS, как описано выше, и в первой же вкладке у вас должна быть информация о вашем оборудовании. Вам нужно найти Primary IDE Master и напротив этой строчки будет указана модель диска.
Если SSD или HDD здесь не указан, это означает, что он не подключен. Проблема может быть в поврежденном проводе. В этой ситуации вам стоит разобрать ПК и проверить сам sata провод, не отсоединен ли он.
Отключить Legacy Boot (Только для UEFI)
Каждый компьютер с операционной системой Windows 8 или выше, имеет UEFI с функцией Legacy Boot, которая загружает BIOS из чипа CMOS. Зайдите обратно в BIOS. Далее вам нужно найти строку UEFI/BIOS Boot Mode и изменить на Legacy Boot, если был включен UEFI, и наоборот, если был включен UEFI, то на Legacy Boot. Нажмите F10, чтобы сохранить изменения. Если это не помогло решить ошибку «Reboot and select proper Boot Device or Insert Boot Media in selected Boot device«, то верните значение как было.
Сделать диск активным
Воспользуемся инструментом diskpart. Вам нужно создать установочную флешку с Windows, чтобы загрузиться с нее и запустить cmd. Как только дойдете до пункта установки, ниже нажмите на «Восстановление системы«, чтобы открыть дополнительные параметры загрузки.
Перейдите «Поиск и устранение неисправностей» > «Дополнительные параметры» > «Командная строка«.
В командной строке выполните следующие команды:
- — Запуск инструмента.
- — Отображает подключенные диски.
- — Выбор диска. Выберите тот диск на котором Windows.
- — Показывает разделы на выбранном диски.
- — Выбрать локальный раздел на диске для активации. Выбирайте тот раздел, где установлена сама система widows.
- — Активировать раздел.
Смартфон Lenovo S920, характеристики быстрого IdeaPhone
Еще одно интересное решение от Lenovo – смартфон Lenovo IdeaPhone S920.
- экран: IPS 5.3″, 16 млн. цветов, 1280×720, сенсорный, емкостный, мультитач;
- процессор: 4-ядерный MTK 6589, 1,2 ГГц, видео PowerVR Series5XT;
- память: 1 Гб RAM, 4 Гб встроенная + 32 Гб microSDHC, microSD;
- вид телефона: моноблок, 159 г, 154×77.7×7.9 мм;
- разъем для зарядки телефона: micro-USB;
- тип связи: GSM 900/1800/1900, 3G;
- навигация: GPS, A-GPS;
- интерфейсы: Wi-Fi, Bluetooth, USB;
- платформа: Andro >IdeaPhone S920 может «похвастаться» двумя SIM-картами, однако он оснащен одним радио модулем, что, например, не позволяет ему скачивать файл в Интернете во время телефонного разговора.
Качество снимков S920 очень хорошее, однако ideaDesktop «не блещет» дизайном. АКБ позволяет смартфону интенсивно отработать день на одном заряде, что является весьма неплохим показателем. Динамик же у телефона качественный и громкий.
Lenovo IdeaPhone S920 не является безусловным бестселлером, но это неплохой выбор в случае покупки устройства «все в одном», что подчеркивается его хорошей камерой, длительностью работы и наличием у телефона 2-х SIM-карт.
Настройка биоса
Инструкция по переходу в БИОС:
- Выключите ноутбук.
- Нажмите кнопку включения.
- Во время появления иконки разработчика нажмите F2 или кнопку Del.
Инструкция по настройке приоритетов загрузки БИОС:
- Выключите ноутбук. Перейдите в меню BIOS.
- Нажмите на раздел Boot.
- Под строчкой Boot priority на первой позиции должна быть выставлена флешка.
- Нажмите F10 для сохранения изменений и выхода.
Если USB-носитель отказывается загружаться, то нужно отключить Secure Boot в БИОС. На всех ноутбуках этот процесс выглядит по-разному.
Для ноутбуков Asus:
- Включите БИОС.
- Перейдите на вкладку Boot.
- В самом низу выберите строчку Secure Boot.
- Переведите значение в Disabled.
- Нажмите F10 для выхода.
Для ноутбуков HP:
- Перейдите в BIOS при помощи клавиши ESC.
- После появления окна нажмите F10.
- Зайдите на вкладку Boot Options.
- В середине найдите строчку Secure Boot и переведите в значение Disabled.
Для ноутбуков Lenovo:
- Перейдите в режим UEFI через кнопку F2 во время включения ноутбука.
- Зайдите на вкладку Security.
- Напротив строчки Secure Boot выставьте значение Disabled.
Настройки на Dell:
- Войдите в меню БИОС.
- Перейдите на вкладку Boot, а затем раздел – UEFI Boot.
- Возле Secure Boot используйте значение Disabled.
Инструкция для ноутбуков Acer:
- Войдите в BIOS.
- Найдите раздел Authentication.
- Возле Secure Boot поставьте Disabled.
Проверка отключения Secure Boot:
- Включите ноутбук. Дождитесь полной загрузки рабочего стола.
- Нажмите комбинацию кнопок Win + R.
- В строчке введите msinfo32.
- Нажмите Enter.
- Найдите строчку «Состояние безопасной загрузки».
- Убедитесь, что выставлено значение «Откл.».
Дополнительные настройки БИОС:
- на вкладке BIOS Features выставите значение Enabled у пункта Legacy Boot;
- включите CSM через раздел Boot;
- убедитесь, что все настройки сохранены.
Если флешка снова не отображается после всех настроек, значит, материнская плата – устарела.
Загрузка legacy и efi, secure boot
Самая распространенная причина того, что загрузочная флешка не видна в Boot Menu — несоответствие режима загрузки, который поддерживается этой флешкой режиму загрузки, выставленному в БИОС (UEFI).
Большинство современных компьютеров и ноутбуков поддерживают два режима загрузки: EFI и Legacy, при этом часто по умолчанию включен только первый (хотя, бывает и наоборот).
Если записать USB накопитель для Legacy-режима (Windows 7, многие Live CD), а в БИОС включена только загрузка EFI, то такая флешка будет не видна в качестве загрузочной и выбрать её в Boot Menu не получится.
Решения в данной ситуации могут быть следующими:
- Включить поддержку нужного режима загрузки в БИОС.
- Записать флешку иначе для поддержки нужного режима загрузки, если это возможно (для некоторых образов, особенно не самых новых, возможна только загрузка Legacy).
Что касается первого пункта, чаще всего требуется включить именно поддержку Legacy режима загрузки. Обычно это делается на вкладке Boot (загрузка) в БИОС (см. Как зайти в БИОС), а пункт, который нужно включить (установить в режим Enabled) может называться:
- Legacy Support, Legacy Boot
- Compatibility Support Mode (CSM)
- Иногда этот пункт выглядит как выбор ОС в БИОС. Т.е. название пункта — OS, а варианты значений пункта включают в себя Windows 10 или 8 (для EFI загрузки) и Windows 7 или Other OS (для Legacy загрузки).
Дополнительно, при использовании загрузочной флешки, которая поддерживает только Legacy загрузку, следует отключить Secure Boot, см. Как отключить Secure Boot.
По второму пункту: если записываемый на флешку образ поддерживает загрузку и для EFI и для Legacy режима, вы просто можете записать его иначе, не меняя параметров БИОС (однако, для образов, отличных от оригинальных Windows 10, 8.1 и 8 всё равно может требоваться отключение Secure Boot).
Проще всего это сделать с помощью программы бесплатной программы Rufus — она позволяет легко выбрать, для какого типа загрузки следует записать накопитель, основные два варианта — MBR для компьютеров с BIOS или UEFI-CSM (Legacy), GPT для компьютеров с UEFI (EFI загрузка).
Почему ноутбук не видит загрузочную флешку?
Обычно при правильном подключении съёмного носителя информации у пользователей не возникает проблем, и техника при этом нормально функционирует. Однако в ряде случаев ноутбук может просто не распознавать подключенное оборудование. В таком случае стоит внимательно произвести диагностику системы и выяснить источник неисправности. Чаще всего неполадки могут произойти по следующим причинам:
- Использование неподходящего формата накопителя. Стоит заранее уточнить совместимость при выборе и покупке, при необходимости можно приобрести специальный адаптер для сопряжения техники. Но, как правило, у Windows проблем не возникает.
- Механическое повреждение флешки в результате удара или попадания воды. При нарушении целостности внутренних компонентов съёмный носитель не будет распознаваться системой.
- Сбои в операционной системе компьютера могут вывести из строя некоторые возможности, в том числе распознавание подключенного оборудования.
- Поражение вирусными приложениями программного обеспечения при скачивании файлов с неофициальных источников.
- Сбой в работе системы BIOS также может отключить функцию обнаружения.
- Неправильное выполнение настроек пользователем. В ряде случаев причиной может послужить человеческий фактор.
Попробуйте самостоятельно устранить неполадки, если это возможно. Часто проблема решается перезагрузкой компьютера и закрытием лишних программ.
Как поставить загрузку с флешки в BIOS : 16 комментариев
в биосе есть только с жесткого или с дисковода, а usb нет в выборе загрузок.. хотя 4 порта есть и успешно ранее использовались.. как поставить чтоб начал загрузку с флешки? на F11 не регирует
Пацаны,спасибо,что Вы все это розъясняете нам,Чайникам.
Спасибо большое,! Все пишут чушь какую-то, а ты все по делу! Благодарю — решил мою проблему!
Здравствуйте ! Как настроить AWARD BIOS для загрузки с USB флешки ? Материнская плата Gigabyte GA-945GM-S2. В настройках BIOS написано : CMOS Setup Utility – Copyright (C) 1984-2007 Award Software. В опциях : Advanced Bios Features – Hard Disk Boot Priority – есть только два пункта : 1. Ch0 M. : « тип винчестера » 2. Bootable Add – in Card А пункт с указанием флешки ( что бы поставить его на первое место) типа : «USB – HDD0 : General Flash Disk 1.0» (или что то подобное ) отсутствует ! Я думаю в этом причина , что нет загрузки с USB флешки . Все остальное настроил : Опция “Integrated Peripherals” — “USB Controller” — “Enable” . Опция “USB Controller 2.0” — “Enable”. Опция « Legacy USB storage detect — “Enable”.
Флешка – Kingston ( рабочая 100%, проверено ). Устанавливаю в компьютер через USB картридера .
Может в Материнской плате Gigabyte GA-945GM-S2 не предусмотрена настройка для загрузки с USB флешки ? В чем проблема ? Подскажите . С уважением Александр
Здравствуйте. Выложите скриншоты в нашей группе ВКонтакте — попробуем помочь!
у меня Проблема с HP compaq 8000 elite в мини корпусе системник.. Все было сделано как надо и как показано у тебя .. при том что в биосе работал и не раз ибо работаю системным администратором.. все выставил как надо а с флешки не грузится! в чем может быть проблема? что блокирует? есть ли еще какой нюанс
Здравствуйте. Материнка geforce7050m-m v2.0, как в биосе выставить загрузку с диска или флешке?
Добрый день. А у Вас там не uefi уже случаем?!
Добрый вечер ! Если можно помогите пожалуйста. Не могу переустановить систему на ноуте Самсунг с флешки. До этого неоднократно переустанавливал с диска. Забарахлил дисковод. Загрузочная флешка рабочая опробована на других компах. Я так понял проблема в настройках БИОС. Мой Биос : Phoenix SecureCore Tiana Setap V 040A. Пересмотрел множество уроков по настройке и статей перечитал но чего то не понимаю «спец» с меня еще тот. После установки приоритета загрузки первой появилась моя флешка . Но система не грузится . Появляется черный экран и тишина. При перезагрузке видно по миганию лампочки что Флешка вроде бы опрашивается Фото Биос : Добрый вечер ! Если можно помогите пожалуйста. Не могу переустановить систему на ноуте Самсунг с флешки. До этого неоднократно переустанавливал с диска. Забарахлил дисковод. Загрузочная флешка рабочая опробована на других компах. Я так понял проблема в настройках БИОС. Мой Биос : Phoenix SecureCore Tiana Setap V 040A. Пересмотрел множество уроков по настройке и статей перечитал но чего то не понимаю «спец» с меня еще тот. После установки приоритета загрузки первой появилась моя флешка . Но система не грузится . Появляется черный экран и тишина. При перезагрузке видно по миганию лампочки что Флешка вроде бы опрашивается Фото Биос :Добрый вечер ! Если можно помогите пожалуйста. Не могу переустановить систему на ноуте Самсунг с флешки. До этого неоднократно переустанавливал с диска. Забарахлил дисковод. Загрузочная флешка рабочая опробована на других компах. Я так понял проблема в настройках БИОС. Мой Биос : Phoenix SecureCore Tiana Setap V 040A. Пересмотрел множество уроков по настройке и статей перечитал но чего то не понимаю «спец» с меня еще тот. После установки приоритета загрузки первой появилась моя флешка . Но система не грузится . Появляется черный экран и тишина. При перезагрузке видно по миганию лампочки что Флешка вроде бы опрашивается Фото Биос : При входе в Boot Menu : 1.Setap —вход в B настройки Bios APP Menu : 1. Sata CD :—(мой дисковод) 2. Sata HDD :—(мой винт) Похоже Boot Menu не видит флешки Где включить контролер USB не смог найти . Будьте добры может кто подскажет ?
Здравствуйте все сделала как и было сказано, в итоге он все равно загружает 10ку, делала откат с 8 на 7 все прошло успешно, а с этой какие то проблемы. Флешка та же что и была при первом откате на другом компе… Как быть
Здравствуйте. Опишите проблему более подробно. Ничего не понял абсолютно.
Руководства по установке Windows с флешки или просто загрузки компьютера с неё включают в себя простые шаги: поставить загрузку с флешки в БИОС (UEFI) или же выбрать загрузочную флешку в Boot Menu, однако в некоторых случаях USB накопитель там не отображается.
В этой инструкции подробно о причинах, по которым БИОС не видит загрузочную флешку или она не показывает в меню загрузки и о том, как это исправить. См. также: Как использовать Boot Menu на компьютере или ноутбуке.
Загрузка Legacy и EFI, Secure Boot
Самая распространенная причина того, что загрузочная флешка не видна в Boot Menu — несоответствие режима загрузки, который поддерживается этой флешкой режиму загрузки, выставленному в БИОС (UEFI).
Большинство современных компьютеров и ноутбуков поддерживают два режима загрузки: EFI и Legacy, при этом часто по умолчанию включен только первый (хотя, бывает и наоборот).
Если записать USB накопитель для Legacy-режима (Windows 7, многие Live CD), а в БИОС включена только загрузка EFI, то такая флешка будет не видна в качестве загрузочной и выбрать её в Boot Menu не получится.
Решения в данной ситуации могут быть следующими:
- Включить поддержку нужного режима загрузки в БИОС.
- Записать флешку иначе для поддержки нужного режима загрузки, если это возможно (для некоторых образов, особенно не самых новых, возможна только загрузка Legacy).
Что касается первого пункта, чаще всего требуется включить именно поддержку Legacy режима загрузки. Обычно это делается на вкладке Boot (загрузка) в БИОС (см. Как зайти в БИОС), а пункт, который нужно включить (установить в режим Enabled) может называться:
- Legacy Support, Legacy Boot
- Compatibility Support Mode (CSM)
- Иногда этот пункт выглядит как выбор ОС в БИОС. Т.е. название пункта — OS, а варианты значений пункта включают в себя Windows 10 или 8 (для EFI загрузки) и Windows 7 или Other OS (для Legacy загрузки).
Дополнительно, при использовании загрузочной флешки, которая поддерживает только Legacy загрузку, следует отключить Secure Boot, см. Как отключить Secure Boot.
По второму пункту: если записываемый на флешку образ поддерживает загрузку и для EFI и для Legacy режима, вы просто можете записать его иначе, не меняя параметров БИОС (однако, для образов, отличных от оригинальных Windows 10, 8.1 и 8 всё равно может требоваться отключение Secure Boot).
Проще всего это сделать с помощью программы бесплатной программы Rufus — она позволяет легко выбрать, для какого типа загрузки следует записать накопитель, основные два варианта — MBR для компьютеров с BIOS или UEFI-CSM (Legacy), GPT для компьютеров с UEFI (EFI загрузка).
Подробнее по программе и где скачать — Создание загрузочной флешки в Rufus.
Примечание: если речь идет об оригинальном образе Windows 10 или 8.1, можно записать его официальным способом, такая флешка будет поддерживать сразу два типа загрузки, см. Загрузочная флешка Windows 10.
БИОС не видит загрузочную флешку в меню Boot, как исправить
BIOS может не видеть загрузочный флеш-накопитель в меню загрузки по нескольким причинам. Эти советы можно применить для устранения проблемы:
- Проверьте формат USB-накопителя. USB-накопитель должен быть отформатирован в файловой системе. Она должна распознаваться BIOS, например, FAT32.
- Проверьте порядок загрузки в BIOS. USB-накопитель должен быть установлен в качестве первого загрузочного устройства в порядке загрузки. Зайдите в утилиту настройки BIOS и дальше в раздел “Boot” или “Boot Order”.
- Используйте другой порт USB. Некоторые материнские платы имеют определенные порты USB. Они сразу предназначены для загрузки, а другие – нет. Попробуйте подключить USB-накопитель к другому USB-порту. Он отобразится в меню загрузки.
- Обновите BIOS. Устаревшие версии BIOS могут не распознавать новое оборудование. К этому относятся USB-накопители. Проверьте на сайте производителя материнской платы наличие доступных обновлений BIOS.
- Проверьте USB-накопитель на наличие ошибок. Выполните проверку диска USB-накопителя. Убедитесь в отсутствии на нем ошибок. Они могут препятствовать его распознаванию BIOS.
- Снова создайте загрузочный USB-накопитель. Попробуйте воссоздать загрузочный USB-накопитель с помощью другого инструмента.
Наличие аппаратной проблемы с USB-накопителем или материнской платой помешает решению проблемы. Вопрос «почему ноутбук не видит флешку в биосе» может остаться открытым. В этом случае может потребоваться замена неисправного компонента.
Как узнать, какой у меня BIOS?
Есть несколько способов определить версию БИОС, но его выбор зависит от одного момента: запускается ли Windows на вашем компьютере, или же проблема возникает еще раньше с первых секунд запуска машины?
Windows запускается
1 Способ
- Сначала запустите «Сведения о системе».
- Нажмите «Win + R».
- Далее введите «msinfo32».
- А после нажмите Enter.
- Чтобы просмотреть информацию о системе, найдите в правом поле в первом столбце «режим BIOS».
- Проверьте, является ли он традиционным или UEFI в следующем столбике.
Первые два пункта можно выполнять из меню поиска, введя «Сведения о системе».
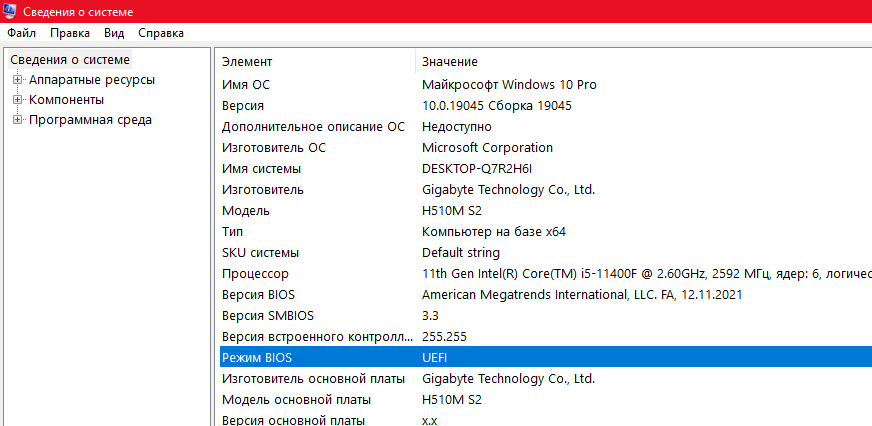
2 Способ
- Найдите на своем компьютере «Командную строку».
- Нажмите «Win + R»
- Далее наберите «cmd»
- И нажмите Enter
- Запустите ее от имени администратора.
- Введите в командной строке команду: «bcdedit /enum».
- Нажмите клавишу ввода.
- Проверьте расположение пути: если следующий файл заканчивается на «.efi», тогда это загрузка UEFI.
- Если файл заканчивается на «.exe», то это BIOS (традиционный режим загрузки).
Командную строку от имени администратора можно открыть из блока поиска, введя «Командная строка».
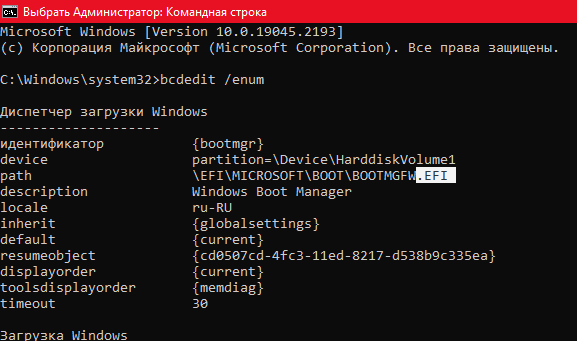
3 Способ
Откройте «Создание и форматирование разделов жесткого диска»
Обратите внимание на столбец «Cостояние». В одном из разделов диска найдите текст с наименованием прошивки
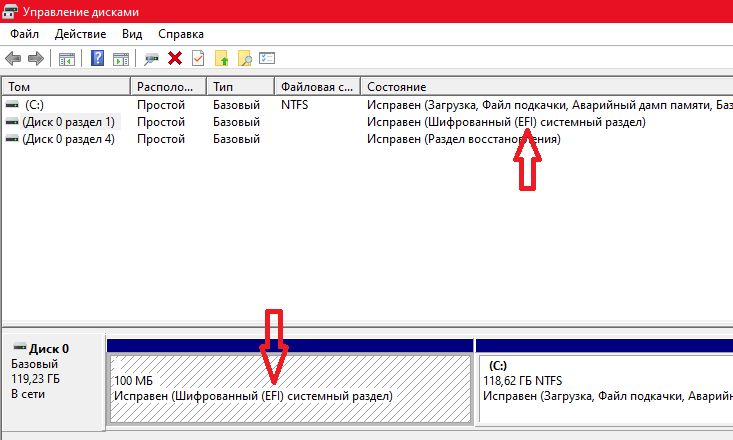
Windows не запускается
4 Способ
- Нажмите при включении (перезагрузке) ПК кнопку F2 или Delete для того, чтобы зайти в БИОС.
- У вас будет примерно 2 секунды на выполнение пункта.
- Если не получилось зайти, перезагружайтесь и пробуйте с другие клавишами (Их обычно пишут на экране при старте ПК).
- Если загрузчик синего цвета, без виджетов и выглядит примитивно, тогда это BIOS (Award, Phoenix, Intel BIOS,Intel Visual BIOS).
- При условии, что вы увидели систему загрузки ОС с фоновым изображением, красочную, с дополнительными функциями, то, скорее всего, это UEFI.
Новые версии БИОС
Вы можете работать с новыми версиями BIOS с помощью клавиатуры и мыши. Также «находит» поддержку русский язык. Вы быстро разберетесь в параметрах. Но даже если его там нет, вы все равно сможете установить порядок загрузки и запустить его через флешку.
- Откройте вкладку «Дополнительно»).
-
Меню «Настройки USB» («Настройки USB»).
-
Разрешить загрузку с внешних устройств.
- Эта опция может быть в другом месте. Например, в разделе «Загрузка». Это зависит от типа биоса. Ориентируйтесь на параметр «USB» в названии.
- Там же установите нужный вам приоритет запуска.
- Сохраните изменения.
Настройка Award BIOS
Чтобы войти в Award BIOS, нажмите F8 во время загрузки операционной системы. Это самый распространенный вариант. Также есть следующие комбинации для ввода:
- Ctrl+Alt+Esc;
- Ctrl+Alt+Удалить;
- Ф1;
- Ф2;
- Ф10;
- Избавиться от;
- Сброс (для компьютеров Dell);
- Ctrl+Alt+F11;
- Вставлять.
Теперь поговорим о том, как правильно настроить BIOS. В большинстве случаев это проблема. Если у вас Award BIOS, сделайте следующее:
- Зайдите в БИОС.
- В главном меню перейдите с помощью клавиш со стрелками на клавиатуре в раздел «Встроенные периферийные устройства».
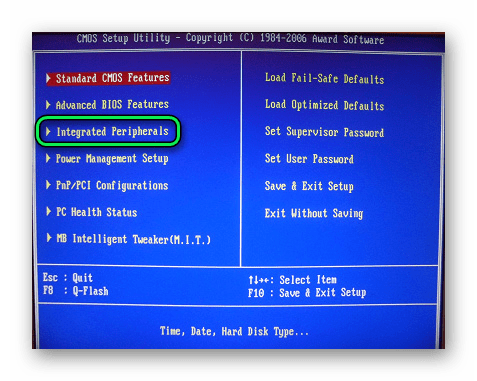
Проверьте, чтобы переключатели USB-контроллера находились в положении «Включено», при необходимости измените их самостоятельно.
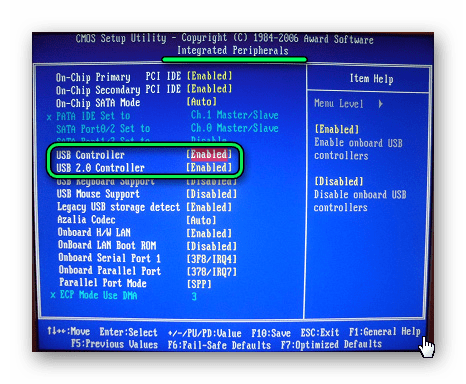
Перейдите в раздел «Дополнительно» главной страницы и найдите пункт «Приоритет загрузки жесткого диска». Это выглядит как на фото ниже. Нажимая «+» на клавиатуре, переместите «USB-HDD» наверх».
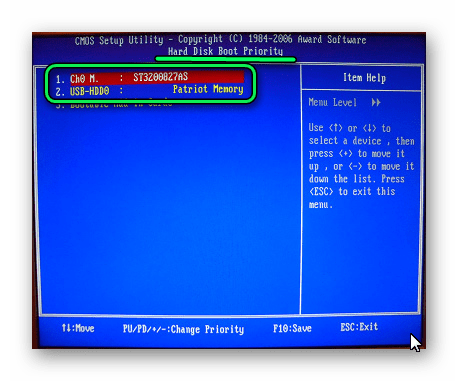
В итоге должно все получиться как на фото ниже.
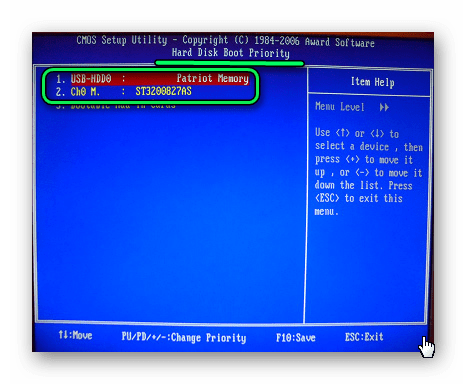
Вернитесь в главное окно раздела «Дополнительно» и установите переключатель «Первое загрузочное устройство» в положение «USB-HDD».
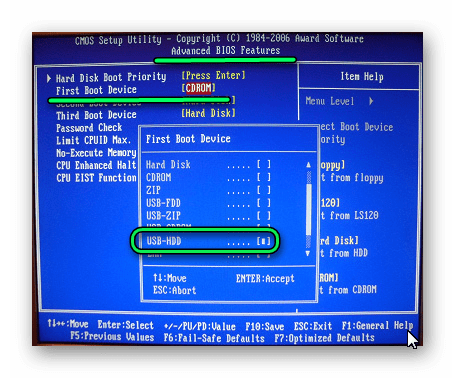
Вернитесь в главное окно настройки BIOS и нажмите «F10». Подтвердите свой выбор клавишей «Y» на клавиатуре.

Теперь после перезагрузки ваш компьютер начнет установку с флешки.
Настройка AMI BIOS
Комбинации клавиш для входа в AMI BIOS такие же, как и в Award BIOS.
Если у вас есть AMI BIOS, выполните следующие простые шаги:
- Заходим в БИОС и находим сектор «Дополнительно».
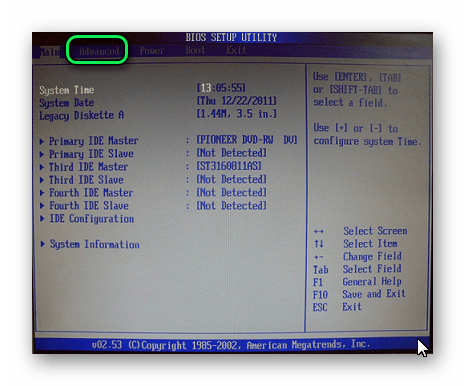
Переключитесь на это. Выберите раздел «Настройки USB».
Установите переключатели «Функция USB» и «Контроллер USB 2.0» в положение «Включено»).
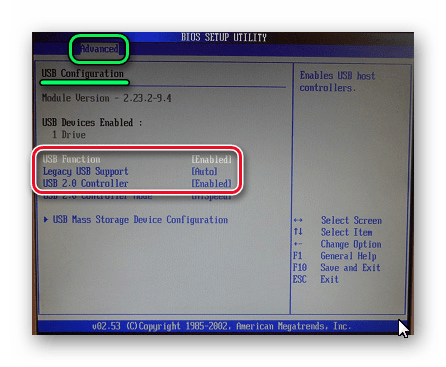
Перейдите на вкладку «Загрузка» и выберите раздел «Жесткие диски».
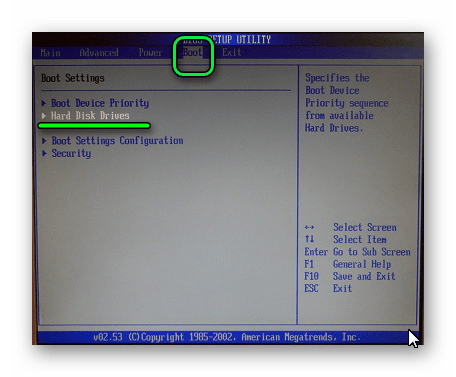
Переместите предмет «Памяти Патриота» на место («1-й диск»).
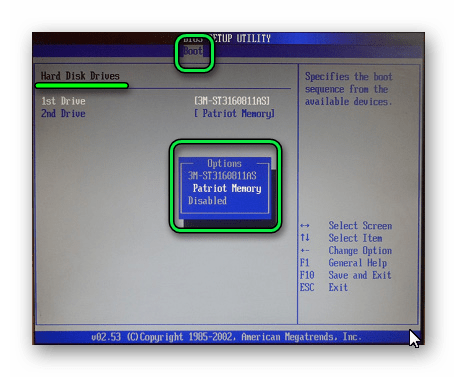
Результат ваших действий в этом разделе должен выглядеть так.
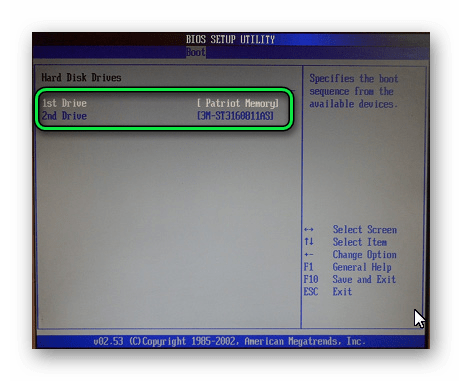
В разделе «Загрузка» перейдите в «Приоритет загрузочного устройства» и проверьте — «Первое загрузочное устройство» должно в точности совпадать с результатом, полученным на предыдущем шаге.
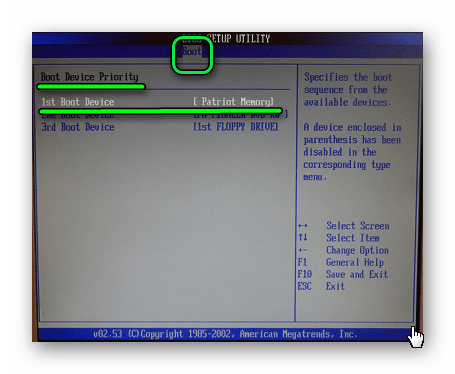
Если все сделано правильно, переходим на вкладку «Выход». Нажмите «F10» и в появившемся окне клавишу Enter.
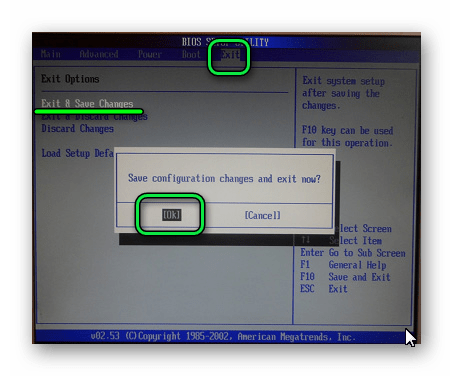
Компьютер перезагрузится и начнет новый сеанс с флешки.
Phoenix-Award БИОС
Phoenix-Award BIOS также имеет серый экран. Информация о том, какие клавиши нажимать, приведена ниже и выделена зеленым цветом. Если компьютер не загружается с диска:
- Откройте вкладку «Периферийные устройства».
- Есть два варианта «Контроллер USB». Установите для них значение «Включено».
-
Установить приоритет запуска можно в разделе «Дополнительно».
- Сохраните изменения — перейдите на вкладку «Выход» и выберите «Выйти и сохранить».
UEFI
Вы включили поддержку USB, но флешки почему-то нет в биосе? Проблема могла появиться из-за UEFI, режима, который «защищает» загрузчик от вредоносных программ и постороннего кода. Этот модуль запустит операционную систему, даже если вы правильно настроили BIOS. Сделать? Отключить UEFI.
Настройки зависят от производителя материнской платы. Первая форма:
- Откройте вкладку «Безопасность».
- В параметре «Безопасная загрузка» установите значение «Отключено».
- Расширенный раздел».
- Пункт «Системные настройки».
- В разделе «Режим загрузки» выберите «CSM» или «Наследие и UEFI» вместо «UEFI».
- Этот пункт может называться «Выбор режима ОС».
- Сохранять.
- Проверьте, загружается ли ПК с флешки.
Второй способ:
- Вкладка «Загрузка».
- Пункт «Управление загрузочными устройствами».
- Выберите «Наследие и UEFI».
- Сохранять.
После работы с носителем снова включите «защиту загрузки».
БИОС не видит загрузочную флешку в меню Boot, как исправить
При попытке запуска компьютера или ноутбука с флешки, может оказаться что BIOS просто не видит загрузочную флешку. В загрузочном Boot Menu флеш-накопитель не отображается, также нет вариантов выбрать её в самом БИОСе. Разберём все варианты решения этой проблемы.
Режимы загрузки UEFI и Legacy
Исторически так сложилось, что компьютер может загружаться в двух режимах:
- Современный режим «UEFI» : поддерживается практически всеми компьютерами после 2010 года выпуска;
- «Legacy» : для старых компьютеров под управлением
Чтобы не было путаницы, BIOS и UEFI выполняют одну и ту же функцию – управляют запуском компьютера и настройкой базовых параметров системы. Но UEFI это новая версия BIOS’а. Для загрузки с UEFI флешки, управляющей программе достаточно найти в корне файловой системы некоторые системные файлы. Старым BIOS’ам обязательно нужна загрузочная запись (MBR) в ‘0’ секторе диска, при отсутствии которого запуск был невозможен.
Загрузочную флэшку можно записать в режиме совместимости UEFI (GPT), BIOS (MBR) или обоих одновременно. Поэтому, если носитель записан по типу UEFI, то загрузка на компьютере с BIOS будет невозможна, флешку нужно перезаписать под MBR, об этом будет ниже.
На компьютерах UEFI есть настройка, которая переключает режимы между UEFI и Legacy. Здесь должно быть выбрано значение, соответствующее формату вашего загрузочного диска. Необязательно знать какой там формат, просто попробуйте переключиться с одного на другой. Зайдите в UEFI (буду называть его ‘биос’, по-народному) с помощью горячих клавиш для вашего компьютера. Название раздела внутри биоса зависит от его версии: «Boot» , «Startup» , «Advanced» , «BIOS Features» .
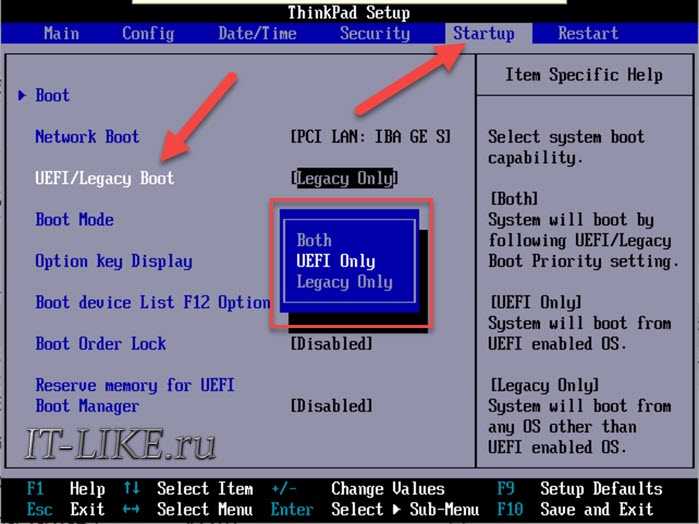
Вам нужно найти параметр «UEFI/Legacy Boot» и выставить значение:
- «UEFI only» : загружаться только с UEFI-совместимых флешек, обычно включено по умолчанию;
- «Legacy only» : поддержка только старых образов с MBR;
- «Both» : запускаться с обоих типов, рекомендуется.
Режим «Legacy» может называться по-другому: «Legacy Support» , «Legacy Boot» , «Compatibility Support Mode (CSM)» . Если же стоит выбор между названиями операционной системы, то это трактуется так:
- Windows 10, Windows 8 означает UEFI;
- Windows 7 или Other OS означает Legacy-режим.
После выбора верного режима ваш биос увидит самозагрузочную флешку в Boot Menu после перезагрузки.
Отключение Secure Boot
Функция материнской платы «Secure Boot» (безопасный запуск) была задумана для предотвращения запуска несанкционированных операционных систем (вирусов) при загрузке ноутбука. Всё бы ничего, но именно из-за этой функции, иногда, BIOS не может загрузиться с флешки в случаях, когда вам требуется установить Windows, Linux или просто запустить портативную ОС.
Необходимо зайти в биос, найти опцию «Secure Boot» и отключить её, т.е. перевести в состояние «Disabled» . Находится она в разных местах, в зависимости от модели компьютера: меню «Boot» , «System Configuration» , «Security» , «Authentication» , «BIOS Features» . Особенно рекомендуется отключать «Secure Boot» для режима Legacy.
Как записать флешку в правильном режиме
Режим загрузочной флешки зависит от ISO-образа, который мы на неё запишем. Бывают образы формата Legacy, UEFI и двойные. Можно не менять режим загрузки в биосе, а просто перезаписать образ. Вам понадобится программа Rufus.
Запустите программу Rufus:
- Выберите флешку и загрузочный образ;
- Выберите схему раздела: «GPT» для UEFI, «MBR» для Legacy BIOS;
- Выберите целевую систему: «UEFI (non-CSM)» для UEFI, «BIOS или UEFI-CSM» для Legacy BIOS;
- Нажмите кнопку «СТАРТ» .
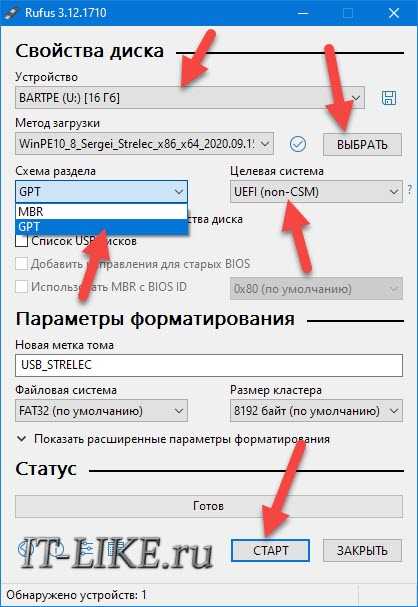
Если ничего не помогло
Важно понимать, что нельзя просто взять, и скопировать файл ISO-образа в корень флешки, или открыть образ и скопировать файлы из него напрямую в корень флешки. Такой носитель не станет загрузочным, кроме некоторых UEFI-флешек с файловой системой FAT32
Для записи образов нужно использовать программу Rufus или аналогичную, например, «UltraISO» .
Встроенная в материнскую плату программа UEFI или BIOS не умеют распознавать флешку «на ходу» . Т.е., накопитель с загрузочными файлами следует вставить перед включением или перезагрузкой компьютера.
Учтите, что слишком старые компьютеры не умеют загружаться с флешек. Варианты загрузок «USB-HDD» , «USB-FDD» не работают для флэшек, поможет софт с кодовым названием «PLoP» . Вы сможете запустить компьютер с дискеты или загрузочного CD-диска с утилитой PLoP, которая передаст управление загрузочному сектору на флеш-накопителе.









![Компьютер не видит загрузочную флешку [решено]](http://router66.ru/wp-content/uploads/b/f/0/bf0e65390280d20d5526831ea8d40f4e.jpeg)
















