Возможные трудности в случае загрузки с устройств USB
Если ваш SETUP напоминает это фото, то в разделе «Startup» параметр «UEFI/Legacy Boot» измените до положения «Legacy Only».
Для довольно старых компьютеров вообще . Если нет более новой версии БИОСа, то может помочь решение PLOP. Скачайте последний вариант , распакуйте архив. Увидите файлы, из них plpbt.iso является образом для диска CD, а plpbt.img – для дискеты.
Понятно, что если имеется дискета, то на неё пишется соответствующий образ, а на диск CD-R/RW размещается образ для диска. Просто записать файл на носитель не получиться: для образа существуют особое программное обеспечение. Эта тема описывалась в инструкции по установке ОС. Потом стартуете с диска CD либо дискеты, в окне выбираете устройство. Способ помогает загружаться с флешек на самых древних компьютерах.
Каковы преимущества использования флеш-диска перед записью файлов на компакт-диск или непосредственного хранения на другом компьютере?
USB флеш-накопители потому настолько популярны сегодня, что они быстрее, проще в использовании, и удобнее, чем любой другой метод. Запись компакт-дисков занимает много времени и становится вашей постоянной заботой. Если вы занимаетесь офисным проектом у себя дома и планируете его закончить в конце недели, то запись компакт-дисков, утомительное и расточительное занятие. Так как при каждом новом изменении в проект, перед тем как взять его на работу, вы должны записывать новый компакт-диск. Передача файлов непосредственно с компьютера на компьютер может быть довольно сложной процедурой и в большинстве случаев необходимо, чтобы они были рядом друг с другом. С флешкой это также просто, как перетаскивание файлов и папок в пределах файловой системы одного компьютера.
Загрузка в UEFI BIOS
А это наглядный пример БИОСа EFI (UEFI) с графическим интерфейсом и даже работающей мышкой! Если у вас компьютер с UEFI, то при попадании в БИОС вы увидите такую картину:
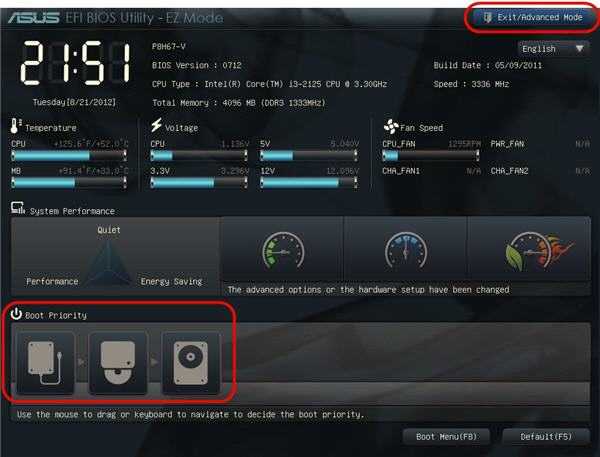
В нижней части экрана есть раздел Boot Priority , где можно с помощью мышки (перетаскиванием) выставить нужный порядок загрузки. Также можно:
- нажать в правом верхнем углу кнопку «Exit/Advanced mode»
- выбрать в появившемся окне Advanced mode (расширенный режим)
- перейти на вкладку «Boot»
- в разделе Boot Option Priorities в поле «Boot Option #1» установить загрузочным устройством по умолчанию флешку, DVD-ROM, жёсткий диск или другое доступное устройство.
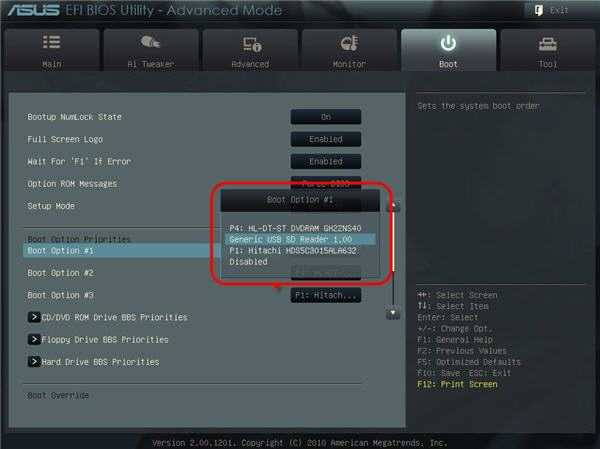
Владельцы компьютеров Hewlett-Packard вероятно обнаружат такую картину в БИОСе:
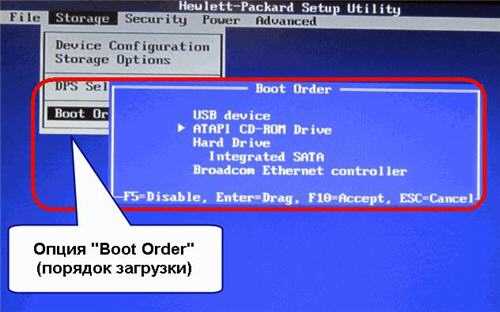
В меню «Storage –> Boot order» выберите нужное устройство, нажмите «Enter», затем передвиньте его на самый верх и ещё раз нажмите «Enter». Сохраните настройки в меню «File -> Save and Exit» .
Что означает термин «Мбит», и почему это важно?
Mbps (Мб/с) означает «мегабит в секунду», или просто скорость, с которой ваши файлы будут переданы с компьютера на устройство, в данном случае карту флеш-памяти. Скорость может варьироваться от 30 или 50 Мбит, до многих сотен. Как правило, чем больше память USB флеш-диска, тем быстрее он сможет передавать файлы. Тщательные подсчеты Mb тут не столь важны, так как большинство флеш-накопителей будут иметь примерно одинаковую скорость и вряд ли кто-то заметит, что она работает настолько медленно, что ее стоит заменить на другую более производительную модель.
Смотрите это видео на YouTube
Появление
Если вы не знаете, что это такое USB FDD, то, скорее всего, вы никогда и не видели дискеты. Ранее эти носители информации часто использовались вместо флешек и дисков, поскольку те были еще недоступны.
Первый флоппи-дисковод стал известен еще во время существования компьютера IBM-PC. Он был пятидюймовым и использовал только одну сторону. Помещалось на такую дискету 180 Кб. Позже стали появляться двусторонние дискеты и появилась удвоенная плотность записи. Емкость многих достигала 720 Кб.
Интересно, что тогда всего этого хватало, поскольку операционная система типа DOS или второй версии Windows использовали немного пространства. ПК мог работать только с дисководом. Винчестер для него не нужен был.
Конечно, чуть позже появилась необходимость создавать дополнительную память. Дискеты стали еще объемнее и обзавелись 1,44 Мб. Сразу же стали известны 3,5-дюймовые дискеты. Такие дисководы попали в компьютер и ничем не отличались в целом. До того как появились ОС на дисках, их размещали на дискете.
Как это работает?
Независимо от того, какой вариант вы выбрали, вам нужно будет проверить, чтобы все контроллеры работали и были включены. После нужно будет установить очередность загрузки. У всех ПК загрузка начинается с винчестера. Чтобы выбрать флешку, необходимо переместить её вверх по очереди. Тогда именно с неё первой будет начинаться загрузка.
Но помните, что если вы используете флешку как имитацию USB FDD, тогда в списке вам нужно будет выбирать флоппи-дисковод. В строке First Boot Device указывайте именно вариант FDD USB. Вторым по очереди загрузки пусть остается винчестер.
Одна из проблем, которая может настигнуть вас в этом процессе, – когда БИОС не поддерживает загрузку с флеш-накопителя. Тогда либо используйте все вышеописанные варианты (создайте эмулятор, купите флоппи-дисковод), либо просто пробуйте обновить версию БИОСа.
Одним из самых старых устройств для хранения информации на персональном компьютере является флоппи-дисковод или, сокращенно, FDD (Floppy Disk Drive). Данное устройство, широко применявшееся в течение 1970-х-2000-х гг., теперь нечасто можно встретить в современных компьютерах. Тем не менее, в ряде случаев все же можно увидеть установленный в старом ПК флоппи-дисковод. Кроме того, иногда используются и внешние дисководы для дискет, подключаемые к компьютеру через порты ввода-вывода.
Как выставить приоритет загрузки в БИОС (UEFI)
Чтобы выставить приоритет загрузки в БИОС, нужно использовать меню Boot device priority. Бывают ситуации, когда данное меню названо иначе, из-за чего возникают сложности с его нахождением. Ниже рассмотрим, что делать в таких случаях, а сейчас рассмотрим стандартный вариант использования Boot device priority.
Как можно понять, располагается меню Boot device priority в настройках БИОС (UEFI). Чтобы попасть в них, необходимо при загрузке компьютера (до начала загрузки операционной системы) нажимать на клавишу Del. На некоторых версиях материнской платы для запуска настроек БИОС могут использоваться другие клавиши, например, F2 или F4.
Оказавшись в меню настройки BIOS, определитесь с элементами управления. Чаще всего для управления используется только клавиатура — клавиши вверх, вниз, влево, вправо, TAB, Enter, плюс, минус, F1, F10. Могут быть задействованы и другие кнопки, полный их список обычно отображен в нижней части экрана настроек BIOS. В UEFI можно использовать для управления мышь и клавиатуру.
Определившись с элементами управления, перейдите в меню BOOT. В нем и располагается пункт Boot device priority, который позволяет выставить приоритет загрузки информации при старте компьютера. Чтобы установить операционную систему с загрузочной флешки или диска, переместите на приоритетное место загрузки нужное устройство.
Обратите внимание: Зачастую в меню Boot device priority присутствует только 3 позиции, тогда как устройств может быть подключено к компьютеру больше. Это означает, что три указанных устройства будут загружаться поочередно, в зависимости от приоритета (1, 2, 3), а после остальные устройства загрузятся в том порядке, который посчитает оптимальным система
Если в настройках BIOS не удается найти пункт Boot или Boot device priority, попробуйте найти один из следующих пунктов:
- Boot Priority;
- Boot Option Priority;
- Приоритет загрузки;
- Advanced BIOS Features — First Boot Device;
- Boot Priority Order.
Все перечисленные выше варианты являются аналогом пункта Boot device priority. В зависимости от разных версий BIOS, меняются названия данной настройки, а также ее расположение в разделах.
Основы USB
Сначала поговорим об основах стандарта USB.
USB является сокращением от Universal Serial Bus и дебютировал в 1996 году в качестве предполагаемого универсального стандарта для подключения периферийных устройств к ПК.
До появления USB на рынке широко использовались выделенные последовательные и параллельные порты, но с тех пор эти старые стандарты портов, в значительной степени, уступили место USB. Например, параллельные порты, которые мы использовали для подключения принтеров, в наши дни заменены USB или даже Wi-Fi.

USB существует уже более 20 лет и уже давно стал стандартом де-факто для… почти всего. После своего первоначального использования для периферийных устройств настольных ПК, USB продолжает применяться практически везде в бытовой электронике.
Иногда USB-разъём используется даже не для передачи данных, а только для питания, как в случае с большинством зарядных устройств для смартфонов.
Настройка параметров в BIOS перед установкой Windows 10
Вход в BIOS
Как только включается компьютер, у Вас есть пару секунд, чтобы успеть рассмотреть, какие кнопки на Вашем компьютере предназначены для вызова BIOS. Это окно не обязательно должно выглядеть как у меня на скриншоте, на разных компьютерах по-разному, но обычно внизу указывается какие кнопки за вызов каких функций отвечают. Нам нужно: «BIOS Setup»
Нужно посмотреть, какая кнопка отвечает за вызов BIOS. На скриншоте, например, это кнопка «DEL», которая находится внизу на цифровой клавиатуре, справа.
Если все равно не успели, то это должна быть одна из кнопок: «DEL», F2, F12. Попробуйте нажать на одну из них, должен открыться один из вариантов окна:
1. Один из самых распространённых BIOS на современных устройствах
BIOS, который обычно используется на современных видах материнских плат
Вариантов отображения множество, не факт, что будет выглядеть так же, нам главное найти слово «Boot», и либо стрелками на клавиатуре, а если около этого слова будет написано (F8), кнопкой «F8» выбираем раздел «Boot».
На примере показан BIOS для материнской платы от Asus
Старый BIOS
Если у Вас что-то подобное, то сначала переходите в пункт: «Advanced BIOS Features», затем в «First boot device»
Такой BIOS обычно используется на компьютерах постарше
Настройка UEFI (Boot меню)
Дальше, вне зависимости от того, какой у Вас BIOS, принцип одинаковый: если мы устанавливаем Windows c флешки, то на первое место в списке нам нужно выбрать наше USB устройство. Нужно нажать на первое место с помощью enter и выбрать наш носитель. Если диск, то тоже самое, только ставим уже CD/DVD устройство.
Сохранение настроек и перезапуск компьютера. Подготовка к установке
После всех настроек обязательно сохраняем все изменения кнопкой f10, нажимаем ok. После этого Ваше устройство перезагрузится, и на экране должно показаться окно с информацией о том, что идет подготовка к установке Windows 10:
На моем скриншоте это показывается на английском, но у Вас, скорее всего, будет на русском и будет крутиться колесо загрузки
Должно открыться окно установки: Нажимаем «Установить».
По умолчанию, все уже показывается с русскими настройками, но если нет, то выбираем нужный язык и страну, нажимаем на кнопку «Далее».
Способы загрузки с диска либо флешки без захода в БИОС
Выше уже упоминалось, что почти любые современные ноутбуки и компьютеры рассчитаны на разовую загрузку с требуемого устройства и для этого не нужно обращаться в БИОС. Следует только при запуске вашего компьютера нажать определённую кнопку. К примеру, в этом БИОСе Award предлагается выбрать «F12» и вызвать загрузочное меню.
Обычно пишется что-то наподобие «Press F12 Boot Menu». Это значит: нажмите «F12» для выбора загрузочного оборудования. Делаем это и видим изображение, как на скриншоте внизу.
В списке представлены найденные устройства. Выбираем диск CD/DVD, флешку или что-то другое и нажимаем «Enter». Однако в AMI БИОСе возможны иные варианты.
Надпись «Press F8 for BBS POPUP» требует нажатия «F8» для появления меню с выбором. На ноутбуках для его вызова иногда нужна кнопка «F12». Выглядит загрузочное меню как на скриншоте.
Достаточно выбрать требуемое и подождать загрузки с компакт-диска либо флешки.
БИОС
БИОС — набор программ, интегрированных в материнскую плату. Он отвечает за многие операции, такие как запуск компьютера, загрузка с флешки, настройка оборудования и тестирование всех систем.
Существует несколько версий БИОСа. В большей или меньшей степени они отличаются друг от друга интерфейсом и функционалом. Основные версии БИОС:
- AWARD;
- Phoenix;
- AMI;
- Intel;
- UEFI.
AWARD и Phoenix
Раньше AWARD и Phoenix были разными фирмами, но затем слились в одну, однако БИОС продолжают производить под разными торговыми марками. Впрочем, все версии практически не отличаются друг от друга. Оболочка их традиционно синяя, навигация расположена в двух вертикальных графах. В некоторых версиях различаются названия пунктов меню, а функционал тот же самый. Кое-какие опции могут быть расположены в других местах, но, если знать, что именно требуется, то найти опцию можно без проблем.
Лишь версия Феникс-Авард, изготовленная для ноутбуков, отличается серым цветом и горизонтальным расположением меню. Все параметры в них сходны, и, если знать, как поставить загрузку с диска на AWARD, то же самое можно без труда сделать на Phoenix.
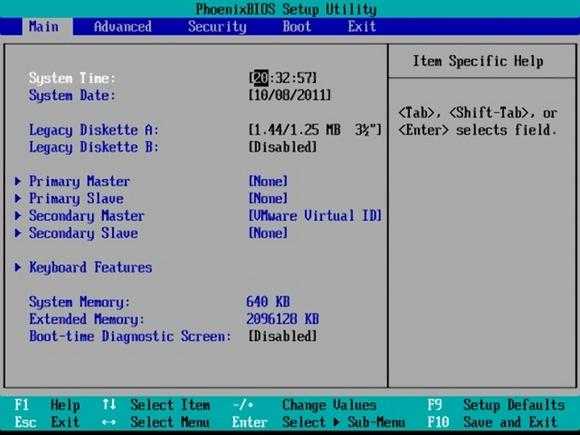
Обе эти версии обладают богатым набором настроек, многие функции недоступны в некоторых других версиях БИОСа. Различаются они и звуковыми оповещающими сигналами. В последние годы это самая популярная марка, используется она на большинстве материнских плат ПК.
AMI
Это один из самых старых разработчиков БИОС. Некоторое время AMI считались передовыми производителями, но потом уступили первенство фирме AWARD. Однако на ноутбуках их ставят чаще всего.
Биос AMI выпускается с оболочкой в синем и сером цвете, расположение меню может различаться — встречается как вертикально, так и горизонтально расположенное. Горизонтальное меню раскрывается сразу, стоит навести на него курсор, а для раскрытия вертикального требуется подтвердить открытие клавишей Enter.
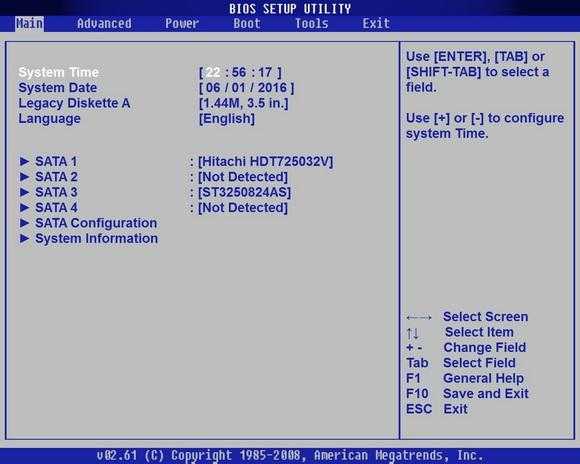
Интерфейс похож на AWARD и на Phoenix, и на первый взгляд их можно перепутать, если не обратить внимание на название. Принцип работы в них практически идентичный
Если не знаете, как выставить параметры в этом БИОСе, достаточно вспомнить, как делали это в AWARD или Phoenix.
Intel
Компания Intel разработала модификацию БИОС, взяв за основу версию AMI. На свои компьютеры она устанавливает только эту модифицированную версию. Со временем разработчики переделали интерфейс, и он стал более удобен и логически понятен. Интерфейс старых версий выполнен в сером цвете и так же, как и AMI, бывает двух видов — с горизонтальным или с вертикальным меню.
Последние версии БИОСа Intel имеют не текстовый интерфейс, а графический, назвали его Visual BIOS. Он стал еще более удобен, и в нем легко выставить загрузку с диска или с флешки. Новая оболочка выполнена в темных тонах, от темно-серого до черного.
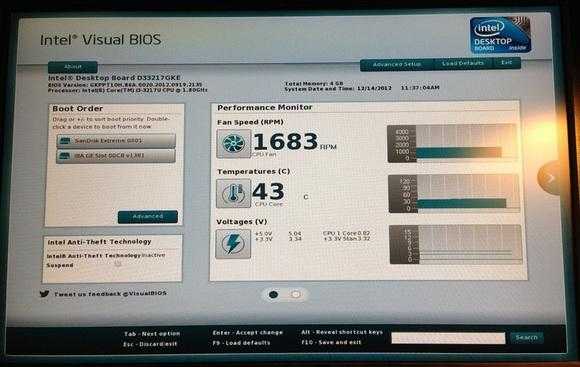
В этой версии сохранились все функции БИОСа, кроме того, добавились возможности использования драйвера быстрого запуска, который сокращает время загрузки ОС. Однако у этой опции есть минусы — при включенном драйвере невозможно войти в БИОС посредством кнопки, а мышь и клавиатура станут работать только после полной загрузки системы.
UEFI
UEFI — уже не БИОС в прямом понимании, а его преемник. Оболочка сильно отличается от стандартных программ. Если AMI, AWARD и даже последние версии Intel имеют стандартную, чисто функциональную графику, то этот БИОС обладает красивым графическим интерфейсом. Используется он на новых машинах с современными операционными системами. Это своего рода программная оболочка для всех видов БИОСа.

Функционал в этом наборе программ намного мощнее обычного БИОСа. Кроме удобного и визуально понятного интерфейса в запущенной UEFI можно управлять мышкой. Мультиязыковая система позволяет выбрать любой язык, в том числе и русский. У нее также имеется возможность выйти в интернет, не загружая компьютера. Устанавливается она на новых машинах и работает только с последними версиями операционных систем. В опциях этого BIOS можно легко настроить загрузку с диска или с флешки.
Загрузка с флешки ноутбука Sony
Жмём при загрузке F11, если в загрузочное меню не попадаем, значит жмём при загрузке F2 и входим в BIOS, идём на вкладку Boot. Во первых, выставляем параметр External Device Boot: в положение Enabled, этим мы разрешаем загрузить ноутбук с флешки, но это ещё не всё. Видим, что первым загрузочным устройством выставлен дисковод, выделяем его с помощью клавиатуры и жмём Enter, в открывшемся меню выбираем External Device (это наша флешка), нажимаем Enter. Сейчас первым загрузочным устройством выставлена наша флешка. Нажимаем F4, этим мы сохраняем настройки и перезагружаемся, далее происходит загрузка с флешки.
Настройка BIOS для загрузки с флешки/диска
Переходим к самому главному . Рассмотрю настройки BIOS на примере одних из самых популярных версий BIOS — AMI BIOS и Award BIOS (в принципе, главное понять смысл — везде все делается аналогично, есть небольшое различие в обозначение меню).
AMI BIOS
Для начала необходимо зайти в раздел Advanced (расширенные, см. стрелка 1 на скрине ниже), далее нужно открыть раздел USB Configuration. Затем проверьте, чтобы все USB-порты были включены (т.е. чтобы напротив них горела надпись Enabled)!
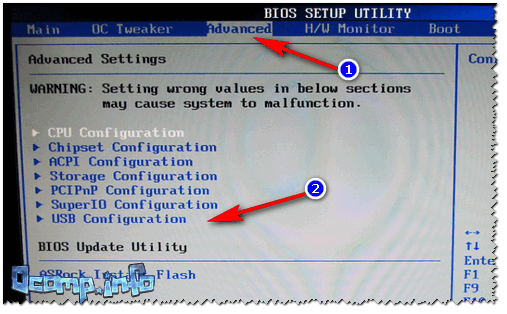
Проверка USB портов — включены ли?
Далее откройте раздел Boot, в нем как раз и будет показана очередь загрузки. Например, у меня была такая:
- 1st Boot Device — CD/DVD… (значит, что первое загрузочное устройство, с которого ПК попытается загрузиться — это CD/DVD дисковод. Если в нем не будет загрузочного/установочного диска, то компьютер попытается загрузиться с 2nd Boot Device);
- 2nd Boot Device — SATA: 5M-WDC WD5000 (жесткий диск компьютера. На нем установлена Windows, поэтому, именно она и загрузиться, если в приводе CD/DVD не будет диска).
Естественно, что при такой очереди загрузки — компьютер загружаться с флешки не будет!
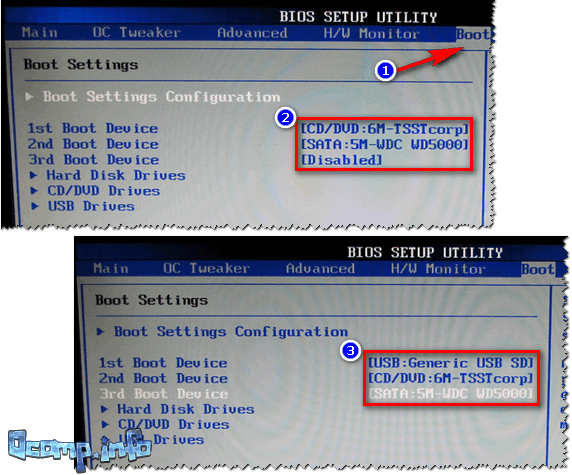
Как было и как должно быть для загрузки с флешки // AMI BIOS
Чтобы BIOS увидел вашу флешку, необходимо изменить очередь загрузки на следующую:
- USB: Generic USB SD;
- CD/DVD: 6M-TSST;
- SATA: 5M-WDC WD5000.
В этом случае BIOS проверит сначала вставленную в USB-порт флешку, затем CD/DVD привод, а затем загрузится с жесткого диска. В большинстве случаев, самый оптимальный вариант.
При выходе из BIOS — не забудьте сохранить настройки (клавиша F10), иначе все сделанные изменения, не будут сохранены и ПК снова не увидит вашу флешку…
Award BIOS
В принципе, настраивается он аналогично, небольшая разница в обозначении меню. И так, после входа в BIOS, рекомендую сразу открыть раздел Standard CMOS Features.
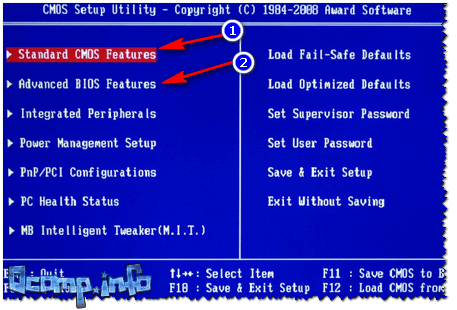
Award BIOS — главное меню
В этом разделе уточните, включены ли USB-порты (устройства). Просто проверьте, чтобы напротив строк, где упоминается «USB» — везде было (пример на скриншоте ниже).
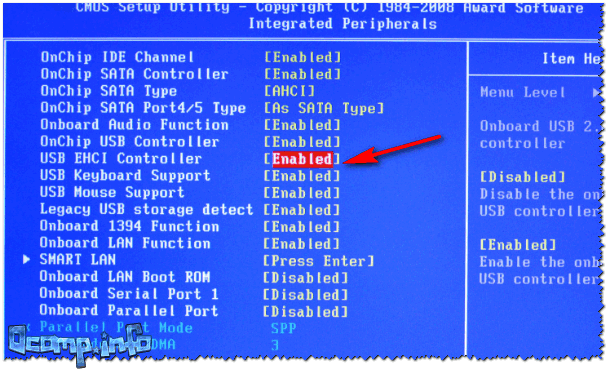
USB-порты: работают ли? Работают!
Далее перейдите в раздел Advanced CMOS Features и сделайте следующее:
- First Boot Device (первое загрузочное устройство) — USB-HDD (самый оптимальный выбор для загрузки с флешки — это USB-HDD. В исключительных случаях, если BIOS вдруг не увидит вашу флешку, попробуйте USB-FDD);
- Second Boot Device (второе загрузочное устройство) — Hard Disk (жесткий диск).
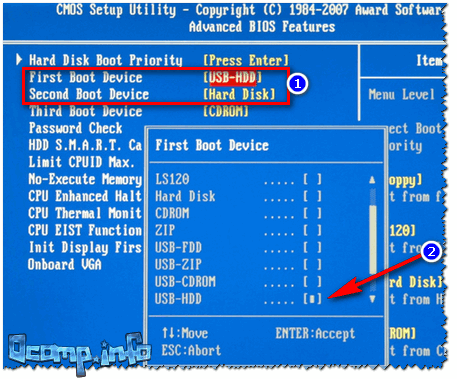
Award: загрузка с флешки
Далее жмем кнопку F10 (Save & Exit Setup, т.е. сохранить настройки и выйти) и пробуем загрузиться с флешки…
Настройка BIOS ноутбука
Выполняется аналогичным образом, как для компьютера. Правда, могут быть некоторые «серьезные» отличия в отдельно-взятых моделях, но в целом все идентично.
В ноутбуках для настройки загрузки — есть отдельно взятый раздел BOOT. Открыв его — вам доступны все параметры загрузки.
Приведу универсальный вариант параметров, который чаще всего используется (на примере ноутбука Dell Inspiron 3000 series):
- Secure Boot — (отключен защищенный режим загрузки. Поддерживают его лишь новые версии Windows 8, 10, а у многих несколько ОС, либо используют 7-ку…);
- Boot List Option — (загрузка в режиме Legacy);
- Fast Boot — (быстрая загрузка — в большинстве случаев, не сильно-то она и ускоряет…)
- 1st Boot Priority — первое загрузочное устройство (USB-носитель);
- 2nd Boot Priority — второе загрузочное устройство (жесткий диск).
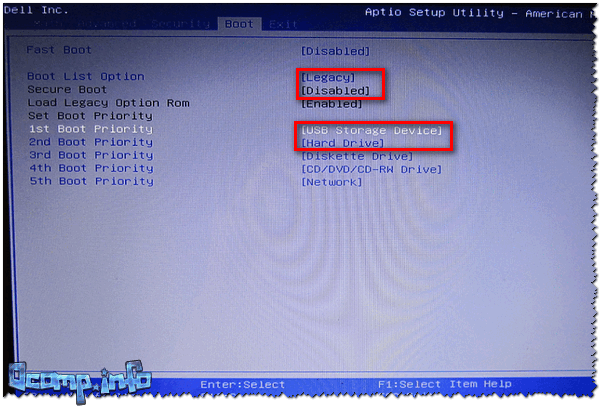
Ноутбук — загрузка с флешки
Во многих других моделях ноутбуков — настройка BIOS производится аналогичным образом, меню и настройки похожи, либо совпадают.
Пару слов об UEFI
На современных компьютерах и ноутбуках вместо BIOS используется UEFI. Представляет она из себя более расширенную и продвинутую версию BIOS: например, в ней можно работать мышкой, часто есть русификация меню и пр. В рамках этой статьи скажу, что в плане редактирования раздела Boot — здесь все аналогично…
Например, на фото ниже приведено главное окно UEFI на ноутбуке Asus, которое отображается сразу же после входа в него
Для того, чтобы открыть расширенное меню и найти раздел Boot — обратите внимание на нижнюю часть окна: нужно нажать клавишу F7 (либо вовсе нажать F8 — и сразу же приступить к загрузке с флешки)
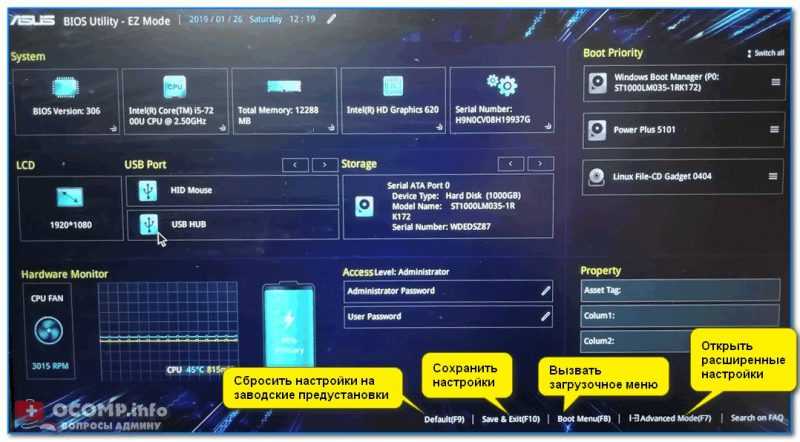
Asus UEFI (BIOS Utility — Ez Mode) — главное окно
В расширенных настройках в разделе Boot все выполняется аналогично, как в «обычном» BIOS: нужно флешку (в моем случае «jetFlashTranscend 16 GB») просто передвинуть на первое место, а затем сохранить настройки (клавиша F10).
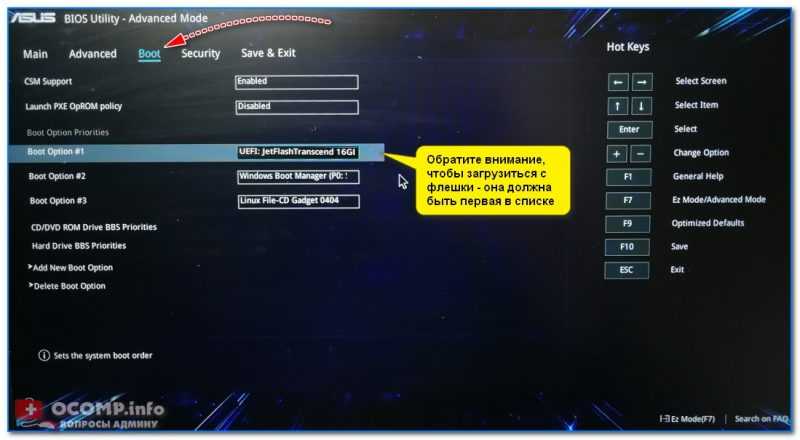
Раздел Boot — настройка загрузки
Загрузочный накопитель
Если вы работали с загрузочной флешкой, то, скорее всего, вы хотели бы узнать, что такое USB FDD в БИОСе. Вы понимаете, что если скинуть просто на флешку все файлы операционной системы, то ничего хорошего из этого не получится. Поэтому нужно делать из накопителя загрузочный вариант. Для этого придется не только поработать с программами на рабочем столе, но и отправиться в БИОС.
В зависимости от того, какие цели вы преследуете или какие возможности есть у вашего ПК, следует выбирать вариант загрузки. Когда вы попадаете в БИОС, вы увидите, что тут есть целый список опций. Если говорить об имитации загрузки с других устройств, то тут есть уже знакомый USB FDD, USB HDD, USB CDROM.
Вариативность
Первый вариант нужен для имитации дискеты (кстати, с ним есть и USB ZIP). Второй вариант – это загрузка с жесткого диска, а последний помогает устанавливать ОС с оптического CD.
Выбор одного из них будет зависеть от возможностей. К примеру, многие программы, которые подготавливают флеш-накопитель, работают только в формате USB HDD. Но такой вариант поддерживает не все версии БИОС. Такая ситуация может создать проблему, при которой вы просто не сможете запустить флешку. Программа WinSetupFromUSB работает с флоппи-дисководами, винчестерами и обычными дисками, так что эта утилита подходит абсолютно всем.
Внешний или внутренний диск
Накопители можно устанавливать внутрь компьютера или ноутбука или просто носить с собой как флешку.
Внутренние жесткие диски помещаются внутрь системного блока или ноутбука. Здесь важен форм-фактор — то, какого размера и формы будет жесткий диск. Его указывают обычно в дюймах.
Например, если купить для обычного системного блока жесткий диск шириной 2,5 дюйма, придется думать, куда его положить: стандартные крепления рассчитаны на диски 3,5 дюйма. В ноутбуках обычно используют форм-фактор 2,5 — большей ширины диск вы туда просто не засунете.
Некоторые производители измеряют диски не в дюймах, а в миллиметрах. Пишут так: 2242, 2262 или 2280 мм. Первые две цифры означают длину диска, последние две — ширину. Такие форм-факторы используют для SSD.
Прежде чем выбирать внутренний жесткий диск, проверьте, какой нужен форм-фактор , в инструкции к компьютеру или ноутбуку. Или просто посмотрите на характеристики уже имеющегося жесткого диска.
Чтобы подключить внутренний диск, нужно выключить компьютер или ноутбук, снять крышку, найти нужные разъемы для обмена данными и питания, подсоединить устройство.
Например: Внутренний HDD для системного блока с форм-фактором 3,5 — Seagate за 3669 Р Внутренний HDD для ноутбука с форм-фактором 2,5 — Toshiba за 3904 Р Внутренний SSD с форм-фактором 2280 — A-DATA за 11 990 Р
Внешние жесткие диски можно носить с собой, поэтому от форм-фактора зависит только удобство. Я спокойно пользуюсь большим диском на 2,5 дюйма, а кто-то предпочитает миниатюрные на 1,8 дюйма.
Внешние диски чаще всего используют USB-разъемы , поэтому для их подключения нужно просто вставить провод в нужное гнездо — как флешку.
Например: Внешний HDD с форм-фактором 2,5 — Toshiba за 3799 Р Внешний SSD с форм-фактором 2,5 — Samsung за 7599 Р








![Как в биосе установить запуск с флешки или с диска? — [pc-assistent.ru]](http://router66.ru/wp-content/uploads/0/1/2/012f7982fad1ad77afd555ba2dae6317.jpeg)

















