Настройка BIOS для решения ошибки, когда ПК не поддерживает загрузку с диска
Перейдём ко второй части. Вам необходимо уже войти в подсистему. Её интерфейс может быть разным, в зависимости от производителя вашего компьютера. В окне нужно найти пункт «Sata Configuration». Или похожий пункт, где фигурирует «Sata» — это разъём, через который диск подключается к материнской плате.
Настройки порта диска в Биосе
В этом пункте необходимо сменить режим подключения с AHCI на IDE. Пункты переключаются при помощи стрелочек на клавиатуре. Для выбора используйте клавишу ENTER.
Sata Configuration в BIOS
Когда режим будет сменен, нажмите на клавишу F10 и подтвердите изменение параметров клавишей Y. Что делать дальше? Перед сохранением параметров проверьте ещё один параметр. В этом же главном меню вам нужно определить имя своего жёсткого диска. Он будет расположен напротив порта Sata, к которому подключен на материнской плате.
Имя жёсткого диска в списке портов SATa
Если напротив него стоит восклицательный знак, нажмите на две клавиши вместе SHIFT и 1. Теперь сохраните параметры (F10) и выйдите из BIOS.
Попробуйте вернуться к процессу установки и проверить, возникает ли в данный момент сбой с сообщением: «Возможно, оборудование компьютера не поддерживает загрузку с данного диска».
Как включить диск в биосе
Для начала нужно войти в Биос. Для этого нужно во время загрузки компьютера нажать определенную клавишу, в большинстве случаев это кнопка «del», но может быть и другая клавиша или их сочетание.
Сразу после включения компьютера внизу экрана обычно появляется сообщение «Press DEL to enter SETUP» или аналогичное, в этот момент и нужно нажать требуемую клавишу.
В открывшемся окне необходимо найти вкладку «MAIN» или «Standart CMOS Features», где отображается список подключенных оптических и жестких носителей и убедиться, что диск не обнаружен. То есть нет его нет в списке подключенных устройств или если это единственный диск, во всех пунктах написано «none».
- Если диск Sata, можно проверить включен ли контроллер интерфейса sata. Во вкладке «SATA configuration» в строке controller должен быть выбран пункт «enable», если нет, нужно его выбрать. После этого необходимо перейти в предыдущую вкладку и если устройства по прежнему нет, выбрать необходимый разъем sata и выбрать auto, после чего устройство должно определиться.
- В том случае, если отключению диска предшествовало чье-то вмешательство в настройке биос, т.е. он был отключен (как это делать читайте здесь: ), можно вернуть настройки биос по умолчанию, выбрав пункт «Load Defaults BIOS», или подобное в зависимости от версии BIOS, например: «Load Safe-Fail Defaults» и т.п.
- Если это новый диск и он определяется в биосе, но не определяется в операционной системе, возможно, он не размечен или имеет файловую систему не поддерживаемую вашей ОС, то его необходимо отформатировать. Как правильно это сделать читайте в этой статье — , будьте внимательны, форматирование уничтожит все данные на жестком диске.
Если вышеперечисленное вам не помогло, особенно если у вас старое оборудование и подключено несколько жестких дисков, проблема, скорее всего, не в биосе. Попробуйте сделать так:
- Выключите компьютер и проверьте положение перемычки на жестком диске, если это второй жесткий диск, она должна находиться в положении «slave», если первый «master». Информация о положении перемычек обычно находится на крышке устройства.
- Если у вас старый диск ide и не обнаруживается даже в положении «slave» можно попробовать снять перемычку.
Все действия нужно выполнять при выключенном, обесточенном компьютере. После каждого изменения, естественно, необходимо заходить в биос и проверять наличие устройства.
Преобразование GPT в MBR
Если стоит вопрос обратный — например, материнская плата не поддерживает
BIOS UEFI, но в состав сборки комплектующих вошёл HDD или SSD с GPT-разметкой, ничего не останется иного, как преобразовать
его в MBR. Сделать это можно теми же способами, что описаны выше для обратного процесса:
- путём удаления
всех разделов с помощью установщика Виндовс, если в хранящихся на диске данных нет надобности; - с помощью программы
AOMEI Partition Assistant.
Чтобы преобразовать диск из GPT в MBR, проделываем такие же шаги, как в предыдущем разделе
статьи, с той лишь разницей, что на этот раз запускаем, соответственно, обратную операцию.
Я уже не раз в своих статьях упоминал о SSD дисках, говорил о том, что они быстрее обычных и с их помощью можно апгрейдить компьютер. И казалось бы их установка тривиальная вещь, что может быть проще, снимаете старый жесткий диск, ставите новый SSD
, устанавливаете на него Windows и радуетесь, но на самом деле все не так просто. Дело в том, что для того, что бы выжать максимальную скорость с SSD диска (а иначе зачем его использовать), необходимо в БИОСе переключиться на режим AHCI (Advanced Host Controller Interface). И вот тут то могут начаться сюрпризы…
Итак, имею старый компьютер, который решил проапгрейдить и установить SSD диск. В БИОС переключил режим AHCI. Для этого зашел в БИОС (нажмите кнопку Del или F2 (могут быть и другие клавиши зависит от модели материнской платы), при включении компьютера) в меню «Main» выбрал «Sata Configuration».
И в «Configure Sata as » выбрал «AHCI»
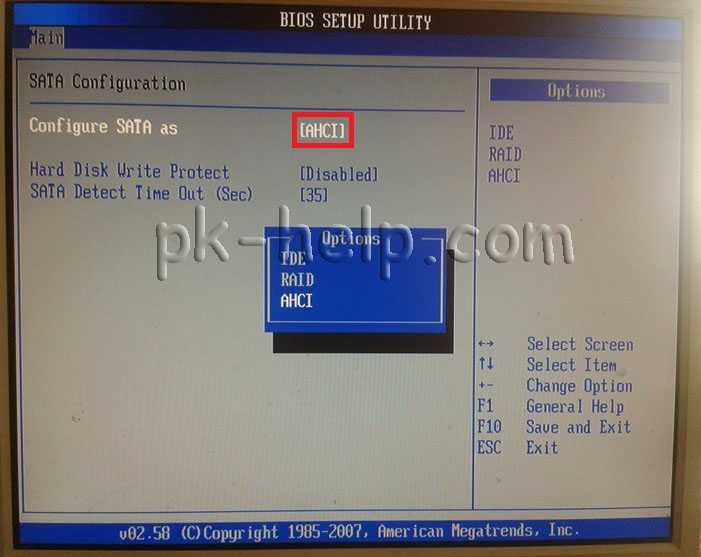
Сохранил настройки, перезагрузил компьютер и начал установку Windows. Но не тут то было, возникла ошибка:

Начал менять настройки БИОС, даже обновил его версию
, результат был один- постоянно появлялась эта ошибка. В итоге я решил в БИОС выбрать режим IDE и установить Windows. Установка прошла успешна, затем я решил попробовать в БИОС-е переключиться снова на режим AHCI, но подобный трюк не удался и Windows просто не загрузилась (в принципе я ожидал подобный результат). Тогда я решил сделать так — переключиться снова на режим IDE, зайти в Windows и в редакторе реестра изменить режим на ACHI.
Вернув режим IDE, Windows успешно загрузилась, теперь необходимо сделать изменения в реестре. Для этого откройте редактор реестра — нажмите сочетание клавиш «Win» + «R» и введите regedit.
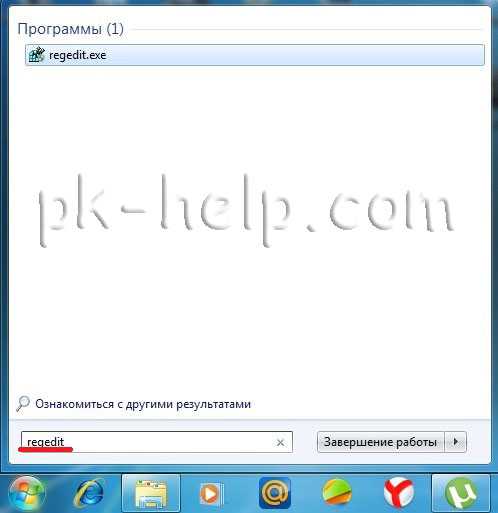 В редакторе реестра зайдите по пути «HKEY_LOCAL_MACHINE\System\CurrentControlSet\Services\Msahci», найдите параметр «Start», откройте его двойным кликом. В поле «Значение» введите «0».
В редакторе реестра зайдите по пути «HKEY_LOCAL_MACHINE\System\CurrentControlSet\Services\Msahci», найдите параметр «Start», откройте его двойным кликом. В поле «Значение» введите «0».
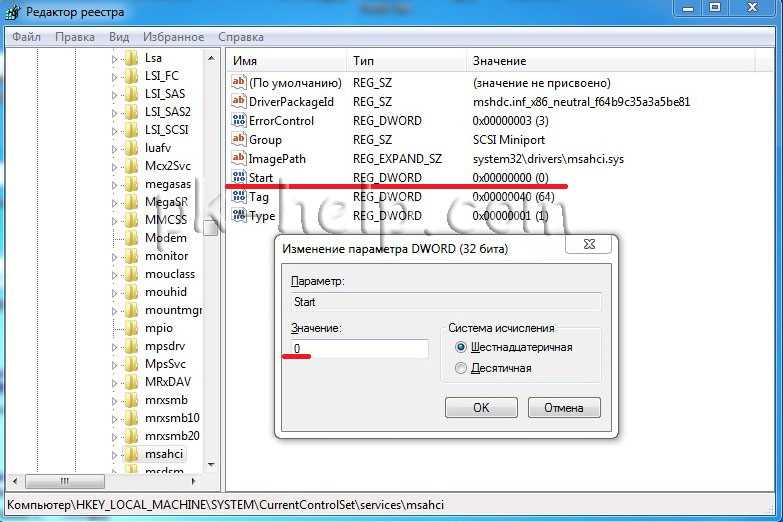
Все, систему можно перезагружать и устанавливать режим AHCI в БИОС. В результате все заработало, SSD диск работал в режиме ACHI Windows успешно загрузилась и работала в разы быстрее чем с обычным жестким диском.
Так что, если ваш старый компьютер перестал вас радовать скоростью своей работы- установка SSD диска, на мой взгляд, идеальное решение. Но не нужно забывать про минимальные размер оперативной памяти — 2Гб ну и процессор желательно 2 ядра хотя бы по 2 Ггц.
Надеюсь эта статья помогла вам избежать ошибки:
Установка Windows на данный диск не возможна. Возможно оборудование данного компьютера не поддерживает загрузку с данного диска. Убедитесь, что контроллер данного диска включен в меню BIOS компьютера.
И помогла проапгрейдить ваш компьютер и повысить его работоспособность и быстродействие.
Или начинает работать неисправно и возникает необходимость установить новую. Однако, это может быть связано с некоторыми трудностями. Из-за неправильных параметров, которые могут быть заданы не по вине пользователя, появляются ошибки, мешающие нормальной инсталляции операционной системы Microsoft Windows. К сожалению, подобные неприятности возникают достаточно часто. Что же делать в такой ситуации? В этой статье подробно рассмотрим, как решить ошибку «Установка Windows на данный диск невозможна…», а также по какой причине возникает подобная неисправность и что с этим делать. Давайте разбираться. Поехали!
В том случае, если у вас ошибка «Выбранный диск имеет стиль разделов GPT», то следует обратить внимание на некоторые параметры
Для новых компьютеров с UEFI, поддерживающих 64-битные операционные системы, лучше устанавливать на GPT диск (если даже вместо UEFI обычный BIOS не страшно, важно, чтобы была поддержка 64-разрядных систем). Для старых ПК с обычным БИОСом, поддерживающих только 23-битные ОС, лучше устанавливать на MBR диск (делается путём конвертации)
Для старых ПК с обычным БИОСом, поддерживающих только 23-битные ОС, лучше устанавливать на MBR диск (делается путём конвертации).
Что же делать, если появляется ошибка 0x80300024 при установке windows 7?
Всем привет, наткнулся на интересную ошибку при установке windows 7 на компьютер. Возможно, вы тоже сталкивались с ней. Если зашли на этот сайт, значит здесь вы найдете решение.
Итак, ошибка выглядит так: «Установка windows не может быть выполнена в это местоположение. Ошибка 0x80300024. Вот такие вот пироги. В общем дело состоит в том, что установщик не может продолжить установку в ошибочный, по его мнению, тип раздела. Должен быть основной, но в моем случае вообще не был указан тип, помимо этого существуют логический, расширенный и дополнительный, и еще основной, в который должен быть, если его нет, то очень плохо, но мы попытаемся решить эту проблему.
Если у вас возникает эта ошибка, то для начала воспользуемся утилитой Diskpart, а потом еще кое-каким способом.
Утилита DISKPART
В установщике windows нажимаем сочетание клавиш Shift+F10, после чего открывается командная строка. Попробуем с помощью утилиты удалить и заново создать разделы.
Вводим первую команду:
Diskpart – запускаем утилиту.
List disk – выводит подключенные диски, наиболее важно, чтобы был один диск. Sel disk 0 – тут мы выбираем нужный диск, где 0, это номер, будьте здесь внимательны. Sel disk 0 – тут мы выбираем нужный диск, где 0, это номер, будьте здесь внимательны
Sel disk 0 – тут мы выбираем нужный диск, где 0, это номер, будьте здесь внимательны.
List part – выводит список разделов выбранного диска.
Clean – удаляет все разделы.
Exit – выход.
Командная строка закрылась, теперь нажимаем в установщике кнопочку обновить, для поступления новой информации о проделанной работе. По идее теперь должен быть один жесткий диск, из которого мы сейчас создадим раздел. Просто выбираете диск, нажимаете внизу кнопочку «Настройка диска», а потом «Создать».
Если после того, как вы попытались начать установку, снова ничего не произошло, а появилась ошибка, посмотрите на тип раздела, если он отличается от основного, например, расширенный или дополнительный, то можно использовать специальные утилиты, например, Acronis Disk Director. Загрузитесь с него и измените тип диска.
Отключить физические диски
Если у вас более одно жесткого диска, то на время нужно отключить остальные. Это самый простой вариант и можно было бы начать с него, но первый вариант в основном для тех, у кого только один жесткий диск. Либо, если у вас опять же только один диск, вы при появлении данной ошибки можете его физически отключить, а потом заново включить.
https://computerinfo.ru/oshibka-0x80300024-pri-ustanovke-windows-7/https://computerinfo.ru/wp-content/uploads/2016/07/oshibka-0x80300024.jpghttps://computerinfo.ru/wp-content/uploads/2016/07/oshibka-0x80300024-150×150.jpg2017-04-21T18:30:45+00:00EvilSin225windows 7Проблемы0x80300024,0x80300024 при установке windows 7,ошибка 0x80300024Всем привет, наткнулся на интересную ошибку при установке windows 7 на компьютер. Возможно, вы тоже сталкивались с ней. Если зашли на этот сайт, значит здесь вы найдете решение. Итак, ошибка выглядит так: «Установка windows не может быть выполнена в это местоположение. Ошибка 0x80300024. Вот такие вот пироги. В общем дело…EvilSin225Андрей ТереховКомпьютерные технологии
computerinfo.ru
Ошибка 0x8030002f при установке windows 7 — как исправить
Сбои встречаются очень часто в работе любого ПК, но еще больше их можно наблюдать при переустановке ОС Виндовс. Виной становится одна или сразу несколько причин, что конечно только усложняет поиск проблемы. Код ошибки 0x8030002f при установке windows 7, указывает на первоисточник сбоя — файл образа boot.wim, и констатирует факт о прекращении процесса инсталляции операционки на компьютере.
windows не удалось создать необходимую папку установки. Код ошибки 0x8030002f
Причины возникновения Error Code 0x8030002f
Сбой во время установки ОС всегда связан с отсутствием возможности найти некоторые файлы на установочном носителе. Это не означает, что их нет на диске, просто сам компьютер перестает эти файлы находить. Такое происходит по вине царапин на поверхности, загрязнению жирными пятнами или заводской брак
В случае с флешками следует проверить ее целостность, возможно по вине неосторожного обращения она сломалась
Как вариант еще остается повреждение USB-порта и дисковода. Также не исключаем вариант с пиратскими сборками, которые часто содержат битые файлы.
Исправляем ошибку 0x8030002f в windows 7
Дальше мы расскажем про несколько действенных способов, которые помогут вам решить проблему с данным сбоем. Начинать нужно с самого простого.
Диски и другие носители ОС
Очень часто сообщение о сбое выводится по причине поврежденных файлов на диске (флешке) с windows:
- Нужно попробовать проверку запуском на нескольких ПК. Если во всех случаях ошибка повторяется, значит, проблема именно в самом образе операционной системы.
- Замените ее другой рабочей ОС. Желательно использовать чистый образ, без стороннего софта и любительских сборок. Из личного опыта скажу про сайт all-best.pro, где доступны именно чистые сборки.
Если на других ПК все инсталлируется совершенно нормально, то причиной проблемы является непосредственно данный компьютер. Следует попробовать несколько следующих вариантов.
USB-порт или дисковод
Диск непосредственно помещается в дисковод, где его пытается сканировать луч лазера. Это довольно трудоемкий процесс, учитывая постоянное вращения носителя. Со временем возникают разные механические поломки: перестает вращаться двигатель, луч лазера ослабевает и т. д. Помочь тут сможет только специалист сервисного центра, который квалифицирован для таких работ. Простой пользователь может проверить контакты питания и шлейфа, применить чистящий диск, продуть пыль и т.д.
Запасным вариантом становится инсталляция windows 7 с флешки. В случае если сначала пытались устанавливать этим способом, но получали сбой, тогда прибегните к дисковой загрузке. Но и тут USB-порт может подводить. Рекомендуется опробовать оба способа для переустановки системы.
Настройки BIOS и форматирование
Испробовав все варианты технического характера, пора перейти к способам виртуальной настройки. Первоначально попробуйте отформатировать диск на компьютере, куда собираетесь ставить ОС (по умолчанию диск С). Такой шаг желательно делать всегда — это увеличивает вероятность на удачную переустановку windows в несколько раз.
Еще можно попробовать войти в настройки BIOS. Он у всех разный, что делает невозможным указать точный путь. Придется немного покопаться в поиске SATA Mode или как его еще называют контроллера. Следует переместить с пункта AHCI на строчку IDE. Обязательно сохраните данное действие. Теперь в обычном режиме переустановите операционную систему.
Меняем параметры режима загрузки BIOS
Заключение
Эти способы на сегодняшний момент самые действенные в борьбе с ошибкой 0x8030002f при инсталляции windows 7. Всегда для начала убедитесь в рабочем установочном диске и лишь потом, переходите на ремонт компьютера.
vr-boom.ru
Сторонние драйвера контроллера дисков AHCI, SCSI, RAID
В некоторых случаях проблема вызвана специфичностью оборудования пользователя. Наиболее распространенный вариант — наличие кэширующих SSD на ноутбуке, многодисковые конфигурации, RAID-массивы и SCSI карты.
Если есть — загружаем, распаковываем файлы на флешку (там обычно присутствуют inf и sys файлы драйвера), а в окне выбора раздела для установки Windows нажимаем «Загрузить драйвер» и указываем путь к файлу драйвера. А уже после его установки, становится возможной и установка системы на выбранный жесткий диск.
Если предложенные решения не помогают, пишите комментарии, будем пробовать разобраться (только упоминайте модель ноутбука или материнской платы, а также какую ОС и с какого накопителя устанавливаете).
Иногда пользователи, пытаясь установить операционную систему, сталкиваются с ошибкой: “Установка Windows на данный диск невозможна”. О том, как решить данную проблему мы с вами и поговорим.
Казалось бы, еще не так давно все пользовались только одним типом разделов жёсткого диска — в формате MBR. Однако в последнее время современные производители стали переходить на новый уровень и использовать новые форматы совместно с биосом EFI. Одним из таких является раздел GPT. А вот с загрузочными файлами операционных систем особых изменений не произошло, в результате чего пользователи и сталкиваются с ошибками в процессе установки Windows!
Решение проблемы в подобной ситуации очевидно – необходимо просто преобразовать MBR-раздел жесткого диска в GPT-формат. Чтобы сделать это, достаточно следовать несложным инструкциям:
- Как только в процессе установки Windows система оповестит об ошибке, следует вызвать консоль управления жестким диском путем нажатия “Shift+F10”.
- На экране появится черное окно с белым текстом и мигающим курсором, в которое следует вписать “diskpart” и нажать “Enter”
- Теперь вам станет доступна информация о HDD. Нужно будет ввести команду “list disk”, благодаря которой станет доступной информация о номере вашего винчестера
- Если на компьютере установлен только один диск, то его номер будет иметь цифру “0”. А если дисков несколько, то следует выбрать соответствующий. Определившись с номером, необходимо ввести команду: “select disk 0”. На месте “0” должен стоять номер нужного диска, но обычно вам нужен загрузочный диск под номером ««
- Приступаем к конвертации. Перед тем как начать, следует убедиться, что на винчестере нет нужных файлов, т.к. ВСЯ информация будет удалена, и только после этого запустить команду очистки: “clean”
- Чтобы изменить формат с MBR в GPT, необходимо использовать команду: “convert gpt”
- Если у вас обратная проблема, и нужно преобразовать из GPT в MBR, то вводите команду «convert mbr«.
- Закройте чёрные окошки или введите команду «exit» 2 раза.
Все готово! Теперь можно смело приступать к установке Windows стандартным способом и не переживать по поводу ошибок!
- https://ustanovkaos.ru/reshenie-problem/ustanovka-windows-na-dannyj-disk-nevozmozhna.html
- https://remontka.pro/cannot-install-windows-to-disk/
- https://it-like.ru/oshibka-ustanovka-windows-na-dannyj-disk-nevozmozhna/
Как конвертировать GPT в MBR
Проблему появления сообщения «Установка Windows в данную область жесткого диска невозможна» можно решить при помощи конвертации раздела в стиль MBR. Это можно делать штатными средствами операционной системы либо при помощи сторонних приложений.
При помощи пункта «Управление дисками»
Конвертировать стандарт обработки информации GPT в MBR, используя пункт «Управление дисками», можно за несколько простых шагов:
- Вызвать служебное окно «Выполнить» нажатием комбинации клавиш «Win + R».
- В поле запроса написать (или скопировать-вставить) команду «diskmgmt.msc».
- Кликнуть правой кнопкой мыши по букве нужного носителя информации и в контекстном меню выбрать строку «Преобразовать в MBR-диск».
- После завершения конвертации на накопитель возможно будет установить любую операционную систему семейства Windows независимо от версии и разрядности.
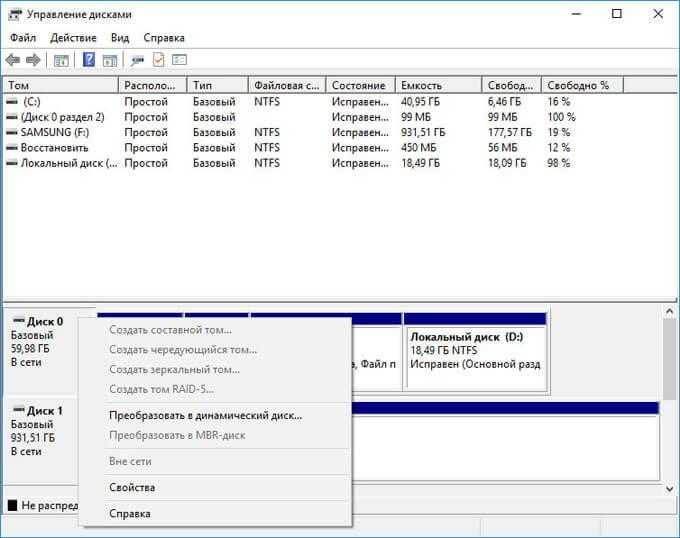
Если на SSD или HDD содержится информация, то изменить его структуру данных невозможно
Обратите внимание! Если на выбранном диске находится информация, то строка «Преобразовать в MBR-диск» в контекстном меню будет деактивирована. Чтобы было возможно конвертировать диск, следует сначала стереть с него все данные
Использование сторонних утилит для конвертации GPT в MBR
Преобразовать систему хранения и обработки информации из GPT в MBR можно также при помощи сторонних приложений:
- AOMEI Partition Assistant Standard Edition — бесплатная программа для управления жесткими дисками и их разделами. Утилита выполняет любые действия с накопителями без потери информации на них и имеет понятные пошаговые мастер-классы для каждого действия;
- EaseUS free Partition Master — полностью бесплатная утилита для создания или изменения разделов устройств хранения данных. Также имеет функцию расширения разделов для увеличения быстродействия компьютера;
- Paragon Hard Disk Manager — комплекс системных приложений для обслуживания и изменения физических и логических дисков, создания резервных копий данных, настройки загрузки нескольких операционных систем. При помощи утилиты возможно менять параметры всех разделов и даже получать доступ к скрытым.
Обратите внимание! Хоть производители приложений и обещают сохранность данных при использовании их утилит, перед конвертацией, разбивкой или другой работой с накопителями рекомендуется продублировать важную информацию на другом физическом носителе
Исправление ошибки «Установка на данный диск невозможна» с помощью настроек БИОС (UEFI)
Чаще всего указанная ошибка происходит при установке Windows 7 на старых компьютерах с БИОС и Legacy загрузкой, в тех случаях, когда в БИОС в параметрах работы SATA устройств (т.е. жесткого диска) включен режим AHCI (или какие-либо режимы RAID, SCSI).
Решение в данном конкретном случае — зайти в параметры БИОС и изменить режим работы жесткого диска на IDE. Как правило, это делается где-то в разделе Integrated Peripherals — SATA Mode настроек БИОС (несколько примеров на скриншоте).
Но даже если у вас не «старый» компьютер или ноутбук, этот вариант также может сработать. Если же вы устанавливаете Windows 10 или 8, то вместо включения IDE режима, рекомендую:
- Включить EFI-загрузку в UEFI (если она поддерживается).
- Загрузиться с установочного накопителя (флешки) и попробовать установку.
Правда в этом варианте вам может встретиться другой тип ошибки, в тексте которой будет сообщаться, что на выбранном диске находится таблица MBR-разделов (инструкция по исправлению упомянута в начале этой статьи).
Почему такое происходит я и сам не до конца понял (ведь драйвера AHCI включены в образы Windows 7 и выше). Более того, воспроизвести ошибку я смог и для установки Windows 10 (скриншоты как раз оттуда) — просто изменив контроллер диска с IDE на SCSI для виртуальной машины Hyper-V «первого поколения» (т.е. с БИОС).
Будет ли появляться указанная ошибка при EFI-загрузке и установке на диск, работающий в IDE-режиме, проверить не смог, но допускаю подобное (в этом случае пробуем включить AHCI для SATA дисков в UEFI).
Также в контексте описываемой ситуации может оказаться полезным материал: Как включить режим AHCI после установки Windows 10 (для предыдущих ОС все аналогично).
Ошибка 0x8030002f при установке windows 7
Ошибка 0x8030002f при установке windows 7 возникает при, самое простое, загрязнениях на диске. Так что перед тем, как грешить на систему, проверьте установочный диск на наличие царапин и грязи.
Если диск в порядке, проверяем дальше.
Возможно, проблема в дисководе в целом. В таком случае возможна поломка головки дисковода. Из такой ситуации мы имеет два выхода:
1. замена привода. 2. Копируем данные на флешку и не использует привод для установки.
И это не помогло? Пробуем дальше.
1. Заходим в БИОС. 2. Переключаем режим SATA-контроллера с AHCI на IDE.
И это не сработало? Зажмите Shift и F10.
1. Заходим в консоль. 2. Вводим по очереди вручную такие команды: net stop wuauserv затем CD %systemroot%\SoftwareDistribution Ren Download Download.old
net start wuauserv
Если и после этого не заработало (в чем мы сомневаемся), то проблема в чем-то другом, что пока науке неизвестно.
pro-pcservice.ru
Вход в BIOS/UEFI: варианты
Пожалуй, статью нужно начать не с настройки BIOS, а с того, как в него войти . Это тоже далеко не так очевидно и просто для не искушенного пользователя.
Ниже я приведу несколько вариантов, как можно зайти в BIOS и дам ссылки на статьи, где можно узнать эти заветные клавиши.
Вариант №1
Вариант №2
У меня на блоге также выложено несколько таблиц и инструкций, возможно что-то вы сможете почерпнуть там.
Вариант №3
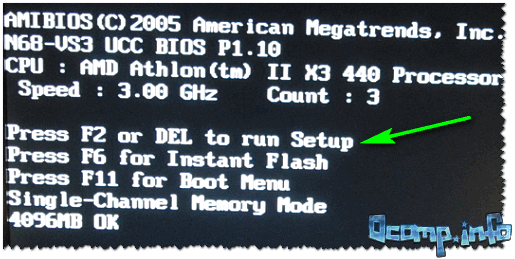
Вариант 4
На некоторых ноутбуках есть спец. кнопки для входа в BIOS (они обычно небольшого размера, и располагаются либо рядом с кнопкой включения, либо рядом с гнездом питания).

Нажимать их нужно ручкой (или карандашом) когда ноутбук выключен. После нажатия на нее, устройство включится и вам будет представлено загрузочное меню (из которого и можно будет перейти в BIOS).
Загрузочное меню / Lenovo (в качестве примера)
Каким образом войти в BIOS компьютера
Биос — это подсистема, в которой заложены элементарные основные функции компьютера. Она играет важную роль, так как позволяет управлять ПК до загрузки ОС. Здесь в BIOS активируются или отключаются порты на компьютере и материнской плате, устанавливаются параметры разрешения экрана и многое другое.

Контроллер BIOS на материнской плате
Настройки есть для каждого отдельного устройства, в том числе для жёсткого диска. Нам нужно попасть в подсистему, чтобы убедиться, что параметры выставлены правильно. Или исправить их.
Для входа в BIOS, если ПК не поддерживает загрузку с диска, нужно:
-
Перезагрузить компьютер или ноутбук и при появлении первого экрана с заставкой нажать и удерживать определённую клавишу. Узнать её можно из инструкции к материнской плате. Или найти её на официальном сайте. Имя можно прочитать на теле самой платы;
Имя материнской платы ПК
- Удерживать клавишу необходимо 5-10 секунд;
-
На экране появится необычное меню — это и есть настройки Биоса.
Меню подсистемы BIOS
Это первая вступительная часть способа для тех, кто не знает, как открыть данные настройки. Без неё дальнейшее обсуждение способа бессмысленно.

![Ошибка загрузочного устройства в windows 10 [полное руководство]](http://router66.ru/wp-content/uploads/6/8/6/686ae0cc4c8002c7289c6ef4000e4677.png)










![Ошибка загрузочного устройства в windows 10 [полное руководство]](http://router66.ru/wp-content/uploads/b/3/3/b33caccb43ac6f3ca8774f86c3ea1511.jpeg)


