Содержание:
- Чем отличаются AHCI и IDE?
- Зачем включать AHCI?
- Как определить текущий режим работы?
- Как включить режим AHCI для SATA в BIOS без переустановки Windows 10?
- Способ №1. Включение режима AHCI через реестр
- Способ №2. Включение режима AHCI с помощью командной строки
Стабильная и быстрая работа любого компьютера зависит от многих факторов, влияющих на производительность отдельных компонентов. Одним из таких факторов является режим работы интерфейса SATA, который отвечает за весь процесс передачи данных с жестких дисков.
Современные технологии не стоят на месте, а постоянно развиваются, что приводит к некоторым конфликтам, способным возникать внутри компьютера.
Для примера следует привести некорректную работу SSD накопителя, подключенного через интерфейс SATA, запущенного в режиме IDE – устаревшем режиме работы интерфейса SATA, который не способен раскрывать потенциал современных более скоростных накопителей. Данный конфликт возможен из-за того, что производители современных материнских плат оставляют своим пользователям возможность корректной работы со старыми носителями без поддержки AHCI.
Стоит отметить, что в большинстве современных плат уже выставлен режим AHCI по умолчанию, но подобная проблема может случится при установке более современного SSD на старую плату или приобретении материнской карты с рук, где был установлен IDE режим работы.
Что лучше AHCI или IDE
Накопители внутри вашего компьютера имеют несколько режимов, в которых они могут работать. Это AHCI и IDE. Использование SATA AHCI имеет ряд преимуществ по сравнению с SATA IDE (Integrated Drive Electronics
), поэтому вас может интересовать, как включить SATA AHCI в Windows 10.
AHCI
(читается как «эй-
эйч-
си-
ай
») – это аббревиатура от “Advanced Host Controller Interface
”. Этим термином обозначают механизм, который используется для подключения вашего SSD или HDD к материнской плате посредством Serial ATA-кабеля (SATA). AHCI лучше IDE тем, что вы можете задействовать все возможности ваших накопителей, а также получить доступ к дополнительным функциям, вроде встроенной очередности команд (NCQ – “
Native
Commend
Queing
”
), DIPM (”Device
Initiated
Power
Management
”
) и горячей замены накопителя
Для конечного потребителя, не особо разбирающемся в терминах NCQ, DIPM и так далее, важно лишь знать, что включение AHCI позволит использовать максимальные скорости, на которые подключенный диск способен в принципе
Кроме того, AHCI лучше использовать в ноутбуках, поскольку этот режим положительно сказывается на энергопотреблении носителя. Пусть вы не заметите сильного прироста времени жизни от одного заряда, но все же диск будет потреблять меньше энергии компьютера.
Важно
: эта инструкция должна выполняться с учетной записи, у которой есть права Администратора. Если у вас нет таковой, понадобится пароль администратора для получения доступа в определенные разделы системы
В этом случае рекомендуем вам ознакомиться со статьей, которая рассказывает, .
Предупреждение
: действуйте на свой страх и риск. Переведение накопителей с режима IDE на AHCI в уже установленной системе теоретически
(если что-то сделали не так) может привести к тому, что Windows не запустится вовсе, и свалится в бутлуп (загрузка, падение, загрузка, падение). Действуйте только в том случае, если знаете, как вернуть все обратно или переустановить систему. Описанную инструкцию мы лично проверяли
на своих компьютерах и сами убедились в ее работоспособности. Если вы будете неспеша и внимательно все выполнять, с вашим компьютером ничего не случится, но на всякий случай напомним, что ответственность за свое железо несете только вы.
Хотя в этой инструкции мы описываем процедуру включения SATA AHCI в Windows 10, эти же действия будут актуальны для Windows 7 и Windows 8.1.
Чтобы проверить, в каком режиме работают ваши диски, нажмите Win + X
и выберите Диспетчер устройств
. Разверните пункт Контроллеры IDE ATA / ATAPI
. Проверьте название контроллеров.
На этом компьютере диск работает в режиме IDE.
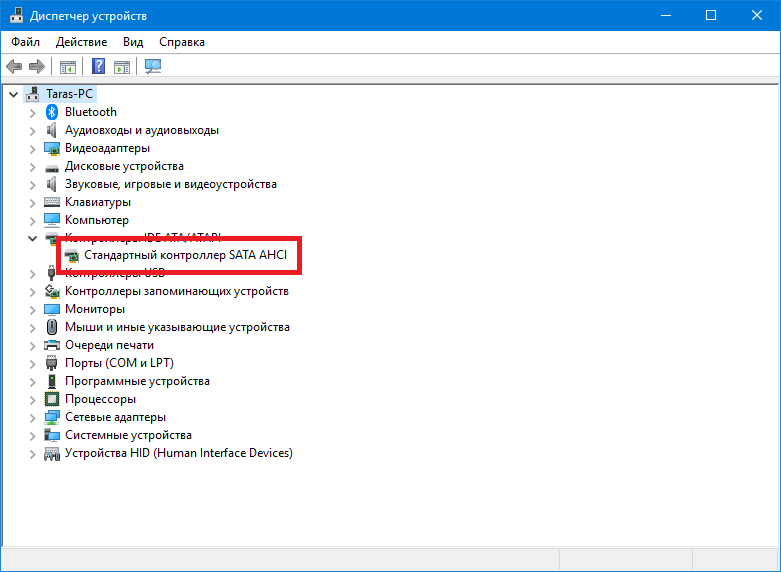
А на этом уже в режиме SATA AHCI.
Как проверить, включён ли режим
Собираясь включить режим AHCI, убедитесь в том, что он уже не используется на компьютере. Если вы не запускаете высокопроизводительные приложения, у вас в наличии есть мощный процессор и достаточное количество памяти, вы можете просто не заметить, в каком режиме работаете.
Проверить, включён или не включён AHCI, можно таким способом:
- Сначала следует перейти к свойствам компьютера (меню «Пуск», пункт «Компьютер», подпункт «Свойства» в контекстном меню);
- Открыть диспетчер устройств;
- Открыть раздел IDE ATA/ATAPI контроллеры;
- Если здесь находится устройство, в названии которого есть AHCI – режим работает. Если такого диска в списке нет (а у вас стоит не устаревший винчестер IDE, а более современный), режим придётся включить самостоятельно.
Рис.1. Список подключённых дисков и устройств. Режим AHCI отключён
Второй способ проверки работы AHCI – перезагрузка компьютера и переход в меню BIOS (с помощью одного из доступных вариантов – для разных материнских плат и ноутбуков он немного отличается, хотя чаще всего заключается в нажатии функциональных клавиш – от Esc до F12).
Зайдя в БИОС (или UEFI), убедитесь, в каком режиме работает SATA, найдя пункт SATA Mode или SATA Configuration.
Рис.2. Определение режима интерфейса в БИОС
Совет: При установленном режиме IDE, не стоит сразу же переключать его на AHCI и сохранять – особенно, если у вас ОС Windows 7.
Как включить SATA AHCI путем редактирования реестра в Windows 10?
Редактор реестра — это своего рода приложение, которое представляет собой системную базу данных. В этой базе можно настроить самые разные конфигурации, в ней хранятся параметры различных программ, а также дополнительные параметры Windows. Поэтому через него мы и будем включать режим AHCI.
Для начала жмём комбинацию клавиш Win+R. Вводим команду «regedit». Нажимаем «ОК». Откроется редактор реестра, и слева вы увидите список разделов.
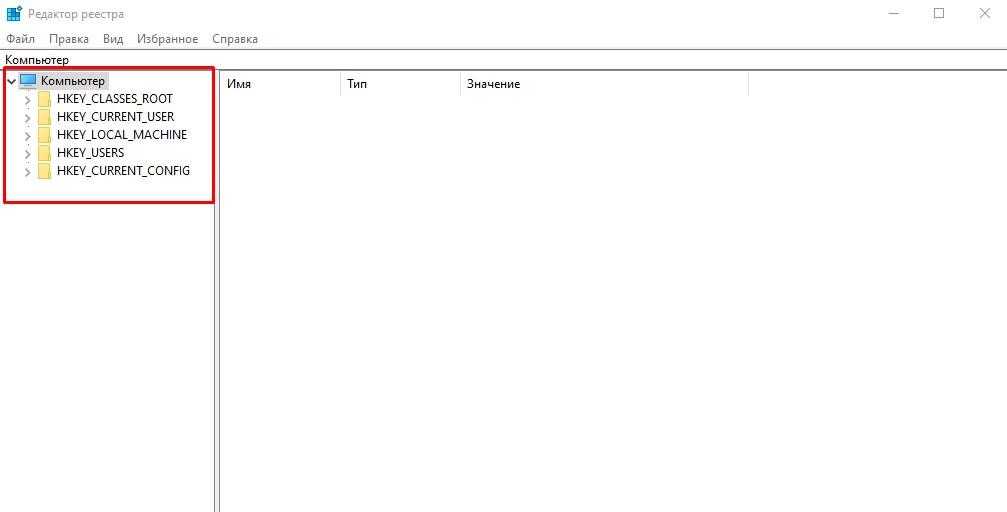
Открываем раздел «HKEY_LOCAL_MACHINE», появится новый список.
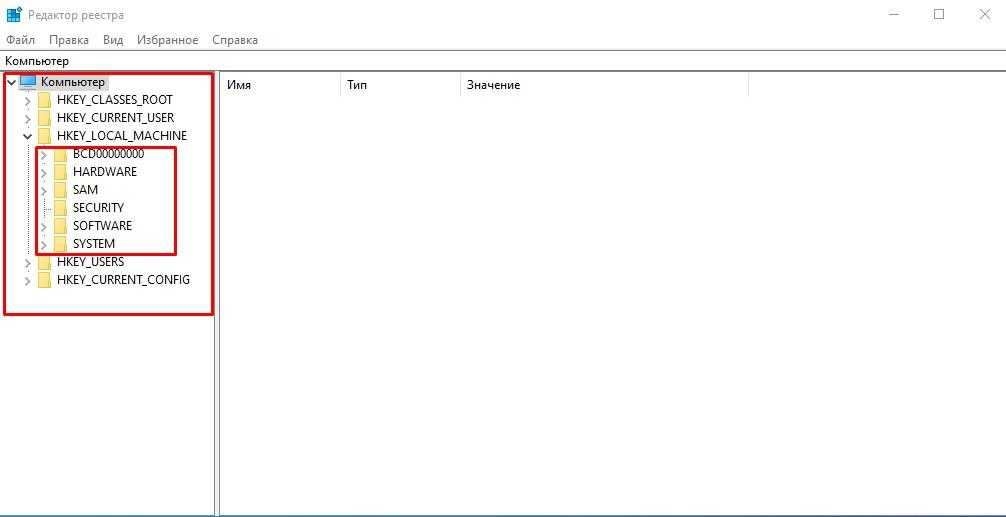
Потом открываем раздел «SYSTEM».
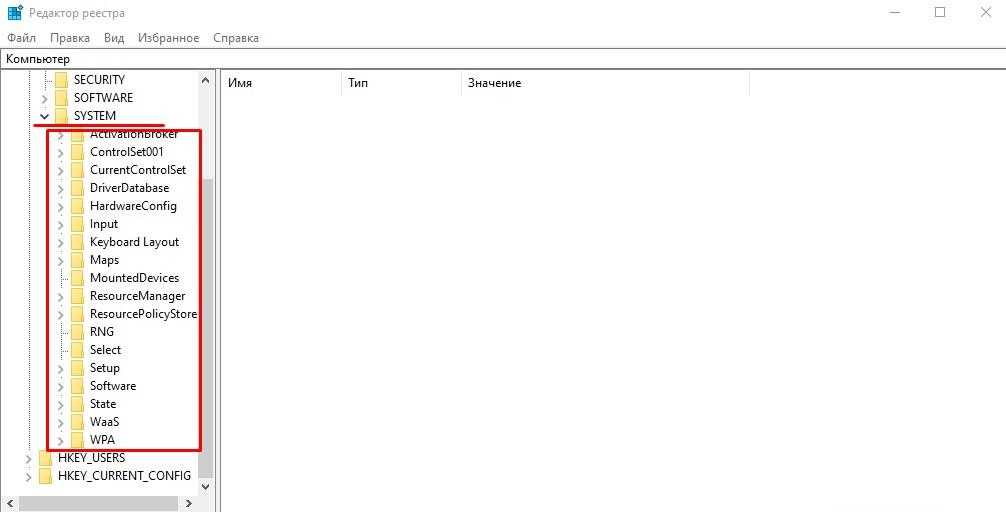
Далее, открываем «CurrentControlSet». Высветится новый список, в котором открываем «Services». Теперь откроется список гораздо больший, поэтому листаем вниз и ищем «iaStorV». Нажимаем на него один раз левой кнопкой мыши, и в правой части окна появятся файлы.
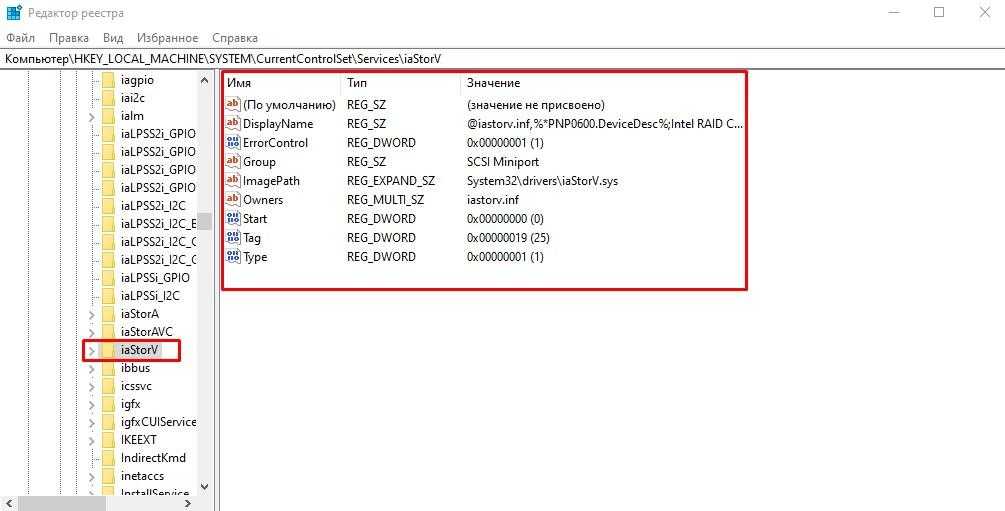
В этих файлах находятся разные параметры, нам нужен параметр под названием «Start». Кликаем по нему двойным щелчком. В появившемся окне видим строку «Значение», там пишем «0» (ноль).
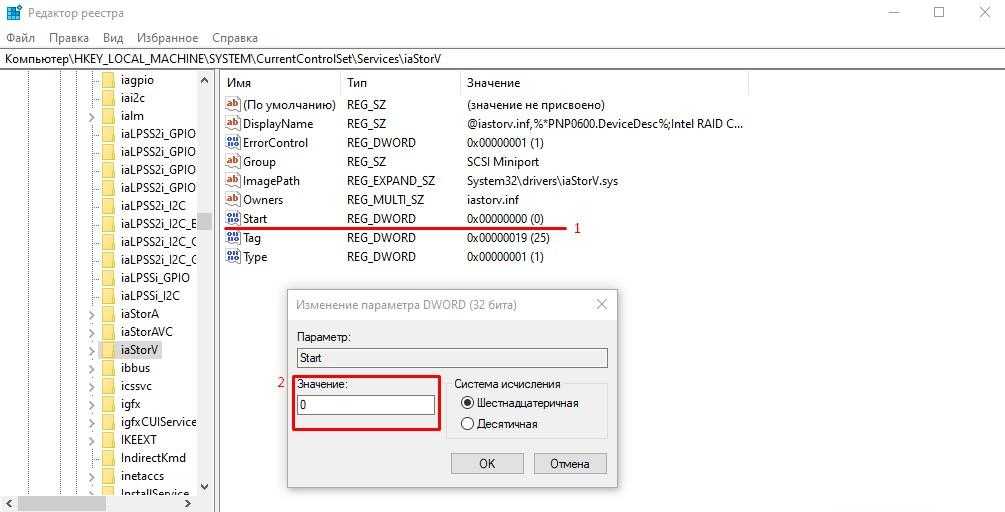
Чуть выше будет раздел «iaStorAV» или «iaStorAVС» (как в моём случае). Открываем его, затем открываем «StartOverride».
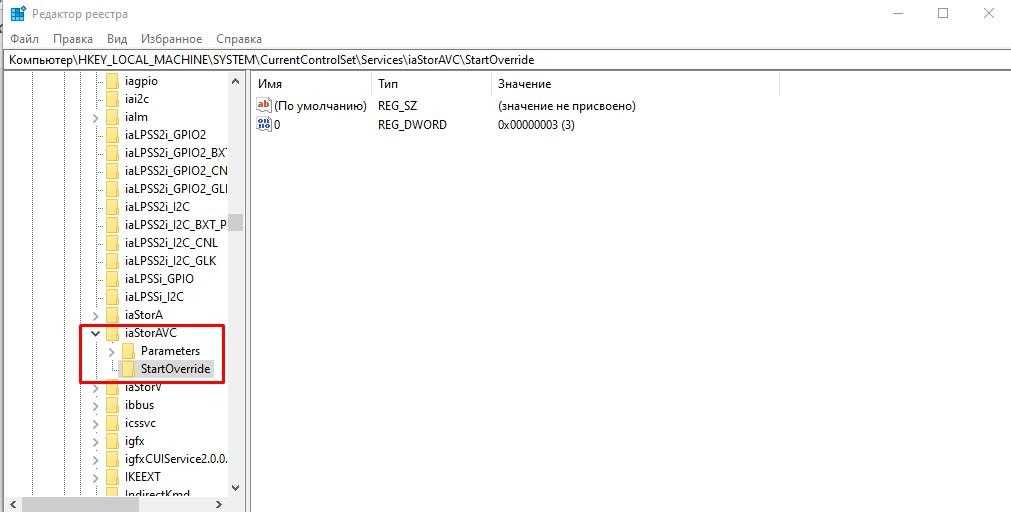
В левой части окна есть параметр с названием «0», открываем его. В появившемся окне, в строчке «Значение» ставим ноль.
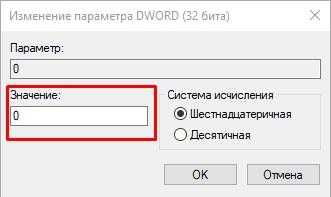
Теперь листаем вниз, ищем раздел «storahci». Нажимаем на него, и выбираем параметр «Start». В строке «Значение» также ставим ноль.
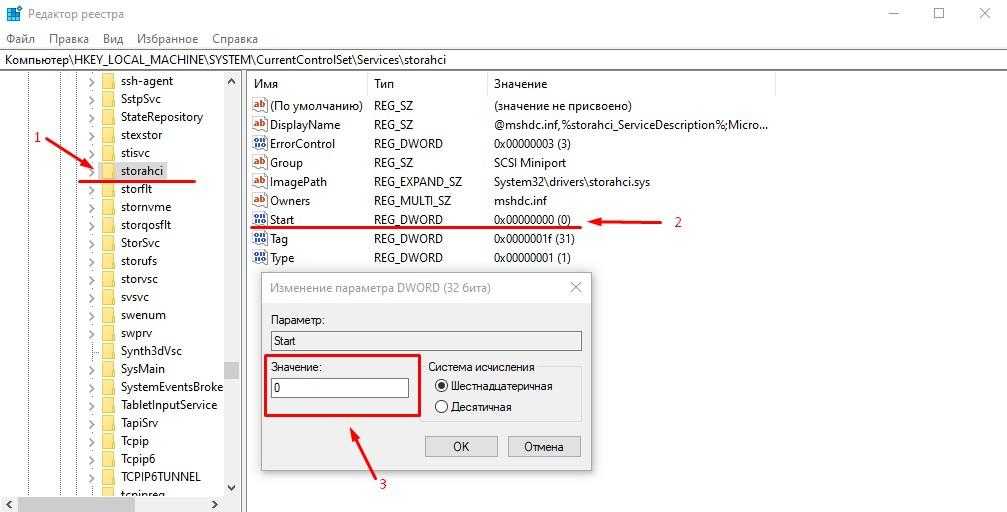
Далее в этом же разделе «storahci» нужно выбрать подраздел «StartOverride».
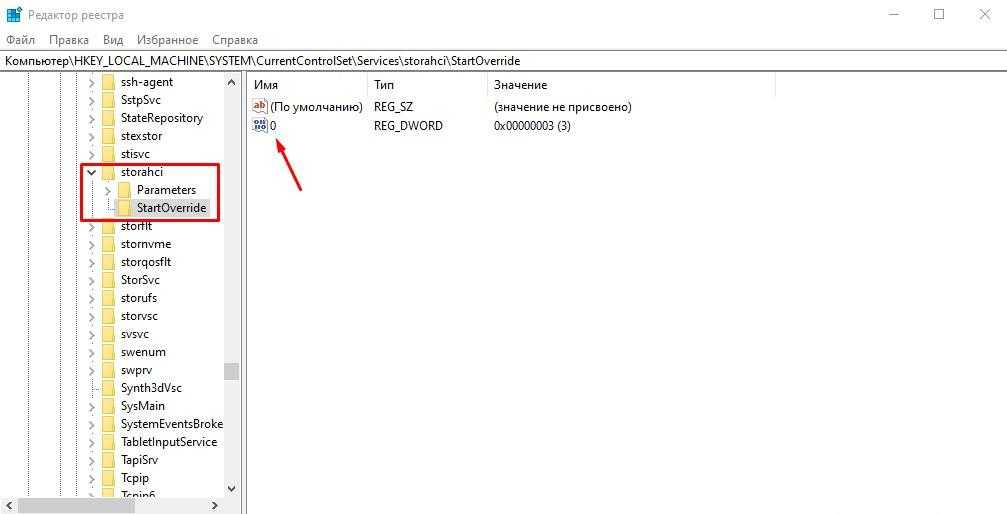
В параметре под названием «0», в строке «Значение» пишем ноль.
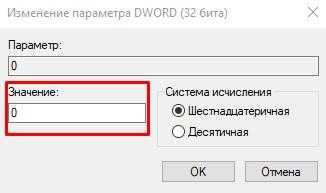
Теперь нужно перезагрузить компьютер и войти в BIOS. Нужно найти строку SATA Mode и выбрать параметр AHCI (как мы описывали в начале). Затем сохраняем изменения и перезагружаемся. Компьютер после загрузки начнёт скачивать необходимый драйвер, затем снова перезагрузится (или запросит разрешение на перезагрузку, которое мы подтверждаем).
Редактирование реестра. Способ 2
Внести данные в реестр можно и более лёгким способом. В этом нам поможет батник.
Батник – это документ, который создаётся через блокнот и содержит в себе определённые команды. После запуска файла, откроется командная строка, в котором будут по очереди выполнятся команды, указанные в батнике. Батник имеет расширение .bat, поэтому так и называется.
А теперь приступим к делу. Для начала заходим в редактор реестра: команда Win+R, пишем «regedit», нажимаем ОК. Откроется реестр. В адресной строке вбиваем путь Компьютер\HKEY_LOCAL_MACHINE\SYSTEM\CurrentControlSet\Services\storahci. Видим такое окно:
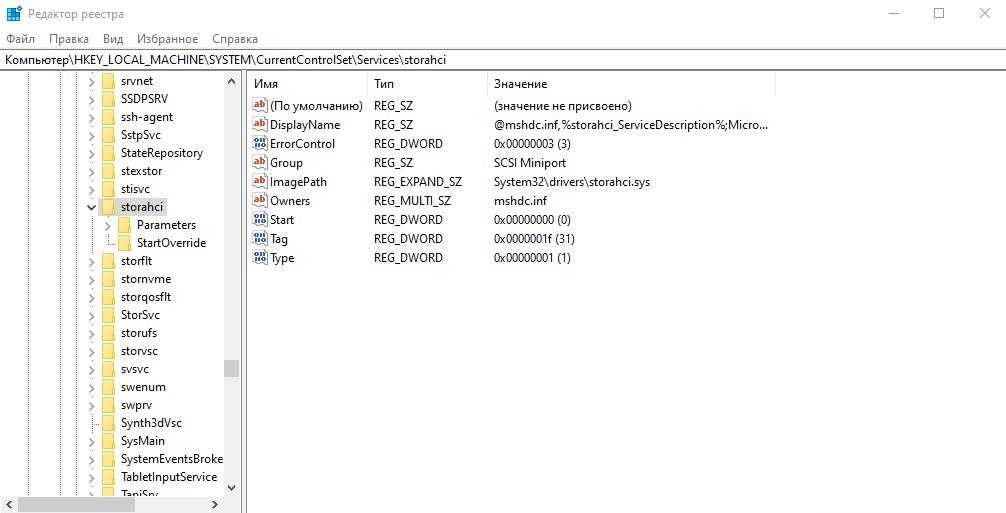
Папку «StartOverride» нужно удалить, так что жмём на неё левой кнопкой мышки и удаляем.
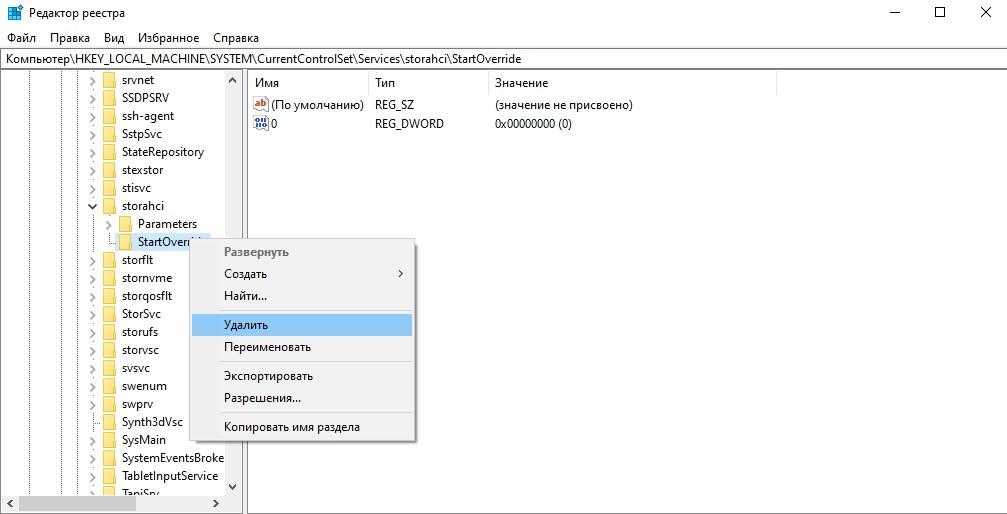
Теперь открываем блокнот. Жмём сначала Win+R и пишем команду «notepad». Жмём «ОК».
Откроется пустой текстовый документ, в котором пишем такой текст:
reg delete»HKEY_LOCAL_MACHINE\SYSTEM\CurrentControlSet\Services\storahci\» /v StartOverride /f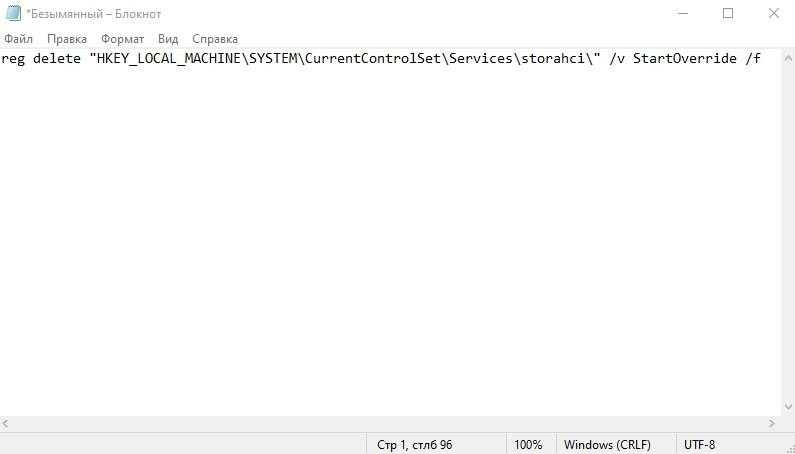
Теперь его надо сохранить. Нажимаем «Файл», «Сохранить как». Называем файл AHCI.bat, а в типе файла выбираем «Все файлы» вместо «Текстовые документы». Сохраняем в удобном для вас месте.
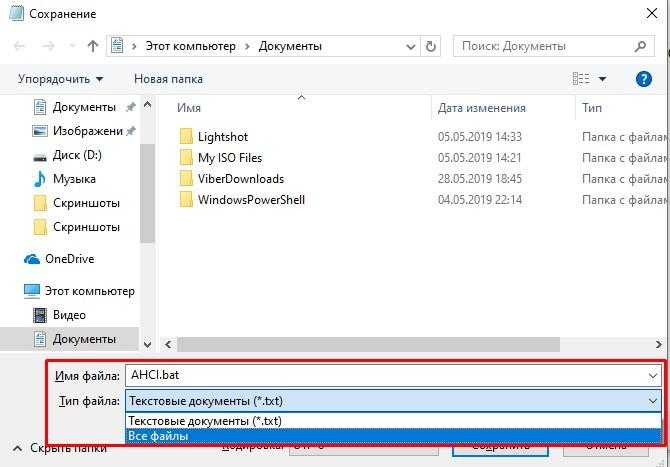
У вас будет вот такой файл:
Его нужно открыть от имени администратора (правая кнопка мышки, «Запуск от имени администратора». Появится чёрное окно с надписями:
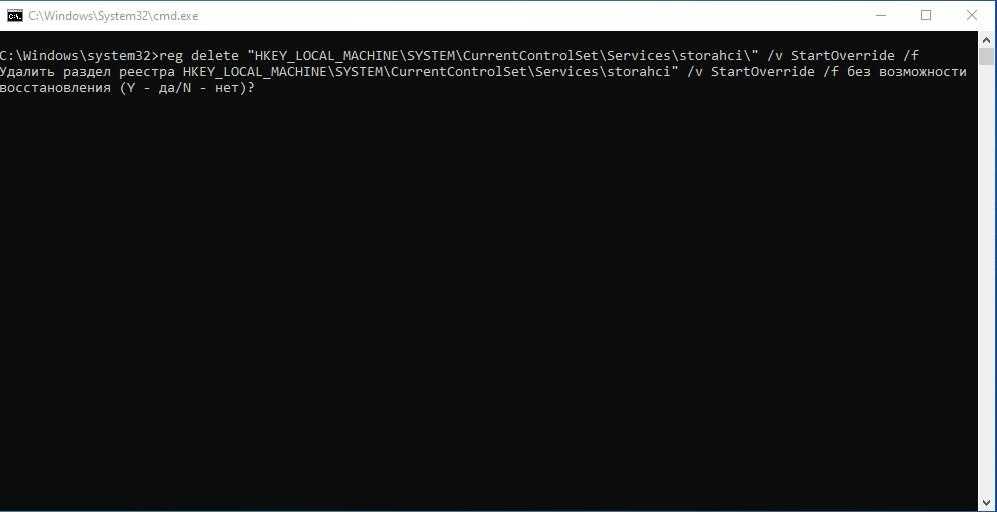
Пишем английскую букву «Y» и нажимаем Enter. Пойдёт процесс, после которого окно закроется, и нужно будет перезагрузить компьютер, а затем войти в биос. Необходимо выполнить операции, которые описывались выше и в начале статьи.
Включение режима
Ежели на вашей умной машине уже установлена ОС Windows, вам придётся вносить важные изменения в реестр самой системы. Следуя рекомендациям опытных юзеров, у вас всё обязательно получится и увенчается огромным успехом.
Главное, не вносить свои фантазийные корректировки, особенно в тех случаях, когда вы мало знакомы с такого рода манипуляциями.
Алгоритм подключения режима
Перво-наперво вы должны усвоить то, что режим AHCI должен быть включённым до установки операционки, иначе при последующей перезагрузке операционная система просто не загрузится.
Запустите редактор реестра, для этого также можно набрать в строке поиска команду «regedit».
В открывшемся реестре вам придётся внимательно пересмотреть все имеющиеся ветки, чтобы найти «HKEY_LOCAL_MACHINE\SYSTEM\CurrentControlSet\services\msahci».
С правой стороны открытого окна вы сможете обнаружить ключ «Start», который вам придётся отредактировать, соответственно, кликните по параметру «Modify».
Перед вами вновь откроется новое окно, в котором нужно будет установить числовой параметр. Чаще всего по умолчанию, когда режим отключён, вы там сможете обнаружить число 3, а вам следует поменять его на 0.
На этом работа с реестром завершена, закройте все окна и перезагрузите свой ПК.
В момент запуска операционной системы вызовите BIOS. Это нужно сделать, чтобы внести некоторые изменения, активизирующие AHCI на материнской плате.
Разобраться, как поменять в BIOS IDE на AHCI, несложно. Сразу после загрузки BIOS перейдите на вкладку «Advanced», а затем в открывшемся перечне найдите строку «SATA Configuration», кликните по ней. Всплывёт сразу же небольшое окошко, в котором будет только два варианта выбора: IDE и AHCI. Выберите второй пункт.
Установите значение AHCI
Остаётся сохранить все изменения в BIOS, соответственно, нажмите клавишу «F10». За этим, конечно же, последует перезагрузка, изменения вступят в силу.
Если вы совершили всё так, как предписано алгоритмом, то при запуске операционная система обнаружит новое оборудование и осуществит автоматическую установку драйверов.
Случаются моменты, когда юзеру приходится совершать противоположные действия, искать пути, как отключить AHCI в BIOS.
Догадаться несложно, что для осуществления задуманного вам придётся проделать тот же самый путь, что описан выше, только в обратном порядке. Целесообразно начать с того, что в BIOS переключить новый режим на IDE, а затем внести все изменения в реестр. Так что, как отключить AHCI, разобраться можно просто даже самостоятельно.
Итак, желание подключить режим AHCI обосновано появлением новых успешных возможностей и технологий. Произвести указанные действия несложно при наличии терпения, внимания и соответствующего алгоритма, как это всё провернуть.
Возможные значения SATA Mode
Сейчас все реже можно встретить БИОС с расширенной функциональностью опции «SATA Mode». Причина этому объяснена немного позднее, а пока разберем основные значения, которые есть в любой вариации «SATA Mode».
- IDE — режим совместимости с устаревшими жестким диском и Windows. Переключившись в этот режим, вы получите все особенности IDE-контроллера материнской платы. В целом это влияет на быстродействие работы HDD, понижая его скорость. Пользователю не нужно устанавливать дополнительные драйверы, поскольку они уже встроены в операционную систему.
- AHCI — современный режим, дающий пользователю повышенную скорость работы с жестким диском (как следствие, всей ОС), возможность подключения SSD, технологию «Hot Swap» («горячая» замена накопителя без остановки работы системы). Для его работы может потребоваться SATA-драйвер, скачивается который на сайте производителя материнской платы.
Чуть реже можно встретить режим RAID — он есть только у владельцев материнских плат, поддерживающих создание из жестких дисков RAID-массивов, подключающихся к IDE/SATA контроллеру. Такой режим предназначен для ускорения работы накопителей, самого компьютера и повышения надежности хранения информации. Чтобы выбрать этот режим, к ПК должно быть подключено минимум 2 HDD, желательно полностью идентичных друг другу, включая версию прошивки.
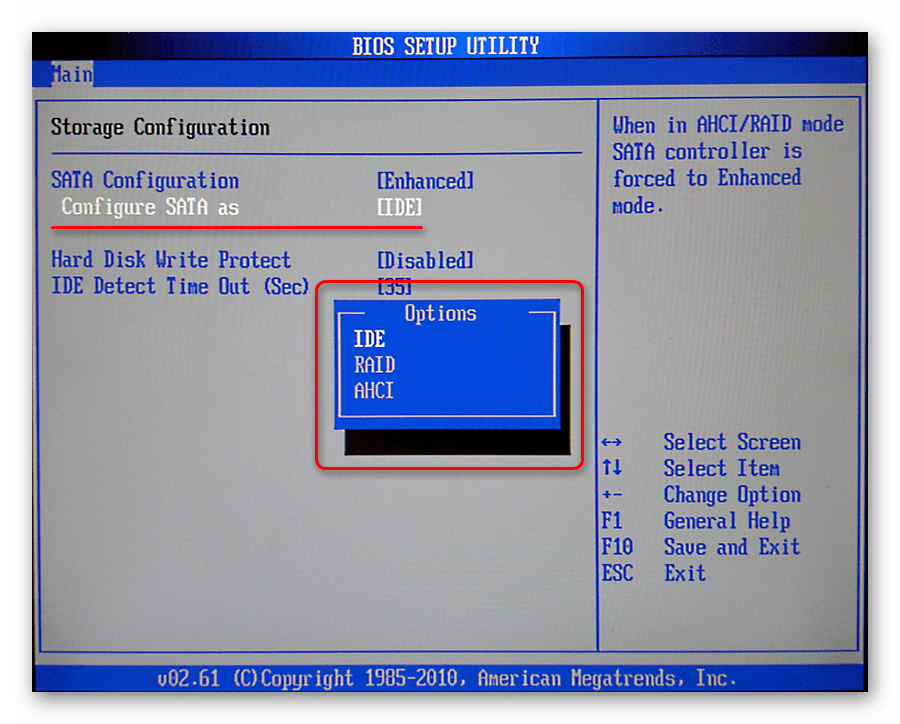
Менее популярны другие 3 режима. Они есть в некоторых BIOS (находятся в «SATA Configuration») в целях устранения каких-либо проблем при использовании старых ОС:
- Enhanced Mode (Native) — активирует расширенный режим САТА-контроллера. С его помощью становится возможным подключение HDD в количестве, равном числе соответствующих разъемов на материнской плате. Такой вариант не поддерживается операционными системами Windows ME и ниже и предназначен для более-менее современных версий этой линейки ОС.
-
Compatible Mode (Combined) — совместимый режим с ограничениями. При его включении становятся видимыми до четырех накопителей. Используется он в случаях с установленными Windows 95/98/ME, которые не умеют взаимодействовать с HDD обоих интерфейсов в общем количестве более двух. Включая такой режим, вы заставляете видеть операционную систему один из следующих вариантов:
- два обычных IDE-подключения;
- один IDE и один псевдо-IDE, состоящий их двух SATA-дисков;
- два псевдо-IDE, составленные из четырех SATA-подключений (этот вариант потребует выбора режима «Non-Combined», если такой есть в BIOS.).
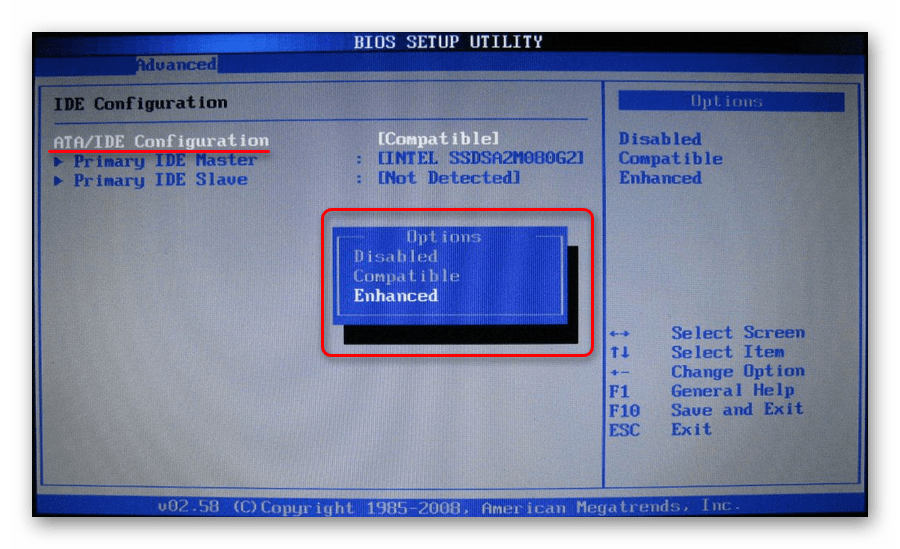
Совместимый режим может быть включен и для Windows 2000, XP, Vista, если, допустим, второй операционной системой установлена ОС Windows 95/98/ME. Это позволяет видеть SATA-подключение в обеих Виндовс.
Включение технологии в BIOS и OC
Для работы контроллера необходима его поддержка со стороны следующих программных и аппаратных компонентов:
- BIOS компьютера.
- Материнской платы.
- Операционной системы.
Большинство современных операционных систем семейства Windows и BIOS большинства системных плат поддерживает технологию AHCI. Однако тут необходимо учитывать ряд нюансов.
Для работы контроллера в ОС Windows XP необходимо предварительно скачать и установить специальный драйвер. Такие операционные системы, как Windows Vista и Windows 7 уже имеют в своем составе необходимый драйвер, однако для того, чтобы он функционировал, пользователю необходимо предварительно активировать драйвер вручную.
После установки драйвера в операционных системах Windows XP/Vista/7 AHCI mode необходимо включить в BIOS компьютера. Опция, которая включает режим поддержки улучшенного контроллера, в разных версиях BIOS может носить разные названия, например Configure SATA as или Compatible. Также в этих опциях пользователь имеет возможность отключить поддержку нового контроллера и установить режим поддержки старого контроллера типа IDE.
Иногда может случиться так, что в БИОСе отсутствует необходимая опция, хотя вы точно знаете, что ваша материнская плата поддерживает технологию. Эту проблему часто может решить обновление BIOS. Иногда встречается и такая ситуация, когда некоторые SSD контроллеры не поддерживают режим AHCI. В подобном случае лучше всего переключить режим контроллера обратно на значение IDE в BIOS.
После установки необходимого режима в БИОСе вы должны перезагрузить компьютер. Следует помнить, что установка режима AHCI в BIOS без установленного в Windows драйвера не позволит вам загрузить Windows, поскольку ОС останется настроенной для работы со старым контроллером ATA. Если после перезагрузки компьютера операционная система выдает ошибку, то необходимо заново перезагрузиться и отключить режим поддержки старого контроллера IDE, а потом переключить контроллер в режим поддержки расширенного контроллера.
Режим AHCI для Windows 8 устанавливается намного проще. Достаточно включить необходимую опцию в BIOS, после чего драйвер должен установиться автоматически при загрузке Windows. Однако при этом пользователь должен загрузить Windows в безопасном режиме.
AHCI MODE
Режим AHCI предназначен для работы только с жесткими дисками, подключенными с использованием интерфейса SATA, независимо от его реализации. Разработан этот тип подключения для обеспечения более высокой скорости обмена данными и возможности «горячей» замены и «горячего» подключения жесткого диска.
Более высокая скорость обращения к диску обеспечивается при помощи технологии NCQ, позволяющей перестраивать очередность чтения файлов с поверхности жесткого диска в зависимости от их расположения. Для более простого понимания процесс можно описать так: сначала считываются более близкие по расположению данные, а затем считывающая головка перемещается к более далеко расположенным на поверхности жестого диска файлам. Причем очередность поступления команд на считывания игнорируется системой. Стоит также отметить, что прирост производительности при этом заметен очень хорошо при работе ресурсоемких приложений (например игр), а для более эффективной при этом работы, жесткий диск должен обладать неплохим кешэм.
«Горячее» подключение или замена жесткого диска — несомненный плюс использования режима AHCI. При подключении SATA диска с активированным в BIOS режимом AHCI, накопитель определяется моментально системой и после подачи питания готов к работе. Практически так, как определяется флешка, установленная в USB порт.
В первую очередь необходимо отметить использование твердотельных дисков (SSD) для установки операционной системы — в этом случае вариантов выбора режима подключения нет — только AHCI.
В случае, если используемый в системе жесткий диск подключен с использованием интерфейса SATA, а материнская плата имеет возможность переключения в режим AHCI, то его активация предпочтительна, поскольку поднимет производительность системы в целом.
Единственное условие активации режима AHCI при уже установленной системе Windows — необходимость установки драйверов и внесения изменения в реестр.
Что такое AHCI
Интерфейс современных жёстких дисков SATA, поддерживающих скорость передачи данных от 1,5 Гбит/с до 6 Гбит/с, способен работать в двух режимах:
- IDE;
- AHCI.
Первый обеспечивает совместимость со старыми устройствами (накопителями, выпускавшимися в 2000 годах). Скорость даже самых производительных дисков в этом режиме ненамного отличается от тех самых устаревших моделей. Более современный режим AHCI позволяет пользоваться всеми преимуществами интерфейса SATA в полном объёме. Например, отключением и подключением дисков к материнской плате «на лету», без выключения компьютера или с возможностью минимального перемещения головок диска для повышения скорости работы.
Активировав режим, пользователь ускоряет запуск файлов, чтение и запись информации на дисках и увеличивает общую производительность компьютера. И, хотя прирост может оказаться не таким значительным (в пределах 20%), для некоторых задач такое улучшение может оказаться важным. Если же у вас в работе SSD-диски с форм-фактором SATA, такой вариант является единственным возможным для эффективной работы устройства.
ВАЖНО: Стоит ли включать AHCI на SSD?
При использовании режима AHCI на SSD-диске, вы получите результат только, если у вас интерфейс SATA II/III, в остальных случаях улучшения работы не будет.
Advanced BIOS Features
Следующий режим BIOS – это конфигурирование расширенных настроек и с этим режимом стоит разобраться более детально.
IGX Configuration – переход к подменю «тонких» настроек режимов работы оборудования, как правило, здесь ничего изменять не требуется, если не идет речь о разгоне.
Load Line Control – изменение режима контроля стабилизации напряжения питания процессора и его лучше оставить по умолчанию в режиме Auto.
AMD C1E Support – принудительное включение или отключение режима экономии энергии, потребляемой процессором в режиме простоя.
Virtualization – необходимо включить, если планируется использовать несколько различных операционных систем на разных разделах диска. Выключено по умолчанию.
AMD K8 Cool&Quiet control – включение фирменной технологии AMD, которая позволяет уменьшить энергопотребление и сделать работу системного блока тише, за счет управления скоростью вращения вентиляторов, которая будет зависеть от температуры процессора и материнской платы.
CPU Unlock – позволяет разблокировать скрытые ядра процессора. Функция опциональна и зависит от типа процессора.
CPU core Control – разрешает или запрещает вручную включать и отключать ядра процессора. Функция опциональна и возможность ее использования зависит от типа процессора. Стоит отметить, что одно нулевое ядро (Core 0) всегда включено и отключить его невозможно.
Hard Disk Boot Priority – эта настройка позволяет явно указать, с какого раздела жесткого диска следует загружать операционную систему и используется в случае, если у вас на компьютере установлено несколько различных операционных систем. Применяется достаточно редко и обычно эту функцию заменяют программным решением стороннего разработчика или средствами самой операционной системы.
EFI CD/DVD Boot Option – эта настройка вам может потребоваться, если в вашей системе установлен жесткий диск размером больше 2.2 TB и необходима, чтобы вы смогли установить на него современную операционную систему, например, Windows 10 64-bit.
First/Second/Third Boot Device – важный блок настроек, обращаться к которому может потребоваться подавляющему большинству активных пользователей компьютера. Определяет порядок выбора устройств для загрузки операционной системы. И если вам необходимо загрузить компьютер с оптического диска или флешки, указать, откуда следует загружаться, нужно именно здесь.
Password Check – также важный параметр для тех пользователей, которые решают защиту доступа к своему компьютеру не только средствами операционной системы, но и средствами BIOS. Позволяет задать необходимость ввода пароля для случаев: запуска системы, входа в биос или разрешить вход в биос и запуск компьютера без пароля (по умолчанию).
HDD S.M.A.R.T. Capability – запрещает или разрешает чтение данных S.M.A.R.T. с жестких дисков, установленных в компьютере
По умолчанию чтение данных самотестирования дисков отключено, но если вам важно иметь возможность мониторить статус вашего диска, эту опцию нужно включить
Away Mode – позволяет включить «гостевой режим» на операционной системе Windows XP Media Center. Практическая польза от данной настройки сомнительна, к тому же эта операционная система устарела, поэтому по умолчанию значение установлено в Disabled.
Full Screen LOGO Show – если вам необходимо видеть процесс отображения информации об инициализации оборудования и информацию POST, этот режим нужно выставить в Disabled.
По умолчанию опция включена и в процессе запуска компьютера вы сможете видеть только графическую заставку, на которой, как правило, отображен логотип производителя материнской платы и информация о ней.
Backup BIOS Image to HDD – включает режим сохранения данных микросхемы BIOS в образ на жестком диске компьютера. Эту опцию следует включить, если вы хотите иметь возможность восстановить биос без проблем, в случае выхода из строя микросхемы постоянной памяти. Впрочем, на большинстве современных материнских плат используется еще одна микросхема, где храниться копия основной BIOS, поэтому по умолчанию эта возможность выключена. Как правило, наличие резервного биоса можно определить по документации и даже по коробке, где будет указана надпись Dual BIOS.
Init Display First – если в системе установлено больше одной видеокарты (с учетом интегрированной), с помощью этого параметра задается графическая система, которая будет инициализироваться первой и отвечать за вывод информации БИОС.
Назначение и преимущества
Стандарт SATA существует уже больше десятилетия, и за это время он получил заслуженное признание, как со стороны компьютерных специалистов, так и со стороны простых пользователей ПК. Данная технология позволяет подключать к материнской плате гораздо большее количество устройств по сравнению со стандартом IDE, а также позволяет жестким дискам обмениваться данными с материнской платой на большой скорости. Однако на многих материнских платах для реализации SATA используется контроллер IDE (ATA) традиционного типа, что делает недоступным ряд полезных функций, описанных в стандарте интерфейса. К подобным функциям относится возможность горячей замены устройств, а также поддержка механизма упорядочивания операций чтения-записи NCQ.
В первых материнских платах с поддержкой SATA реализацию дополнительных функций брал на себя специальный хост-контроллер. Однако устройство подобных контроллеров было различным у всех производителей. Стандарт AHCI (Advanced Host Controller Interface, расширенный интерфейс хост-контроллера), по сути, ввел единый стандарт для подобного контроллера.
Итак, что же получил пользователь в результате внедрения нового интерфейса? Прежде всего, стала возможной горячая замена накопителей, то есть замена накопителей без выключения питания. Таким образом, внутренний жесткий диск стал подобен съемному носителю информации вроде флэшки. Подобная возможность была немыслима для стандарта IDE, в котором «горячее» подключение и выключение накопителя было не только невозможно, но и чревато фатальными последствиями, как для самого IDE-винчестера, так и для материнской платы.
Также включение режима поддержки улучшенного хост-контролллера может позволить шине SATA работать на максимальной скорости. Эта возможность будет особенно полезна владельцам накопителей типа SSD.
Как включить режим AHCI в Windows
Компания Microsoft в операционных системах Windows начала поддерживать режим AHCI с Windows 7. При этом включить его можно и в Windows XP, если загрузить необходимые драйвера в интернете, сделанные энтузиастами, и установить их. Однако стоит отметить, что данный способ не всегда дает прирост производительности, и лучше на Windows XP отказаться от идеи использования режима AHCI и работать с накопителями через стандартный IDE.
Чтобы включить сам режим AHCI, достаточно в BIOS установить соответствующую настройку для SATA. Но делать это необходимо до установки операционной системы Windows, иначе при загрузке компьютер выдаст ошибку 0x0000007B INACCESSABLE_BOOT_DEVICE или уйдет в состояние постоянной перезагрузки. Поэтому для переключения режима IDE в AHCI при установленном Windows, необходимо внести некоторые изменения в реестр, ниже мы рассмотрим какие действия выполнять для каждой из версий операционной системы.
Как включить режим AHCI в Windows 10
В современной операционной системе Windows 10 компания Microsoft не предложила настройку, которая позволила бы включить поддержку режима AHCI «на лету», если ранее интерфейс SATA работал через IDE. Для правильного переключения в режим AHCI потребуется сделать следующие действия:
После загрузки компьютера операционная система Windows предложит установить необходимые драйвера для работы с режимом AHCI, обязательно это сделайте.
Как включить режим AHCI в Windows 8 и Windows 8.1
Для переключения операционной системы Windows 8 или Windows 8.1 в работу с режимом AHCI, необходимо провести некоторые работы в командной строке. Потребуется сделать следующие действия:
Стоит отметить, что если компьютер работает на CPU от Intel, то можно использовать стандартную утилиту компании, которая позволяет провести необходимые настройки для переключения Windows в работу с AHCI. Делается это следующим образом:
Обратите внимание:
Приведенный выше способ подойдет только для компьютеров на процессорах Intel, для AMD подобного решения в данный момент нет
Как включить режим AHCI в Windows 7
В операционной системе Windows 7 способ включения режима AHCI близок к тому, который применяется в Windows 10. Здесь также потребуется внести некоторые изменения в реестр следующим образом:
Обратите внимание:
При первой загрузке компьютера установите все драйвера, которые предложит операционная система. Стоит отметить, что если после перехода в режим AHCI возникают ошибки, можно попробовать их устранить при помощи бесплатной утилиты Microsoft Fix it, которую следует загрузить с официального сайта компании Microsoft
Программа имеет русскую локализацию, и разобраться в ней не составит труда
Стоит отметить, что если после перехода в режим AHCI возникают ошибки, можно попробовать их устранить при помощи бесплатной утилиты Microsoft Fix it, которую следует загрузить с официального сайта компании Microsoft. Программа имеет русскую локализацию, и разобраться в ней не составит труда.
Включение режима AHCI позволяет добиться максимальной скорости работы накопителя. В этой инструкции подробно рассказывается о том, как это сделать.
Переключение интерфейса SATA в режим AHCI на существующей ОС
На уже запущенной Windows 7 необходимо завершить работу всех приложений и запустить команду «Выполнить» одновременным нажатием клавиш Win+R (клавиша Win обычно обозначена логотипом Windows). Набираем в появившемся окне команду regedit для открытия системного реестра и жмем ОК. Появится окно реестра, в котором нужно открыть раздел по пути: HKEY_LOCAL_MACHINE\System\CurrentControlSet\services\msahci.
В открывшейся директории необходимо поменять значение напротив Start на 0 и сохранить настройки реестра. Затем перезагрузите компьютер и включите режим AHCI через BIOS, как это описано в предыдущем пункте. После загрузки системы Windows необходимо переустановить драйвера SATA, которые обычно находятся на диске, поставляющемся вместе с материнской платой или ноутбуком. В случае если все сделано правильно, Windows обнаружит новое оборудование и установит его.
Вместе с вышеописанными функциями вы получите полноценную пропускную способность SATA III, которая составляет 6 Гб/с.
Режимы работы SATA
Покончив с необходимым теоретическим минимумом, следует определиться с выбором режима работы контроллера HDD материнской платы и сферами их применения.
- RAID — возможность организации совместной работы нескольких накопителей в едином дисковом массиве. В зависимости от задач, можно объединить диски в систему повышенной надежности (RAID 1) информация в которой будет дублироваться на каждый из дисков массива, или высокопроизводительную систему (RAID 0 или RAID 5), когда части одного файла одновременно записываются на разные диски, существенно сокращая при этом время обращения к дисковому массиву.
- NVMe — абсолютно новый стандарт, специально разработанный под SSD-накопители. Поскольку твердотельные диски уже «выросли» из протокола передачи данных SATA-III, и берут новые вершины в передаче данных по интерфейсу PCI-E, обеспечивая при этом наивысшую скорость выполнения операций чтения/записи. При этом по скорости превосходят своих SSD-собратьев, работающих в режиме AHCI, практически вдвое.
Исправить ситуацию конечно можно, выполнив с десяток пунктов из многочисленных инструкций, коими пестрит интернет, но рациональней будет установка ОС заново, что называется с чистого листа, чем забивание «костылей» в надежде все починить.
Собирая систему важно не только правильно подобрать компоненты и подключить провода и шлейфы, также важно грамотно настроить ее конфигурацию, ведь быстродействие накопителей зависит не только от «железной» начинки, но и от способа управления ей. голоса
Рейтинг статьи
голоса
Рейтинг статьи
SATA Controller Mode
Этот опцион используется для указания режима работы. Это мы уже обговорили
Сейчас давайте же уделим внимание тому, как и что работает в данном случае. Если выставить режим IDE, то отпадёт нужда в использовании дополнительных драйверов при работе с техникой, что использует эту технологию
Режим RAID является совместимым со всеми ОС начиная с Windows 2000. Единственная особенность в том, что здесь необходимы будут устарелые носители для драйверов (если техника того же года выпуска, что и операционная система). В ином случае их роль успешно может выполнить Flash-накопитель или компакт-диск. Но говорить про создание массива RAID имеет смысл только в том случае, если имеется хотя бы два жестких диска. Положительно на их работу будет влиять одинаковая марка и объем. А уж если совпадут партии и firmware – это уже идеальные условия использования данного режима. АНСІ является более новой технологией и со старыми (относительно) системами не совместим. Благодаря тому, что этот режим позитивно сказывается на быстродействии техники, то рекомендуется остановиться именно на нём. Причем, если RAID и АНСІ ещё могут быть запущены на представителях операционных систем и компьютеров начиная с поколения 2000, с Windows 9x они не помогут: попросту нет драйверов, которые совмещали бы работу программного обеспечения и аппаратуры. Учтите, что изменения необходимо вносить ещё до того, как будет установлена ОС. Если поменять режим, когда операционная система уже установлена, можно обнаружить на своём компьютере «синий экран смерти», на котором будет выводиться информация об ошибке и невозможности корректной работы. Если нет желания увидеться с ним и сносить ОС, то следует в принудительном порядке сменить драйвер контролера на тот, который будет работать с новыми настройками.

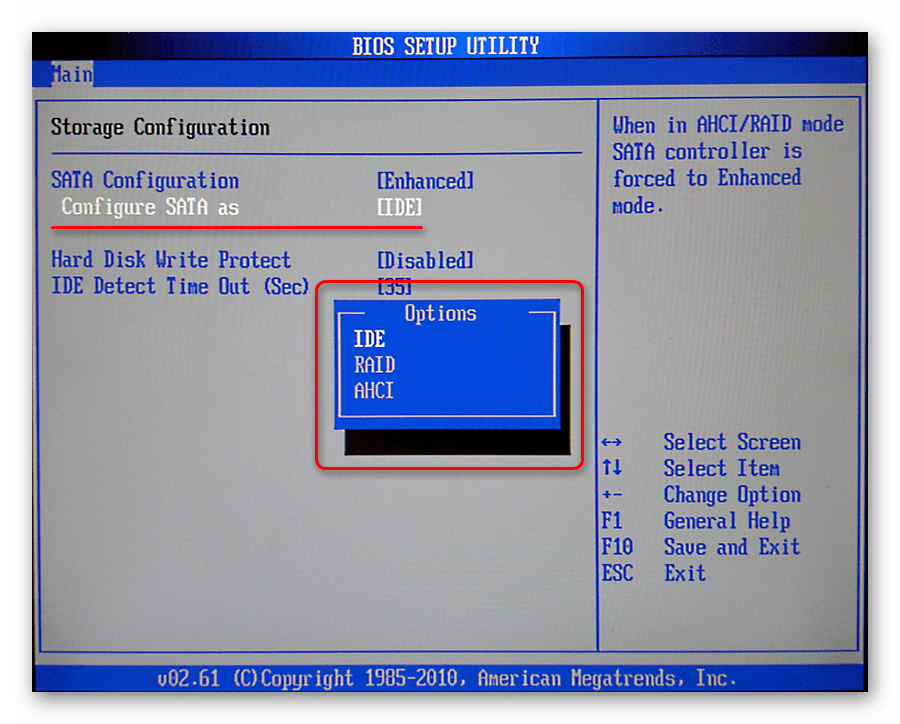






![Ahci vs ide: what’s the difference between ahci and ide [clone disk]](http://router66.ru/wp-content/uploads/0/a/7/0a7eae5716a33c511d4a47d3c50f2bdb.jpeg)














