Как включить аппаратную виртуализацию в БИОС
У многих пользователей возникают вопросы о том, как включить аппаратную виртуализацию в BIOS. На компьютерах используются разные версии программного обеспечения BIOS. Кроме того, сам БИОС может быть старой версии — BIOS Legacy, или новой — UEFI.
Подробнее: Как зайти в BIOS на стационарном ПК и ноутбуке: таблица
В интерфейсе UEFI поддерживается использование мыши.
Параметры для включения виртуализации могут находится в разных разделах БИОС, с отличающимися друг от друга названиями, в зависимости от используемой версии BIOS на ноутбуке или стационарном ПК: «BIOS Features», «Advanced BIOS Features», «Advanced», «Advanced — CPU Configuration», «Configuration», «Virtualization support», «Security».
Сама виртуализация в параметрах может называться: «Virtualization», «Intel Virtualization», «Intel Virtualization Technology», «Virtual Technology (VTx/VTd)», «SVM Mode», «AMD-V». Если в настройках БИОС имеются два параметра «Intel Virtualization Technology»: «VT-x» и «VT-d», включите обе опции.
Ознакомьтесь с действиями, выполняемыми в некоторых версиях БИОС: в старом и современном вариантах.
На компьютерах с Award BIOS:
- Вам нужно войти в раздел «Advanced BIOS Features».
- В опции «Virtualization» установите значение «Enabled».
- Сохраните настройки с помощью клавиши «F10», для выхода используйте клавишу «Escape».
На ПК с AMI BIOS:
- Войдите во вкладку «Advanced».
- В разделе «Processor Configuration» выберите технологию виртуализации со значением «Enabled».
- Нажмите на клавишу «F10» для сохранения настроек и выхода.
На ноутбуках с БИОС InsydeH2O:
- Войдите в раздел «System Configuration».
- Выберите опцию «Virtualization Technology».
- Установите значение параметра «Enabled».
- Для подтверждения изменений и перезапуска системы, нужно нажать на клавишу «F10».
На устройствах ASUS с UEFI:
- Откройте вкладку «Advanced».
- В параметре «Intel (VMX) Virtualization Technology» установите значение «Enabled».
- Перейдите во вкладку «Exit» для сохранения настроек и выхода.
На компьютере с UEFI BIOS, используемых на материнских платах Gigabyte, поддерживается русский язык интерфейса:
- Откройте вкладку «Функции BIOS».
- В пункте «Технология Intel Virtualization» установите значение «Включено».
- Сохраните изменения и выйдите из параметров БИОС при помощи кнопки «F10».
Как в БИОСе включить виртуализацию простейшим способом?
Теперь определимся с некоторыми основными параметрами и меню. Отталкиваемся от того, что вход в БИОС на компьютере уже произведен. Здесь имеется несколько основных разделов, но в данном случае нас интересует все, что относится к процессорному чипу.
Обычно такие опции содержатся в меню расширенных настроек (Advanced) или в разделе безопасности (Security). Называться они тоже могут по-разному, но, как правило, это что-то вроде Processor или BIOS Chipset (хотя могут встречаться и другие названия).
Итак, теперь вопрос, как в БИОСе включить виртуализацию, можно рассматривать вплотную. В вышеуказанных разделах имеется специальная строка Virtualization Technology (в случае Intel к основному названию добавляется название корпорации). При входе в соответствующее меню будут показаны два доступных параметра: Enabled и Disabled. Как уже понятно, первый – это включенный режим виртуализации, второй – полное отключение.
То же самое касается и системы UEFI, в которой влючение данной опции выполняется полностью аналогичным способом.
Теперь, когда применена установка БИОС на параметр включенного режима, остается только сохранить изменения (F10 или команда Save & Exit Setup), нажать клавишу подтверждения Y, соответствующую английскому слову Yes. Перезагрузка системы с вновь сохраненными параметрами стартует автоматически.
Каким образом сделать загрузку InsydeH20 с USB-носителя
Чтобы включить загрузку InsydeH20 с флешки, необходимо выполнить следующий комплекс операций:
- Войдите в BIOS вашего ПК. Обычно это делается быстрым клацаньем на клавишу Del (F2) при запуске ПК. При этом ряд компьютеров имеет другие комбинации для входа в БИОС (например, Fn+F2 на Lenovo);
- С помощью курсора перейдите в раздел «Security»;
- В данном разделе найдите опцию «Secure boot», и выставите её значение на «Disabled» (отключено);
Теперь перейдите в раздел «Boot»;
Здесь найдите опцию «Boot mode». Вместо стоящего там «UEFI» установите значение на « Legacy Support » (вместо указанного могут быть ещё значения «Launch CSM», «CMS OS», «CMS Boot», «UEFI and Legacy OS» и другие);
Выберите значение опции «Legacy Support»
В пункте ниже «Boot Priority» (при наличии) выставите значение « Legacy First ». При этом данный пункт может быть установлен системой автоматически;
Теперь сохраните изменения, перейдя в раздел «Exit», и выбрав там опцию «Exit-Saving Changes» или просто нажав на F10;
Ваш ПК будет перезагружен.
Необходимые настройки для поддержки MBR сделаны. Остаётся поставить наш флеш-накопитель первым в списке загрузок. Тем самым осуществится возможность загрузки ПК с USB на основе InsydeH20 Setup Utility rev 5.0.
- Вставьте флешку в ЮСБ-разъём ПК;
- Вновь войдите в BIOS, нажав при загрузке F2 (или Fn+F2);
- С помощью курсора выберите раздел «Boot»;
- В пункте «USB HDD» выберите вашу флешку;
Выберите вашу флешку USB HDD Передвиньте вашу флешку на первое место в списке загрузочных устройств (к примеру, с помощью комбинации Fn+F6);
Поставьте вашу флешку первой в списке устройств
Затем сохраните изменения через раздел «Exit» и выбор опции «Exit-Saving Changes». Перезагружаем ПК.
После выполнения данных операций вы сможете загрузить ваш ноутбук с ЮСБ в InsydeH20. При этом помните, что после прохождения первого этапа установки новой ОС Виндовс и соответствующей перезагрузке ПК необходимо отключить флешку от разъёма, иначе установка операционной системы может начаться заново.
Когда нужно использовать виртуализацию?
Областей ее применения может быть масса. Мы приведем лишь одну из них. Если вы знаете что такое виртуальная машина и активно ими пользуетесь на своем компьютере, то опция VT-D (Virtualization Technology) должна быть активирована (Enabled).
Таким образом ваши виртуальные машины буду работать намного быстрее, так как уже говорилось выше, Virtualization Technology позволяет им напрямую взаимодействовать с железом компьютера, а не через программную прослойку, которая тормозит их работу.
Большинству обычных среднестатистических пользователей виртуализация не нужна. Она может быть выключена в BIOS, переводом значение Enabled в Disabled.
МРРТ контроллер для солнечных батарей
В солнечных электростанциях контроллер обеспечивает работу комплекта оборудования в автоматическом режиме, отслеживая режим заряда аккумуляторных батарей. Режим заряда зависит от зарядки батарей и соответствует выдаваемой мощности солнечных панелей в конкретный момент времени, которая зависит от погодных условий и пространственного места расположения солнца.
Схематично, расположение контроллера в схеме солнечной электростанции выглядит следующим образом:
Режимы работы контроллера для солнечных батарей:
- Заряд аккумуляторных батарей в зависимости от состояния их заряда;
- Автоматическое отключение полностью заряженного аккумулятора от источника энергии (солнечной батареи);
- Отключение нагрузки (потребителей), в случае, когда заряд аккумулятора падает ниже критической отметки;
- Автоматическое включение нагрузки, после заряда аккумулятора;
- Автоматическое включение солнечных батарей, после того, как заряд аккумуляторной батареи станет меньше установленных значений, определяющих необходимость его зарядки.
Использование МРРТ контроллеров в системах солнечной генерации, позволяет увеличить производительность солнечных электростанций, что в свою очередь снижает сроки окупаемости приобретенного оборудования.
Основными техническими характеристиками, определяющими параметры использования конкретного прибора, являются:
- Электрическая мощность;
- Номинальное напряжение на входе устройства;
- Максимальный ток заряда аккумулятора;
- Максимальное напряжение на выходе устройства;
- Диапазон регулировки напряжения;
- Температурный режим работы;
- Габаритные размеры;
- Вес устройства.
Как отключить Secure boot в БИОСе
Режим security в UEFI, или security boot, обеспечивает на ноутбуке, стационарном компьютере защиту при запуске: блокирует доступ к настройке изменения приоритета загрузки с CD/DVD, USB-накопителя (в том числе не даёт возможность пользоваться ОС с загрузочной флешки), предотвращает попытки установки нелицензированной, неавторизованной ОС, несанкционированного вмешательства в загрузочную оболочку. В таких ситуациях при загрузке на дисплее появляется надпись «secure boot violation», сигнализирующая о невозможности модификации загрузки в BIOS (в биосе), UEFI.
Чтобы убрать эту блокировку, необходимо отключить в UEFI соответствующие опции. После отключения защиты можно изменять приоритет загрузки с дисков и USB-флешки, а также устанавливать любые дистрибутивы ОС.
Эта статья подскажет вам, как отключить secure boot в опциях загрузочной оболочки. В ней подробно рассказывается, как выключить режим защиты на девайсах популярных брендов, как узнать при помощи настроек системы, включен ли Secure Boot.
Информация по UEFI Secure Boot
Данная функция может быть полезна для корпоративного сегмента, так как позволяет предотвратить несанкционированную загрузку компьютера с неавторизованных носителей, которые могут содержать различное вредоносное и шпионское ПО.
Обычным же пользователям ПК эта возможность ни к чему, наоборот, в некоторых случаях она может даже мешать, например, если вы хотите установить Linux совместно с Windows. Также из-за неполадок с настройками UEFI во время работы в операционной системе может вылазить сообщение об ошибке.
Чтобы узнать, включена ли у вас данная защита, необязательно переходить в BIOS и искать информацию по этому поводу, достаточно сделать несколько простых шагов, не выходя из Windows:
- Откройте строку «Выполнить», используя комбинацию клавиш Win+R, затем введите туда команду «cmd».
-
После ввода откроется «Командная строка», куда нужно прописать следующее:
- В открывшемся окне выберите пункт «Сведения о системе», находящийся в левой части окна. Далее нужно найти строчку «Состояние безопасной загрузки». Если напротив стоит «Откл.», то вносить какие-либо изменения в BIOS не нужно.
В зависимости от производителя материнской платы, процесс отключения данной функции может выглядеть по-разному. Рассмотрим варианты для самых ходовых производителей материнских плат и компьютеров.
Способ 1: Для ASUS
- Войдите в BIOS.
Подробнее: Как войти в BIOS на ASUS
В главном верхнем меню выберите пункт «Boot». В некоторых случаях главного меню может не быть, вместо него будет приведён список различных параметров, где нужно найти пункт с таким же названием.
Перейдите в «Secure Boot» или и найдите параметр «OS Type». Выберите его при помощи клавиш со стрелочками.
Нажмите Enter и в выпавшем меню поставьте пункт «Other OS».
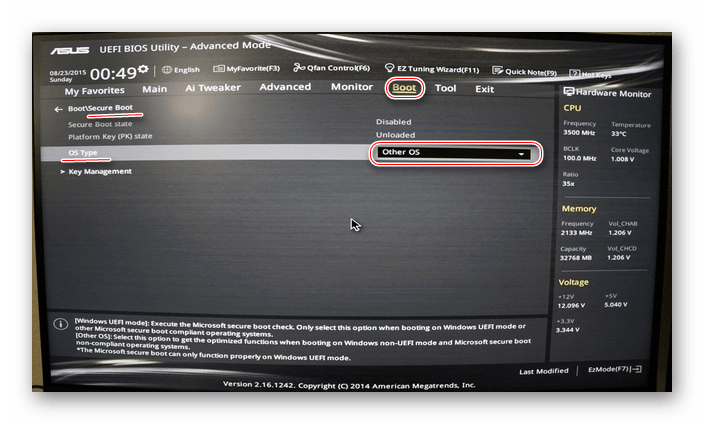 Выйдите при помощи «Exit» в верхнем меню. При выходе подтвердите изменения.
Выйдите при помощи «Exit» в верхнем меню. При выходе подтвердите изменения.
Способ 2: Для HP
- Войдите в BIOS.
Подробнее: Как войти в BIOS на HP
Теперь перейдите во вкладку «System Configuration».
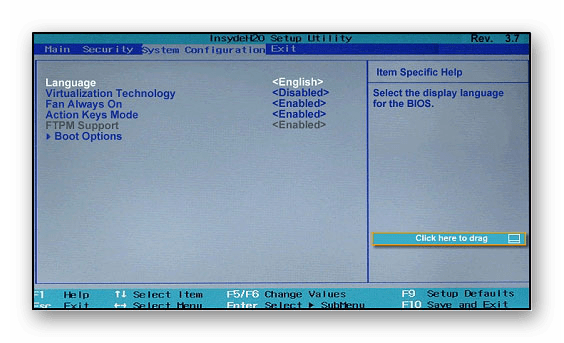 Оттуда войдите в раздел «Boot Option» и найдите там «Secure Boot». Выделите его и нажмите Enter. В выпавшем меню нужно поставить значение «Disable».
Оттуда войдите в раздел «Boot Option» и найдите там «Secure Boot». Выделите его и нажмите Enter. В выпавшем меню нужно поставить значение «Disable».
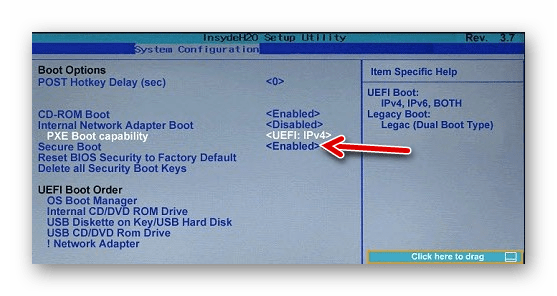 Выйдите из BIOS с сохранением изменений, используя клавишу F10 или пункт «Save & Exit».
Выйдите из BIOS с сохранением изменений, используя клавишу F10 или пункт «Save & Exit».
Способ 3: Для Toshiba и Lenovo
Здесь, после входа в BIOS, вам нужно выбрать раздел «Security». Там должен быть параметр «Secure Boot», напротив которого нужно установить значение «Disable».
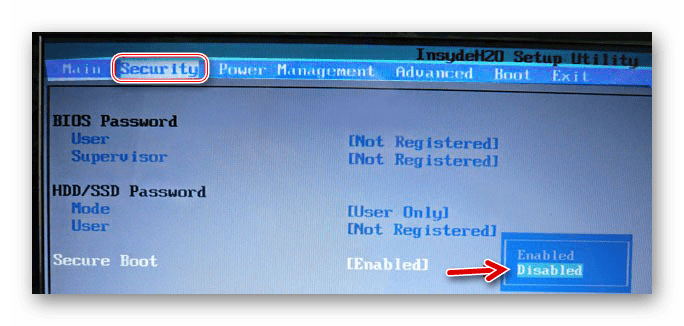
Способ 4: Для Acer
Если с предыдущими производителями всё было относительно просто, то тут изначально нужный параметр будет недоступен для внесения изменений. Чтобы разблокировать его, понадобится поставить пароль на BIOS. Сделать это можно по следующей инструкции:
- После входа в BIOS, перейдите в раздел «Security».
- В нём нужно найти пункт «Set supervisor password». Чтобы поставить пароль суперпользователя, вам нужно лишь выбрать этот параметр и нажать Enter. После этого открывается окно, куда требуется вписать придуманный пароль. Требований к нему нет практически никаких, поэтому это вполне может быть что-то вроде «123456».
- Для того, чтобы все параметры BIOS разблокировались наверняка, рекомендуется произвести выход с сохранением изменений.
Чтобы снять режим защиты, воспользуйтесь этими рекомендациями:
- Повторно войдите в BIOS с использованием пароля и перейдите в раздел «Authentication», что в верхнем меню.
- Там будет параметр «Secure Boot», где нужно поменять «Enable» на «Disable».
- Теперь выйдите из BIOS с сохранением всех изменений.
Способ 5: Для материнских плат Gigabyte
После запуска БИОС вам нужно перейти во вкладку «BIOS Features», где необходимо поставить значение «Disable» напротив «Secure Boot».
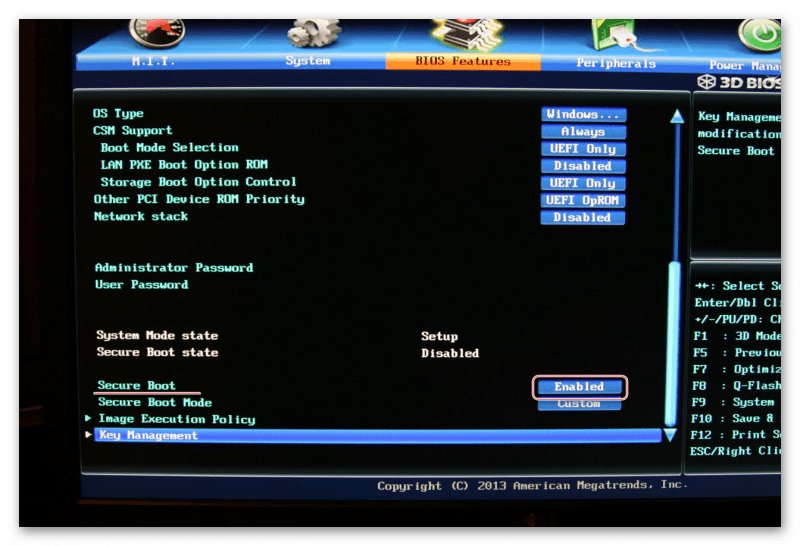
Выключить UEFI Secure Boot не так сложно, как может показаться на первый взгляд. К тому же, как таковой пользы для обычного пользователя данный параметр в себе не несёт.
Что такое Intel VMD Controller?
В ноутбуках и материнских платах, построенных на платформе Intel, при изучении параметров BIOS можно обратить внимание на опцию под названием Intel VMD Controller (Enable VMD Controller, Intel VMD Technology), для которой доступны два варианта значений – Enabled (включено) и Disabled (выключено). В данной статье мы рассмотрим назначение этой опции, а также ситуации в которых она может сильно пригодиться
Intel Volume Management Device
VMD расшифровывается как Volume Management Device (устройство управления томами). Является частью процессора Intel в виде аппаратного контроллера интерфейса NVMe, через который подключаются скоростные SSD диски.
Основным назначением этого контроллера является предоставление возможности горячей замены NVMe дисков, а также построение из них RAID массивов.
По умолчанию VMD Controller в биос почти всегда включен. И именно по этой причине на ноутбуках с процессорами Intel 11 и 12 поколений при установке Windows 10/11 не определяется SSD диск с ошибкой, в тексте которой говорится что не удалось найти драйвер диска.
Не видит SSD при установке Windows
Все дело в том, что когда включен Intel VMD Controller, все обращения к SSD происходят через него. Установщик Windows не может “достучаться” до SSD, так как ему нужен драйвер Intel RST для определения контроллера VMD и далее SSD диска.
Поэтому если в процессе установки Windows ваш ноутбук или компьютер не видит SSD диск и при этом вы не собираетесь строить RAID массивы из NVMe накопителей, то смело отключайте Intel VMD Controller в настройках BIOS.
[Решено] На новый ноутбук Acer не устанавливается Windows 10 — не видит диск SSD.
На новом ноуте Aspire A315-54K (а так же на Acer nitro 5) пробовал поставить винду 10 x64 — установщик не видит дисковый накопитель на который можно установить. Флешка с виндой записана через Rufus с настройками GPT с UEFI. Лезу в биос, узнаю там, что режим работы SATA — RST without RAID, и понимаю что установщик винды не понимает диск без соответствующего драйвера. В табе Advanced очень скудно — только Intel VTX и Intel VTD переключить режим работы сата получается там нельзя.
Думаю может драйвер какой-то можно подкинуть и будет работать. Иду на сайт асера, нахожу драйвера для A315-54K — в секции драйверов нет ничего для дисковых накопителей кроме IRST (Intel Rapid Storage Technology) Driver (программа для винды, inf-файлов нет). Пробовал так же ставить драйвер на чипсет Chipset Driver (Kabylake) — не помогло.
Ну думаю, спасибо поддержка acer’а, вы мне очень помогли! На сайте майкрософт нахожу Intel Rapid Storage Technology (Intel RST) User Interface and Driver и там качаю f6flpy-x64.zip
Разархивирую f6flpy-x64.zip и закидываю содержимое на установочную флешку в отдельную папку, подкидываю эти дрова во время установки.
выбираем intel chipset sata/pcie RST
Установщик сканирует указанную папку — теперь диски видны. Асер — г***, потому, что драйвер не выложили у себя, а майкрософт — молодцы.
Способ №2. Скрытый пункт в MAIN меню в BIOS.
Передя в биосе в пункт MAIN можно нажать CTRL+S и откроется меню «configure drive as» и там можно выбрать AHCI- режим. Который не требует драйверов, но работает немного медленней (по заверению производителя).
Проверка поддержки технологии виртуализации процессором
Первым делом, столкнувшись с проблемой отключенной виртуализации, следует проверить, поддерживает ли эту технологию ваш процессор. Большинство процессоров работает с VT, однако, стоит проверить, не является ли именно ваш несчастливым исключением. Для этого можно воспользоваться простой и бесплатной утилитой: LeoMoon CPU-V. Скачайте ее по этой ссылке, распакуйте архив и запустите файл, при необходимости – дайте утилите разрешение на запуск.
Программа покажет два пункта: VT-x Supported – поддержка технологии, и VT-x Enabled – включена ли виртуализация для процессоров от Intel. В случае с процессорами AMD пункты будут носить названия AMD-v Supported и AMD-v Enabled соответственно. В идеальном(и наиболее частом) случае под обоими пунктами должны стоять зеленые галочки – это означает, что технология поддерживается и работает.
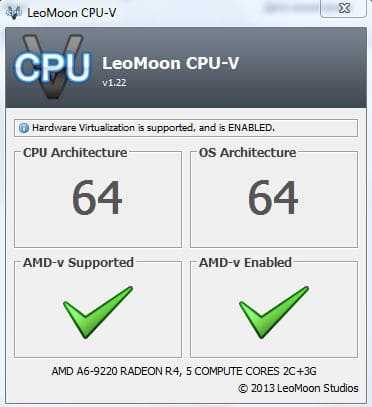
Если оба пункта выделены красными крестиками – значит, ваш процессор не поддерживает технологию. В этом случае, к сожалению, ничего не поделать, кроме смены комплектующих.
Если же пункт поддержки выделен зеленой галочкой, тогда как под надписью Enabled стоит красный крестик – значит, виртуализация поддерживается, но не включена. Активировать ее можно через BIOS.
Включение виртуализации в БИОС на процессоре Intel
Для пользователей процессоров Intel будет актуальна следующая инструкция ⇒
- Выполните перезагрузку и воспользуйтесь клавишей F2 (до F12) или Del. Конкретную клавишу определяет версия. При верном нажатии вы перейдете в БИОС.
- Найдите графу Advanced (может иметь название Integrated Peripherals).
- Теперь нужно найти Intel Virtualization Technology (обычно находится внизу). Если пункта нет, то, увы, ПК не поддерживает виртуализацию.
- Теперь переходим к графе справа от Intel Virtualization Technology. В этом столбце должно быть указано значение Enable. При другом значении (обычно указано Disabled) вам потребуется активировать нужное.
- Выйдете из БИОС, воспользовавшись Save & Exit или F10.
Надо ли вам это
Зачем такая замечательная технология рядовому юзеру, что дает она и дает ли вообще? По большому счету, незачем, и поддержка виртуализации в процессоре домашнего ПК – скорее дань трендам, чем насущная необходимость.
p, blockquote 11,1,0,0,0 –>
С задачами по виртуализации, которые могут возникнуть, прекрасно справляются и программные средства. Если не поддерживает виртуализацию процессор вашего ПК – не спешите начинать апгрейд. Скорее всего, необходимости в этой технологии у вас не возникает вовсе.
p, blockquote 12,0,0,0,0 –>
Меж тем, технологии сегодня оказывают поддержку и широко внедряют оба кита, на которых держится производство компьютерных процессоров – Intel и AMD. Естественно, обойдется покупка такого девайса дороже – и не потому, что технически он гораздо сложнее.
p, blockquote 13,0,0,0,0 –>
Дело в маркетинге – за поддержку виртуализации, некоторые готовы выложить лишние деньги, не понимая толком, что такое им хотят продать.
p, blockquote 14,0,0,0,0 –>
Создание загрузочного RAID-массива из накопителей NVMe
Advanced/PCI Configuration/Volume Management Device
необходимо включить Intel VMD на тех портах шины PCIe, к которым подключены накопители NVMe. По умолчанию Intel VMD выключена на всех портах:
На платформе Intel R1208WF накопители NVMe подключаются к портам OCuLink на материнской плате (два порта на каждый процессор) и/или к портам NVMe-адаптера, установленного в слот райзер-карты ( Riser1,Slot1/ Riser2,Slot1 ).
В нашем сервере два накопителя NVMe подключены к портам OcuLink CPU1. Включаем Intel VMD на этих портах:
Переходим в раздел BIOS
Advanced/PCI Configuration/UEFI Option ROM Control
Здесь появился дополнительный RAID-контроллер Intel(R) Virtual RAID on CPU:
Перемещаем на него курсор и заходим в раздел Intel(R) Virtual RAID on CPU :
Пока в сервере не установлен лицензионный ключ, накопители NVMe можно использовать лишь в режиме Pass-Through. Для создания RAID-массивов необходим ключ Standard или Premium.
После установки ключа Standard данный раздел будет выглядеть так:
Переходим здесь в раздел All Intel VMD Controllers :
Выбираем Create RAID Volume и создаем нужный RAID-массив:
Теперь можно перейти к установке на этот RAID-массив операционной системы. В процессе установки потребуются драйверы Intel VROC, которые можно скачать с сайта Intel. Загрузка сервера должна выполняться в режиме UEFI.
Ограничения
Intel периодически обновляет документ под названием Supported Configuration Guide («Руководство по поддерживаемым конфигурациям»). Последняя версия на момент публикации этой статьи — 6.2. Заглянем внутрь.
Поддерживаемые накопители
В начале документа вы найдёте таблицу с поддерживаемыми моделями SSD, как Intel, так и других производителей, с некоторыми интересными примечаниями
Обратите внимание, что для «составных» моделей SSD Intel, которые фактически представляют собой два накопителя на одной плате (P3608, P4608, P4618) поддерживается только RAID-0. Как и в случае со списками совместимости для SAS-контроллеров — если вашего накопителя нет в списке, то это не обязательно означает, что он не будет работать в составе VROC
Просто эту модель ещё не тестировали в Intel. Стоит ли идти на риск, зависит от конкретного проекта. Если речь идёт о хранении временных файлов на рабочей станции в RAID-0, то есть стабильность работы и целостность данных стоят на втором месте, то установку официально не поддерживаемых накопителей можно считать оправданной.
Поддерживаемые ОС
Из Linux официально поддерживаются последние RHEL и SLES. Но мы уже упоминали о том, что поддержка VROC в Linux реализована в рамках mdraid, так что VROC должен работать на любых современных дистрибутивах. Для Windows указаны все актуальные серверные версии (2012R2 и новее) и Windows 10. Поддержка Windows 7 закончилась с версией VROC 5.6.
Поддерживаемые аппаратные конфигурации
- 4 SSD с прямым подключением на каждый VMD-домен (см. выше или 24 SSD на при подключении через PCIe-коммутаторы.
- Максимум 48 SSD на платформу.
- Поддерживается каскадное подключение коммутаторов PCIe — максимум 2 уровня.
- Максимум два RAID-тома на массив.
- Том может находится на SSD, подключенных к разным доменам VMD и процессорам.
- Официально не поддерживается загрузка с томов из SSD, подключенных к разным контроллерам VMD.
- RAID-0 и RAID-5: до 24 SSD
- RAID-10: 4 SSD
- RAID-1: 2 SSD
Горячее подключение поддерживается, но Intel рекомендует вставлять накопители по одному, дожидаясь инициализации перед добавлением следующего накопителя.
Доступ к настройкам BIOS и UEFI
Для этого вам понадобится доступ к экрану низкоуровневых настроек. Материнские платы выпущенные до выпуска Windows 8 оснащены BIOS, а выпущенные позже — уже повально оснащались UEFI.
На системах работающих на BIOS необходимо при запуске компьютера, в первые секунды, нажать определенную клавишу на клавиатуре. У настольных компьютеров для доступа в BIOS необходимо нажать «Del» или «F2». Но, иногда, необходимо нажать «ESC», «F1», «F11» или другую клавишу.
Для точного определения горячей клавиши для входа в BIOS необходимо обратить внимание на экран приветствия материнской платы при включении ПК. Обычно клавиша указывается в нижней строке описания
Для доступа к настройкам UEFI компьютеров не обязательно нажимать горячую клавишу, хотя такой пусть к настройкам UEFI тоже возможен. Доступ к настройкам UEFI можно получить и в Windows 8 через продвинутое меню загрузки. Для этого сразу после старта загрузки ПК зажмите клавишу SHIFT на клавиатуре и держите ее нажатой, до появления меню, как на картинке снизу.
Независимо от пути попадания в меню UEFI, вам станут доступны настройки Intel VT-x. Обычно эта настройка доступна в меню, расположенном где что в «Чипсет», «Северный мост», «Advanced Chipset Control» или «Advanced CPU Configuration».
Ищите в этих меню настройки называющиеся “Intel Virtualization Technology,” “Intel VT-x”, “Virtualization Extensions”, “Vanderpool” или как-то так. Откройте опцию и переключите ее в режим «Enable», потом нажмите SAVE and EXIT для сохранения настроек и перезагрузите компьютер.
Наши проблемы
Мы начали создание нашего кластера BeeGFS на Ubuntu 18.04, который поддерживается ThinkParQ, который обеспечивает коммерческую поддержку BeeGFS и занимается разработкой BeeGFS. У нас возникла проблема с запуском службы метаданных в Ubuntu 18.04 из-за проблем с потоками в libc. Этих проблем нет в версии 16.04, а ядра поддержки оборудования (HWE) для Ubuntu 16.04 включают ту же версию ядра, что и 18.04, поэтому мы переустановили наши узлы метаданных в Ubuntu 16.04. К сожалению, пакет mdadm версии 16.04 не поддерживает VROC.
В конце концов, в настоящее время мы не используем VROC с нашими устройствами NVMe; они находятся в традиционном, чистом, зеркальном наборе mdadm.
Мне также не удалось найти способ подтвердить, действительно ли набор mdadm использует технологию VROC или нет. Теоретически после настройки PStack для VMD нет другого способа использовать эти устройства NVMe.
Корпорация Intel добавила в свои процессоры Intel Xeon Scalable ряд новых функций, в том числе следующие:
В этой серии статей рассматриваются эти новые функции, чтобы объяснить, почему Intel заявляет, что ее новые серверные платформы представляют собой «самые большие достижения в области платформ в этом десятилетии». В этом посте рассматриваются как Intel VMD, так и Intel PTT.











