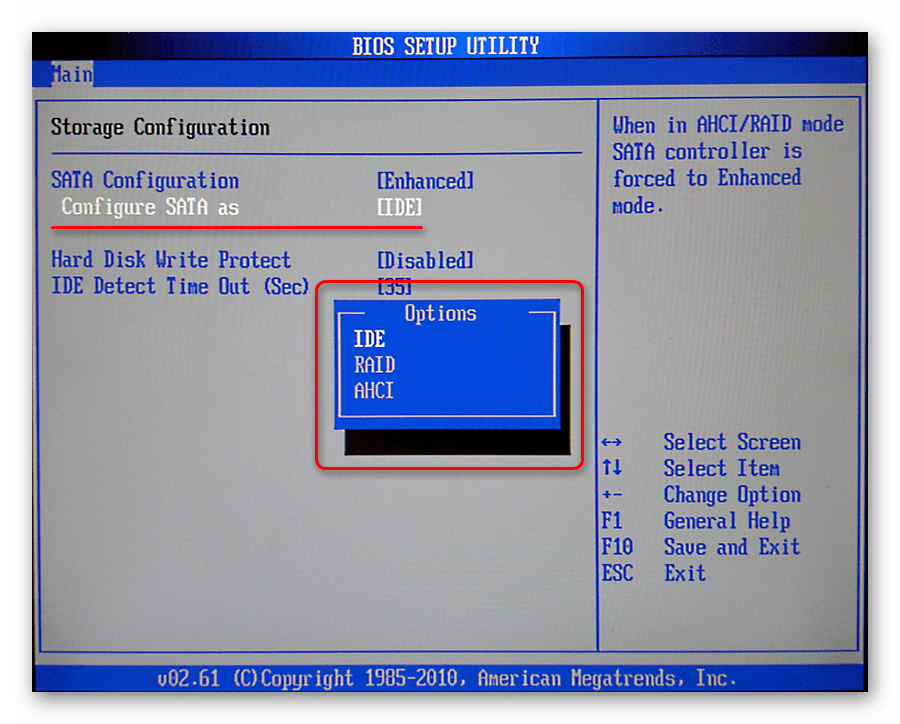Содержание:
- Чем отличаются AHCI и IDE?
- Зачем включать AHCI?
- Как определить текущий режим работы?
- Как включить режим AHCI для SATA в BIOS без переустановки Windows 10?
- Способ №1. Включение режима AHCI через реестр
- Способ №2. Включение режима AHCI с помощью командной строки
Стабильная и быстрая работа любого компьютера зависит от многих факторов, влияющих на производительность отдельных компонентов. Одним из таких факторов является режим работы интерфейса SATA, который отвечает за весь процесс передачи данных с жестких дисков.
Современные технологии не стоят на месте, а постоянно развиваются, что приводит к некоторым конфликтам, способным возникать внутри компьютера.
Для примера следует привести некорректную работу SSD накопителя, подключенного через интерфейс SATA, запущенного в режиме IDE – устаревшем режиме работы интерфейса SATA, который не способен раскрывать потенциал современных более скоростных накопителей. Данный конфликт возможен из-за того, что производители современных материнских плат оставляют своим пользователям возможность корректной работы со старыми носителями без поддержки AHCI.
Стоит отметить, что в большинстве современных плат уже выставлен режим AHCI по умолчанию, но подобная проблема может случится при установке более современного SSD на старую плату или приобретении материнской карты с рук, где был установлен IDE режим работы.
Режим AHCI
Режим AHCI (Advanced Host Controller Interface) – «родной» для интерфейса SATA. Он был разработан специально для того, чтобы добиться всех преимуществ данного способа подключения. А наиболее важными из них являются два – «горячее подключение» и поддержка NCQ.
«Горячее подключение» подразумевает нормальную работу «винчестера» при его присоединении к уже включённому и запущенному компьютеру. В принципе, для большинства пользователей такая операция – это нечто из ряда вон выходящее. Однако в некоторых случаях он важен:
Например, если второй «винчестер» установлен вместо SATA-дисковода. В конце концов, за окном давно 21 век, и всякие CD и DVD используются раз в никогда. Куда более целесообразно установить вместо дисковода специальные салазки и воткнуть в них дополнительный накопитель;
Или если речь заходит о серверных системах, где требуется быстрая смена базы данных или файлохранилища. Для этого не нужно выключать «машину», достаточно вытащить один массив HDD и воткнуть другой;
Либо требуется подключить какой-либо «винчестер», чтобы проверить его работоспособность или «спасти» информацию при поломке компьютера.
NCQ (Native Command Queuing, «Нативная очерёдность команд») – специальная технология, которая перераспределяет последовательность команд на чтение и запись, приходящих на «винчестер», для повышения производительности. Наиболее ярко она проявляется на HDD.
Дело в том, что магнитные жёсткие диски (HDD) подразумевают хранение информации на дорожках. Как грампластинки, только куда шустрее и производительнее. И скорость чтения/записи при случайном доступе к файлам определяется расстоянием между дорожками.
NCQ перераспределяет очередь команд на чтение/запись таким образом, чтобы они были более-менее последовательными. Это ускоряет доступ к информации.
Разумеется, при использовании SSD (твердотельных накопителей) NCQ не особо-то и нужна. Но эти самые накопители всё ещё слишком дорогостоящие и встречаются далеко не во всех компьютерах. А с традиционными HDD-дисками технология NCQ способна значительно ускорить загрузку операционной системы и увеличить производительность при выполнении ресурсоёмких операций.
К слову, SSD-накопители работают только в режиме AHCI.
Тем не менее, AHCI – довольно новая технология. Поэтому старые операционные системы вроде Windows XP или первых версий Ubuntu её просто не поддерживают. Конечно, можно установить драйверы поддержки AHCI, но перед этим требуется каким-то образом инсталлировать саму ОС.
Итак, подведём итоги.
Достоинства
Обеспечивает высокую скорость обмена данными благодаря тому, что интегрирована в протокол SATA;
Поддерживает «горячее подключение» жёстких дисков;
Поддерживает специальные технологии повышения производительности вроде NCQ.
Недостатки
Несовместима с устаревшими операционными системами.
Если у вас новый компьютер (выпущенный после 2005 года) и сравнительно новая операционная система, рекомендуется выбрать именно режим AHCI.
Специфические функции настроек для процессоров AMD
Описанные выше настройки BIOS включают в себя универсальные варианты, но подходят для мат. платы с сокетом LGA 1156, то есть для процессоров Intel. Функции разгона материнских плат для процессоров AMD имеют принципиальные отличия, поэтому требуют отдельного описания.
В качестве примера мы использовали материнскую плату MSI 870A-G54. Функции управления параметрами работы узлов и разгона MSI вы найдете на вкладке Cell Menu (рис. 23).
В этом случае вместо BCLK у нас есть пункт Adjust CPU FSB Frequency (MHz) (рис. 24). Ее имя вводит в заблуждение — AMD уже много лет назад отказались от шины FSB на платах для процессоров. Таким образом, мы имеем здесь дело с выходной частотой (HTT) 200 Мгц.
На вкладке Adjust CPU Ratio вы найдете множитель ядер процессора, который в используемом нами Phenom II X3 720 BE не был заблокирован, что очень облегчает процесс разгона.
Параметр Adjust CPU-NB Ratio (рис. 25) это настройка множителя северного моста процессора, — его составных частей, но независимо от ядер процессора.
AMD Cool’n’Quiet — отличный вариант экономии энергии. Во время стабильной работы компьютера должна быть всегда включена.
Unlock CPU Core — разблокировка неиспользуемых ядер процессора. Описание полных возможностей этой опции, требует написание отдельной статьи.
Можно также настроить в параметрах напряжения: напряжение ядра процессора (CPU Voltage) и его северного моста (CPU-NB Voltage), шины HT (HT Link Voltage) и отдельно северного (NB Voltage), и южного (SB Voltage)моста материнской платы (рис. 26).
IDE HDD Auto-Detection
После выбора этого параметра и нажатия Enter запустится процедура автоматического определения устройства, подключенного к данному каналу. После ее успешного выполнения будут автоматически установлены значения параметров Cylinder, Head, Sector, Capacity и некоторых других в соответствии с обнаруженным устройством.
Большинство HDD поддерживают функцию автоопределения; исключение составляют лишь некоторые модели очень старых жестких дисков, для них значения параметров Cylinder, Head и Sector нужно вводить вручную.
HDD определяется некорректно или не определяется вообще из-за нескольких причин.
1. Неправильно установлены перемычки или неверно подключены шлейфы. Если два устройства расположены на одном шлейфе, попробуйте подсоединять их и настраивать по очереди.
2. Более новый жесткий диск не поддерживается устаревшей системной платой. Довольно распространенная проблема, которая возникает при попытке подключить диск с объемом, превышающим максимально возможное значение для данной версии BIOS. Впервые такая проблема возникла еще в 1990-х с появлением жестких дисков размером более 504 Мбайт, которые не поддерживались имеющимися на тот момент версиями BIOS. Задачу решили, выпустив новые версии, но у них были свои пределы емкости: 2,8,32, 137 Гбайт — а производители жестких дисков очень быстро достигали, казалось бы, невероятных размеров накопителей. Так, для подключения IDE-дисков размером более 137 Гбайт к старым системным платам нужна поддержка режима 48-битной адресации LBA (см. описание параметра Mode ниже).
Чтобы выйти из этой ситуаций, можно попытаться обновить имеющуюся версию BIOS, если обновление есть на сайте производителя системной платы. Другой способ — использовать жесткий диск не на полную емкость с теми параметрами, которые были определены вашей версией BIOS, однако такой способ не всегда гарантирует полную совместимость. Для корректной работы HDD в режиме неполной емкости в некоторых моделях предусмотрены перемычки, ограничивающие объем.
3. Жесткий диск или контроллер на системной плате неисправен. Чтобы диагностировать подобную ситуацию, обычно подключают к проблемному IDE-кана- лу заведомо исправный жесткий диск или же проблемное устройство — к другой, заведомо исправной, системной плате.
Ускорение работы жёсткого диска: режим AHCI для SATA
| 23.11.10 18:28 / Обновлено 04.08.14 07:57 | Версия для печати | Linux | Windows |
Скорость работы компьютера равна скорости работы его самой медленной детали. По факту, самая медленная деталь в компьютере — это винчестер.
Практически все современные жёсткие диски имеют интерфейс SATA и поддерживают протокол SATA II. Практически все современные материнские платы умеют работать с этим протоколом и поддерживают несколько режимов работы контроллера, а именно:
IDE — Заставляет SATA работать в режиме IDE.
RAID — Включает встроенный RAID-контроллер, после чего появляется доступ к его настройкам.
Важно понимать, что такой RAID — программный, а не аппаратный. Программный, хоть и на уровне BIOS
Его использование бесполезно в Linux-системах (гораздо лучше и правильнее организовать рейд средствами самого линукса), но вполне оправдано для Windows (чтобы избежать геморроя с динамическими дисками).
AHCI — Включает режим AHCI для SATA II
AHCI (Advanced Host Controller Interface) — это механизм, используемый для подключения накопителей информации по протоколу Serial ATA, позволяющий пользоваться расширенными функциями, такими как, встроенная очередность команд (NCQ) и горячая замена.
Проблема в том, что по умолчанию всегда включен режим работы «IDE», по соображениям совместимости. И всё, что нам нужно сделать — просто переключить его на «AHCI».
Инструкция для Windows XP
- Запускаем Windows XP
- Скачиваем с инета нужный SATA-драйвер для контроллера
- В диспетчере устройств принудительно меняем существующий IDE-драйвер на скачанный (здесь подробная инструкция)
- Перезагружаемся и заходим в BIOS
- Включаем режим AHCI
- Перезагружаемся в Windows XP (теперь загрузка станет возможной). Установка «новых» устройств пройдёт автоматически
- Перезагружаемся (винда сама об этом попросит)
Горячая замена
Диск, подключённый к SATA-контроллеру, работающему в режиме AHCI, можно заменить на лету. То есть, не выключая компьютер. В режиме IDE так не получится, новый диск будет невидимым до перезагрузки компьютера.
Очень актуально для дисковых док-станций, подключенных через eSATA и для программных RAID-массивов.
В BIOSе отсутствует функция переключения режимов
Обычно такое бывает с компьютерами «Vista Ready».
Режим AHCI включен по умолчанию, настройка из биоса убрана. Сделано для того, чтобы обычный пользователь не смог установить ХР (в её инсталляторе нет нужных драйверов, а в стандартный IDE мы переключиться не можем).
Результат сговора микрософта с производителями.
В этом случае можно попробовать найти стороннюю прошивку BIOSа, где опция режима будет доступна. Использовать — только на свой страх и риск. Процедура перепрошивки BIOSа сама по себе опасна. Прошивка сторонним биосом — опасна вдвойне.
Цитата из википедии:
Даёт прирост производительности в 15-30%.
Поддерживается ли NCQ в RAID?
NCQ работает на аппаратном уровне железяки, винчестера. То есть, на более низком уровне, чем любой RAID.
Поэтому «поддерживается» — неправильное слово. Если у винчестера есть NCQ, то она работает вне зависимости от того, в каких условиях находится винчестер.
Linux – перевод SATA контролера c IDE режима в AHCI
Итак, что нужно сделать чтобы система загрузилась:
1) возвращаем режим IDE в BIOS, загружаем систему.
2) Открываем на редактирование /etc/modprobe.conf и ищем строчку:
alias scsi_hostadapter ata_piix
Заменяем ее строчкой:
alias scsi_hostadapter ahci
3) пересобираем образ initrd с поддержкой AHCI:
mkinitrd –preload=ahci /boot/initrd-`uname -r`-ahci.img `uname -r`
4) правим grub.conf , добавляем новый пункт меню с новым initrd
5) перезагружаем сервер, входим в BIOS и выставляем режим AHCI, сохраняем настройки и загружаем систему. После загрузки системы просматриваем вывод dmesg и видим что AHCI включился.
Стандарты
Взаимодействие диска с остальными компонентами вычислительной системы происходит через специальный управляющий контроллер. Этот чип служит своеобразным переводчиком команд, преобразователем. До недавнего времени единственным «языком», понятным контроллеру, являлся протокол IDE.

Он возник на заре компьютерной индустрии и несколько раз модернизировался. С появлением высокоскоростных SATA-дисков потребовалась кардинальная переделка протокола. Так и возник AHCI. Advanced Host Controller Interface легко справляется с возросшим потоком данных (интерфейс), поддерживает модную очередь команд NCQ и реализует возможность отключения устройства «на ходу». Итак, что такое AHCI? IDE, в котором добавлены некоторые новые возможности. Вот так все просто, на первый взгляд.
Возможные значения SATA Mode
Сейчас все реже можно встретить БИОС с расширенной функциональностью опции «SATA Mode». Причина этому объяснена немного позднее, а пока разберем основные значения, которые есть в любой вариации «SATA Mode».
- IDE — режим совместимости с устаревшими жестким диском и Windows. Переключившись в этот режим, вы получите все особенности IDE-контроллера материнской платы. В целом это влияет на быстродействие работы HDD, понижая его скорость. Пользователю не нужно устанавливать дополнительные драйверы, поскольку они уже встроены в операционную систему.
- AHCI — современный режим, дающий пользователю повышенную скорость работы с жестким диском (как следствие, всей ОС), возможность подключения SSD, технологию «Hot Swap» («горячая» замена накопителя без остановки работы системы). Для его работы может потребоваться SATA-драйвер, скачивается который на сайте производителя материнской платы.
- Чуть реже можно встретить режим RAID — он есть только у владельцев материнских плат, поддерживающих создание из жестких дисков RAID-массивов, подключающихся к IDE/SATA контроллеру. Такой режим предназначен для ускорения работы накопителей, самого компьютера и повышения надежности хранения информации. Чтобы выбрать этот режим, к ПК должно быть подключено минимум 2 HDD, желательно полностью идентичных друг другу, включая версию прошивки.
Менее популярны другие 3 режима. Они есть в некоторых BIOS (находятся в «SATA Configuration») в целях устранения каких-либо проблем при использовании старых ОС:
Enhanced Mode (Native) — активирует расширенный режим САТА-контроллера. С его помощью становится возможным подключение HDD в количестве, равном числе соответствующих разъемов на материнской плате. Такой вариант не поддерживается операционными системами Windows ME и ниже и предназначен для более-менее современных версий этой линейки ОС.
Compatible Mode (Combined) — совместимый режим с ограничениями. При его включении становятся видимыми до четырех накопителей. Используется он в случаях с установленными Windows 95/98/ME, которые не умеют взаимодействовать с HDD обоих интерфейсов в общем количестве более двух. Включая такой режим, вы заставляете видеть операционную систему один из следующих вариантов: два обычных IDE-подключения;
один IDE и один псевдо-IDE, состоящий их двух SATA-дисков;
два псевдо-IDE, составленные из четырех SATA-подключений (этот вариант потребует выбора режима «Non-Combined», если такой есть в BIOS.).
Включение AHCI в BIOS
В некоторых компьютерах по умолчанию может быть установлен режим IDE, который, как вы уже поняли, давно морально и физически перестал быть актуальным. Как правило, это встречается на старых компьютерах, где производители сами включали IDE для предотвращения возможных проблем совместимости аппаратной и программной части. Таким образом, более современный САТА будет работать в медленном ИДЕ полностью корректно, но вот обратное переключение при уже установленной ОС вызывает затруднения, в том числе и в виде BSOD.
На этом статья подходит к концу. Надеемся, вам удалось разобраться с возможностями опции «SATA Mode» и вы смогли настроить BIOS под свою конфигурацию ПК и установленную операционную систему.
Источник
Фондовая биржа в панике — Молдавия опять взвинтила цены на укроп
SATA RAID/AHCI Mode
Описание:
Опция позволяет указать режим работы современного IDE/SATA-контроллера чипсета. При значении Disabled для обращения к SATA-накопителям будет использоваться механизм, аналогичный обычному IDE-контроллеру. Конечно, это несколько ограничивает быстродействие дисковой
Значение RAID встречается только на материнских платах, поддерживающих RAID-массивы из накопителей, подключенных к стандартному IDE/SATA-контроллеру чипсета. Его выбор дает возможность объединять жесткие диски в RAID-массивы с целью повышения надежности хранения информации или для увеличения скорости работы. Учтите только, при установке операционной системы Windows 2000 или Windows XP вам обязательно потребуется дискета с драйверами (если в вашем компьютере нет дисковода, это может привести к неразрешимой проблеме, поскольку другие накопители не поддерживаются). Драйвера необходимы и для Windows Vista, но в этом случае помимо дискеты они могут быть записаны и на компакт-диск или Flash-накопитель.
Естественно, говорить о RAID-массиве можно только, если у вас в системе установлено два и более жестких диска. Причем, желательно, чтобы они были одной марки и объема, в идеале — с одинаковым firmware и из одной партии.
Значение AHCI присутствует только на достаточно новых материнских платах, IDE/SATA-контроллер которых поддерживает интерфейс SATA II. Выбор этого варианта позволяет воспользоваться всеми преимуществами расширенного хост-контроллера SATA II (AHCI расшифровывается Advanced Host Controller Interface) — очередью команд, горячим подключением и т.д. Не следует забывать и о более высоком быстродействии дисковой подсистемы в этом режиме. Если ваши жесткие диски поддерживают SATA II, имеет смысл остановиться именно на этом значении. Только имейте в виду, для установки Windows 2000 или Windows XP вам потребуется дискета с драйверами.
Для более старых операционных систем (семейства Windows 9x) использование RAID-массивов и AHCI-контроллера вряд ли возможно — необходимых драйверов просто не существует.
Менять режим работы стандартного IDE/SATA-контроллера чипсета необходимо до установки операционной системы. Если система установлена, простая смена режима в BIOS приведет к появлению «синего экрана смерти». Если вы все же хотите включить AHCI на установленной системе, перед изменением значения этой опции принудительно смените драйвер IDE/SATA-контроллера на нужный.
____________
Святыня оверлокера
Все функции расширенного меню настройки параметров работы главных компонентов или материнской платы, загрузки процессора и памяти, Gigabyte хранит на вкладке MB Intelligent Tweaker (M.I.T.).
Здесь вы найдете дополнительные вкладки с очень важной информацией: значения базовой частоты работы процессора, памяти, объем установленной памяти, рабочая температура процессора и чипсета, а также актуальные напряжения питания процессора и памяти (рис. 13)
На вкладке M.I.T. Current Status более подробная информация о параметрах работы всего процессора и памяти. Здесь вы не можете вносить какие-либо изменения.
Advanced Frequency Settings -(рис. 15) эта вкладка содержит наиболее интересные функции, используемые во время разгона.
Наиболее важным является BCLK Frequency (MHz) (рис. 16) — базовые значения, используемые для создания всех рабочих частот компонентов через соответствующие коэффициенты. Для новых процессоров Intel, номинальная величина 133 Мгц.
Вверху видна опция CPU Clock Ratio, она задает множитель процессора. Эта цифра умножается на значение базовой, задает рабочую частоту системы.В примере с рисунка множитель составляет x22, что при BCLK 133 Мгц (фактическое значение 133,3 Мгц) дает частоту 2933 Мгц.
Опция QPI Clock Ratio задает множитель частоты шины QPI (компонентов используемых в случае, если внутренняя связь между двумя системами, размещенны в одном корпусе процессора).
System Memory Multiplier (SPD)это очередной множитель памяти — установка его в значения x10 ,дает частоту работы памяти 1333 Мгц — номинальную для чипов Intel Core i7 800.
В большинстве процессоров, для всех множителей установлены предельные максимальные значения. Это означает, что разгон более чем установленный изготовителем потолок не представляется возможным. Ограничение можно обойти, увеличивая базовую частоту.
Здесь также находятся варианты изменения тактовой частоты шины PCI Express (PCI Express Frequency (MHz)). Значение по умолчанию в этом случае составляет 100 Мгц.
Дополнительная вкладка Advanced CPU Core Features (рис. 17) обеспечивает доступ к дополнительным параметрам процессора — позволяет включить или отключить различные способы экономии энергии или режим turbo.
Также здесь вы можете указать количество активных ядер (рис. 18). На фото видны оптимальные параметры, для правильной работы системы с одним исключением — турбо режим должен быть включен (Enabled).
Параметры работы RAM памяти, устанавливаются на вкладке Advanced Memory Settings (рис. 19).
В верхней части вы увидите опцию System Memory Multiplier — это множитель рабочей частоты памяти (рис. 20).
Performance Enhance — определяет способ работы памяти, от умеренного до агрессивного. DRAM Timing Selectable — позволяет установить метод выбора времени доступа — от автоматического до ручного (Auto, Quick, Expert).
Выбор этой функции дает доступ к ручной настройке всех таймингов (вкладка Channel A/B Timing Settings) (рис. 21), требует большего опыта и знания реальных возможностей используемых модулей RAM памяти.
Напряжение компонентов вы установите на вкладке Advanced Voltage Settings (рис. 22).
Если у вас нет большого опыта в этой области, лучше оставьте все параметры по умолчанию, то есть Авто или Normal — слишком высокое напряжение может привести в негодность весь компьютер. Тем не менее, во время разгона повышение этих значений, необходимы для получения хороших результатов и стабильной работы системы.
Здесь не действует принцип «чем больше, тем лучше», это требует долгих тестирований работы компьютера с указанным напряжением и сочетанием этих значений. Одним словом, это занятие для самых опытных пользователей, которые хорошо ориентируются в работе компьютера, имеют огромный опыт и уделяют много времени экспериментам. Производители предлагают различные способы изменения напряжения: до выбранного значения (например, с 1,2 до 1,35 В), или от выбранного значения (напр.: 1,2 + 0,15 V ).
Режим AHCI и SSD: зачем и для чего его включать.
В свое время разработчики жестких дисков искали различные пути для улучшения производительности дисковой подсистемы, которая год от года оставалась относительно медленной, а прогресс в среде накопителей заключался, в основном, в росте объема HDD. Постепенно появился стандарт SATA и соответствующие версии данного интерфейса, которые принесли некоторые новые технологии.
На самом деле, распространенные технологии всего две – это «Hot Plug», то есть горячая замена накопителя и «NCQ» (Native Command Queuing) нативная (врожденная) очередь команд. Первая технология довольно простая, она позволяет просто удалять накопители «на лету», не выключая компьютер, хотя для этого, все равно необходимо использовать их программное отключение. NCQ смогла добавить прыти жестким дискам, и тем более, сумеет это сделать с SSD, которые хорошо справляются с «глубинными очередями».
Эти, а также некоторые другие опции будут работать, если контроллер накопителей выставлен в режим SATA AHCI. В свою очередь, AHCI (Advanced Host Controller Interface) – это продвинутая система работы контроллера, которая доступна только в этом (AHCI) режиме работы.
Хорошая новость: все современные платформы поддерживают AHCI режим работы внутреннего контроллера SATA, и его можно легко выбрать в настройках главной оболочки EFI или BIOS.
Плохая новость: если операционная система была установлена в обычном режиме контроллера «IDE», то она не загрузится и зависнет после выбора AHCI и попытки запуска. То есть, может потребоваться переустановка операционной системы. Более того, для установки Windows XP (что, впрочем, не рекомендуется при использовании SSD) потребуется заранее заиметь драйверы AHCI, иначе ОС просто невозможно будет установить.
Важно: Включить поддержку AHCI на Windows 7 без переустановки ос можно. Для этого, перед тем, как перевести контроллер в режим AHCI, надо зайти в редактор реестра
Редактирование параметра реестра.
- Вызовете командную строку (ALT + R) напишите «regedit», разумеется, без кавычек;
- Найдите ветку реестра «HKEY_LOCAL_MACHINE\System\CurrentControlSet\Services\Msahci»;
- Найдите параметр «Start» и откройте его двойным кликом. В поле «значение» введите «0». Все, систему можно перезапускать и устанавливать режим AHCI.
Так есть ли смысл использовать AHCI режим SATA контроллера? Смысл определенно есть. Давайте еще раз коротко рассмотрим преимущества:
- Поддержка «горячей замены накопителей»;
- Общее увеличение производительности от технологии NCQ;
- Работа на максимальных скоростях (актуально при использовании контроллера и SSD SATA-600);
- Поддержка дополнительных команд, например TRIM.
Да, команда TRIM будет работать исключительно в операционной системе, установленной на накопитель, работающий в режиме контроллера AHCI
О важности и полезности этой команды можно узнать здесь. Таким образом, нет никаких причин использовать стандартный режим совместимости контроллера с IDE
Полезные статьи
Автоматический переход Windows 7 и 8 в режим AHCI или RAID
В связи с тем, что переход в режим AHCI вызывал много проблем у пользователей Windows, компания Microsoft разработала специальную утилиту, позволяющую подготовить операционную систему к смене режима на AHCI или RAID. Ее можно скачать на официальном сайте Microsoft. После запуска утилита сама выполнит все необходимые действия. Надо будет только перезапустить систему, попутно переключившись в биосе на режим AHCI. В дальнейшем Windows сама установит нужные для работы AHCI драйвера.
В Windows 8 достаточно переключиться в биосе на режим AHCI и загрузить ОС в безопасном режиме. Если вам не удалось запустить систему в безопасном режиме, вы можете открыть окно «Выполнить» с помощью Win+R и вписать команду msconfig. В разделе «Загрузка» необходимо отметить пункт «Безопасный режим», при этом выбрав вариант «Минимальный». После этого система загрузится в нужном режиме и установит драйвера AHCI.
Как проверить, включён ли режим
Собираясь включить режим AHCI, убедитесь в том, что он уже не используется на компьютере. Если вы не запускаете высокопроизводительные приложения, у вас в наличии есть мощный процессор и достаточное количество памяти, вы можете просто не заметить, в каком режиме работаете.
Проверить, включён или не включён AHCI, можно таким способом:
- Сначала следует перейти к свойствам компьютера (меню «Пуск», пункт «Компьютер», подпункт «Свойства» в контекстном меню);
- Открыть диспетчер устройств;
- Открыть раздел IDE ATA/ATAPI контроллеры;
- Если здесь находится устройство, в названии которого есть AHCI – режим работает. Если такого диска в списке нет (а у вас стоит не устаревший винчестер IDE, а более современный), режим придётся включить самостоятельно.
Рис.1. Список подключённых дисков и устройств. Режим AHCI отключён
Второй способ проверки работы AHCI – перезагрузка компьютера и переход в меню BIOS (с помощью одного из доступных вариантов – для разных материнских плат и ноутбуков он немного отличается, хотя чаще всего заключается в нажатии функциональных клавиш – от Esc до F12).
Зайдя в БИОС (или UEFI), убедитесь, в каком режиме работает SATA, найдя пункт SATA Mode или SATA Configuration.
Рис.2. Определение режима интерфейса в БИОС
Совет: При установленном режиме IDE, не стоит сразу же переключать его на AHCI и сохранять – особенно, если у вас ОС Windows 7.
Что такое AHCI
Интерфейс современных жёстких дисков SATA, поддерживающих скорость передачи данных от 1,5 Гбит/с до 6 Гбит/с, способен работать в двух режимах:
- IDE;
- AHCI.
Первый обеспечивает совместимость со старыми устройствами (накопителями, выпускавшимися в 2000 годах). Скорость даже самых производительных дисков в этом режиме ненамного отличается от тех самых устаревших моделей. Более современный режим AHCI позволяет пользоваться всеми преимуществами интерфейса SATA в полном объёме. Например, отключением и подключением дисков к материнской плате «на лету», без выключения компьютера или с возможностью минимального перемещения головок диска для повышения скорости работы.
Активировав режим, пользователь ускоряет запуск файлов, чтение и запись информации на дисках и увеличивает общую производительность компьютера. И, хотя прирост может оказаться не таким значительным (в пределах 20%), для некоторых задач такое улучшение может оказаться важным. Если же у вас в работе SSD-диски с форм-фактором SATA, такой вариант является единственным возможным для эффективной работы устройства.
ВАЖНО: Стоит ли включать AHCI на SSD?
При использовании режима AHCI на SSD-диске, вы получите результат только, если у вас интерфейс SATA II/III, в остальных случаях улучшения работы не будет.