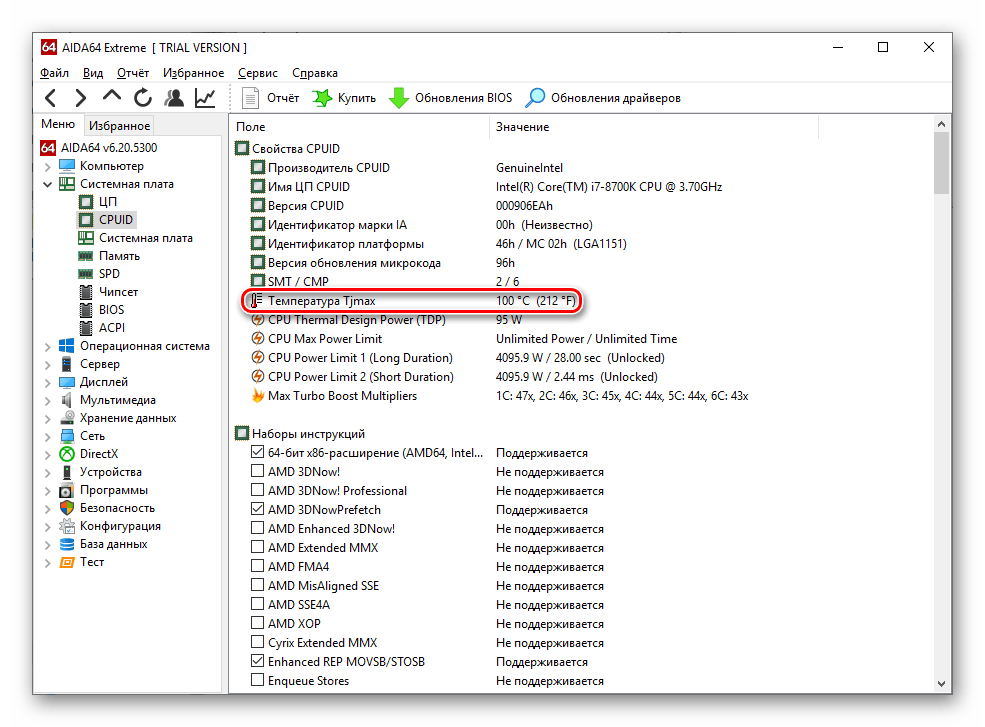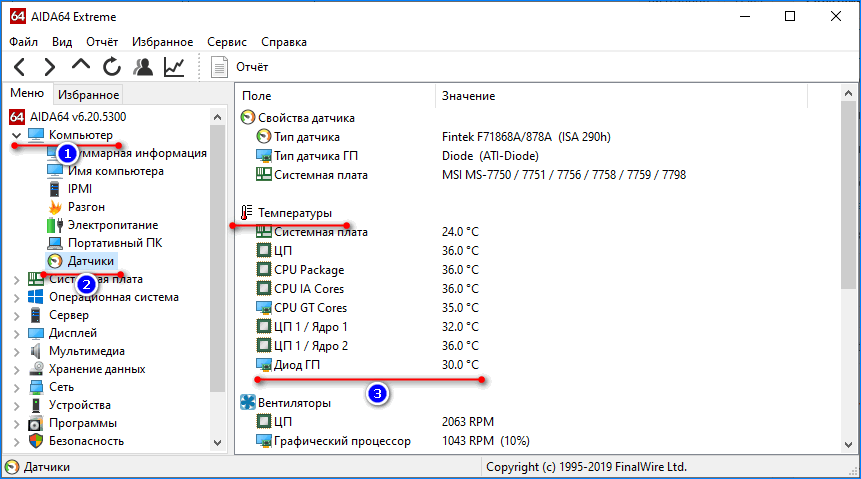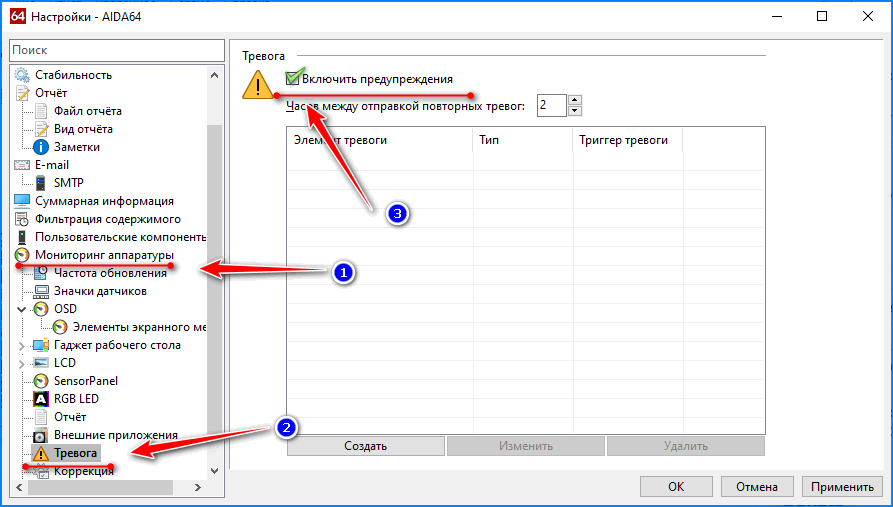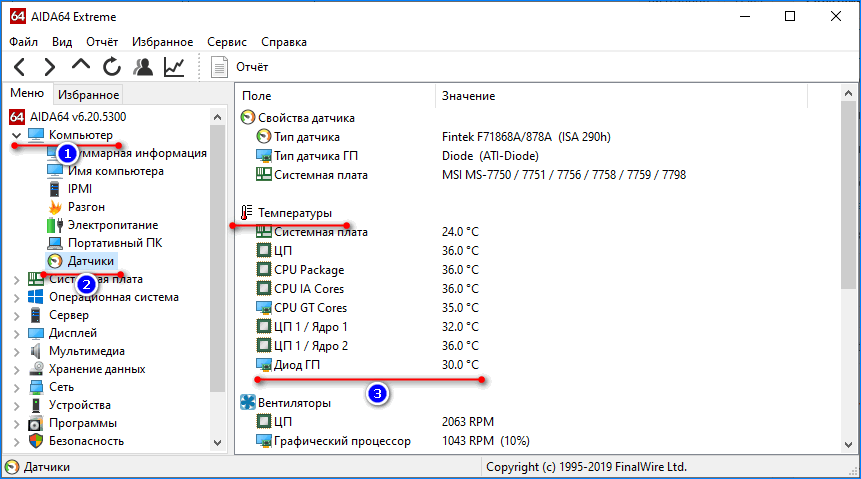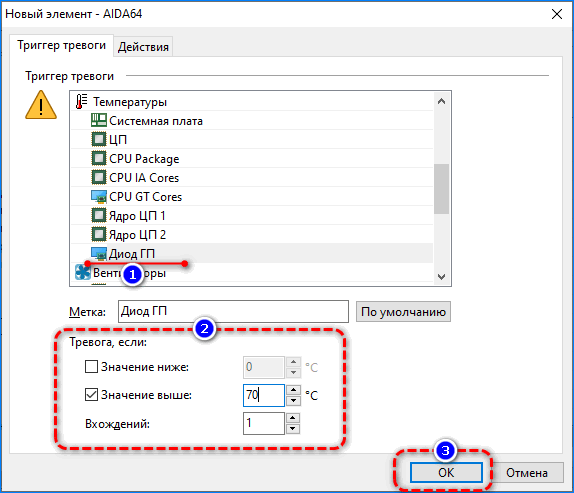Способы проверки температуры
В первую очередь необходимо узнать текущую температуру жесткого диска. В этом нам помогут специально предназначенные для того программы. Самыми востребованными из них по праву считаются AIDA64 (в прошлом — EVEREST) и Speccy. Попытаемся определить основные достоинства каждой из них.
Speccy
Небольшая бесплатная утилита, с помощью которой можно проверить тепловые показатели жесткого диска.
Основными ее преимуществами является:
- Наличие русифицированной версии, а также портативного варианта, который не требует установки на персональный компьютер.
- Высокой скоростью работы. Данные о рабочей температуре вашего жесткого диска вы сможете посмотреть уже через 10-15 секунд после запуска утилиты.
- Большим количеством дополнительных опций даже в бесплатной версии.
- Отлично работает на ОС Windows, начиная с XP и заканчивая Windows 10.
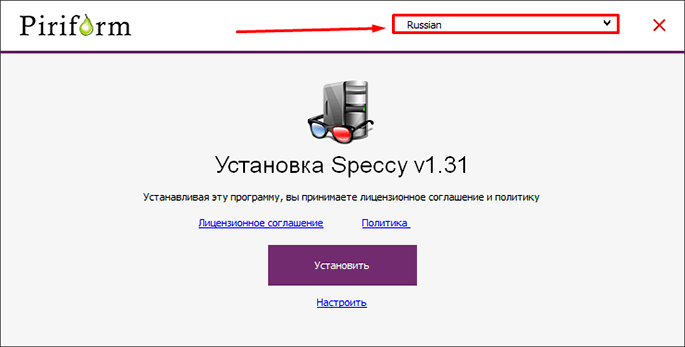
Если зайти в настройки, то можно настроить программу таким образом, чтобы в области уведомлений всегда отображался значок с тепловыми значениями.
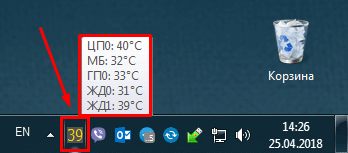
Для этого:

Для большего удобства можно отметить пункт запуска Speccy при старте компьютера.
AIDA64
Еще одна небольшая программа, предназначенная для диагностики всего компьютера. Она способна не только измерять температуру отдельного устройства, но и показывать всю информацию о нем.
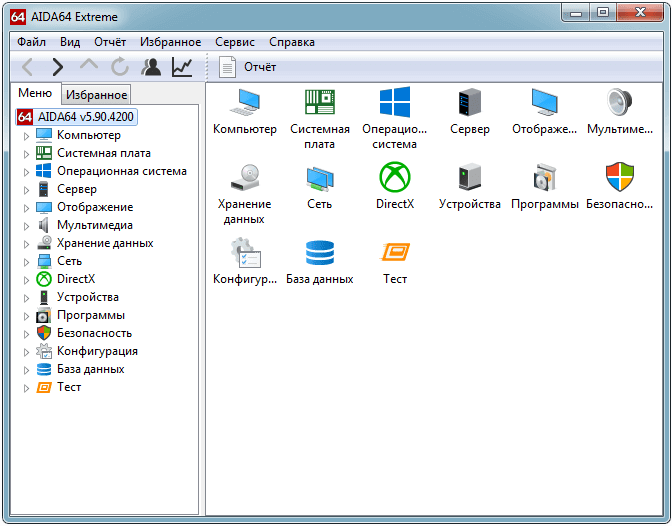
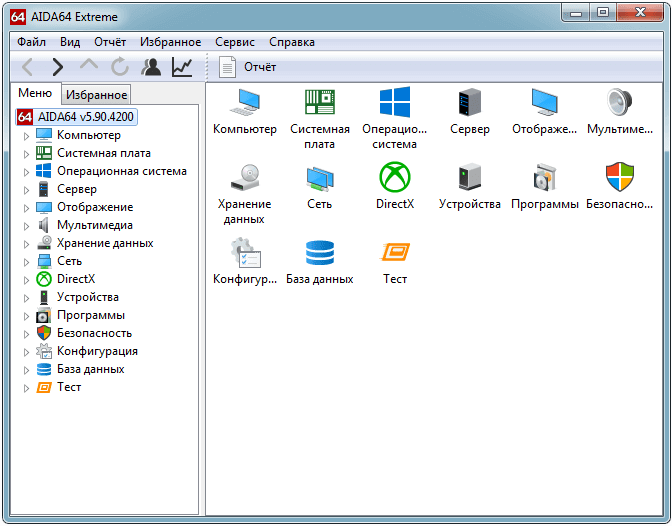
Главные ее преимущества:
- Бесплатность.
- Предоставлением оперативной информации по практически любому элементу ПК и программного обеспечения.
- Обеспечением доступа к множеству разделов компьютера, к которым невозможно добраться, используя стандартные инструменты операционной системы.
- Удобный интерфейс.
- Поддержка операционных систем Windows (всех версий), Android и IOS.
Как пользоваться:
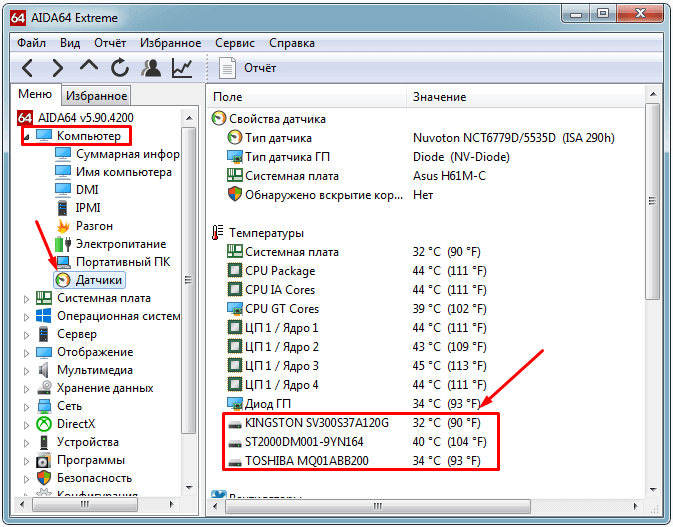
На самом деле «AIDA» довольно простая программа с весьма богатым функционалом. Например, можно настроить у жесткого диска критическую температуру, да и не только у него, при достижении которой, вы получите уведомление. Провести стресс тест всей системы и многое другое.
Конечно, существуют и другие утилиты способные измерять тепловые показатели жесткого диска, такие как «HDD Life» (показывает еще и SMART, но платная, а в бесплатной версии, весьма ограниченный функционал), «Crystal Disk Info» (показывает здоровье HDD, SMART), «HW Monotor» (аналог Speccy) и другие. Я лишь рассказал вам о наиболее популярных, какими утилитами в итоге пользоваться, решать только вам.
Какие случаи изменения температуры тела опасны для здоровья?
- Если температура поднимается выше 38° C для ребенка старше 3 лет и выше 39° C для ребенка до трех лет.
- При хронических заболеваниях печени, нервной системы или сердца. В этих случаях даже к небольшому повышению температуры следует относиться серьезно.
- Критическая температура тела 40° C. Могут быть галлюцинации и тепловой удар.
- Когда температура достигает 42° C, дыхательный центр дает сбой. Если температуру не сбить, немедленно обратитесь к врачу.
Есть люди, у которых даже низкая температура вызывает резкое ухудшение самочувствия: температура может достигать всего 37° С, а больной слабый, лежит в постели и не встает.
Работа ПК при высокой температуре
Мои мысли:
- ПК может работать, но сколько — неизвестно. Это пожалуй единственная причина, по которой стоит добиваться снижения температуры.
- Материнская плата, процессор, сокет, чипы на плате — все это проходит проверку при высоких температурах. Но это не значит что они смогут работать постоянно так.
- Материнка может иметь радиатор над мосфетами, над чипсетом. Под радиатором не сразу устройство, а сперва идет термоинтерфейс, как и под крышкой процессора. Термоинтерфейс — это или специальная прокладка или специальная паста, которая проводит тепло. При постоянной высокой температура свойства термоинтерфейса ухудшаются и температура еще больше увеличивается, что только усугубляет ситуацию.
- Например раньше на материнских платах были не твердотельные конденсаторы, а электролитические. И они были в том числе возле процессора. Часто они вздувались от постоянной высокой температуры и выходили из строя, так как теряли свои свойства (емкость кажется). Но что самое интересное — они могли даже взрываться. А если бы их постоянно обдувал специальный вентилятор — то все было бы нормально. PS: хотя электролитические конденсаторы потом можно было заменить в мастерской.
- При постоянной высокой температуре может деградировать чип, то есть именно деградировать, когда его уже потом не спасти.
Как узнать температуру жесткого диска
Жесткий диск это компонент, на котором хранится все информация в компьютере. Поэтому именно жесткий диск можно считать самым важным компонентом компьютера. Для того чтобы предотвратить потерю информации с жесткого диска необходимо следить за его состоянием. Одним из важных параметров жесткого диска является его температура.
В данном материале мы расскажем о том, как узнать температуру жесткого диска на компьютере с Windows 10 или Windows 7.
Программы для мониторинга температуры жесткого диска
Одной из самых удобных программ для наблюдения за температурой компонентов компьютера является программа HWmonitor. Данная программа позволяет узнать температуру, напряжение и другие параметры комплектующих компьютера.
Работать с программой HWmonitor очень просто. Все что вам нужно сделать это запустить программу и найти в списке компонентов жесткий диск.
Программа HWmonitor является полностью бесплатной и ее можно скачать на официальном сайте http://www.cpuid.com/softwares/hwmonitor.html.
Но программа HWmonitor имеет один недостаток, она отображает только температуру жесткого диска. Если вам нужно больше информации о состоянии ваших накопителей вам подойдет программа CrystalDiskInfo. Как и предыдущая программа CrystalDiskInfo распространяется полностью бесплатно.
С помощью программы CrystalDiskInfo вы сможете узнать не только температуру жесткого диска, но и другие его параметры. Рассмотрим основные возможности программы CrystalDiskInfo:
- Просмотр технических характеристик жестких дисков;
- Просмотр информации о температуре жестких дисков;
- Просмотр информации о техническом состоянии жестких дисков;
- Просмотр информации о температуре жестких дисков с панели уведомлений;
- Работа с внешними жесткими дисками, RAID массивами, SSD накопителями;
Скачать программу CrystalDiskInfo можно на официальном сайте http://crystalmark.info.
Температура жестких дисков
Итак, мы узнали температуру нашего жесткого диска, теперь разберемся с тем, какую температуру можно считать нормальной для жесткого диска. Производители жестких дисков обычно указывают, что их диски могут работать в диапазоне от 0 до 60 градусов Цельсия. Более того, тесты показывают, что жесткий диск будет работать и при более высоких температурах. Но, если вы хотите, чтобы ваш жесткий диск проработал как можно дольше, то лучше удерживать его температуру в более узких рамках. Оптимальным температурным диапазоном для жесткого диска можно считать диапазон от 20 до 45 градусов Цельсия.
Если сейчас температура вашего жесткого диска выходит за эти рамки, то вы можете попытаться снизить ее, например:
- Если у вас установлено больше двух жестких дисков постарайтесь разместить их как можно дальше друг от друга. Это значительно улучшит их охлаждение.
- Установите дополнительный кулер. Самый простой и надежный способ. Установите дополнительный кулер таким образом, чтобы он обдувал жесткий диск.
- Температура процессора
- Что делать если перегревается компьютер
- Нормальная температура процессора
- Нормальная температура видеокарты
- Как узнать температуру компьютера
Создатель сайта comp-security.net, автор более 2000 статей о ремонте компьютеров, работе с программами, настройке операционных систем.
Настройка предупреждений
Функционал утилиты поддерживает вывод предупреждения по достижении температурой видеокарты заданного значения. В качестве предупреждения может выступать текстовое уведомление или сообщение на почту. Также можно выключить или перезагрузить компьютер, завершить ресурсоемкий процесс, проиграть звук.
- Откройте конфигурацию и включите предупреждения в разделе «Тревога».
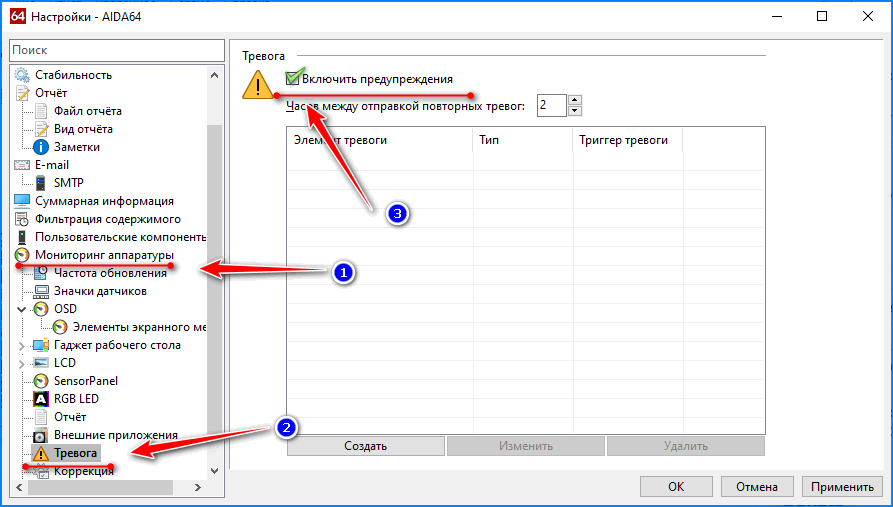
- Создайте триггер – «Температура» – «Диод ГП».
- Введите метку, минимальное и пиковое значения в градусах.
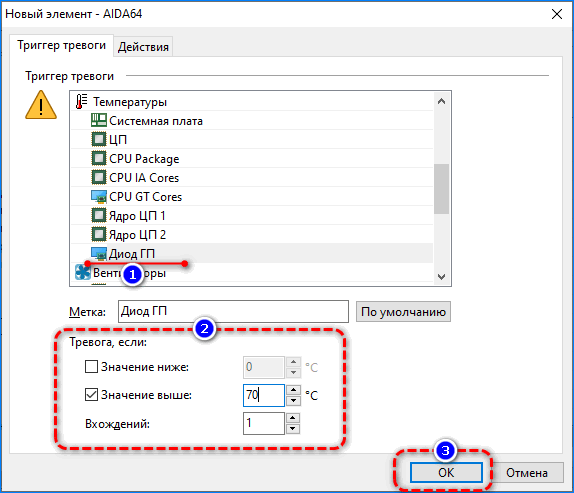
- Во вкладке «Действия» добавьте реакцию на срабатывание триггера.
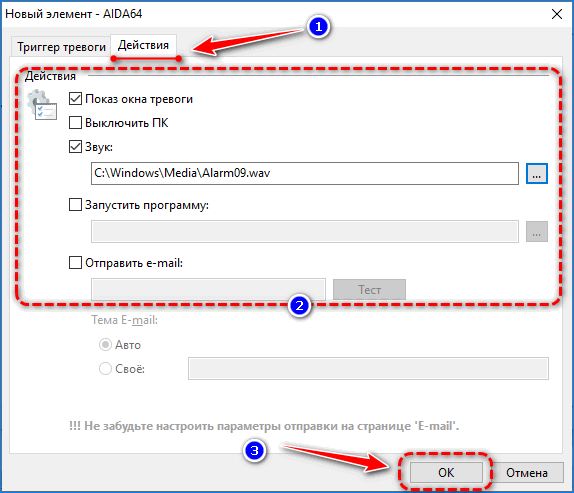
AIDA64 позволяет посмотреть температуру графического ускорителя и вывести ее на рабочий стол для мониторинга. При запуске ресурсоёмких процессов (игр) или тестировании можно предупредить перегрев устройства. АИДА64 уведомит о достижении температуры графического чипа заданного значения.
Как бороться с высокой температурой процессора / видеокарты?
Утилиты CPU / GPU
Итак, вы испытываете высокие температуры в графическом процессоре или графическом процессоре, и вам нужно знать, как их снизить. Что ж, прежде чем мы узнаем, как снизить температуру графического процессора или уменьшить тепло от процессора, убедитесь, что вы знаете, что вызывает эти проблемы в первую очередь.
Ниже приведены наиболее частые причины стремительного роста температуры процессора / графического процессора:
Пыль
Одна из основных причин перегрева — скопление пыли. Если вы не чистили внутреннюю часть корпуса в течение нескольких месяцев, пыль будет накапливаться естественным образом. Пыль достигнет такого уровня, что начнет влиять на внутренний воздушный поток в корпусе, что, в свою очередь, приведет к менее эффективному внутреннему охлаждению.
Пыль может быть настоящей головной болью, так как она, как правило, попадает в самые неприятные места для уборки. Наш совет номер один для очистки вашего корпуса — это сжатый воздух. По большей части пылесос избавит ваш компьютер от пыли. При этом он не избавит полностью от пыли корпуса — вот где в уравнение входит сжатый воздух. Просто вынесите корпус на улицу (в надежное сухое место) и удалите пыль сжатым воздухом.
Плохая прокладка кабелей
Еще одна недооцененная область, которая в значительной степени способствует повышению температуры процессора / графического процессора, — это прокладка кабелей — или ее отсутствие.
Если вы заблокируете воздушный поток, который идет вокруг графического процессора, ваша система охлаждения под открытым небом не сможет работать на оптимальном уровне. Соедините это с летними температурами окружающей среды и отсутствием должным образом оптимизированных корпусных вентиляторов, и температура вашего оборудования скоро взлетит до небес.
Независимо от того, строите ли вы бюджетную сборку за 300 долларов или высококачественную игровую установку за 1000 долларов, всегда не забывайте позаботиться о прокладке кабелей. Это может серьезно повысить эффективность вашего оборудования.
Плохой воздушный поток / отсутствие вентиляторов
Один из самых простых способов повлиять на внутреннюю температуру вашего корпуса — это использовать больше / лучше вентиляторов корпуса. Вложение в вентиляторы с приличным корпусом может серьезно снизить внутреннюю температуру, особенно если они имеют высокий уровень CFM (кубических футов в минуту).
Убедитесь, что у вас есть хотя бы один всасывающий и один вытяжной вентилятор, чтобы обеспечить более естественный поток воздуха по всему корпусу. Вы можете пойти еще дальше и приобрести множество приточных / вытяжных вентиляторов, которые действительно улучшат ваше охлаждение. Мы рекомендуем делать это в сценариях, когда ваш компьютер находится в состоянии сильного стресса в течение продолжительных периодов времени.
Высокая температура окружающей среды
Одна из наиболее важных областей, которую следует учитывать при попытке снизить температуру процессора / графического процессора, — это температура окружающей среды. Если вы живете в тропической части мира или испытываете сильную жару в летние месяцы, это может стать серьезной проблемой для температуры вашего компьютера.
К сожалению, вы мало что можете с этим поделать, если у вас нет достаточно денег для инвестирования. Кондиционер — отличное украшение, но оно, вероятно, обойдется вам дороже, чем сам компьютер.
Если это так, возможно, пришло время инвестировать в какую-либо форму моноблока с водяным охлаждением. У нас есть несколько отличных рекомендаций, которые помогут вам в самые жаркие месяцы года.
Я также рекомендую, как минимум, установить более агрессивный профиль вентилятора с помощью одной из вышеперечисленных утилит.
Заменить термопасту
Если вы не удосужились заменить термопасту процессора и графического процессора в течение последних шести месяцев или около того, то, скорее всего, вам пора их заменить.
Прежде чем менять термопасту, узнайте, как правильно нанести термопасту на ЦП или ГП, чтобы избежать проблемных ситуаций.
Разгон
Разгон — один из самых быстрых и простых способов повысить внутреннюю температуру вашего оборудования. Вы физически доводите свои компоненты до предела, и, как мы уже объясняли, дополнительное напряжение напрямую превращается в тепло.
Однако вы можете не знать о профилях разгона, которые встроены в современное оборудование. Графические процессоры и процессоры могут поставляться с профилем OC, который физически нагружает компонент сильнее, чем вы ожидаете.
В жаркие месяцы года, возможно, стоит переключить ваш профиль OC на уровень запасов, особенно если у вас температура выше среднего.
Вы можете сделать это в служебной программе производителя или напрямую через BIOS.
Как вывести на дисплей
AIDA64 работает на Windows 95 – 10 x32 и x64 и умеет выводить переменные вне границ собственного окна пятью способами:
- иконка в трее;
- экранное меню;
- сенсорная панель;
- гаджет рабочего стола (только в Windows Vista/7);
- LED-подсветка геймерских клавиатур.
Рассмотрим три первых способа.
Иконка в трее
Для мониторинга температуры графического ускорителя в трее проделайте следующие действия.
- Откройте настройки через пункт меню «Файл» и перейдите в подраздел «Мониторинг аппаратуры» – «Значки датчиков».
- Активируйте пункт «Показывать…».
- Опуститесь к блоку «Температуры» и отметьте флажком «Диод ГП».
- Щелкните «Настройка», в открывшемся окне укажите цвет пиктограммы, текста и уровень прозрачности иконки.
- Сохраните настройки.
Через контекстное меню пиктограммы ее можно скрыть или изменить внешний вид.
Экранное меню или OSD-панель
Информационная панель, на которую можно вывести любую переменную.
- Откройте настройки, в разделе «Мониторинг аппаратуры» кликните по подразделу OSD.
- Поставьте отметку возле пункта «Показывать OSD-панель».
- Подпунктом ниже, в «Элементы экранного меню», отметьте «Диод ГП» и прочие нужные пункты.
Здесь присутствует скорость вращения вентилятора графического ускорителя.
Ниже можете изменить внешний вид датчика.
- Кликните по строчке, затем – «Настройка».
- Измените название, цвет, шрифт и начертание текста надписи.
- Сохраняйте изменения.
Через контекстное меню окошка вызывается окно настройки.
Панель датчиков
На панели сенсоров отображаются сведения, что в экранном меню, но в ином представлении.
- Откройте настройки и посетите SensorPanel.
- Активируйте отображение панели и сохраните изменения.
- Через правый клик по окну откройте его менеджер.
Добавьте параметр «Диод ГП».
- Для этого щелкните «Создать», выберите его из списка и измените внешний вид.
Здесь указываются цвета элемента (обычный, превышение заданной и критической температуры), его название, позиция, габариты, способ отображения (цифры, статусная строка), множество иных показателей и визуальные эффекты.
Разбираемся
Рассмотрим некоторые датчики, а также допустимые значения:
- CPU IA Cores — классическая температура процессора. Ответ был дан разработчиком AIDA64, если быть точнее — оригинальный ответ: Core IA = the classic CPU part of your processor. Возможно это имеется ввиду усредненные значения. Нормальная — до 55 градусов, но может спокойно работать и выше, просто нужно позаботиться об охлаждении.
- CPU GT Cores — встроенное графическое ядро. Нормальное значение — до 50, выше — не совсем нормально, так как графическое ядро расположено в процессоре и нагреваться выше 50 не должно, при условии конечно что сами ядра процессора не греются. Встроенное графическое ядро обозначается как iGPU, присутствует во многих процах Intel и AMD.
- CPU Package — температура металлической теплораспределительной крышки процессора. Теоретически должна быть чуть меньше, чем ядер.
- GPU Diode (Диод ГП) — термодатчик графического процессора. Попросту видеокарты. В простое — до 50, в нагрузке — до 80. Хотя 80 градусов, как по мне — все равно высокое значение даже для видеокарты.
- PCH Diode (диод PCH, Platform Controller Hub) — температура концентратора контроллера платформы. По-простому чипсет материнки. Комфортное значение — до 50 (хотя допустимая до 100), на ноутах может больше греться, причина: на плате оставляют голый чип PCH без радиатора охлаждения. С повышенной температурой работать может, но срок устройства это явно не продлит.
- GPU VRM1 — отображение температуры силовых транзисторов системы питания видеокарты (элементы питания). Хорошо, если на элементах питания присутствует система охлаждения в виде радиатора с вентилятором, но если ничего нет, то лучше создать обдув самостоятельно. Нормальное значение, например при играх — до 80 градусов, выше — уже нежелательно. Но даже постоянная работа на 80 градусах — тоже не есть гуд, хотя часто производитель заявляет рабочую температуру и выше.
- GMCH (Graphics and Memory Controller Hub) — контроллер-концентратор графики и памяти Intel. Важный аппаратный узел, при перегреве которого могут быть проблемы — например подвисания, внезапные тормоза. Нормальное значение — как у ядер процессора, может чуть меньше. Датчик относится к процам Intel.
- IMC (Integrated Memory Controller) — температура встроенного контроллера памяти Intel. Норм значение — плюс минус 5 градусов относительно самого проца.
Названия датчиков примерно одинаковы в разных программах — например AIDA64 (раньше называлась Everest), Speccy, CPUID HWMonitor и другие.
Значение CPU IA Cores в AIDA64:
Стресс-тест
Чтобы проверить насколько эффективно функционирует охлаждение в AIDA64 предусмотрен модуль проверки. Получить доступ к нужному разделу можно, открыв меню «Сервис» и выбрать раздел «Тест стабильности системы». Здесь, чтобы не перегружать систему сбором ненужных в конкретном случае данных и не затягивать время проведения проверки, стоит проставить галочки только в указанных на иллюстрации чекбоксах.
Нажатием кнопки «Старт» запускается режим тестирования. За ростом и динамикой температуры можно следить по верхнему графику, нижний же – показывает уровень загрузки процессора, который во время проведения проверки всегда равен 100%.
-
Как сделать чек лист в экселе
-
Не запускается abbyy finereader 12
-
Что такое компьютер материал
-
Как открыть файл fsh
- Как сбросить калькулятор на компьютере
Программа AIDA64
Самой известной программой для получения сведений об оборудовании является AIDA64, ранее известная как Everest. AIDA64 является коммерческим продуктом, распространяющимся под лицензией Shareware (условно-бесплатная), то есть пользоваться им можно бесплатно в течении определенного времени, а именно 30 дней. На сегодняшний день существует четыре редакции этой программы Extreme, Engineer, Network Audit и Business. Для домашнего использования вполне подойдет Extreme или Engineer. Скачать приложение можно с сайта aida64russia.com или aida64.com, для загрузки доступны обычная и портативная версии.
Получение показателей термодатчиков в AIDA64 не представляет особой сложности, с этой задачей справится даже начинающий пользователь.
- Установите и запустите AIDA64. Если вы скачали портативную версию программы, распакуйте архив ZIP в отдельную папку, зайдите в нее и запустите исполняемый файл aida64.exe ;
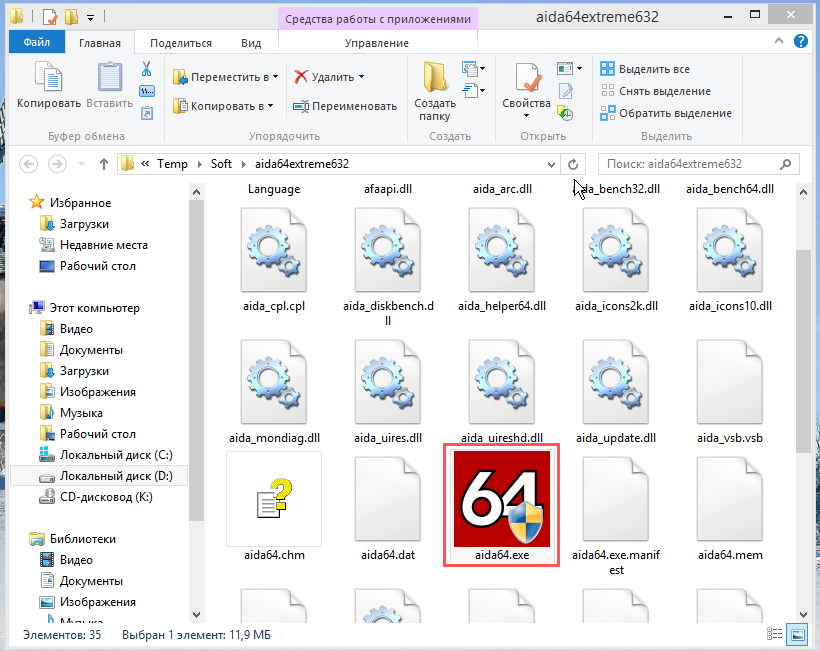
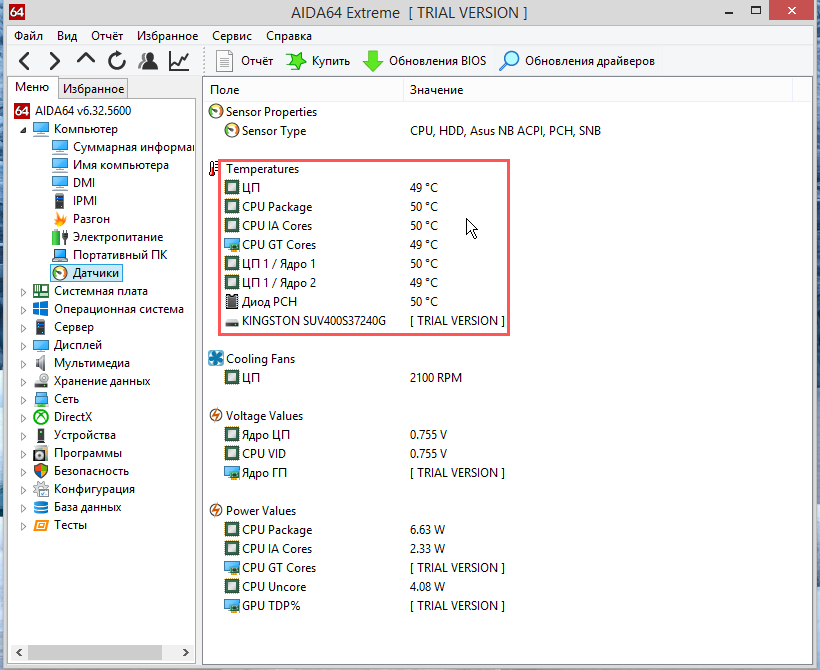
Что означают показатели блока «Temperatures»
- ЦП — температура, регистрируемая датчиком в сокете — разъеме, в который вставляется процессор.
- CPU Package — температура «упаковки» процессора, той его части, на которой располагаются кремниевый кристалл и интерфейс подключения к материнской плате.
- CPU IA Cores — усредненная температура вычислительных ядер процессора.
- CPU GT Cores — температура встроенного графического чипа (интегрированной видеокарты).
- ЦП Ядро — температура физических ядер процессора. Таких ядер может быть несколько.
- Диод PCH — температура, регистрируемая датчиком чипсета материнской платы.
Помимо указанных, в предоставляемом AIDA64 списке могут быть и другие параметры, это зависит от производителя, модели и версии процессора. Например, GPU Diode (Диод ГП) показывает температуру видеокарты, GPU VRM1 температуры ее транзисторов системы питания, а GMCH — нагрева контроллер-концентратора графики и памяти Intel.
Где посмотреть
Сведения с датчиков по умолчанию обновляются раз в секунду и отображаются с заданной точностью до четырех и более знаков после запятой, если сами сенсоры поддерживают ее. Параметры отдельно задаются для каждого датчика. Значение температуры графического адаптера находится в разделе «Компьютер» – «Датчики». Строка «Диод ГП» – температура графического процессора.
System Stability Test
В окне для проведения теста стабильности компьютера также выводится температура графического ускорителя. Запускается через пункт главного меню «Сервис». Для вывода показателя GPU Diode на графике для наблюдений за значением, например, во время тестирования, зайдите в настройки приложения – кликните Preferences.
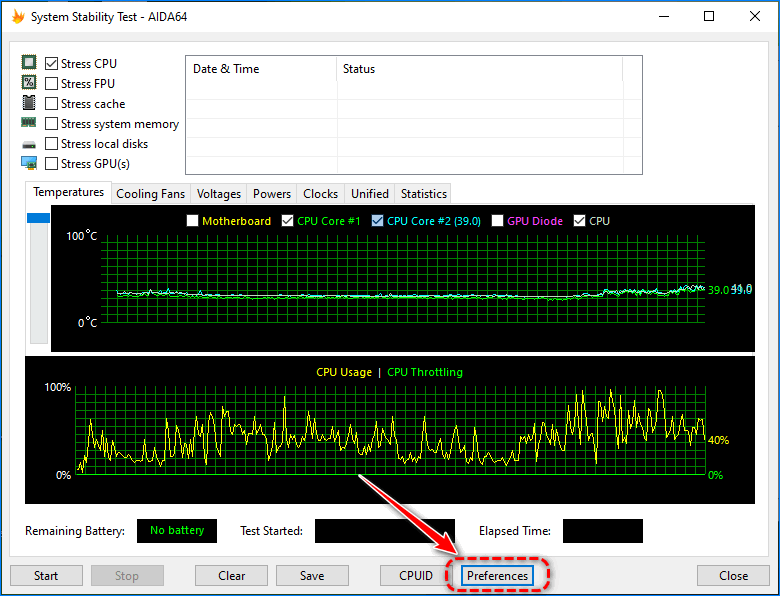
Во вкладке Temperatures выберите GPU Diode в свободной строке или окрашенной в нужный цвет (такого окраса будет линия на графике) и сохраните настройки.
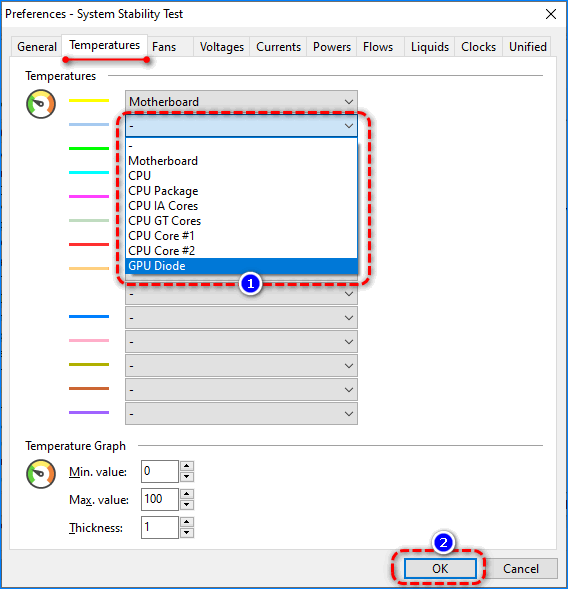
В соответствующем месте появится новая опция. После ее активации на графике появится новая линия, что поможет мониторить изменение значения термодатчика.
Как интерпретировать параметр ЦП диод в AIDA64
Как несложно догадаться, ЦП диод AIDA64 – это температурная характеристика нагрева центрального процессора. Увидеть показания этого датчика несложно – во вкладке «Компьютер» утилиты имеется пункт «Датчики», нажав на который, вы сможете в правом блоке просмотреть температуры всех сильно греющихся компонентов компьютера. Но, кроме степени нагрева самого ЦП или даже его отдельных ядер, в этом списке может присутствовать параметр «диод ЦП». И при этом его показания могут отличаться от температуры CPU. Расхождение в несколько градусов считается нормальным явлением, поскольку датчик «диод ЦП» встроен в сам процессор, а те датчики, которые измеряют температуру центрального процессора, физически расположены под ним, непосредственно в сокете.
На какую температуру следует ориентироваться? На ту, которая указана в AIDA64 без приставки «диод». Считается, что ЦП диод менее стабилен. Это значит, что если разница между показателями велика, следует доверять температуре процессора, а не диода. Последний может «глючить» в силу следующих причин:
- физической неисправности;
- утилита AIDA64 интерпретирует данные, поступающие с датчика, неверно;
- наконец, датчик может просто отсутствовать (встроенный в процессор температурный диод устанавливается только в изделиях AMD, в ЦП от Intel имеются только подсокетные датчики), и тогда «Аида64» будет показывать вообще непонятно что.
Максимальная температура VRM материнской платы
Приветствую друзья. Поговорим немного о температуре материнской плате, а точнее о температуре VRM, ведь сама материнка греться не может — только компоненты на ней (чипы).
Максимальная температура VRM материнской платы
Температура VRM при обычной работе ПК нежелательно чтобы повышалась более чем на 50 градусов.
Максимально допустимая температура — 100 градусов, после которой могут быть необратимые последствия. Но и 100 градусов при продолжительной работе — тоже приведут к проблеме.
В играх она может достигать 70, если выше — то уже плохо, во-первых выше 90 может быть деградация не самого качественного текстолита, выше 100 — могут плавиться медные дорожки, но это еще зависит от платы. В любом случае высокая температура — зло.
Посмотреть температуру VRM лучше всего в программе AIDA64:
Но AIDA64 может и не показывать датчик VRM — это еще зависит от самой материнской платы
Возможно если нет датчика, то стоит обратить внимание на температуру системной платы (а ее также можно посмотреть в BIOS)
В основном греются только мосфеты, и при это могут греться так, что прикоснуться нельзя. В таком случае — нужен обдув, иначе это просто уменьшит срок службы платы.
VRM — что это?
Это несколько модулей, которые обеспечивают преобразование 12 вольт от блока питания в куда меньшее напряжение, которое нужно процессору.
Кстати процессору нужно всего 1.5 вольт, но чтобы они были стабильные, без скачков и перепадов.
VRM располагается слева от сокета (или над ним).
Вообще VRM — важная вещь, эта система питает процессор, обеспечивает его постоянным током, который должен быть качественным. И в принципе все хорошо — простые процессоры, офисные, которые имеют 2 или 4 ядра — особо нетребовательные. Но если брать топовый процессор, то если его установить на плату со слабым VRM — при максимальных нагрузках могут быть вылеты, выключения ПК.
Вообще VRM — это не одно какое-то устройство, а несколько:
- ШИМ-контроллер или PWM-контроллер (салатовый на картинке).
- Мосфеты (оранжевые). Именно они кстати греются прилично, если ставить топовый проц, то на них обязательно должен быть радиатор.
- Дроссели (красный).
- Конденсаторы (синий).
 Пример платы, на которую можно ставить проц среднего уровня или офисный, но топовый — не стоит. Система VRM может и вытянет, но все равно — не стоит, нет радиаторов, вообще компонентов мало, плата вряд ли рассчитана на топовые процы и уж тем более на разгон.
Пример платы, на которую можно ставить проц среднего уровня или офисный, но топовый — не стоит. Система VRM может и вытянет, но все равно — не стоит, нет радиаторов, вообще компонентов мало, плата вряд ли рассчитана на топовые процы и уж тем более на разгон.
Вот пример, когда элементы VRM имеют качественное охлаждение + радиатор есть на чипсете:
 Разумеется такие платы стоят дороже, но если вы собираетесь разгонять процессор — то не стоит жалеть денег на плату. Даже если вы будете ставить топовый многоядерный проц, то ставить его на дешевую плату, которая даже в характеристиках поддерживает модель проца — поверьте, не стоит.
Разумеется такие платы стоят дороже, но если вы собираетесь разгонять процессор — то не стоит жалеть денег на плату. Даже если вы будете ставить топовый многоядерный проц, то ставить его на дешевую плату, которая даже в характеристиках поддерживает модель проца — поверьте, не стоит.
Работа ПК при высокой температуре
- ПК может работать, но сколько — неизвестно. Это пожалуй единственная причина, по которой стоит добиваться снижения температуры.
- Материнская плата, процессор, сокет, чипы на плате — все это проходит проверку при высоких температурах. Но это не значит что они смогут работать постоянно так.
- Материнка может иметь радиатор над мосфетами, над чипсетом. Под радиатором не сразу устройство, а сперва идет термоинтерфейс, как и под крышкой процессора. Термоинтерфейс — это или специальная прокладка или специальная паста, которая проводит тепло. При постоянной высокой температура свойства термоинтерфейса ухудшаются и температура еще больше увеличивается, что только усугубляет ситуацию.
- Например раньше на материнских платах были не твердотельные конденсаторы, а электролитические. И они были в том числе возле процессора. Часто они вздувались от постоянной высокой температуры и выходили из строя, так как теряли свои свойства (емкость кажется). Но что самое интересное — они могли даже взрываться. А если бы их постоянно обдувал специальный вентилятор — то все было бы нормально. PS: хотя электролитические конденсаторы потом можно было заменить в мастерской.
- При постоянной высокой температуре может деградировать чип, то есть именно деградировать, когда его уже потом не спасти.
Заключение
В основном конечно главное мы выяснили:
- Максимальная температура VRM — 100 градусов.
- Максимально допустимая для работы — 70-80, но желательно непродолжительно.
- Идеальная температура — не выше 50.
Надеюсь информация оказалась полезной, удачи и добра, до новых встреч друзья!