BIOS Quick Flash не работал
Не всегда может быть гарантирована работа кнопки BIOS Flash. К сожалению, может быть неочевидно, что процесс прошивки BIOS завершился неудачно, пока вы не попытаетесь установить новый процессор или войти в BIOS. У разных материнских плат разные причуды, когда дело доходит до использования кнопки BIOS Flash.
Например, стандартная информация заключается в том, что вы должны использовать кнопку BIOS Flash без установки каких-либо других компонентов на материнскую плату (то есть без графического процессора, без оперативной памяти, без жестких дисков или жестких дисков). Однако в Интернете можно найти несколько отчетов о том, что процесс обновления BIOS работает только с установленными компонентами.
Еще одна вещь, которую следует проверить, — это правильная версия BIOS для вашей материнской платы. Даже если ваша версия совместима, вам может потребоваться попробовать несколько разных версий BIOS, чтобы выбрать нужную. Если вы обновляете BIOS для нового процессора, возможно, первая совместимая версия BIOS для нового процессора и последняя версия (которая, по вашему мнению, обеспечит лучшую поддержку) могут быть установлены неправильно.
Главное, не паникуйте. Очень маловероятно, что вы можете повредить свою материнскую плату или другие компоненты, если вы будете следовать инструкциям, использовать правильное оборудование и версии BIOS и просто не торопитесь в процессе.
MemOK на материнской плате — что это за кнопка? (ASUS)
Привет друзья. Данная небольшая статья опишет предназначение технологии MemOK, которую могут содержать материнки компании ASUS.
MemOK на материнской плате — что это за кнопка? (ASUS)
Сразу короткий ответ: позволяет оптимизировать параметры работы оперативной памяти при возникновении проблем (например после разгона, когда разные модули).
Внимание: возможно эффект будет только при нажатии и удерживании несколько секунд. Нажатие кнопки автоматически настраивает настройки таймингов, частоты, напряжения, а также некоторых других опций
Может помочь при конфликте модулей памяти разных производителей
Нажатие кнопки автоматически настраивает настройки таймингов, частоты, напряжения, а также некоторых других опций. Может помочь при конфликте модулей памяти разных производителей.
Использование
Когда компьютер не запускается, отсутствует изображение на дисплее, также может гореть светодиод возле оперативки — тогда выключите ПК (не из розетки), нажмите кнопку, через пару секунд включите компьютер. PS: из розетки можно выключить, чтобы ПК вообще выключился, после — обратно подсоедините в розетку, нажмите MemOK.
MemOK может помочь при установленных планках разных характеристик/производителей, однако при наличии битых чипов памяти — функция бессильна (необходимо заменить планку оперативки).
Схемы включения основных производителей
Подключить кнопку питания несложно, хотя коннектор довольно мелкий и неудобный. Следует лишь помнить, что, несмотря на то, что схема и принцип подключения клавиши запуска у всех производителей одинаковые, распиновка терминала для подсоединения устройств фронтальной панели у изготовителя к изготовителю различается, а сама гребенка может находиться в разных местах материнской платы.
Разработчики ASUS ответственно подошли к удобству подключения устройств фронтальной панели. В их компьютерах имеется специальный блок, к которому подключаются все разъемы от приборов, а потом этот переходник одним движением подключается к материнской плате. Это позволяет минимизировать трудоемкость подключения – теперь не надо согнувшись и подсвечивая фонариком надписи внутри компьютера устанавливать каждый мелкий разъем отдельно, рискуя ошибиться.
Если даже такого переходника нет, можно визуально найти на плате «гребенку» для подключения различных устройств.
Около «гребенки» любого типа подписано функциональное назначение каждой пары штырьков. К 10-пиновому коннектору кнопку подключают к первой паре от ключа – им служит одиночный пин. Полярность подключения не имеет значения.
20-штырьковая «гребенка» находится в нижнем углу платы, ключами служат отсутствующие пины, расположенные несимметрично. Кнопка подключается в соответствии с рисунком (также к паре вдоль «гребенки»).
На материнских платах MSI также имеется 10-пиновый разъем с обозначением f-panel. Подключение кнопки пуска аналогично Asus.
Lenovo
У компьютеров Lenovo разъем Front Panel бывают с 14 и 10 пинами, ключом служит отсутствующий штырь. К 14-контактному разъему кнопка подключается к пинам 9 и 11, а к 10-контактному – 6 и 8.
Также как и у Asus, у Lenovo предусмотрен общий блок для подключения всех элементов. Кнопку можно подключить и через него.
AsRock
У этого производителя существует два варианта разъемов – 10 pin и 20 pin. У 20-контактного коннектора кнопка подключается к штырькам 6 и 8 (ключами служат отсутствующие пины). Если разъем из 10 контактов, то для клавиши включения питания могут быть предназначены пары штырей 5- 6 или 6-8. Точное назначение надо смотреть в документации на конкретную плату или по надписям около разъема.
Biostar
У этого достаточно экзотического для России производителя может быть несколько вариантов разъема фронтальной панели:
В первом варианте кнопку подключают к контактам 6-8 (параллельно рядам «гребенки»). Во втором – к 14-16 пинам.
Foxconn
У этого производителя пины разъема располагаются в два ряда по 10 или 20 штук, но кнопка всегда подключается к контактам 6-8.
Fujitsu Siemens
Этот производитель устанавливает самый большой коннектор – из 30 контактов. Это необходимо для подключения дополнительных индицирующих светодиодов, а также кнопки режима сна. Для клавиши включения выделены контакты 25-26 (отсчет пинов ведется справа налево).
Материнки Intel
Здесь все не так просто — чтобы выполнить сброс BIOS, необходимо:
- Найти перемычку BIOS Configuration Jumper, он должен иметь 3 коннектора (pin).
- На двух будет перемычка.
- Необходимо ее снять, после — включить ПК.
- После загрузки Windows — выключить.
- Установить перемычку обратно.
Возможно после снятия перемычки ПК не будет загружать Windows, а выдаст сигнал/сообщение о том что биос сброшен. Тогда выключите комп через меню или в крайнем случае из розетки (хотя нежелательно). После поставьте перемычку обратно и включайте ПК.
Если не помогло, тогда:
- Установите перемычку CLRTC в положение коннекторов 2-3.
- Включите ПК.
- После прохождение проверки/теста POST биос должен открыться сам в диагностическом режиме, где вы сможете произвести сброс биоса.
- После — выключаем ПК и устанавливаем перемычку обратно в 1-2 коннекторы.
Примечание. Возможно на платах Интел может быть немного иначе — без перемычки означает что плата запустит биос в конфигурационном/диагностическом режиме. В любом случае — стоит посмотреть руководство к материнке.
Подписи разъемов и цветовая маркировка
С фронтальной панели ПК идут несколько 2..3-хпроводных жгутов с разъемами. Отличить их можно по буквенной маркировке.
| Буквенное обозначение | Функциональное назначение |
|---|---|
| Power SW | Кнопка включения питания |
| Reset SW | Клавиша сброса |
| HDD Led | Светодиод активности жесткого диска |
| Power Led | Индикатор питания |
| Speaker | Миниатюрный динамик |
Также разъем кнопки запуска компьютера может маркироваться другими способами:
Единого стандарта здесь нет, поэтому производители могут применять и другие обозначения. Также не существует требований и к цветовой маркировке проводов, поэтому один провод от выключателя старта чаще всего белый, а второй может быть синим, красным, зеленым, реже желтым. Большого значения цветовая маркировка не несет, так как в данном случае полярность подключения неважна.
Clr CMOS на материнской плате что это
. а написал я ответ только потому, что мне скучно . а мне спать не охота
Всё равно ску-у-уу-у-чно
мне тоже на работе скучно.
Так и сделал. А цмос всё равно не чистится. Теперь даже компьтер перестал загружаться. Говорит чегото не хватает.
Clear CMOS SETUP
— Короче: (пожалеем тебя) 1) на фига тебе очищать БИОС? 2) если все-таки причина везкая (типа частоту поставил, а мама не тянет и прочее) — то сначала выруби комп. 3) найди на маме джампер от СМОС — переставь в положение 1-2 (там 3 коннектора — по стандарту стоит 2-3) и вруби комп на секунд 5 4) выключи комп. 5) переставь джампер в аоложение 1-2 5) после того, как это сделаешь, включи комп, зайди в БИОС и поставь все хотя бы по дефолту, иначе система не запашет
ФУ. ну вроде и все. давненько на такие вопросы не отвечал.
Добавление от 29-01-2002 00:56:
Добавление от 29-01-2002 00:56:
На фига. Усё равно не врубицца.
А еще помню был случай, когда на AJA2 так же решили сбросить кмос, так потом комп запускался только когда перемычка стояла в положении ClearCmos (т.е. 2-3) (-:
Справедливо. Если пассворд стоит на Setup а не на загрузку. Иначе всё равно придётся познакомится с джампом.
Лана, даю самую универсальную инструкцию.
Влазим в комп. Ищем батарейку на плате (размером с пятак, блестит, надпись обычно CR2032), около нее — перемычка (варианты надписей: CMOS, CCMOS, BAT1, JBAT1). Поставить в положение 2-3. (подальше от циферки 1 около перемычки или светлого квадратного пятна). Подождать 2 минуты. Вернуть перемычку обратно. Включить машину. Войти в Setup (когда появится надпись MEMORY TEST нажать на клавиатуре DEL. Можно пару раз.) Выбрать там пункт LOAD SETUP DEFAULTS (Вариант: Load BIOS Defaults). нажать F10. Нажать ENTER. Наслаждаться.
Еще вопросы есть?
P.S. С вытаскиванием платы из корпуса и снятием всех джампов — ну прикололся я млин.
Genryкомп перестал загружаться РТФМ. на половине мам нажатие клавиши HOME при включении питания позволяет погрузиться в спецрежиме, при коем все установки CMOS пофиг категорично. а у клиента мануала нет. а найти его он имхо до сих пор не удосужился. чо мы собсно советуем. када до сих пор даж не сказато какая собсно мать-то.
Общая схема включения и принцип работы кнопки включения
Персональные компьютеры, выполненные по стандарту AT, сошли со сцены еще в 90-х годах. Их включение осуществлялось клавишей на блоке питания, выполнявшей роль рубильника. Она непосредственно замыкала и размыкала сетевую цепь питания БП компьютера. В настоящее время принят стандарт ATX. В соответствии с его требованиями, пуск ПК обеспечивается присутствием на материнской плате дежурного напряжения, которое появляется при включении компьютера в сеть 220 вольт. А команда на старт подается от слаботочной кнопки, которая в большинстве случаев установлена на передней панели корпуса ПК. В ответ на это действие, материнская плата формирует сигнал Power_ON, позволяющий блоку питания запуститься и выдать все необходимые для работы напряжения. Повторное нажатие активирует алгоритм штатного выключения компьютера с закрытием программ и последующим снятием питания с составляющих ПК. При длительном нажатии формируется сигнал сброса и рестарта.
Схема подключения кнопки питания к материнской плате в общем случае проста. Выключатель (с одной парой контактов на замыкание при нажатии) через шлейф из двух проводов подключается к соответствующим пинам на материнской плате.
Для этого на плате предусмотрена ответная часть разъема.
Общие подходы к подключению клавиши старта
Если пользователю попалась материнская плата от производителя, не вошедшего в число приведенных выше, можно найти техническую документацию в интернете, а по ней разобраться, как подсоединить кнопку старта в конкретном случае. Если производитель неизвестен, либо документацию найти невозможно, либо нет доступа в интернет надо поискать на матплате надпись f_панель (front panel и т.п.) и разъем рядом с ней. Там же должна быть маркировка подключаемых цепей.
Если надписи нет, то надо найти «гребенку» в два ряда. Если рядом нет маркировки подключаемых потребителей, остается единственный вариант – включить компьютер в сеть и попробовать замыкать отверткой или пинцетом все пары находящихся рядом пинов. В одном из случаев компьютер должен запуститься. Это будет искомая пара штырьков. Риск что-то повредить при замыкании отсутствует, так как питание до запуска на большинство элементов матплаты не подано.
Для наглядности рекомендуем серию тематических видеороликов.
Описанные действия могут пригодиться при сборке нового или модернизации старого компьютера. Ничего сложного в подключении кнопки нет, требуется лишь внимательность и аккуратность.
-
Как посчитать тепловыделение компьютера
-
Моноблок ридан схема подключения
-
Как заработать на майнинге с обычным домашним компьютером без вложений от 1000 в день
-
Септимус raid во что одевать
- Ошибки т5 на дисплее
⇡#Спецификация ASUS Sabertooth Z77
| ASUS Sabertooth Z77 | |
| Процессор | Разъем Socket LGA1155 Поддержка технологии Intel Turbo Boost 2.0 |
| Чипсет | Intel Z77 (PCH) Связь с процессором: DMI 20 Gb/s |
| Системная память | Четыре 240-контактных слота для DDR3 SDRAM DIMM Максимальный объем памяти 32 Гбайт Поддерживается память типа DDR3 1066/1333/1600/1800 Возможен двухканальный доступ к памяти Поддержка технологии Intel XMP Индикатор питания |
| Графика | Три слота PCI Express x16 Поддержка технологии NVIDIA SLI Поддержка технологии AMD CrossFireX Поддержка Intel HD Graphics |
| Возможности расширения | Три слота PCI Express x1 Десять портов USB 2.0 (четыре встроенных, шесть дополнительных) Шесть портов USB 3.0 (четыре встроенных, два дополнительных) Звук High Definition Audio 7.1 Сетевой контроллер Gigabit Ethernet |
| Возможности для разгона | Изменение частоты Bclk от 80 до 300 МГц с шагом 0,1 МГц, изменение множителя Изменение напряжения на процессоре, памяти, CSA, PLL и чипсете (PCH) Утилита ASUS TurboV EVO |
| Дисковая подсистема | Поддержка протокола SerialATA 6 Gb/s (два канала — Z77, c поддержкой RAID) Поддержка протокола SerialATA 3 Gb/s (четыре канала — Z77, c поддержкой RAID) Поддержка протокола SerialATA 6 Gb/s (четыре канала — 2 х ASMedia ASM1061) |
| Extensible Firmware Interface (EFI) | Оболочка ASUS EFI BIOS 64 Мбит Flash ROM AMI BIOS с поддержкой Enhanced ACPI, DMI, Green, PnP Features Технология ASUS EZ Flash 2 Технология ASUS CrashFree BIOS 3 Технология ASUS MyLogo 2 Поддержка ASUS USB BIOS Flashback Поддержка ASUS USB 3.0 Boost Поддержка ASUS OC Profile Multi-languages BIOS |
| Разное | Кнопка MemOK, кнопка FlashBack STR (Suspend to RAM) S/P-DIF Out |
| Управление питанием | Пробуждение от модема, мыши, клавиатуры, сети, таймера и USB Основной 24-контактный разъем питания ATX Дополнительный 8-контактный разъем питания |
| Мониторинг | Отслеживание температуры процессора и дополнительных сенсоров, отслеживание напряжений, скорости вращения всех вентиляторов (8) Технология ASUS Fan Xpert Технология ASUS EPU |
| Размер, мм | Форм-фактор ATX, 305×244 (12 дюймов x 9,6 дюйма) |
Коробка с ASUS Sabertooth Z77 выглядит следующим образом:
В ней можно обнаружить следующее:
- материнскую плату;
- руководство пользователя на английском языке, описание условий гарантии;
- сертификат качества, наклейку TUF Inside;
- DVD-диск с ПО и драйверами;
- четыре кабеля SerialATA;
- набор пластиковых заглушек;
- набор дополнительных коннекторов;
- заглушку на заднюю панель корпуса;
- мост SLI;
- два 40-мм вентилятора и соответствующий крепеж.
В настоящее время (весна 2012 года) розничная цена платы ASUS Sabertooth Z77 составляет около 7 500 руб., что соответствует общему уровню цен на топовые модели на чипсете Intel Z77. Другое дело, что комплектация платы этому уровню не соответствует. Мы и ранее отмечали, что ASUS экономит на комплектации плат серии TUF, и с этой моделью ситуация повторилась. Главная претензия — к руководству пользователя, в котором расписаны основные моменты сборки системы, но при этом полностью отсутствует информация о настройках BIOS и о фирменных утилитах и технологиях ASUS. Утилиты являются немаловажным плюсом любой современной платы данного производителя, и для неподготовленного пользователя руководство по их эксплуатации строго обязательно. Данную ситуацию несколько смягчает тот факт, что на официальном сайте ASUS присутствует электронное руководство (в формате pdf), в котором приведена вся нужная информация.
Число стандартных компонентов сведено к минимуму: в коробке можно найти только четыре кабеля SerialATA. При этом плата поддерживает 10 соответствующих портов (включая два eSATA), так что остальные кабели придется докупить в магазине, как и переходники питания, если используемый БП содержит недостаточное количество разъемов. Там же пользователю Sabertooth Z77 придется приобрести планки с восьмью дополнительными портами USB (включая два USB 3.0).
Комплект дополнительных компонентов включает в себя гибкий мост SLI, а также набор крепежа для установки вентиляторов и, собственно, сами вентиляторы. Впрочем, на наш взгляд, данные вентиляторы являются неотъемлемой частью пластикового кожуха платы и ситуация выглядит так, что в ASUS просто сэкономили на производственной операции и переложили задачу по установке вентиляторов на конечного пользователя. Кроме этого, отметим набор пластиковых заглушек, с помощью которых можно закрыть все неиспользуемые слоты на плате. Это мелкий, но всех же плюс данной комплектации.
Что касается содержимого DVD-диска, то к нему нет никаких претензий: присутствует полный набор драйверов, фирменных утилит ASUS и даже пробная версия антивируса Norton. Причем все ПО имеет отличный интерфейс для установки:
Назначение кнопки MemOk на материнской плате компьютера
Чаще всего данную кнопку можно найти на материнских платах фирмы Asus, хотя также бывает и у других. Расположена она, как правило, недалеко от разъемов оперативной памяти. И это неспроста.
Что это за кнопка, для чего нужна и когда может пригодится вы узнаете в сегодняшней статье.
Для чего нужна?
Присутствие кнопки MemOk на материнской плате свидетельствует о наличии специального средства диагностики и исправления проблем в системной (оперативной) памяти.
Вариант расположения кнопки
Названием MemOk включает в себя сокращения двух слов. Memory и Ok. То есть использовав ее, вы как бы максимально устраняете проблемы с памятью и она переходит в рабочее состояние. Достигается это установкой наиболее оптимальных параметров по таймингам, напряжению, рабочей частоте.
Таким образом, можно сделать вывод, что данная кнопка нужна для решения различных проблем с оперативной памятью.
Конечно, если модуль памяти битый, то ему уже не поможет никакая кнопка. Но вот в случае проблем несовместимости парной работы модулей памяти или их неудачного разгона, кнопка MemOk будет очень даже кстати.
Как ей пользоваться?
Если ваш компьютер перестал включаться, отображая черный экран, или периодически начал выдавать синие экраны после того, как вы пытались разогнать память, заменить процессор, добавить новые модули памяти или поменять слоты, в которые они были установлены, то самое время воспользоваться MemOk.
Манипуляции с ОЗУ
Для этого выключите компьютер и просто нажмите на данную кнопку.
Конечно это не даст вам 100% гарантии запуска компьютера, но по крайней мере даст надежду в случае наличия проблем с оперативной памятью или ее настройками.
Вывод
Кнопка MemOk на материнской плате нужна для запуска компьютера с оптимальными настройками оперативной памяти. Пользоваться ей нужно только в том случае, если имеются подозрения на проблемы в работе ОЗУ или если компьютер попросту не включается. Для этого выключите компьютер и просто нажмите на кнопку MemOk.
Мем ок
Автор Андрей Крючков задал вопрос в разделе Железо
MemOK. На материнской плате Asus M4A88T-M есть кнопка MemOK. Зачем она нужна, только подоходчивее объясните пожалуйста. и получил лучший ответ
Ответ от Startmen MemOK – все в порядке с памятью! MemOK! – это интегрированное в материнскую плату средство исправления ошибок в работе системной памяти. Задача функции MemOK! состоит в том, чтобы обеспечить стабильную загрузку системы с помощью максимально безопасных настроек. Для ее использования достаточно просто нажать на соответствующую кнопку. ЕСЛИ НАТВОРИШЬ С БИОСОМ ЧТО НИТЬ ЕЁ НАЖМЁШЬ И БУДЕТ ВСЁ ОК
Типичные ошибки таковы: память подробнее.
А сейчас давайте перейдем к левой стороне материнской платы, где мы натыкаемся на целый ряд портов SATA, повернутых на 90 градусов для упрощенного подключения кабелей, которые теперь не блокируют видеокарту(ы). В общем мы имеем 8 портов SATA II, если не считать внешний порт eSATA, обслуживаемый контроллером JMicron JMB363.
Два порта SATA, маркированные красным цветом, представляют собой порты интерфейса SATA 6 Гбит/с. Они подключены к отдельному контроллеру Marvell:
Рядом с портами SATA 6G расположен дополнительный чип PLX PEX8608, эдакий PCI Express свитч, позволяющий отделить дополнительные линии (x4 или x8) PCI Express, столь нужные SATA6G контроллеру Marvell, не забирая их у слотов PCI Express для видеокарт. Отлично придумано!
С нижней стороны платы традиционно располагается место для коннекторов фронтальных аудио-гнезд и портов USB. Давайте остановимся на этой части материнской платы подробнее.
Приятно видеть микрокнопки Start (вкл/выкл по-нашему) и Reset (перезагрузка), они оказываются довольно полезными, если вы оверклокер или энтузиаст или и то и другое вместе, и привыкли настраивать систему на открытом стенде. Забудьте про включение кнопок отвёрткой – теперь все куда проще. К слову, подобные кнопки устанавливаются и на другие материнские платы Asus серии ROG. Видите коннектор типа Molex, развернутый на 90 градусов?
Перемычка CLRTC CHASSIS на материнке — для чего нужна?
CLRTC CHASSIS — перемычка (джампер), предназначенный для очистки памяти CMOS, данная операция также называется обнуление. Память содержит настройки биоса, поэтому можно сказать, что перемычка позволяет сбросить настройки биоса.
Важно! Если у вас материнка Асус, тогда советую сразу посмотреть офф ссылку с информацией об CLRTC:
Джампер можно встретить на разных производителей материнок — Asus, Gigabyte, MSI, ASRock и т.д.
Сброс биоса полезен в случаях:
- Настроили так, что ПК работает нестабильно, неправильно, появились глюки, зависания и прочие лаги.
- Пытались разогнать процессор настройками биоса (например слишком завышена частота шины FSB), но в итоге разгона нет, стабильность нарушена.
- Установили на биос пароль, но после — забыли.
- Желание вернуть биос к дефолтным настройкам.
memok dram led мигает красным
1) Ставим обратно старый проц и память во все слоты, как и было раньше. (ПК запустится).2) Лезем в БИОС. Сбрасываем все настройки на optimal. Проверьте, чтобы в Ai Twiker всё, что связанно с память по частотам стояло везде строго AUTO. Ai Overclock tuner — AUTO. Memory Frequency — AUTO. Перезагружаемся.3) Заходим на оф сайт ASUS и качаем самую последнюю свежую версию прошивки BIOS для вашей модели мат. платы. В моем случае эта версия 3707.Сохраняем файл с BIOS в папку на HDD и запоминаем эту папку.4) Перезагружаем ПК и заходим в BIOS. Лезем в самый крайний раздел TOOL. Выбираем там ASUS EZ Flash Utility. Находим в папке на HDD наш скачанный файл с BIOS. И обновляемся прямо через интерфейс биоса (очень удобно).5) После обновления почему-то у меня высветилось Failed. Я нажал F1, зашел в BIOS и снова выполнил процедуру прошивки описанную выше. Со второго раза прошивка встала корректно. Далее заходим снова в BIOS, сбрасываем все настройки на optimal и проверяем везде снова все значения для памяти и проца на AUTO. Сохраняем настройки и выключаем ПК.6) Ставим новый проц. По идее у вас всё должно заработать. НО, у меня этого не произошло. Я вынул в итоге все планки памяти кроме одной. С ней ПК завелся с новым процом. Зашел в BIOS и обнаружил, что почему-то в memory frequency стоит заданная частота памяти. Видимо глюк какой-то. Я поставил на Auto. Сохранил настройки. Выключил ПК и вставил снова все планки памяти. Включил и. Вуаля! ПК завелся. Проц новый. Память увидел все 4 планки. Всё четенько.
Чаще всего данную кнопку можно найти на материнских платах фирмы Asus, хотя также бывает и у других. Расположена она, как правило, недалеко от разъемов оперативной памяти. И это неспроста.
Что это за кнопка, для чего нужна и когда может пригодится вы узнаете в сегодняшней статье.
Для чего нужна?
Присутствие кнопки MemOk на материнской плате свидетельствует о наличии специального средства диагностики и исправления проблем в системной (оперативной) памяти.

Вариант расположения кнопки
Названием MemOk включает в себя сокращения двух слов. Memory и Ok. То есть использовав ее, вы как бы максимально устраняете проблемы с памятью и она переходит в рабочее состояние. Достигается это установкой наиболее оптимальных параметров по таймингам, напряжению, рабочей частоте.
Таким образом, можно сделать вывод, что данная кнопка нужна для решения различных проблем с оперативной памятью.
Конечно, если модуль памяти битый, то ему уже не поможет никакая кнопка. Но вот в случае проблем несовместимости парной работы модулей памяти или их неудачного разгона, кнопка MemOk будет очень даже кстати.
Как ей пользоваться?
Если ваш компьютер перестал включаться, отображая черный экран, или периодически начал выдавать синие экраны после того, как вы пытались разогнать память, заменить процессор, добавить новые модули памяти или поменять слоты, в которые они были установлены, то самое время воспользоваться MemOk.

Манипуляции с ОЗУ
Для этого выключите компьютер и просто нажмите на данную кнопку.
Конечно это не даст вам 100% гарантии запуска компьютера, но по крайней мере даст надежду в случае наличия проблем с оперативной памятью или ее настройками.
Вывод
Кнопка MemOk на материнской плате нужна для запуска компьютера с оптимальными настройками оперативной памяти. Пользоваться ей нужно только в том случае, если имеются подозрения на проблемы в работе ОЗУ или если компьютер попросту не включается. Для этого выключите компьютер и просто нажмите на кнопку MemOk.
Т.к. вы неавторизованы на сайте. Войти.
Мать, что ли, менять? Или еще что-то? Память рабочая, блока питания пробовал два.
мне показалось, один длинный и два коротких
модель материнки какая? в интернетах пишут про решение для асуса ¶
В первом ролике, без памяти — да. Во втором, с памятью, тишина.
Бренд ASUS, модель не вижу. Планки памяти перетыкал раз пять.
Поскоку это не умею, видимо, ремонтировать или менять мать. ¶
Сервис-центр говорит: за диагностику 1400, в случае ремонта диагностика бесплатна. По телефону до этого говорили, что диагностика 700, ну уже не суть. Вполне возможно, что «ремонт» будет заключаться в том, что мне спихнут лежалую мать за 2-3 тыщи.
Это сейчас общая практика? Вроде слышал что такие предложения противоречат закону. ¶
Хабы/северные мосты имеет смысл менять только на всяких премиум материнках за 10 с лишним тысяч, т.к. за две тысячи такие «сервисмены» максимум прошьют биос или прогреют чип. У десктопных материнок совершенно другая теплоемкость нежели у ноутбучных, поэтому надеяться на то, что вам поменяют чип студенты на галогенном прожекторе «за дешеГо», не стоит.
Если проблема не решается подкидыванием заведомо исправной ОЗУ в разные слоты, скорее всего это север, так как:
Какие сигналы издает спикер
При нормальной работе компьютера после нажатия на кнопку питания динамик издает один писк. Это свидетельствует, что проверка оборудования POST выполнена успешно и сейчас начнется загрузка операционной системы. Речь не только о Виндовс: независимо от используемой ОС проводится аппаратная проверка «железа».
Award BIOS
- Непрерывный писк — неисправен блок питания;
- Короткий повторяющийся сигнал — то же самое;
- Длинный повторяющийся — неполадки с ОЗУ;
- 2 коротких писка — незначительные проблемы с креплением шлейфов;
- 3 долгих — неисправен контроллер клавиатуры;
- 1 долгий и 1 краткий — неисправна оперативка;
- 1 долгий и 2 коротких — неполадки с графическим чипом;
- 1 долгий и 3 кратких — неполадки с клавиатурой;
- 1 длинный и 9 коротких — ошибка чтения микросхем БИОСа.
AMI BIOS
Короткие сигналы:
- 2 — неисправность ОЗУ;
- 3 — ошибка первых 64 Кб основной памяти;
- 4 — неисправен системный таймер;
- 5 — неисправен процессор;
- 6 — неполадки с контроллером клавиатуры;
- 7 — неполадки в работе системной платы;
- 8 — неисправна видеопамять в видеокарте;
- 10 — не работает CMOS-память;
- 11— неисправность ОЗУ;
Прочие:
- 1 долгий и 2 коротких — неполадки в работе графического ускорителя;
- 1 долгий и 3 коротких — 1 аналогично;
- 1 долгий и 8 коротких — то же самое.
Phoenix BIOS
Этот БИОС пищит немного не так, как его «собратья»: все сигналы у него краткие, длительных нет. Точечные гудки чередуются с паузами между ними. Звучит более мелодично, если можно так сказать. Какие сигналы он подает:
- 1-1-2 — ошибки в работе ЦП;
- 1-1-3 — невозможно прочитать информацию из CMOS;
- 1-3-2 — Не запускается тест ОЗУ;
- 1-3-3 — один из контроллеров оперативки поврежден;
- 1-3-4 — то же самое;
- 3-3-1 — низкий заряд батарейки на материнской плате;
- 3-3-4 — неправильно работает видеоадаптер;
- 4-2-3 — неполадки с клавиатурой.
Основываясь на этих сигналах, можно определить неисправность, что облегчит поиск проблемы. Впрочем, спикер — это не компонент первой необходимости и при нормальной работе ПК он, фактически, не нужен. И если он у вас не подключен, нет совершенно ничего страшного.
Решаем проблему с красной лампочкой на материнской плате
В большинстве ситуаций подобная неисправность возникает после определенных действий пользователя с компьютером, например, была заменена термопаста или выполнялась чистка от пыли с предварительным разбором основных деталей. Давайте рассмотрим способы решения, начиная с самого простого.
Способ 1: Звуковые сигналы BIOS
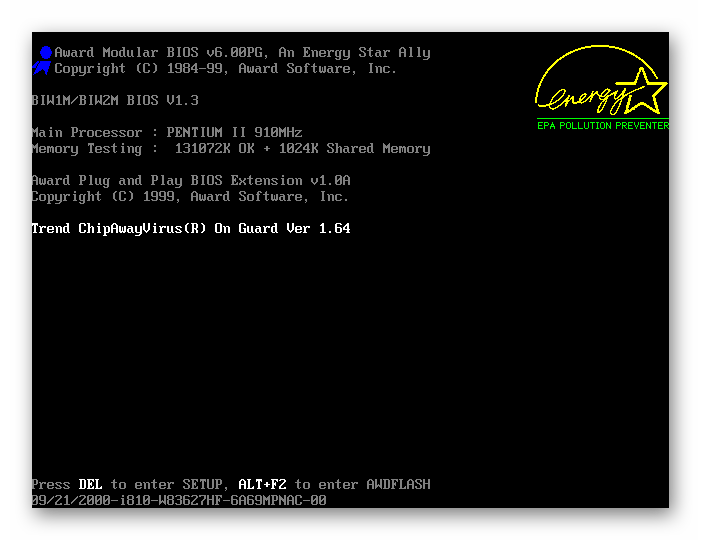
Выяснив источник неисправности, можно переходить к ее решению, отыскав соответствующие варианты на нашем сайте или других открытых источниках информации. Если в корпусе или на материнской плате отсутствует спикер, сигналы издаваться не будут, поэтому так просто причину поломки и не определить. Придется перебирать главные варианты вручную.
Способ 2: Проверка оперативной памяти
Ошибки оперативной памяти – основной фактор возникновения красной лампочки на системной плате. Проверить ОЗУ можно достаточно просто. Если вы используете одну плашку, переместите ее в другой свободный разъем. При установке нескольких плашек советуем проверить каждую по очереди
Обратите внимание и на контакты. При необходимости очистите их сухой тряпкой от пыли и другого мусора
Детальные инструкции по установке ОЗУ вы найдете в материале ниже.
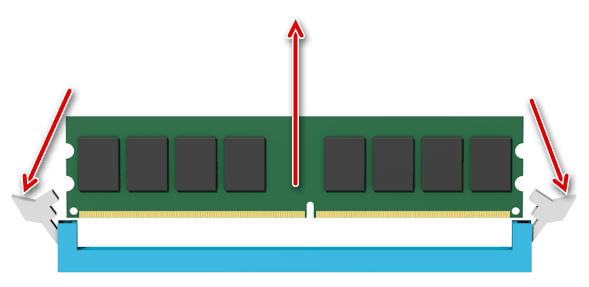
Когда вы только приобретаете планку RAM, важно убедиться в том, что она подходит материнской плате, ведь разные модификации несовместимы между собой
Способ 3: Проверка процессора
Далее необходимо отодвинуть держатель и аккуратно извлечь процессор. Убедитесь, что с ножками все хорошо и они не погнуты.
Если при разборе вы заметили, что область вокруг CPU и само комплектующее имеют достаточно высокую температуру, потребуется решить проблему с перегревом, поскольку именно она может провоцировать появление других неисправностей. О том, как обеспечить хорошее охлаждение, читайте далее.
Способ 4: Проверка жесткого диска
Неисправности в работе жесткого диска реже вызывают подобные проблемы, однако такие случаи бывают
В первую очередь рекомендуется отключить его от материнской платы и запустить систему, обратив внимание на звуковые сигналы BIOS. Они могут подсказать, где искать решение
Кроме этого рекомендуем попробовать задействовать другой разъем SATA и проверить сам кабель на наличие повреждений.






