Настройка параметров загрузки, то есть запуск компьютера
Загрузкой, то есть основным запуском компьютера (еще до загрузки операционной системы), управляют функции на вкладке Advanced BIOS Features (рис. 4).
Если в компьютере установлены два или более жестких диска, то используя опцию Hard Disk Boot Priority вы указываете, на котором из них загружать операционную систему.
Опция Quick Boot отключает подробные тесты аппаратных средств при запуске компьютера. Если у вас нет никаких проблем с компьютером, эта опция должна быть включена.
Еще три функции — First Boot Device, Second Boot Device и Third Boot Device — позволяют определить, с какого типа привода в первую очередь будет предпринята попытка загрузки операционной системы. Если система установлена на жестком диске, в первой из них задайте значение Hard Disk (рис. 5).
Если требуется загрузка с оптического привода (например для установки Windows с диска), выбираете вариант CDROM. Такая же функция у клавиши F12, но ее нажатие при включении вызывает только одноразовую загрузку с оптического привода, в то время как установленный в BIOS такой способ загрузки, будет на постоянной основе (до изменения).
Другие важные параметры настроек на этой вкладке:
HDD S.M.A.R.T. Capability — включает тестирование жесткого диска (если нет проблем, установите его в Disabled).
Limit CPUID Max. to 3 — позволяет идентифицировать процессор через систему
Эта опция должна быть отключена в операционных системах новее чем Windows 2000, практически во всех новых компьютерах.
No-Execute Memory Protect — защищает от попыток переполнения буфера памяти.
Delay for HDD (Secs) — обращает внимание BIOS на своевременное определение старого, медленно работающего жесткого диска. В случае всех новых дисков, вы должны установить 0.
Backup BIOS Image to HDD — создает на жестком диске копию BIOS, которой вы можете воспользоваться, если BIOS материнской платы выйдет из строя.
Full Screen LOGO Show — включение появления при загрузке компьютера цветного логотипа-заставки производителя материнской платы (если не радует, установить на Disabled).
Init Display First — функция указывает, где именно компьютер должен в первую очередь искать видеокарту (внешняя или интегрированая)
Правильные настройки — это очередное ускорение загрузки компьютера.
Зачем все это нужно?
Необходимость в переключении вывода изображения с одной видеокарты на другую может потребоваться при использовании нескольких мониторов или монитора и телевизора. Также нередко это помогает в ситуациях, когда при установке дискретной видеокарты изображение по прежнему выводится на встроенную.
-
Колонки компьютерные sven sps 625 обзор
-
Какими ключевыми преимуществами обладает решение kaspersky security для виртуальных и облачных сред
-
Asmedia asm 1064 sata не запускается система
-
Не удалось импортировать стили так как они дублируются или недопустимые lightroom
- Coreldraw как добавить текстуру
Принцип работы
Мультимониторная конфигурация используется не только в вышеописанной ситуации, но также для увеличения производительности видеоподсистемы в 3D-графике. Но в случае использования нескольких видеокарт необходимо «сообщить» BIOS при помощи Init Display First о том, какая из них будет основной, системной, то есть той, через которую будет осуществляться вывод сообщений о загрузке системы. В самом названии данной настройки BIOS заключен смысл ее работы: инициализировать указанный видеорежим как первичный. Функция может принимать следующие значения: Onboard, AGP, PCI, PCI Express Slot, PEG (Slot2), PEG (Slot3). Варианты данных параметров определяются моделью системной платы и версией BIOS (сам пункт меню BIOS Setup, в котором осуществляется конфигурация данной функции, может быть расположен как в настройках видеокарты, так и в настройках системных шин PCI и AGP). Рассмотрим процесс загрузки для каждого из возможных значений.
Onboard — при выборе этого параметра в процессе загрузки системы приоритет получает интегрированная в системную плату видеокарта.
AGP/PCI — данное значение соответственно указывает на выбор порта AGP/PCI в качестве основного.
PCI Express Slot — этот параметр устанавливает приоритет загрузки видеопотока для разъема PCI Express.
PEG (Slot2)/PEG (Slot3) — основной будет установлена видеокарта типа PCI Express 16x, находящаяся в соответствующем слоте (Slot2/Slot3).
По умолчанию (то есть при отсутствии настройки данной функции) приоритет получает AGP-разъем в силу того, что его скорость работы является самой высокой.
Power Management Setup
Следующий раздел нашей инструкции о том, как настроить биос в картинках: Power Management Setup – здесь представлены настройки биоса, отвечающие за управление электропитанием компьютера.
Меню Power Management Setup
ACPI Suspend Type – позволяет задавать параметры, используемые при переходе компьютера в «спящий» режим.
Soft-Off by Power button – задает действие кнопки выключения питания и параметры, которые позволяют переводить компьютер в спящий режим или отключать питание полностью.
USB Wake Up from S3 – разрешает «пробуждать» компьютер из спящего режима сигналом, поступающим с устройства, подключенного по USB порту. Включен по умолчанию.
Modem Ring Resume – включение этого режима позволяет включать питание компьютера по звонку на модем. Может быть использовано для удаленного управления.
PME Event Wake Up – позволяет включать компьютер путем подачи сигнала на PCI или PCIe шину.
HPET Support – включает поддержку высокоточного таймера (High Precision Event Timer) для систем Windows начиная с версии Vista.
Power On By Mouse – позволяет включать питание при нажатии на клавишу мыши. По умолчанию выключено.
Power On By Keyboard – дает возможность включить питание путем нажатия соответствующей кнопки на клавиатуре и задает настройки этого режима, например, можно включать компьютер по вводу пароля (KB Power ON Password), выключено по умолчанию.
AC Back Function – задает режим работы компьютера после аварийного отключения электропитания и его возобновления. По умолчанию режим устанавливается в выключено, но его можно изменить на Full-On, что позволит компьютеру включиться после такого отключения питания самостоятельно.
Power-On by Alarm – включение по «будильнику». С помощью этой функции можно установить время, дату и периодичность, когда компьютер будет включиться самостоятельно.
ErP Support – опция, позволяющая несколько снизить потребление электроэнергии компьютером в выключенном состоянии. Однако, ее включение приводит к невозможности включения сигналом с сетевой карты, клавиатуры или мыши. По умолчанию выключено.
Зачем все это нужно?
Необходимость в переключении вывода изображения с одной видеокарты на другую может потребоваться при использовании нескольких мониторов или монитора и телевизора. Также нередко это помогает в ситуациях, когда при установке дискретной видеокарты изображение по прежнему выводится на встроенную.
Правильная сборка компьютера – еще не гарантия его работы на 100% производительности. Желательна подкрутка параметров аппаратных средств ПК. Каждый пользователь подгоняет систему под себя
Для одних важно максимальное быстродействие, для других – низкий уровень шума. Этот выбор делается в BIOS материнской платы
Выполнять настройку BIOS компьютера приветствуется в следующих случаях:
- Сборка ПК “с нуля”;
- Замена комплектующих;
- Наличие встроенной графики в CPU;
- Разгон центрального процессора и оперативной памяти;
- Настройка работы вентиляторов системного блока;
- Включение звуковых аварийных оповещений;
- Переустановка операционной системы.
Основы работы
Клавиши управления, изменения настроек
В BIOS придется управлять и задавать настройки без помощи мышки (многих начинающих пользователей это пугает. Кстати, в UEFI реализована поддержка русского языка и мышки).
На самом деле, даже в Windows (где мышь работает) — многие действия гораздо быстрее делать с помощью клавиатуры!
Кнопки управления, в большинстве своем, везде одинаковые (разница хоть и есть, но обычно, не существенна) . Еще одна деталь: справа или внизу в BIOS есть подсказка: в ней указываются все основные клавиши управления (см. фото ниже).
Клавиши управления (AMI BIOS)
- F1 — вызвать справку (помощь);
- Стрелки ← и → — выбор раздела настроек (например, Boot, Advanced и пр.);
- Стрелки ↓ и ↑ — выбор конкретного параметра в нужном разделе;
- + и — — изменение настройки (увеличение/уменьшение);
- F9 — загрузка настроек по умолчанию;
- F10 — Сохранить настройки BIOS и выйти (можно нажимать, находясь в любом разделе BIOS);
- ESC — выход;
- Enter — задать (утвердить) выбранный параметр/либо открыть параметр или раздел для дальнейшей настройки (в общем-то, одна из самых основных клавиш).
В общем-то, зная этот десяток кнопок — вы легко сможете поменять все настройки BIOS.
Сохранение настроек
Вы можете менять любые настройки в BIOS, но вступят они в силу только после того, как вы их сохраните и перезагрузите устройство (кстати, перезагружается компьютер/ноутбук автоматически, после выхода из BIOS).
Сохранить настройки в BIOS можно двумя путями:
- Нажать клавишу F10 — в большинстве версий BIOS она означает сохранить настройки и перезагрузить устройство;
- Зайти в раздел Exit и нажать на Save Changes and Exit (сохранить настройки и выйти, пример показан на скриншоте ниже — стрелки 1 и 2).
Сохранение настроек в BIOS
Кстати, из BIOS вы можете выйти и не сохранив настройки — для этого выберите в разделе Exit вариант Discard Changes and Exit (отбросить настройки и выйти / не сохранять настройки, выйти) .
Так же можно выйти из BIOS просто перезагрузив компьютер (хотя, лишний раз так делать не рекомендуется. ) .
Сброс настроек в оптимальные
Если вы поменяли какие-либо настройки в BIOS и компьютер перестал загружаться (или, например, пропал звук) — ну или вы просто решили вернуть назад все как было — то знайте, что в BIOS есть специальная функция по сбросу настроек. Т.е. эта функция вернет все настройки в дефолтные (т.е. сделает все по умолчанию, так, как было при покупке) .
Сбросить настройки можно двумя путями:
- нажать кнопку F9 (правда, работает не во всех версиях BIOS);
- зайти в раздел Exit , затем нажать по Load BIOS Defaults (см. скриншот ниже).
Сброс настроек в дефолтные — AMI BIOS
Кстати, после того как загрузите дефолтные настройки — необходимо их сохранить, нажав на F10 (об этом — см. чуть выше в статье) .
В разнообразных версиях BIOS — название пункта для сброса настроек может несколько отличаться. Например, на скрине ниже показан раздел Exit у ноутбука Dell — здесь нужно нажать на Restore Defaults , а затем сохранить настойки — Save Changes and Reset . После перезагрузки устройства, он будет работать с настройками по умолчанию.
Сброс настроек на вариант по умолчанию // ноутбук Dell // Restore Defaults
Переключение видеокарт в BIOS
Существует два вида видеокарт — интегрированные (встроенные в процессор или в материнскую плату) и дискретные (выполненные в виде отдельной платы или отдельного чипа). Так вот при помощи Primary Graphics Adapter можно указывать с какой видеокартой должен запускаться компьютер в первую очередь.
Если перевести название опции на русский язык, то перевод звучит как «Основной графический адаптер».
Возможных значений может быть несколько:
- Internal (IGD, Int graphics, Onboard, Integrated) — Встроенное в процессор или в материнскую плату видеоядро, как правило, не предназначенное для игр. Этот вариант должен быть установлен, если вы хотите чтобы компьютер работал от встроенной видеокарты.
- PCI (EXT PCI Graphics) — Дискретная видеокарта, устанавливаемая в слот PCI. В современных компьютерах почти не используются.
- PCIE (PEG, EXT PCIE Graphics, PCI Express, Discrete) — Дискретная видеокарта в виде отдельной платы, устанавливаемой в слот PCI Express. Как правило это игровые карты. Этот вариант должен быть установлен, если вы хотите чтобы компьютер работал от дискретной (игровой) видеокарты.

Еще могут быть значения такого вида:
- PCIE -> PCI-> IGP — В этом случае приоритет отдается дискретной видеокарте из слота PCI Express, далее инициализируется карта из слота PCI и в последнюю очередь встроенная видеокарта.
- IGP -> PCI -> PCIE — Здесь все наоборот. Вначале изображение будет выводится на встроенную видеокарту, а затем на дискретные.
Как войти в BIOS компьютера
Самый простой и распространенный способ входа в BIOS – это использование специальной клавиши входа в BIOS.
Когда вы включаете компьютер из выключенного состояния, он всегда проходит процедуру диагностики, которая называется POST (самопроверка при включении).
Если вы нажмёте специальную клавишу до завершения цикла POST, вы попадёте на экран BIOS, а не на свою операционную систему.
В зависимости от того, как настроен ваш компьютер, цикл POST занимает несколько секунд или будет настолько быстрым, что вы даже не заметите его.
Чтобы убедиться, что вы каким-то образом не упустите это «окно возможностей», обычной практикой является многократное нажатие клавиши BIOS с того момента, как вы нажмёте кнопку питания, до тех пор, пока не появится экран BIOS.
Примерно так мы выглядим, когда многократно нажимаем клавишу входа в BIOS
Примечание. Если ваша система не регистрирует какие-либо нажатия клавиш во время цикла POST, вам придётся использовать альтернативный метод. Подробнее об этом ниже.
Как упоминалось ранее, разные производители материнских плат используют разные ключи для входа BIOS. Это становится ещё более запутанным, когда вы добавляете в уравнение ноутбуки.
Чаще всего используются клавиши DEL или F2, и иногда вы можете увидеть, какую клавишу вы должны нажать, из небольшой строки текста, которая появляется на экране во время цикла POST.
Если нет, вы также можете обратиться к инструкции по эксплуатации вашей материнской платы, чтобы узнать, какая клавиша предназначена для входа в BIOS.
Это может показаться странным, но тот факт, что две материнские платы производятся одним и тем же производителем, не означает, что они автоматически используют один и тот же ключ BIOS.
Вот список самых популярных производителей материнских плат вместе с клавишами, которые они чаще всего назначают для входа в BIOS:
- ASRock: DEL или F2
- ASUS: DEL или F2
- Acer: DEL или F2
- Dell: F12 или F2
- ECS: DEL
- Gigabyte (и Aorus): DEL или F2
- HP: F10
- Lenovo: F2 или Fn + F2 (ноутбуки), F1 (настольные компьютеры), Enter + F1 (ThinkPads)
- MSI: DEL
- Microsoft Surface: нажмите и удерживайте кнопки питания и увеличения громкости
- Samsung: F2
- Toshiba: F2
- Zotac: DEL
Если вы хотите быть абсолютно уверенным, вы также можете нажать две или более наиболее популярных клавиш в быстрой последовательности. Таким образом, одна из них должна сработать!
Использование расширенного запуска Windows
Если по какой-то причине вы не можете войти в BIOS во время вышеупомянутого цикла POST, вы будете рады узнать, что Windows предлагает обходное решение.
Расширенное меню запуска в Windows 10/11 предназначено для устранения неполадок и, к счастью, его также можно использовать для входа в BIOS:
- Найдите дополнительные параметры запуска в настройках Windows. Вы можете легко найти это, выполнив поиск «изменение расширенных параметров запуска» в меню «Пуск» и щёлкнув соответствующий результат.
- Когда вы дойдёте до панели настроек, нажмите кнопку Перезагрузить сейчас. Это перезагрузит ваш компьютер, используя расширенный запуск.
- Теперь, когда вы попали в расширенное меню запуска, нажмите «Поиск и устранение неполадок». Это откроет подменю со встроенными функциями устранения неполадок Windows.
- Выберите «Дополнительные параметры».
- Нажмите «Параметры встроенного ПО UEFI», а затем перезагрузите компьютер, чтобы подтвердить свой выбор. После перезагрузки вас встретит BIOS вашей системы.
Primary display что это в биосе
Чтобы выбрать первичный видеоадаптер (если в системе несколько видеоадаптеров) в BIOS существую параметры Init Display First, Primary Graphic’s Adapter.
Возможные значения:
1. PCI — система попытается в первую очередь определить видеоадаптер, установленный в слот PCI; в случае неудачи компьютер обратится к другому доступному адаптеру (AGP, PCI Express или интегрированному в системную плату);
2. AGP — первым будет инициализирован AGP-адаптер;
3. Onboard — в первую очередь определится адаптер, интегрированный в системную плату (подобные решения обычно используются в недорогих компьютерах);
4. PCI Express (PCIE, PEG) — первичным будет адаптер PCI Express.
В некоторых версиях BIOS может указываться порядок опроса адаптеров, например PCI/AGP и AGP/PCI.
Из перечисленных значений в вашей системе будут присутствовать только те, которые фактически поддерживаются системной платой. Onboard GPU, Internal Graphics Mode
С помощью этого параметра можно отключить интегрированный видеоадаптер, если вы собираетесь установить отдельный видеоадаптер в слот PCI Express.
Возможные значения:
1. Auto, Enable If No Ext PEG — интегрированный видеоадаптер будет включен только при отсутствии дополнительных адаптеров;
2. Enabled — интегрированный видеоадаптер всегда включен, независимо от наличия дополнительного адаптера;
3. Disabled — интегрированный видеоадаптер выключен.
VGA Share Memory Size, Frame Buffer Size
Параметр позволяет установить размер оперативной памяти, который будет выделяться для работы интегрированного видеоадаптера.
Возможные значения:
8М, 16М, 32М, 64М, 12 8М, 256М, 512М — размер выделяемой памяти в мегабайтах. Размер оперативной памяти, доступной для операционной системы и приложений, будет уменьшен на соответствующую величину. PCI Latency Timer
Данный параметр задает временную задержку, когда передается контроль над шиной PCI от одного устройства, работающего в режиме Bus Master , к другому.
Возможные значения:
32, 64, 96,128,160,192, 224, 248. Они определяют максимальное количество тактов шины PCI, в течение которых устройство может ею управлять, когда доступ к шине понадобился для другого устройства.
По умолчанию устанавливается значение в 32 или 64 такта, которое, как правило, соответствует максимальной производительности системы. Увеличение времени задержки может улучшить работу плат расширения с интенсивным использованием шины, например адаптеров SCSI или RAID. Однако это может негативно сказаться на работе других PCI-устройств, например жестких дисков IDE, которые не смогут своевременно получать доступ к шине.
PC I/VGA Palette Snoop, Palette Snooping
Параметр устанавливает специальный режим, корректирующий палитру VGA при использовании дополнительных видеоустройств, например MPEG-кодировщиков.
Возможные значения:
1. Disabled (Off) — корректировка палитры отключена; это значение устанавливается по умолчанию и рекомендуется, если нет дополнительных видеоустройств, и в этом случае общая производительность видеосистемы будет немного выше;
2. Enabled (On) — если дополнительные видеоустройства есть, установка этого значения может исправить некорректное отображение цветов на экране.
Maximum Payload Size
Параметр присутствует в некоторых системных платах с шиной PCI Express и устанавливает максимальный размер пакета уровня транзакций (TLP), передаваемого по этой шине.
Возможные значения параметра:
128, 256, 512,1024, 2048, 4096. Они определяют максимальный размер в байтах пакета TLP. Как правило, по умолчанию устанавливается значение 4096, которое не следует менять без особой необходимости, поскольку при этом, как правило, обеспечивается максимальная производительность PCI Express.
Если в вашей системе шина PCI Express есть, а параметра нет, значит, размер пакета TLP установлен по умолчанию (обычно 4096 байт) и не подлежит изменению.
Описание и примеры¶
<html> <head> <meta charset=»utf-8″ /> <title>display</</span>title> <style> .example { border: dashed 1px #634f36; /* Параметры рамки */ background: #fffff5; /* Цвет фона */ font-family: ‘Courier New’, Courier, monospace; /* Шрифт текста */ padding: 7px; /* Поля вокруг текста */ margin: 0 0 1em; /* Отступы */ } .exampleTitle { border: 1px solid black; /* Параметры рамки */ border-bottom: none; /* Убираем линию снизу */ padding: 3px; /* Поля вокруг текста */ display: inline; /* Устанавливаем как строчный элемент */ background: #efecdf; /* Цвет фона */ font-weight: bold; /* Жирное начертание */ font-size: 90%; /* Размер текста */ margin: 0; /* Убираем отступы */ white-space: nowrap; /* Отменяем переносы текста */ } </</span>style> </</span>head> <body> <p class=»exampleTitle»>Пример</</span>p> <p class=»example»> <br /> <html> <br /> <body> <br /> <b>Формула серной кислоты:</</span>b> <i >H<sub><small>2</</span>small></</span>sub> SO<sub ><small>4</</span>small> </</span>sub></</span>i ><br /> </</span>body> <br /> </</span>html> </</span>p> </</span>body> </</span>html>
Устройство системных плат
Разберем все довольно коротко и поверхностно, ведь если разбирать детально, то можно написать небольшую книгу. На схеме, которую я нарисовал выше — основные (по моему мнению) узлы платы:
Сокет
Гнездо установки процессоров. Если совсем просто — сюда мы вставляем процессор, сокеты бывают разных типов, LGA и PGA, а также BGA. LGA — пружинящие контакты, PGA — отверстия под ножки, BGA — припаянный с помощью специальных шариков к плате процессор.
Вы ничего не сможете сделать с этой частью платы, но это крайне важный модуль платы. Нужен для преобразования тока таким образом, чтобы напряжение было низким, а сила тока достаточно высокой для питания процессора, оперативы и видеоядра. Состоит из полевых транзисторов, дросселей.
Чипсет(набор системной логики)
Иногда состоит из двух микросхем(северный и южный мост), иногда из одного(объединяет в себе две).
Северный мост — отвечает за работу оперативы, за процессор, видеоадаптеры и шины их связывающие. Иногда контроллер памяти вынесен в процессор. Соответственно и за разгон в какой-то мере тоже отвечает северный мост.
Южный мост — работа периферийных устройств (мониторы, USB устройства, колонки и тд и тп)
Слоты и разъемы
Все остальное на материнской плате является разъемами под самые разные устройства, за исключением пожалуй сетевого, звукового адаптера, микросхемы bios, батарейки и различных радиокомпонентов обеспечивающих стабильную работу материнки на более низком, электронном уровне.
В разных материнках разные наборы разъемов, какие-то нужно сугубо для работы с серверами, какие-то работают со старыми устройствами, какие-то с новыми. Количество соответственно тоже разное.
Что пригодится, прежде чем изменять настройки BIOS?
Наконец, последний важный момент. Если в компьютерной системе в качестве одного из адаптеров установлены чипсеты AMD или NVIDIA, как правило, для них в комплекте поставляются соответствующие управляющие утилиты (AMD Power Xpress, Catalyst Control Centre, NVIDIA Hybrid Power, PhysX и др.).
И прежде чем ломать голову над тем, как отключить видеокарту в БИОСе, достаточно просто запустить такие программы. Именно с их помощью можно произвести соответствующие настройки.
Кроме того, многие забывают о том, что произвести отключение адаптера и сменить его на другой можно просто в «Диспетчере устройств», где из контекстного меню по щелчку правой кнопкой мышки на выбранном адаптере нужно использовать раздел свойств, в котором имеется кнопка его отключения. При замене карты устройство и вовсе можно удалить из системы.
Оптимизация MIUI и активный экран
Ранее я уже говорил, что на большинстве смартфонов Xiaomi с AMOLED активный экран ограничен 10-ю секундами работы, и связано это отнюдь не с производительностью процессора или слабым аккумулятором, а с функциональным разделением бюджетных и флагманских моделей. Чтобы Always On Display работал постоянно, нужно:
- Открыть настройки устройства.
- Перейти в раздел «О телефоне» и активировать режим разработчика, несколько раз тапнув по версии MIUI.
- Поочередно открыть «Расширенные настройки» и «Для разработчиков».
- Пролистать меню вниз и отключить функцию «Оптимизация MIUI».
Во время отключения оптимизации на экране появится предупреждение
Отключив оптимизацию MIUI, вы снимите ограничение времени работы активного экрана, хотя в соответствующем меню настроек продолжит отображаться уведомление о действии AOD в течение 10 секунд. Нажмите кнопку блокировки и сами убедитесь в том, что теперь Always On Display работает постоянно.
Повлияет ли это на смартфон? К сожалению, да. Оптимизация MIUI не только ограничивает время работы активного экрана, но и лишние фоновые процессы. Без нее устройство будет разряжаться быстрее. Конкретные показатели зависят от модели вашего смартфона и емкости его аккумулятора.
Initiate Graphic Adapter
Большинство компьютеров несут «на борту» одну единственную видеокарту либо используют интегрированное в чипсет графическое ядро. Естественно, в этом случае не возникает никаких вопросов, на какой монитор следует выводить информацию при загрузке. Другое дело, когда в компьютере установлено две и более видеокарты для обеспечения многомониторной конфигурации (или помимо интегрированного графического ядра используется дискретная видеокарта). Данная опция как раз и определяет, какая из видеокарт будет проинициализирована первой и станет использоваться для вывода сообщений при загрузке компьютера: либо подключенная к специализированной шине PCI Express 16x (значение PEG/PCI), либо первая из подключенных к шине PCI (значение PCI/PEG).
При наличии интегрированной графики выбор вариантов заметно шире. Установив IGD, вы предпишите использовать только интегрированное графическое ядро. Выбрав PEG/IGD или PCI/IGD, вы заставите первой инициализироваться видеокарту, подключенную к специализированной шине PCI Express 16x или первую из подключенных к шине PCI соответственно, после чего будет проинициализировано и встроенное графическое ядро (этого не происходит при выборе PEG/PCI или PCI/PEG).
Обычно используется единственная видеокарта, подключенная к специализированной шине (в данном случае — PCI Express 16x) или, при ее отсутствии, интегрированное графическое ядро.
Значения функции
PEG ASPM может иметь следующие варианты:
- Auto — автоматическая настройка.
- Disabled — работа технологии отключена.
- L0s — режим экономии энергии путем прекращения подачи пустых сигналов в одном направлении, если никаких данных нет. Когда появятся данные — производительность будет восстановлена быстро.
- L1 — режим экономии в обеих направлениях, восстановление производительности занимает немного больше времени, чем при использовании L0s.
- L0sL1 — разрешено использовать оба режима.
Опция биоса AsRock:
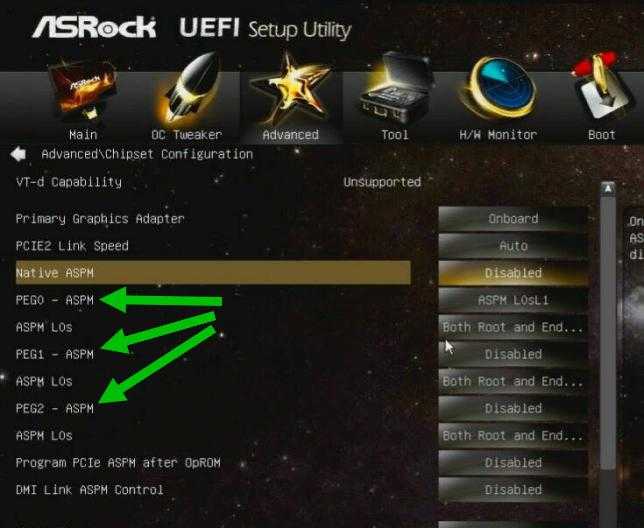
Как видим — присутствуют значения PEG0, PEG1, PEG2 — это скорее всего значит разьем #0, #1, #2. Функцию можно включить для каждого разьема.
Переключение видеокарт в BIOS
Существует два вида видеокарт — интегрированные (встроенные в процессор или в материнскую плату) и дискретные (выполненные в виде отдельной платы или отдельного чипа). Так вот при помощи Primary Graphics Adapter можно указывать с какой видеокартой должен запускаться компьютер в первую очередь.
Если перевести название опции на русский язык, то перевод звучит как «Основной графический адаптер».
Возможных значений может быть несколько:
- Internal (IGD, Int graphics, Onboard, Integrated) — Встроенное в процессор или в материнскую плату видеоядро, как правило, не предназначенное для игр. Этот вариант должен быть установлен, если вы хотите чтобы компьютер работал от встроенной видеокарты.
- PCI (EXT PCI Graphics) — Дискретная видеокарта, устанавливаемая в слот PCI. В современных компьютерах почти не используются.
- PCIE (PEG, EXT PCIE Graphics, PCI Express, Discrete) — Дискретная видеокарта в виде отдельной платы, устанавливаемой в слот PCI Express. Как правило это игровые карты. Этот вариант должен быть установлен, если вы хотите чтобы компьютер работал от дискретной (игровой) видеокарты.
Еще могут быть значения такого вида:
- PCIE -> PCI-> IGP — В этом случае приоритет отдается дискретной видеокарте из слота PCI Express, далее инициализируется карта из слота PCI и в последнюю очередь встроенная видеокарта.
- IGP -> PCI -> PCIE — Здесь все наоборот. Вначале изображение будет выводится на встроенную видеокарту, а затем на дискретные.
Init Display First
Другие идентичные названия опции: Initiate Graphic Adapter, Primary Graphics Adapter.

Использование функции BIOS Init Display First обусловлено тем, что зачастую для профессионального мониторинга требуется подключение нескольких видеокарт и дисплеев. Несмотря на наличие специализированного AGP-разъема, предназначенного для обработки видеопотока, во многих случаях PCI-слот также применяется для этой цели. А если к перечисленным прибавляется интегрированная в материнскую плату видеокарта, то оптимизация загрузки системы при помощи данной опции будет совсем не лишней.
Переключение видеокарт в BIOS
Существует два вида видеокарт — интегрированные (встроенные в процессор или в материнскую плату) и дискретные (выполненные в виде отдельной платы или отдельного чипа). Так вот при помощи Primary Graphics Adapter можно указывать с какой видеокартой должен запускаться компьютер в первую очередь.

Наличие разъема для монитора на задней стенке компьютера — шанс наличия встроенной видеокарты на материнской плате
Если перевести название опции на русский язык, то перевод звучит как «Основной графический адаптер».
Внешняя (дискретная) видеокарта системного блока
Возможных значений может быть несколько:
- Internal (IGD, Int graphics, Onboard, Integrated) — Встроенное в процессор или в материнскую плату видеоядро, как правило, не предназначенное для игр. Этот вариант должен быть установлен, если вы хотите чтобы компьютер работал от встроенной видеокарты.
- PCI (EXT PCI Graphics) — Дискретная видеокарта, устанавливаемая в слот PCI. В современных компьютерах почти не используются.
- PCIE (PEG, EXT PCIE Graphics, PCI Express, Discrete) — Дискретная видеокарта в виде отдельной платы, устанавливаемой в слот PCI Express. Как правило это игровые карты. Этот вариант должен быть установлен, если вы хотите чтобы компьютер работал от дискретной (игровой) видеокарты.

Еще могут быть значения такого вида:
- PCIE -> PCI-> IGP — В этом случае приоритет отдается дискретной видеокарте из слота PCI Express, далее инициализируется карта из слота PCI и в последнюю очередь встроенная видеокарта.
- IGP -> PCI -> PCIE — Здесь все наоборот. Вначале изображение будет выводится на встроенную видеокарту, а затем на дискретные.
Задаем принудительный вывод изображения на интегрированную/дискретную видеокарту
Несколькими статьями ранее мы уже рассматривали опцию BIOS под названием Primary Graphics Adapter. Так вот Init display first это абсолютно тоже самое, но только под другим названием.
Если на материнской плате/в процессоре есть встроенное видеоядро (видеокарта), то при помощи Init display first можно указать на какую из видеокарт (интегрированную или дискретную) в первую очередь нужно выводить изображение.
Выбранный параметр AGP/PCI/PCIE/PEG задаст вывод изображения именно на дискретную (внешнюю) видеокарту.
Установленное значение PCI
Параметр OnChipVGA/Onboard VGA принудительно выведет изображение на интегрированную видеокарту, даже если в PCI/PCI Express слот установлена дискретная видеокарта.
Возможные проблемы с первичной системой ввода/вывода
И если теперь вопрос, как переключить видеокарту в БИОСе, выглядит уже понятным, то отдельно стоит остановиться на некоторых проблемах, которые могут возникнуть в процессе произведения смены адаптера.
В некоторых случаях после переключения или физической замены видеоакселератора может наблюдаться снижение производительности всей системы. В большинстве случаев с самими адаптерами или их драйверами это никак не связано. Основная проблема состоит именно в БИОСе. Тут придется обращаться к ресурсу производителя, искать новую прошивку для своей версии BIOS, а затем устанавливать ее самостоятельно. В случае со стационарными компьютерами придется изначально отключать кеширование BIOS в VIDEO и RAM, записывать установочный дистрибутив вместе с DOS-программой на диск и производить инсталляцию именно с оптического носителя. При этом желательно согласиться с предложением сохранения старой прошивки.
С UEFI такая операция производится намного проще. Загруженный файл установки можно запустить непосредственно в среде Windows, после чего все действия будут выполнены без участия пользователя (возможно, перезагрузка будет произведена несколько раз).









