Вместо послесловия
Если подвести некий условный итог по решению проблемы того, как включить видеокарту в БИОСе, нетрудно сделать вывод о том, что одними только настройками первичной системы ввода/вывода дело может и не ограничиться. Если вы действительно хотите задействовать оба адаптера и все их возможности, что называется, на все сто, да еще и с автоматическим переключением между ними, в зависимости от режима работы ноутбука, без комплексных мер не обойтись никак. Для стационарных терминалов смена использования ускорителей является чисто номинальной, поскольку режим работы от независимых источников в них, как правило, не применяется (разве что, при отключении электроэнергии, когда питание осуществляется за счет блока бесперебойного питания).
Как включить второй монитор в ASUS BIOS?
Найдите любые настройки, относящиеся к IGPU, Multiple Displays. Если этот параметр установлен отключено, измените его на включено. Включение этого параметра включит HDMI материнской платы. Сохраните изменения и нажмите Enter для подтверждения.
Как включить два монитора в HP BIOS?
- Щелкните правой кнопкой мыши в любом месте рабочего стола и выберите Параметры отображения.
- Убедитесь, что отображается правильное количество мониторов. .
- Прокрутите вниз до «Несколько дисплеев», при необходимости щелкните раскрывающееся меню и выберите вариант отображения.
- При необходимости отрегулируйте разрешение и ориентацию экрана.
Как включить вывод видео на материнской плате?
Хотя существует множество различных версий BIOS, настройки видеокарты обычно находятся в меню «Дополнительно» или в меню «Основной видеоадаптер». С помощью клавиш со стрелками выберите этот пункт меню и нажмите «Ввод». Изменить бортовое видео установка с «Отключено» на «Включено». Нажмите «F10», чтобы сохранить настройки и выйти.
Как включить порт HDMI на моем компьютере?
Щелкните правой кнопкой мыши значок «Громкость» на панели задач Windows, выберите «Звуки» и выберите вкладку «Воспроизведение». Щелкните значок Опция «Цифровое устройство вывода (HDMI)» и нажмите «Применить», чтобы включить аудио и видео функции для порта HDMI.
Как мне проверить BIOS моего монитора?
нажмите СТРЕЛКА ВПРАВО, пока меню питания выделено. Нажимайте клавишу СТРЕЛКА ВНИЗ, пока не будет выбран параметр «Монитор оборудования», а затем нажмите клавишу ВВОД. На экране монитора оборудования отображается информация о температуре, напряжении и скорости вращения вентиляторов для компонентов системы.
В биосе HDMI работает?
Некоторые ноутбуки с hdmi только не будет использовать выход hdmi в BIOS когда внутренний ЖК-дисплей все еще подключен, поэтому, если вы отключите его, а затем включите noetbook, он должен работать.
Что делает iGPU Multi-Monitor?
недавно я собрал новый компьютер и заинтересовался идеей использования интегрированной графики, чтобы, возможно, снять часть нагрузки с видеокарты, управляя моим вторым экраном; или что-то в этом роде.
- Intel Core i3-4150 3,5 ГГц двухъядерный процессор
- материнская плата ASRock H97M PRO4 Micro ATX LGA1150
- Видеокарта Gigabyte Radeon R9 270X 2GB WINDFORCE
Я искал в BIOS, и сначала замечено, что не было настройки для включения как видеокарты PCIe, так и встроенной. Но есть настройка с надписью «IGPU Multi-Monitor», и я не уверен, что это делает. Нет реального описания того, для чего предназначена эта настройка. Основываясь на его имени, это может быть просто настройка, позволяющая двум мониторам запускать IGPU в одиночку.
Что делает установка IGPU Multi-Monitor? Каковы его преимущества/недостатки?
Возможности BIOS
BIOS материнской платы Maximus IV Gene-Z основан на интерфейсе UEFI, как и все остальные модели ASUS на чипсетах Intel Z68/P67. Те же два режима – стандартный и расширенный, переключаться между ними можно в меню Exit. Нет смысла рассказывать о каждой опции подробно, настройки в целом от платы к плате в пределах одной платформы остаются теми же.
Режим Advanced встречает пользователей вкладкой Extreme Tweaker. Именно здесь находится настоящий рай для оверклокеров. Из нововведений можно отметить появление строчки iGPU Max. Frequency – возможность изменения частоты встроенного графического ядра. Также есть параметр Memory Bandwidth Booster, который на материнках других производителей не встречается. Он отвечает за небольшую прибавку в скорости передачи данных для оперативной памяти.
Ниже — параметр Extreme OV. Он пригодится экстремальным оверклокерам, позволив подать напряжение выше 1,6 В и 1,8 В соответственно на процессор на оперативную память. Возможности набора логики Intel Z68 позволяют одновременно разгонять процессор и графическое ядро, поэтому в BIOS добавился пункт для увеличения напряжения на встроенном графическом ядре.
Помимо изменения напряжений основных параметров CPU, у материнской платы есть небольшой подраздел для более тонкой настройки, позволяющей немного увеличить разгон по базовой частоте BCLK. Для этого нужно более тщательно подбирать значения следующих параметров – Skew Driving Voltage, BCLK Skew, CPU I/O Skew.
В разделе Digi+ VRM/Power Control можно управлять системой питания процессора, к примеру, выставить рабочее напряжение мосфетов или частоту их работы. Также есть уже привычная опция Load-Line Calibration, которая помимо процентного соотношения снабжена комментарием в скобках, что лучше выбирать для определенных частот.
И ещё, один из важных параметров, влияющих на производительность – это Render Standby и iGPU Multi-Monitor. Их отключение приводит к постоянной работе только дискретной видеокарты, уравнивая производительность Intel P67 и Z68.
Как на ноутбуке включить дискретную видеокарту AMD Radeon
Включение видеокарты в BIOS
BIOS (система ввода вывода) имеется в любом ноутбуке. Она осуществляет собственно старт компьютера, проверку работоспособности имеющихся комплектующих и подключённых устройств, а также загрузку Windows. Для того, чтобы попасть в настройки, необходимо сразу после включения ноутбука несколько раз нажать кнопку Del
илиF2 . Могут быть и другие варианты. Например, в ноутбуках Lenovo для входа в программу настроек BIOS необходимо воспользоваться сочетанием клавишFn+F2 , а в ноутбуках HP — клавишейF10 . Подробнее о том как попасть в BIOS читайте в этой статье.
Алгоритмы с помощью которых выполняется переключение видеокарт AMD Radeon для различных версий BIOS/UEFI отличаются, как и названия пунктов меню. Принцип остается единственным: в настройках периферийных устройств (чаще всего находятся в разделе Дополнительно или Материнская плата) нужно активировать опцию инициализации дискретной видеокарты. Зайдите в раздел Mainboard Settings и посетите подраздел Дополнительно:
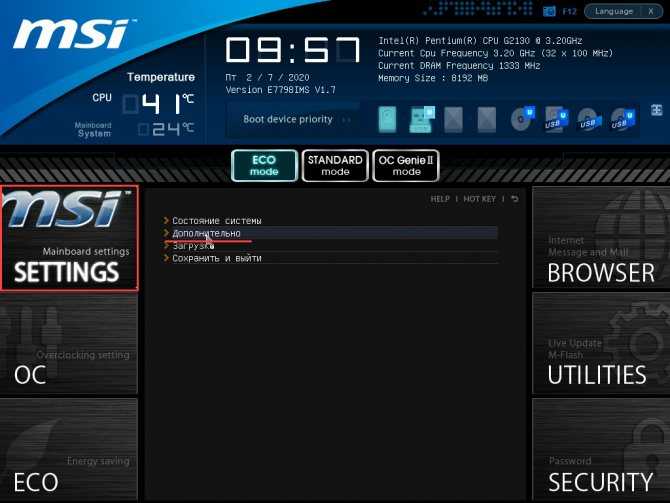
Откройте меню Конфигурация встроенной графики:
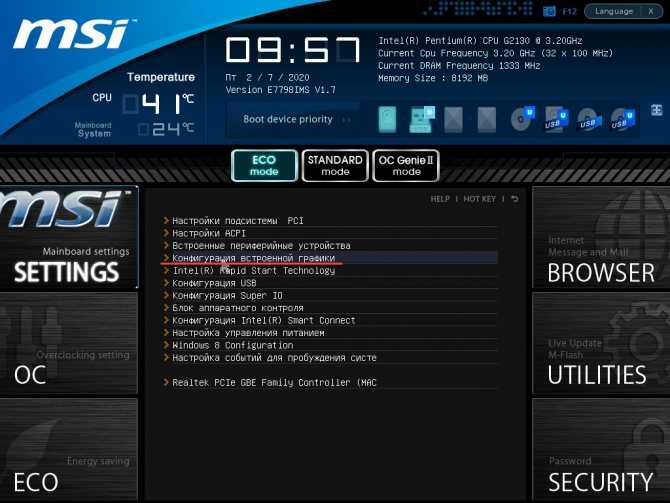
Перейдите в раздел Инициация графического адаптера:
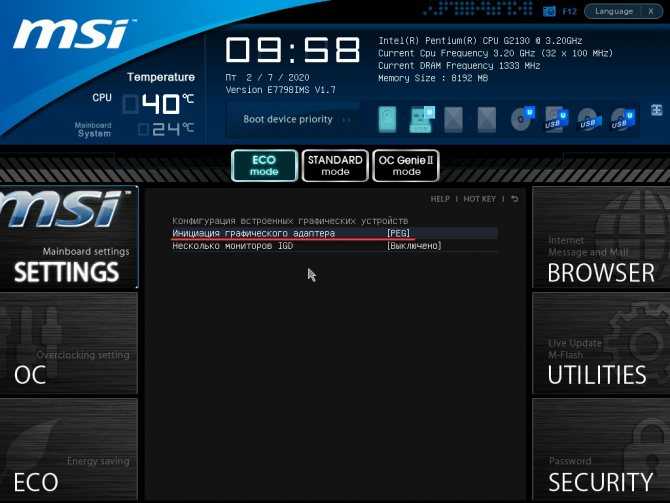
Укажите вариант PEG:
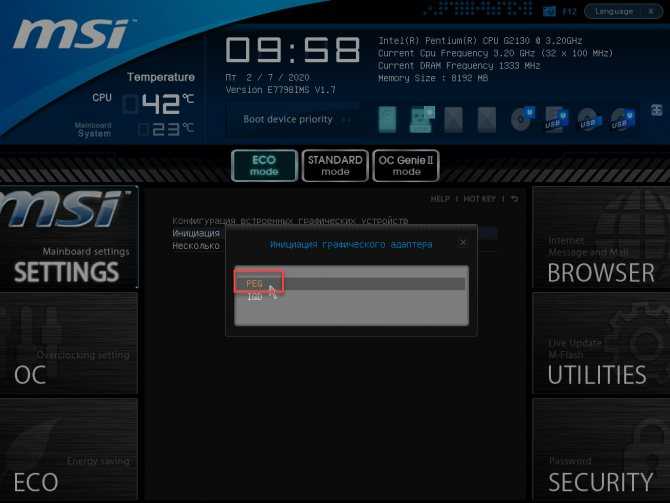
Выйдите из BIOS с сохранением изменений. Обычно это клавиша F10. В старых устройствах, выпущенных лет так 8-10 и более назад, встречается больше вариантов, они могут называться иначе:
- PEG/PCI – аналог PEG. Если сейчас дискретная видеокарта (если она включена) задействуется в случае высокой нагрузки на встроенную, то ранее она активировалась с момента подачи питания, встроенная отключалась.
- PEG/IGD либо PCI/IGD – аналог PEG – первой включается встроенная графика, интегрированная не задействована.
В современных ноутбуках в настройках графики Radeon можно привязать видеокарту к определённым приложениям или заставить один графический ускоритель функционировать постоянно. Далее разберемся как на ноутбуке включить дискретную видеокарту amd с помощью утилит операционной системы.
Настройка Catalyst Control Center
Такое переключение ещё осуществляется с помощью программы AMD Catalist Control Center. Её значок, как правило, можно увидеть в трее, также можно найти её с помощью строки поиска или в системном меню. Запустите программу. Появится её главное окно. Найдите пункт меню Питание
, кликните по нему и выберите пункт субменюПараметры приложения переключаемой графики .
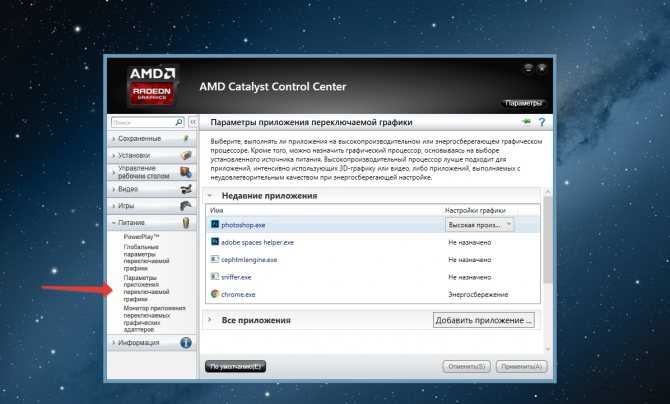
Справа в окне отобразятся установленные приложения. Выберите любое из них. В раскрывающемся списке Настройки графики
выберите пунктВысокая производительность . Такой параметр указывает на то, что для работы данного приложения будет автоматически использоваться дискретная карта AMD.
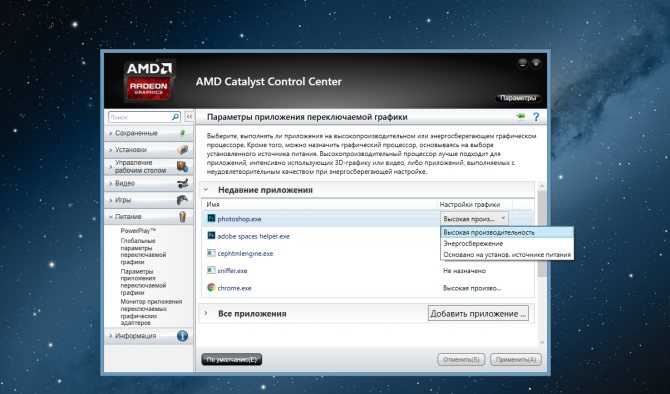
Если приложение отсутствует в перечне, добавьте его с помощью кнопки Добавить приложение
в этом же окне. Для этого нажмите кнопкуДобавить приложение :
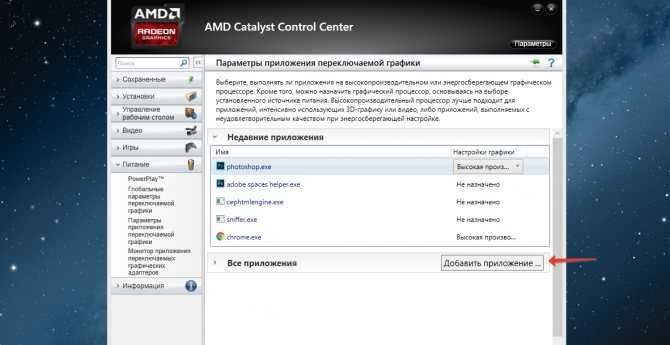
Зайдите в папку, в которой физически находится главный запускаемый файл приложения. Выделите его и нажмите кнопку Открыть
. Приложение появится в списке. Выберите для него режим использования, как показано выше.
Настройка Radeon Software
Если вы хотите знать как переключить видеокарту Radeon на ноутбуке с помощью утилиты Radeon Software, то порядок выполнения такой:
Откройте утилиту двойным щелчком мыши.
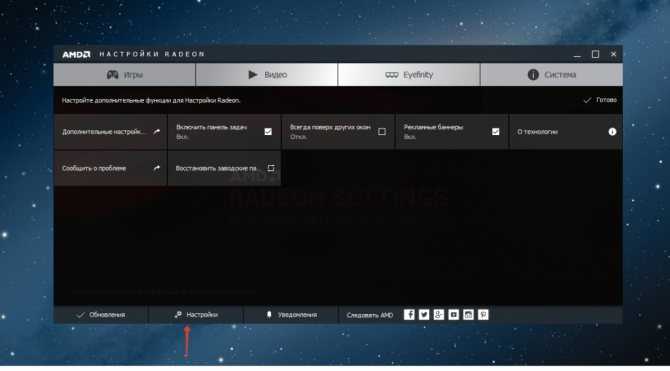
Выберите вкладку Настройки.
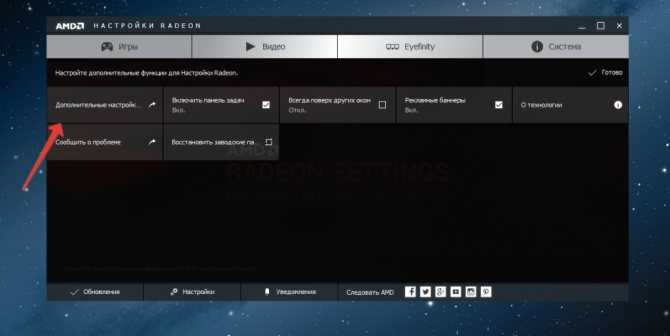
В открывшемся окне кликните по пункту Дополнительные настройки.
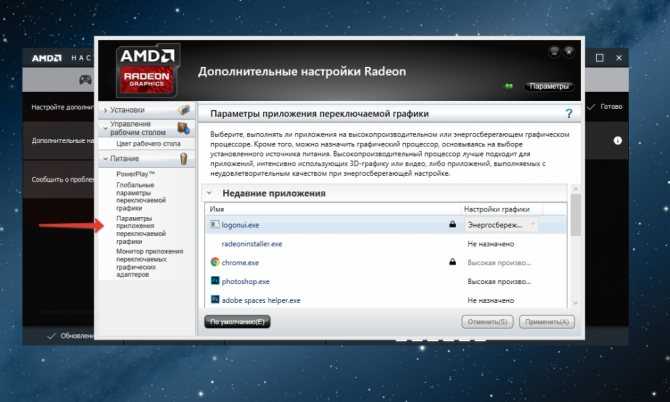
Откроется окно, в котором выберите вкладку Параметры приложения переключаемой графики. Повторите действия, которые были описаны для программы Catalyst по работе с приложениями, где необходимо заменить интегрированный видеоадаптер на дискретный.
Дискретная видеокарта в диспетчере устройств
Ещё одним способом переключения со встроенной видеокарты на внешнюю является отключение встроенной карты в диспетчере устройств Windows. Сначала кликните правой кнопкой мыши по ярлыку Мой компьютер
, появится контекстное меню:
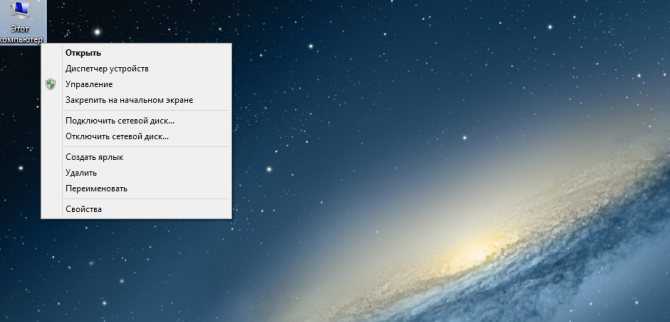
Выберите пункт Диспетчер устройств
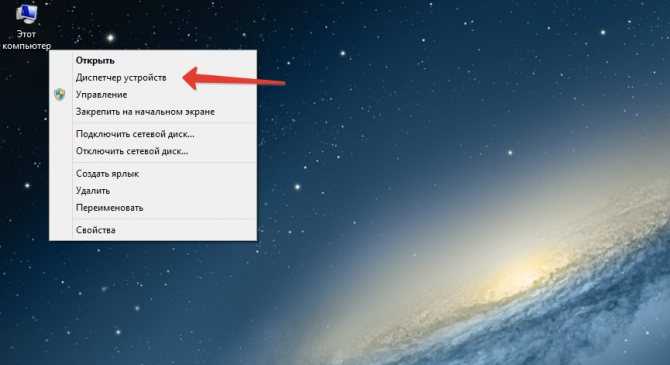
Раскройте ветку Видеоадаптеры
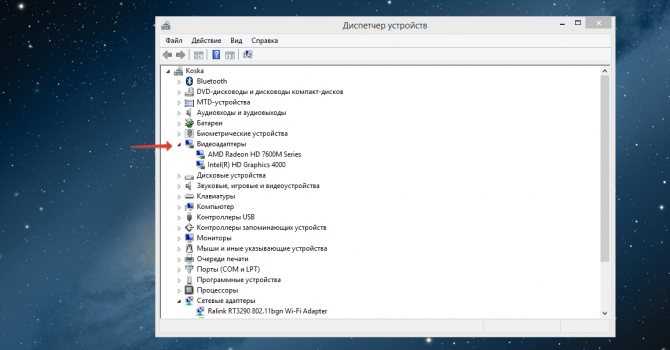
Выберите встроенный графический видеоадаптер. В нашем случае это Intel HD Graphic 4000.
Кликните правой кнопкой мыши. Появится контекстное меню, в котором выберите пункт Отключить устройство
и подтвердите отключение устройства:
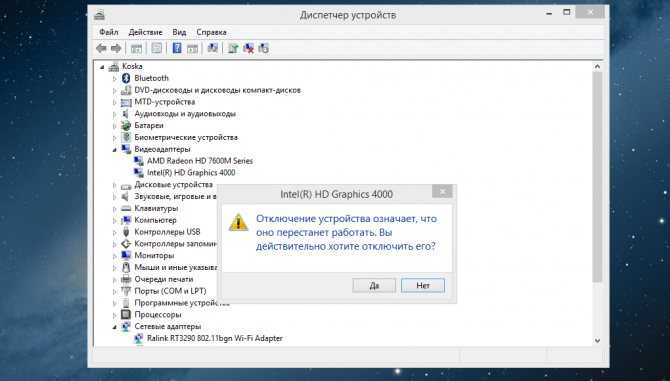
Экран погаснет и включится снова. Рекомендуется перезагрузить ноутбук, чтобы изменения вступили в силу. Подобным образом вы можете выполнить переключение видеокарты на ноутбуке AMD на дискретную или интегрированную.
iGPU Multi-Monitor
Назначение параметра: Функция позволяет задействовать два монитора, один из которых подключен к интегрированному видеоадаптеру (в материнскую плату или процессор), а другой — к видеокарте, подключенной к шине AGP, PCI или PCIe.
Возможные варианты значений: Disabled — Поддержка двух мониторов отключена. Enabled — Поддержка двух мониторов включена.
Параметры BIOS (12)
Описание значений параметров:
Auto — Автовыбор. Disabled — Функция отключена. Enabled — Функция включена.
Описание значений параметров:
Auto — Выбор видеоадаптера осуществляется автоматически. IGPU — Встроенный видеоадаптер. PCIE — Видеоадаптер, подключенный через порт на материнской плате
Описание значений параметров:
Enable if No Ext PEG — включен при отсутствие дискретной видеокарты, Always Enable — включен всегда,
Описание значений параметров:
Disabled — Если видеокарты не найдено, динамик будет молчать. Enabled — Если видеокарты не найдено, динамик будет издавать сигнал.
Описание значений параметров:
Disabled — Intel GPA отключен. Enabled — Intel GPA включен.
— Booting Graphic Adapter Priority — Init Display First — Initiate Graphic Adapter — Primary Display Adapter — Primary VGA BIOS — Primary Video Device — VGA BIOS Sequence — VGA Boot From
Описание значений параметров:
AGP — с графического адаптера на шине AGP, IGD — со встроенного в материнскую плату графического адаптера, PCI — с графического адаптера на шине PCI, PCI/AGP — с графического адаптера на шине PCI или AGP. Если на шине PCI система не найдет видеокарты, то будет попытка найти карту на шине AGP и вывести с нее изображение, PCI/IGD — с графического адаптера на шине PCI или встроенного графического адаптера (Integrated Graphics Device). PCI/PEG — с графического адаптера на шине PCI или PEG (PCI Express Graphics). PEG/AGP — с графического адаптера на шине PEG или AGP, PEG/IGD — с графического адаптера на шине PEG или IGD, PEG/PCI — с графического адаптера на шине PEG или PCI.
Возможны и другие варианты параметров, в зависимости от того, какие шины для видеоадаптеров поддерживает материнская плата.
— IGD Memory — IGD Minimum Memory — On-Chip Frame Buffer Size
Описание значений параметров:
Auto — Выбор объема оперативной памяти осуществляется автоматически. X — Выбор осуществляется пользователем из значений, кратных 8-ми: 32, 64, 96, 128, 160, 192 и т.д.
Описание значений параметров:
None — вторичный видеопорт не определен, HDMI ,DisplayPort ,DVI — один из трех портов, Auto — видеопорт выбирается автоматически.
Graphic Adapter Priority
Настройка BIOS Setup Graphic Adapter Priority — Init Display First — выбор видео карты для использования в системе (с фото)
Опция Graphic Adapter Priority предназначена для выбора графической видео карты (соответствующего ей выхода на монитор), который будет использоваться в качестве системного — действующего и на которой будет идти информация о загрузке компьютера. Обычно опция очень актуальна в случае наличия встроенной видео карты на материнской плате и внешней — как правило в сотни раз более высокопроизводительной — подключаемой через шину на плате AGP или PCI-E.Часто при обнулении БИОС или сбросе на дэфаул — и последующей при перезагрузке не показывает монитор — первое что следует сделать — это проверить данную опцию — к тому ли разъему — той ли видео карты подключен в данный момент монитор!Возможные значения опции:
Опция также может иметь другие названия:
Примечание 1.PCI Express. В отличие от стандарта PCI, использовавшего для передачи данных общую шину с подключением параллельно нескольких устройств, PCI Express, в общем случае, является пакетной сетью с топологией типа звезда. Высокая пиковая производительность шины PCI Express позволяет использовать её вместо шин AGP и тем более PCI и PCI-X. Де-факто PCI Express заменила эти шины в персональных компьютерах.Примечание 2: AGP (от англ. Accelerated Graphics Port, ускоренный графический порт) — специализированная 32-разрядная системная шина для видеокарты, разработанная в 1996 году компанией Intel. В данный момент материнские платы со слотами AGP практически не выпускаются; стандарт AGP был повсеместно вытеснен на рынке более быстрым и универсальным PCI Express Последними серийно выпускавшимися видеокартами для шины AGP были GeForce 7950GT (nVidia) и Radeon HD4670 (AMD).
|
Igpu multi monitor что это в биосе
недавно я собрал новый компьютер и заинтересовался идеей использования интегрированной графики, чтобы, возможно, снять часть нагрузки с видеокарты, управляя моим вторым экраном; или что-то в этом роде.
- Intel Core i3-4150 3,5 ГГц двухъядерный процессор
- материнская плата ASRock H97M PRO4 Micro ATX LGA1150
- Видеокарта Gigabyte Radeon R9 270X 2GB WINDFORCE
Я искал в BIOS, и сначала замечено, что не было настройки для включения как видеокарты PCIe, так и встроенной. Но есть настройка с надписью «IGPU Multi-Monitor», и я не уверен, что это делает. Нет реального описания того, для чего предназначена эта настройка. Основываясь на его имени, это может быть просто настройка, позволяющая двум мониторам запускать IGPU в одиночку.
Что делает установка IGPU Multi-Monitor? Каковы его преимущества/недостатки?
Как включить встроенную видеокарту
Войти в расширенный режим. ОК. Можете выбрать Язык системы Русский.
И всё в вашем БИОС UEFI будет на русском, но так мало кто работает, учитесь работать в английском интерфейсе. Сначала я покажу как сделать всё на русском, а затем на английском.
Опцию Основной дисплей выставляем в положение iGPU – интегрированная графика.
Для сохранения внесённых нами в БИОС изменений жмём на клавишу F10,
затем Yes и перезагружаемся.
Выключайте компьютер, соединяйте кабелем DVI или VGA вашу встроенную видеокарту и монитор, затем включайте компьютер. И устанавливайте драйвера на подключенную встроенную видеокарту.Идём в диспетчер устройств, щёлкаем правой мышью на встроенном видеоадаптере и выбираем в меню Обновить драйверы.
Автоматический поиск обновленных драйверов. Если драйвер автоматически не установится, значит скачиваем драйвер на встроенную видеокарту на официальном сайте нашей материнской платы.
затем Graphics Configuration .
Опцию Primary Display выставляем в параметр iGPU – интегрированная графика,
сохраняем изменения — жмём на клавишу F10, затем Yes, перезагрузка.
Выключаем компьютер, соединяем кабелем DVI или VGA вашу встроенную видеокарту и монитор, включаем компьютер, устанавливаем драйвера.
serega23631
Свой человек
Матплата ASRock H81 Pro BTC.
Есть ли возможность запустить одновременно и PCI-E, карту и встроенную, для того чтобы выводить изображение на монитор по кабелю VGA?
В биосе нашел пункт там можно выбрать или PCI или встроенная. С PCI-E работает только внешняя карта и сигнала нет на монитор ни какого. Если выбрать встроенную, то изображение выводится на монитор и внешняя карта майнит, но при попытке запустить настройки AMD Crimson Edition 16.11.3 Hotfix, выскакивает предупреждения, что карта не та, не пускает в программу , и соответственно нет возможности управлять частотой вращения кулеров.
Как сделать так что бы монитор работал, но ни как не мешал иметь полный доступ к внешней карте?
Включение видеокарты через BIOS
Чтобы включить графическую карту на ПК, делаем следующее:
- Заходим в биос-меню. Для этого во время запуска компьютера нужно нажать клавишу Delete или F2. Если вход в меню не происходит, значит на вашей материнской плате используется другая клавиша. Информация об этом указывается в инструкции к плате. Главное зажать клавишу вовремя, до появления загрузочного экрана операционной системы.
- Как только меню настроек биос будет запущено, ищем раздел Chipset (в нем можно переключить активный графический адаптер), в котором есть строка First Display Boot (или Boot Graphic Adapter Priority).
- Выбираем её с помощью Enter, на экране будет показан список адаптеров. Нам нужен вариант PCI (т. е. видеокарта, находящаяся в разъёме PCI Express). После его выбора внешняя видеокарта включится. Для сохранения настроек при выходе из меню нажимаем на пункт Save and Exit.
Возможные проблемы при включении карты через БИОС
После включения адаптера через меню он должен быть активен. Есть 2 причины, почему этого не происходит:
- неисправность карты
- видеокарта плохо вставлена в разъём PCI.
Отключение интегрированного графического адаптера
Чтобы внешняя плата работала корректно, необходимо деактивировать встроенную видеокарту. Для этого заходим в меню биос (пункт 1 инструкции выше) и делаем следующее:
- Ищем пункт настроек, связанный с встроенным оборудованием (в названии должно быть слово integrated).
- Открываем пункт Onboard Devices, находим строку с названием Onboard GPU.
- Выбираем вариант Disable. Интегрированная видеокарта выключится. Сохраняем настройки и выходим из меню.
Быстрый ответ: как включить двойной экран в BIOS?
Шаг 1. Удерживайте или нажмите кнопку «Удалить» сразу после включения системы, чтобы войти в BIOS. Шаг 2. С помощью клавиш со стрелками выберите «Расширенное меню> Конфигурация системного агента (SA) Конфигурация графики> Настройка нескольких мониторов iGPU> Включить как показано ниже. Нажмите клавишу «F10» для сохранения и выхода.
Как включить два экрана?
Windows — изменение режима внешнего дисплея
- Щелкните правой кнопкой мыши пустую область рабочего стола.
- Выберите Параметры отображения.
- Прокрутите вниз до области «Несколько дисплеев» и выберите «Дублировать эти дисплеи» или «Расширить эти дисплеи».
Как включить два монитора в HP BIOS?
Настройка монитора
- Щелкните правой кнопкой мыши в любом месте рабочего стола и выберите Параметры отображения.
- Убедитесь, что отображается правильное количество мониторов. …
- Прокрутите вниз до пункта «Несколько дисплеев», при необходимости щелкните раскрывающееся меню и выберите вариант отображения.
- При необходимости отрегулируйте разрешение и ориентацию экрана.
Как включить HDMI в BIOS?
Возможно, выход HDMI встроенной графики процессора отключен. Нажмите и удерживайте клавишу Delete или F8, чтобы войти. настройте BIOS и проверьте параметр «Встроенная графика ЦП с несколькими мониторами» в меню «Дополнительно» / «Конфигурация системного агента» / «Конфигурация графики». При необходимости включите эту настройку BIOS.
Как добавить второй экран к моему ноутбуку?
Щелкните Пуск, Панель управления, Оформление и персонализация. Выберите «Подключить внешний дисплей‘в меню «Дисплей». То, что показано на вашем главном экране, будет дублировано на втором дисплее. Выберите «Расширить эти дисплеи» в раскрывающемся меню «Несколько дисплеев», чтобы развернуть рабочий стол на обоих мониторах.
Какие кабели нужны для двух мониторов?
Мониторы могут поставляться с кабелями VGA или DVI, но HDMI является стандартным подключением для большинства офисных систем с двумя мониторами. VGA может легко работать с ноутбуком для мониторинга соединения, особенно с Mac.
Почему не работает второй экран?
Есть несколько основных причин этой проблемы, например, поврежденный или неисправный кабель, ваш ПК не поддерживает для второго дисплея у вас устаревший драйвер или драйверы дисплея не могут обрабатывать второй дисплей.
Как настроить два монитора на моем ноутбуке HP?
Нажмите «Win-P» для обновления экранов дисплея и запуска всплывающего окна конфигуратора нескольких мониторов. Щелкните опцию «Расширить». Windows отображает еще один пустой экран рабочего стола на втором внешнем мониторе. При необходимости перетаскивайте окна или значки между дисплеем ноутбука и двумя внешними мониторами.
Как добавить второй монитор к ноутбуку HP?
- Сначала вам понадобится USB-видеоадаптер (доступен с выходами VGA, HDMI и DisplayPort).
- Подключите компьютер к видеоадаптеру USB.
- В зависимости от входов, доступных на втором мониторе, подключите его к адаптеру USB-видео с помощью кабеля VGA, HDMI или DisplayPort.
Как включить монитор в BIOS?
Настройка биоса
- Перезагрузите компьютер.
- На логотипе Dell нажимайте F2, пока не появится сообщение Entering Setup.
- Выберите Расширенная настройка.
- Прокрутите вниз до «Конфигурация бортового устройства» и нажмите Enter.
- Прокрутите вниз до Intel Multi-Display и нажмите Enter.
- Выберите Включить и нажмите Enter.
Как переключаться между видеоадаптерами?
Откройте Панель управления NVIDIA. Откройте его и выберите Управление настройками 3D вариант. Управление настройками 3D. Вкладка «Настройки программы» позволит вам выбрать адаптер дисплея по умолчанию для любой программы.
Как включить и отключить встроенную видеокарту в BIOS?
При сборке рига для майнинга, важно проверить настройки BIOS материнской платы. Рекомендуется отключить встроенную видеокарту на вашем риге для майнинга
Известно, что встроенная видеокарта является причиной проблем с отображением температур видеокарты и скорости вращения вентиляторов в системе.
В этом руководстве мы покажем вам как отключить встроенную видеокарту. Не все процессоры поддерживают видеовыход. Его поддерживают большинство процессоров Intel и только несколько моделей процессоров AMD. Если ваш процессор не предоставляет интегрированную поддержку видео, это руководство для вас не актуально.
Обратите внимание, что компоновка BIOS у разных производителей материнских плат немного отличается. Поэтому функция отключения встроенной видеокарты может называться немного иначе или может быть расположена в другом месте
Прежде всего вам необходимо войти в BIOS вашей материнской платы. Следуйте этим шагам, чтобы войти в него.
Перезагрузите ваш риг. Когда риг включится, несколько раз нажмите DEL, F2, F8 или F12
Обратите внимание, что для разных материнских плат для входа в BIOS предназначены разные кнопки. Проверьте документацию к вашей материнской плате для получения подробной информации
Когда вы войдете в BIOS, в большинстве современных BIOS вам нужно будет сначала перейти в продвинутый режим (Advanced), обычно это можно сделать, нажав кнопку F7.
Отключение встроенной видеокарты в bios материнской платы ASUS
- Перейдите на вкладку Advanced
- Перейдите к System Agent (SA) Configuration
- Перейдите к Graphics Configuration
- Найдите iGPU Multi-Monitor и укажите для него Disabled
Отключение встроенной видеокарты в bios материнской платы Asrock
- Перейдите на вкладку Advanced
- Перейдите к Chipset Configuration
- Найдите iGPU Multi-Monitor и укажите для него Disabled
Отключение встроенной видеокарты в bios материнской платы MSI
- Перейдите на вкладку Settings > Advanced
- Перейдите к Integrated Graphics Configuration
- Укажите PEG для Initiate Graphic Adapter
- Найдите IGD Multi-Monitor и укажите для него Disabled
Отключение встроенной видеокарты в bios материнской платы Gigabyte
- Перейдите на вкладку Chipset
- Найдите Integrated Graphics и укажите для него Disabled
Обратите внимание, что теперь монитор должен быть подключен к вашей физической видеокарте, поскольку его подключение к материнской плате не будет работать. Пожалуйста, проверьте также наше руководство по прошивке BIOS вашей материнской платы
Пожалуйста, проверьте также наше руководство по прошивке BIOS вашей материнской платы.










