Беспроводной дисплей Miracast (WiDi) в Windows 10
Наконец-то я разобрался с функцией беспроводного дисплея в Windows 10. Пол дня все подключал и проверял, чтобы подготовить для вас статью с проверенной информацией. Ну и конечно же с фото и скриншотами.
Беспроводной дисплей, в роли которого чаще всего выступает телевизор, работает так, как будто он подключен по HDMI кабелю. Можно дублировать изображение, расширить экран и т. д. И все это без проводов. Есть так же мониторы с поддержкой Miracast.
Я проверял на таком оборудовании:
В этой статье я сначала покажу, как включить Miracast в Windows 10 и как подключиться к беспроводному дисплею. Затем, рассмотрим решения возможных проблем и ошибок.
Подключение телевизора к компьютеру
Первое с чего нужно начать это выбор кабеля. Требуется осмотреть заднюю часть системного блока и определить какие на нем присутствуют свободные видео выходы.

Описание разъемов на видеокарте ПК
Затем то же самое нужно проверить и на телевизоре. Требуется чтобы на компьютере и на телевизоре были свободны одинаковые разъёмы. Если свободны оба порта, то приоритет лучше отдать в пользу HDMI разъема, так как у него большая пропускная способность, а, следовательно, и лучше качество. Кроме того, при соединении через HDMI передается не только изображение, но и звук.


Если компьютер к телевизору будет подключаться через VGA разъем, следует обратить внимание что на большинстве современных телевизоров при подключении через данный видео выход, разрешение экрана будет значительно ниже «родного» разрешения телевизора, что негативно скажется на качестве изображения. В характеристиках телевизора всегда отдельно указывается разрешение экрана при подключении через VGA разъем
После того как компьютер и телевизор соединены кабелем, остается лишь указать на телевизоре с какого разъема ему получать изображение (обычно кнопка source).
Что делать, если с Miracast возникают проблемы
Соединение по Miracast иногда обрывается, устанавливается долго или бесконечно. Причины может быть две: повреждён приёмник или не установлены драйверы. В первом случае придётся заменить модуль, во втором — необходимо вручную установить или обновить драйверы. На компьютере необходимо выполнить следующие шаги:
- Чтобы это сделать, перейдите на сайт компании, от которой Miracast-приёмник, и найдите последнюю версию драйверов для вашей операционной системы. Откройте диспетчер устройств.
Открываем диспетчер устройств
- Отыщите в списке Miracast-адаптер и кликните по кнопке «Обновить драйверы». Выберите ручной поиск и укажите путь до ранее скаченного файла. Завершите процедуру установки и попробуйте выполнить синхронизацию снова.
Устанавливаем последнюю версию драйверов Miracast
На телевизоре в разделе Miracst нужна найти функцию Upgrade и воспользоваться ей. Учтите, телевизор в этот момент должен быть подключён к Wi-Fi сети.
Нажимаем на кнопку Upgrade, чтобы обновить Miracast
Видео: как обновить и использовать Miracast
Miracast упрощает взаимодействие между устройствами. Больше не потребуются провода, флешки и роутеры, чтобы смотреть фильмы и играть на больших телевизорах и мониторах.
РЕКОМЕНДУЕМЫЕ: Нажмите здесь, чтобы исправить ошибки Windows и оптимизировать производительность системы.
Стандарт беспроводных дисплеев Miracast позволяет пользователю отображать изображение с одного устройства на другое. Например, пользователи могут зеркально отразить дисплей своего ноутбука на экране рабочего стола или телевизора с включенным Miracast. Miracast похож на беспроводной кабель HDMI, который позволяет пользователям подключать устройства для проецирования своих дисплеев.
Однако некоторые пользователи получают сообщение об ошибке, указывающее, что их ПК или мобильное устройство не поддерживает Miracast. В результате зеркальное отображение Miracast не работает. Вот некоторые возможные решения для исправления ошибки Miracast. Ваш ПК или мобильное устройство не поддерживает Miracast.
Miracast — это беспроводная технология, которая позволяет пользователю отображать экран с одного устройства на другое. Его можно описать как беспроводной кабель HDMI. Однако он работает только как протокол зеркального отображения экрана. Предположим, вы хотите использовать Miracast для потоковой передачи видео с ПК на телевизор. Экран вашего ПК должен быть постоянно включен. Miracast не имеет «умного» компонента.
Для использования Miracast вам понадобится USB-флешка Wi-Fi, или ваше устройство должно иметь встроенные функции Wi-Fi.
- Графическое оборудование Intel отключено.
- Wi-Fi отключен.
- Одно из устройств не включено для зеркалирования.
- Беспроводной адаптер вынужден 5 ГГц.
- Cisco AnyConnect или подобное программное обеспечение останавливает соединение Miracast. Соединение Miracast не может быть установлено, потому что стороннее программное обеспечение со встроенной функцией VPN определяет технологию Micracast как угрозу безопасности «раздельного туннеля».
Возможные проблемы и методы их решения
Увы, далеко не всегда пользователям удается с первого раза настроить корректное подключение и вывод изображения на телевизор. Многие люди сталкиваются с проблемами, которые, впрочем, всегда можно решить. Если вы столкнулись с какими-либо трудностями, то обратитесь к рекомендациям, представленным ниже.
Нет изображения на ТВ
Самая частая проблема, на которую жалуются пользователи. Если вы считаете, что ваш компьютер не подключается к телевизору, так как на ТВ-экране отсутствует изображение, действуйте в соответствии с алгоритмом:
- Проверьте целостность кабеля и его совместимость с другими устройствами. Не исключено, что провод просто был поврежден, и его нужно заменить на другой HDMI.
- Убедитесь, что в настройках телевизора в качестве источника был выбран правильный HDMI-разъем.
- Также проверьте настройки изображения на компьютере, зажав клавиши «Win» + «P». В открывшемся меню нужно выбрать наиболее подходящий вариант показа.
Будьте внимательны, выполняя какие-либо манипуляции, связанные с настройкой изображения, а также не забывайте об уходе за проводом. Даже малейшее повреждение может привести к отсутствию сопряжения.
Нет звука на ТВ
HDMI передает не только картинку, но и звук. Если он отсутствует, сделайте следующее:
Щелкните ПКМ по иконке с динамиком в панели задач.
Выберите «Устройства воспроизведения».
- Во вкладке «Воспроизведение» кликните ПКМ по названию своего телевизора.
- Нажмите на кнопку «Использовать по умолчанию».
Теперь звук должен выводиться через динамики ТВ-приемника. Если этого не произойдет, то не лишним будет проверить целостность кабеля. В редких случаях его повреждения влияют и на изображение, и на звук.
Выбранное разрешение выходит за рамки телевизора
Если вы чувствуете, что на ТВ-экране изображение выводится некорректно, обратитесь к инструкции:
- Переведите телевизор в стандартный режим просмотра. Иногда «Кино» расширяет картинку.
- Зажав клавиши «Win» + «P» на компьютере, убедитесь, что картинка дублируется, а не дополняется.
Откройте настройки дисплея в «Параметрах» и установите разрешение, соответствующее разрешению телевизора.
После этого проблема должна быть исчерпана. Помните, что правильность отображения зависит от выставленных настроек, и только в них нужно искать ключ к устранению неполадок.
Как пользоваться телевизором, подключённым к компьютеру
Имеется два основных режима:
- объединение дисплеев
- повторение (дублирование) изображений на обоих дисплеях
При объединении дисплеев общее пространство расширяется. То есть если вы к компьютеру с одним дисплеем 1920×1080 подключили ещё один дисплей 1920×1080, то теперь разрешение вашего виртуального экрана становится 3840×1080, при наличии трёх таких дисплеев разрешение станет 5760×1080. Можно перетаскивать окна программ с одного дисплея на другой. Некоторые приложения и игры поддерживают работу на таких широких виртуальных экранах.
При повторении (Mirror) изображения на обоих дисплеях будет показываться одинаковая картинка.
Среди дисплеев выделяется Основной (Primary). Это тот, который подключён первым. Особенностью основного дисплея является то, что на нём показываются ярлыки рабочего стола, хотя это можно поменять в настройках.
На следующем видео телевизор подключён к компьютеру. Для воспроизведения видеоролика YouTube на телевизоре окно веб-браузера перетаскивается из монитора в телевизор.
Как включать Miracast на устройствах с ОС Windows 10
> Windows 10 > Как включать Miracast на устройствах с ОС Windows 10
Термин Wi — Fi вошёл в нашу жизнь не так давно, но уже прочно стал обыденностью, без которой трудно эту жизнь представить. На сегодняшний день техники, использующей Wi — Fi , выпущено больше, чем людей, живущих на Земле. Над созданием и постоянным совершенствованием этого стандарта работает всемирная сеть компаний Wi — Fi Alliance.
- Особенности стандарта
- Miracast Windows 10. Как включить
- Путь 1
- Путь 2
- Важные замечания
- Дополнительные замечания
Именно она в конце 2012 года ввела открытый стандарт беспроводной передачи мультимедийного сигнала, получивший название Miracast. Этот стандарт, базирующийся на технологии Wi — Fi Direct, не требует присутствия маршрутизатора. Телевизор сам создаёт локальную сеть, к которой остаётся только подключиться, выполнив простые операции. Для обмена мультимедийными сигналами нужны только передатчик и приёмник. В процессе обмена информацией передаются не файлы, а пакеты видеосигнала (формат ITU — TH .264). Возможна также и передача сигнала от телевизора на экран ноутбука, планшета и т.п.
Особенности стандарта
Преимущества :
- Отсутствие привязки устройства к определённому дисплею как по кабелю, так и программно, путём установки специального драйвера.
- Возможность соединения устройств, работающих c разными операционными системами.
- Сохранение качества передаваемого изображения на уровне HDMI-кабеля. Поддержка разрешения до 1920×1080 (FullHD), звука 5.1.
- Заинтересованность в его развитии компаний-гигантов Intel, AMD, MediaTek, Qualcomm, NVIDIA.
- Нет необходимости скачать дополнительное программное обеспечение.
Недостатки:
- Нестабильность соединений, зависящая, главным образом от качества устройств.
- Ненормированная задержка соединения.
Стандарт Miracast поддерживается операционными системами:
- Windows 8.1, 10, Phone 8.1, Windows 10 Mobile;
- Android Jelly Bean 4.2 и выше.
Путь 1
1. Последовательно кликнуть нужные пункты в следующих окнах (см. рисунки).
Рисунок 2
Рисунок 3
Рисунок 4
Рисунок 5
2. Выберите телевизор.
3. На телевизоре одобрите запрос подключения.
4. При необходимости введите предложенный PIN -код.
5. Если приёмник и передатчик совместимы (см. далее), то на экране телевизора появится картинка, аналогичная картинке на передающем устройстве.
Как отключить телевизор, показано ниже.
Рисунок 6
Путь 2
1. Нажать комбинацию клавиш « WIN + P ». Здесь WIN – клавиша с эмблемой WINDOWS , P – клавиша с латинской буквой (рис.7) и подключиться к дисплею.
Рисунок 7
2. Выберите нужное устройство из предложенного списка. Перед началом поиска не забудьте включить телевизор (рис.8).
Рисунок 8
После успешного соединения на обоих устройствах можно будет наблюдать одинаковые картинки.
Важные замечания
- Телевизор должен поддерживать стандарт Miracast . Если в нём это не предусмотрено, то придётся пользоваться HDMI- адаптером и скачать дополнительное программное обеспечение.
- В телевизоре эта технология может иметь другое название. Например, компания Samsung назвала эту функцию Screen Mirroring (зеркальный экран).
На этом данную статью можно было бы закончить, если не одно «но». Как отмечалось выше, передатчик и приёмник должны быть согласованы. Телевизоры известных брендов, имеющие поддержку Smart TV начиная с 2013 года, производятся со встроенными приёмники Miracast (технология Intel WiDi совместима с технологией Miracast ).
Возможные проблемы
- Устройство не поддерживает стандарт Miracast . Это может происходить как из-за старенького Wi — Fi адаптера (выпущен до 2013 года), так и из-за проблемного драйвера. В первом случае лучше воспользоваться внешним адаптером. Во втором случае проблема может быть решена установкой последнего драйвера, который можно скачать с сайта изготовителя передающего устройства. Это нужно сделать и в том случае, если Windows 10 сама скачала и установила драйвер чипсета. Если производитель не может предложить нужный драйвер для Windows 10, воспользуйтесь драйвером для «восьмёрки». Очень часто это помогает.
- Устройство не подключается к телевизору. После долгой попытки подключения к телевизору на экране устройства с Windows 10 появляется сообщение, показанное на рис.9.
Рисунок 9
Как и в первом случае, проблема может быть решена установкой последнего драйвера, полученного от изготовителя передающего устройства. Его можно бесплатно скачать с соответствующего сайта. Если Wi — Fi адаптер не самый «свежий», то из-за неполной совместимости технологий переустановка драйвера может не решить проблемы. В этом случае для просмотра фильмов лучше настроить DLNA (технология для соединения различных устройств в цифровую сеть) в Windows 10.
Как настроить HDMI в Windows 10
Настроить HDMI в Windows 10 можно через параметры, но при этом кабель HDMI должен быть уже подключен к телевизору или другому монитору. Чтобы открыть Параметры Windows нажмите сразу на две клавиши WIN+I. Перейдите в Параметрах — Система — Дисплей. Настройка HDMI Windows 10
В правой части окна найдите пункт Ориентация и выберите из всплывающего списка один из пунктов:
- Дублировать эти экраны — в этом случае изображение будет показываться на обоих экранах.
- Расширить эти экраны — в этом случае изображение будет показываться на обоих экранах, но если второй экран больше первого то изображение будет растянуто на весь экран.
- Показать только на 1 — в этом случае изображение будет показываться только на мониторе компьютера.
- Показать только на 2 — в этом случае изображение будет показываться только на экране второго монитора
Эти же настройки можно включать с помощью горячих клавиш WIN+P.
Что нужно для подключения ноута к ТВ по Wi-Fi
Возможности передачи сети
Выделяют множество моделей ноутбуков и телевизоров. Не каждая техника может связаться друг с другом при помощи беспроводной связи. Перед покупкой рекомендуется просматривать все возможности и функции устройств, чтобы они были оптимальными.
Для связи по беспроводной сети нужно, чтобы в функциях обоих приспособлений было указано, что они имеют вай-фай. Такая опция есть в наличии практически у каждой современной модели, но техника старше 3 лет не всегда оснащалась модулями Wi-Fi.
Кроме беспроводной сети на двух современных устройствах ничего больше не нужно. Ранее для подключения требовалось покупать специальный провод, чтобы он подходил к USB-порту. На данный момент выпускаются более совершенные модели.
Многие люди считают, что подключать устройства друг к другу не всегда необходимо. Например, существует приложение Smart TV, благодаря которому можно просматривать видео или передачи. Но через него можно посмотреть не все фильмы. Поэтому иногда проще подключить компьютер.
Для справки! Если модель телевизора старая, возможно организовать прием Wi-Fi сигнала получится с помощью специального устройства — адаптера беспроводной сети.
Как передать картинку: особенности настройки для ОС Windows 7, 8, 10, XP?
В данном случае самым простым соединением будет соединение по Wi-Fi. Здесь каждая система готова действовать без нюансов. В современных устройствах Wi-Fi встроен в системный блок. При наличии у телевизора поддержки Smart TV можно связать оба устройства одной сетью Wi-Fi. Для беспроводного подключения тип операционной системы не важен. Чтобы подключить два устройства нужно выполнить несколько шагов:
- На персональном компьютере кликните кнопкой правой мыши по рабочему столу и нажмите на *параметры экрана*.
- Перед вами откроется окно дисплей. Пролистав его вниз, вы увидите пункт * подключиться к дисплею*.
- Кликните по дисплею и перед вами откроется окно. После загрузки выберите нужный вам электронный прибор.
В данном случае дисплей полностью перейдет на неродной экран. В случае если вы хотите загрузить видео отдельно, то данная проблема была решена в системе Windows 10.
- Запустите приложение *Кино и ТВ*.
- Smart TV после воспроизведения видео вам надо в правом нижнем углу нажать на многоточие и выбрать пункт * передать на устройство*.
При отсутствии данной операционной системы можно использовать программу KMPlayer, которая поддерживает огромное количество разрешений и форматов видео.
Используйте правильный режим ввода на экране / телевизоре
Большинство мониторов и телевизоров имеют несколько режимов ввода, из которых вы можете выбирать. Во-первых, вам нужно выбрать режим, к которому подключен ваш компьютер с Windows 10.
Программы для Windows, мобильные приложения, игры — ВСЁ БЕСПЛАТНО, в нашем закрытом телеграмм канале — Подписывайтесь:)
Например, если ваш компьютер подключен к порту HDMI номер 2 на телевизоре, вам следует выбрать этот номер режима входа в настройках телевизора. Это сообщает вашему телевизору, из какого источника получать контент и отображать его на экране.
Большинство пультов дистанционного управления телевизора имеют кнопку режима входа или источника. Нажмите эту кнопку, выберите правильный режим, и все будет в порядке.
Настройка режимов работы нескольких мониторов
Особенно важными являются настройки «нескольких дисплеев», для которых на рис. 11 показаны все возможные варианты:
Рис. 11. Варианты настроек одновременной работы нескольких мониторов
Рассмотрим 4 (четыре) варианта для двух экранов, которые имеются в операционной системе Windows 10:
- Дублировать эти экраны
- Расширить эти экраны
- Показать только на 1
- Показать только на 2
1 Дублировать эти экраны
Этот вариант выделен цифрой 1 на рис. 11 – означает, что на втором мониторе картинка будет идентичной первому. Все, что будет происходить на основном, первом мониторе, будет автоматически дублироваться на втором внешнем мониторе.
Как правило, размеры и разрешения на основном (первом) и внешнем (втором) мониторах разные. Поэтому, чтобы добиться совпадения картинок на первом и втором мониторах система Windows автоматически делает картинку с разрешением, самым худшим из двух мониторов. То есть качество картинки на обоих мониторах будет таким, каким бы оно было на одном из них, у кого худшее качество воспроизведения видео.
Подобный режим чаще всего применяется для широкой демонстрации слайдов или любого другого контента, выводимого на экран основного монитора.
Скажем, докладчик демонстрирует слайды и комментирует их, а слушатели видят аналогичное изображение на экране внешнего второго монитора. Также часто в этом случае в качестве внешнего второго монитора выступает мультимедийный проектор, который проецирует изображение на большом экране для удобства его демонстрации широкой публике.
2 Расширить эти экраны
Цифра 2 на рис. 11 показывает этот вариант. Он означает, что на втором (на внешнем) мониторе появится продолжение (вправо) рабочего стола основного монитора ноутбука. Рабочий стол станет как бы больше в ширину. На нем можно будет открывать больше окон так, чтобы они не перекрывали друг друга.
Работает это таким образом. Вы открываете новую программу, новое окно. Эта программа, это окно открывается на основном мониторе, закрывая собой другие открытые там окна
Затем Вы просто перетаскиваете мышкой открывшееся окно вправо, не обращая внимание на то, что окно как бы будет уходить за пределы основного экрана вправо. Это окно одновременно будет появляться на втором внешнем мониторе, где Вы его сможете зафиксировать, и работать с этим окном уже на втором, на внешнем мониторе
Так удобно, например, одному пользователю ПК (ноутбука) на нем работать, а второму, скажем, смотреть ролики по Ютубу или телевизионные программы, транслируемые через Интернет. Также программисты в своей работе часто используют два монитора в таком режиме: на одном они пишут и редактируют код (программу), а на втором сразу смотрят результаты своих усилий. Это наглядно показано на самом первом рисунке в этой статье.
3 Показать только на первом экране
Такая возможность выделена цифрой 3 на рис. 11. Она говорит сама за себя:
- изображение будет выводиться только на основной экран ноутбука,
- либо на первый экран стационарного компьютера.
Второй монитор будет не задействован.
Смысл данной опции при подключении второго внешнего монитора состоит только в том, чтобы на время отключить вывод изображения на второй монитор, скажем, если в момент демонстрации презентации докладчик решил, что какую-то часть видео он не хочет транслировать, показывать широкой публике.
Или это может использоваться исключительно для настроек, когда нужно на время отключить второй внешний монитор, и опять же все изображение показывать только на основном экране ноутбука (стационарного компьютера).
4 Показать только на втором экране
Опция (показана цифрой 4 на рис. 11) тоже говорит сама за себя. Изображение будет видно только на втором внешнем мониторе, а основной монитор будет как бы отключен.
Данная опция применяется, если ноутбук используется в режиме системного блока, когда вся работа ведется только с большого внешнего монитора, а не на маленьком экране ноутбука.
Правда, в этом случае придется к ноутбуку подключать еще и внешнюю клавиатуру, и внешнюю мышку, то есть, «по полной» превращать ноутбук, где уже есть все встроенные устройства, в системный блок, к которому нужно подключать внешние устройства.
Также данной опцией пользуются те, у кого по тем или иным причинам не работает основной монитор, а возможности отремонтировать ноутбук нет, или это уже лишено всякого смысла из-за его морального старения. В этом случае применение внешнего монитора может надолго продлить жизнь такого ноутбука.
Для стационарного ПК подобная опция позволяет выводить изображение только на второй дополнительный монитор, если это нужно по тем или иным причинам, которые вот так сходу не вспомнить. Чаще всего, все-таки, на стационарном ПК пользуются тремя предыдущими опциями.
Принцип действия

Беспроводной адаптер для телевизора HDMI Wi-Fi осуществляет прием и передачу данных с помощью технологий DLNA, Miracast, AirPlay:
- DLNA. Представляет собой набор протоколов, которые позволяют передавать файлы по локальной сети. Технология не сможет продублировать экран. С ее помощью можно передать только конкретный файл.
- Miracast. Эта технология позволяет передавать с одного устройства на другое аудио или видео. Можно дублировать экран с гаджета, работающего на базе Android и iOS, или компьютера через Intel WiDi. Технология Miracast поддерживается в большинстве приемников Смарт-ТВ.
- AirPlay. Это фирменная технология Apple, которая позволяет синхронизироваться с устройствами только этой фирмы. Но не так давно появилась информация, что в скором времени она будет поддерживаться на технике сторонних производителей. С ее помощью можно дублировать экран и просматривать изображения и видео в режиме реального времени.
Проецирование Windows 10 как подключить второй экран
Для подключения второго экрана, в нижнем правом углу экрана откройте “Центр уведомлений”, нажав на соответствующий значок в виде письменного листа. В открывшемся окне нажмите на вкладку – Проецировать. Проецирование необходимо настраивать только после подключения второго экрана.
Далее, в открывшемся окне у вас будет на выбор 4 типа проецирования:
– Только экран компьютера, тип по умолчанию, когда подключен только экран данного компьютера.
– Повторяющийся, вы можете подключить второй экран и на нём будет отображаться то же самое что и на вашем компьютере.
– Расширить, с помощью данного проецирования, можно сложить одну картинку из нескольких экранов.
– Только второй экран, при данном типе будет показывать только второй экран, который вы подключите к компьютеру. Экран компьютера будет отключен.
Возможные проблемы
При использовании данной технологии пользователи могут столкнуться с некоторыми трудностями из-за наличия ограничений. В первую очередь, это касается зоны покрытия, в пределах которой работает передача между устройствами. Как правило, величина не превышает одного-двух десятков квадратных метров и сильно зависит от планировки помещения и материала стен.
Кроме того, чтобы эта функция работала, вам необходимо использовать современные технологии с необходимыми драйверами и оборудованием. На относительно старых устройствах или других версиях операционной системы Windows невозможно будет раскрыть потенциал передачи изображений.
Источник изображения: it-tehnik.ru
Виды разъемов и кабелей
Обычно большой монитор подключается к ноутбуку через один из 3-х разъемов:
- VGA
- DVI
- HDMI
Например, ниже показано наличие VGA-разъема на ноутбуке и на мониторе, через которые оба гаджета соединяются кабелем:
Какой кабель нужен для подключения? В зависимости от выбранного разъема это может быть VGA-, DVI- или HDMI-кабели.
Чаще всего рекомендуют использовать HDMI. Тем не менее, у вас может быть ноутбук старой модели, на котором есть только VGA-порт. Что касается DVI, то он бывает не на всех моделях.
Также можно подключить монитор к ноутбуку с помощью DisplayPort. Это относительно новый интерфейс, присутствующий, как правило, в ноутбуках премиального товарного сегмента. По разъему он схож с HDMI, но не полностью – кабели для подключения разные. Если у вас на ноутбуке есть такой порт, то используйте именно его, так как это, по сути, «прокачанный» вариант HDMI.
Есть ещё способ подключить монитор к ноутбуку через его USB-порт, но об этом мы поговорим ниже. А пока что продемонстрируем, как выглядят все перечисленные разъемы и кабели к ним:
Далее несколько важных нюансов, связанных с наличием/отсутствием тех или иных портов.
- На ноутбуке есть только DVI и VGA – используйте DVI, подключая его к HDMI-порту монитора через переходник
- На мониторе нет HDMI, что делать? Также используйте переходник – но уже HDMI – DVI
- На ноутбуке HDMI, а на мониторе VGA и DVI – аналогично (см.выше)
Почему лучше использовать HDMI и, если первый вариант отсутствует, то DVI? Дело в том, что вход VGA аналоговый и не обеспечивает картинку хорошего качества.
Как вы уже поняли, если входы там и там разные, то нужно использовать переходники, которые можно приобрести в любом магазине электроники – достаточно лишь грамотно сведущему продавцу. Вот так, например, выглядят переходные кабели HDMI-DVI.
Итак, «приоритетные» порты:
- HDMI (мы поставили его на первое место по причине наибольшей распространенности)
- Display Port
- DVI
- VGA
ВНИМАНИЕ!
При подключении через кабель монитор и ноутбук надо отключить от электросети!
Как только вы успешно их «скоммутировали», то на мониторе сразу же появится картинка с рабочего стола вашего ноутбука (после загрузки операционной системы).
Ещё раз – подключать кабель «на горячую» нельзя ни в коем случае! Иначе в ближайшей перспективе вас ждет не удобная работа за широким монитором, а поиск финансов на ремонт оборудования.
Предполагаемые проблемы и способы их устранения
Стоит рассмотреть вопрос, касающийся принятия необходимых мер, когда в ОС Windows 10 не функционирует беспроводной дисплей Miracast. Сначала следует разобраться с наиболее часто встречаемыми причинами, если отсутствует подключение к беспроводному дисплею Windows 10 и методами их исправления.
Отсутствие поддержки Miracast
В ситуации, когда при подсоединении, ПК не распознает подключение установленного ТВ, следует проверить:
- расположение телевизора в доступной зоне сигнала беспроводной сети;
- беспрепятственный вход Wi-Fi из-за присутствия бетонных стен;
- наличие встроенного модуля miracast wifi display в системе телевизора.
Попробовать избавиться от проблемы, можно выполнив обновление системы ТВ. Еще можно сделать обновление драйверов Wi-Fi адаптера.
Обычно поддержка Миракаст не имеется в старых телевизионных устройствах.
Отсутствие строки с надписью подключение к беспроводному дисплею
Часто, выполняя конфигурирование подсоединения с помощью символов «Win» и «Р», поле «Проецировать» не имеет графы «Подключение к беспроводному дисплею». Это может быть связано с тем, что на ПК отсутствует установка адаптера беспроводной сети или неверно функционируют его драйвера.
Тогда сначала необходимо осуществить проверку подсоединения беспроводного адаптера. Если она подключена, то стоит скачать последнюю версию программного обеспечения с ресурса изготовителя Wi-Fi адаптера и сделать ее обновление.
Нередко ситуация может разрешиться с помощью даунгрейда (отката) к наиболее устаревшей версии драйвера.
Иногда проблема исчезает при перезагрузке оборудования.
Когда эти действия не привели к положительному результату, требуется купить внешний блок Miracast, подключаемый к порту USB.
Блокировка со стороны файервола или антивируса
В ОС Windows 10 имеется межсетевой экран. Он в режиме по умолчанию является включенным. В то же время, на ПК всегда устанавливается антивирус. Часто в таких приложениях возникает ошибка, при которой они начинают принимать wireless display Miracast в качестве вредоносной операционной системы и блокировать его работу.
Надо попытаться выполнить отключение антивируса и брандмауэра. Затем стоит проверить функционирование опции Miracast. Когда причина связана с действием приложений антивируса или файервола, нужно добавить Miracast в перечень исключений.
С помощью технологии Miracast, пользователю раскрываются большие перспективы. Используя такой стандарт беспроводной подачи сигнала, можно подсоединить ПК, а так-же другие гаджеты к телевизору.
Подключение
Способов подключить ноутбук к монитору компьютера существует несколько. Отличаются они используемым интерфейсом. Современные мониторы оснащаются цифровым HDMI-портом, реже – устаревшим DVI и набирающим популярность Display Port, на старых мониторах используется VGA (D-SUB). Старые ноутбуки оснащаются только устаревшими интерфейсами – DVI и VGA, на новых есть как HDMI, так и DVI-разъёмы.
HDMI
HDMI – наиболее распространённый интерфейс для передачи видео и аудио на устройства вывода.
Есть 3 вида разъемов HDMI — Full Size, Mini и Micro
DP
DisplayPort – инновационный цифровой интерфейс, на ноутбуках встречается редко, зато на новых телевизорах и мониторах применяется с каждым годом все чаще.
DisplayPort также бывает полноразмерный и mini.
VGA (D-SUB) – старый аналоговый разъём, поддерживает картинку с разрешением до 2048 × 1536 пикселей.
DVI – цифровой разъём, им оснащаются многие ноутбуки и мониторы.
USB-C
Универсальный компьютерный интерфейс, позволяющий подключить внешний монитор к ноутбуку. Обойдётся это недёшево – нужно приобретать соответствующий адаптер: переходник DVI-USB, VGA-USB, HDMI-USB. Также продаются универсальные решения.
Переходник
При несовместимости выходов на мониторе и ноутбуке нужен соответствующий переходник: VGA-DVI, DVI-HDMI или универсальное решение. VGA-HDMI позволит подключить старый VGA монитор к HDMI-разъёму ноутбука.
Помните о накладываемых интерфейсами ограничениях:
- максимальное разрешение для VGA – 2048 × 1536 px, для DVI – 2560х1600 px;
- максимальное разрешение для USB зависит от адаптера;
- глубина цвета для VGA – 16 бит, для DVI – 24;
- звук передаётся только через цифровые интерфейсы (кроме VGA).
Обычно сразу после подключения монитора к ноутбуку кабелем изображение автоматически дублируется на внешний монитор. Чтобы узнать о тонких настройках или возможных проблемах, читайте далее.
Как включить функцию Miracast в ОС Windows 10?
Если у вас есть телевизор с функцией Miracast и компьютер с операционкой Windows 10, как включить два устройства так, чтобы они могли взаимодействовать? Попробуем подробно разобрать этот вопрос.
Рассмотрим саму функцию Миракаст на Windows 10: что это такое, знает небольшое количество потенциальных пользователей. Далеко не у всех людей дома стоит новенькое оборудование с поддержкой данных возможностей.
Miracast является продуктом объединения крупнейших производителей wi-fi оборудования Wi-Fi Alliance. Применяется данная функция только на новых операционках: в частности, речь идет о Windows под номером 8 и 10. Человек подключает свой телевизор к новому компьютеру без применения дополнительных кабелей – соединение проходит благодаря беспроводной функции Миракаст.
Почему HDMI
Это интерфейс, передающий видеоданные высокого разрешения, и аудио сигнал защищенный от копирования.
Преимущества:
- Простота. Передача происходит по одному кабелю;
- Эффективность передачи. Данные не требуют дополнительного сжатия;
- Большая пропускная способность позволяющая транслировать фильм высокого качества;
- Технология защиты от копирования.
Рассмотрим, что учесть при выборе.
Длинна
Среднестатистическому пользователю достаточно длинны до десяти метров
Обращайте внимание на частоту обновления. Посмотрите в документации или на упаковке
Для удобного просмотра видео, глазу достаточно 60-70 МГц. Высокие значения частот актуальны если монитор поддерживает 4К (разрешение по горизонтали 4000 пикселей). Чем длиннее кабель — тем диаметр проводника больше. Если длинна:
- Пять метров. Диаметр семь миллиметров (28AWG);
- Десять метров — восемь миллиметров (26AWG);
- Пятнадцать метров — девять миллиметров (24AWG);
- Двадцать метров — десять миллиметров (22AWG).
Выводим экран ноутбука на телевизор с помощью специального кабеля
- HDMI — данный кабель, позволяет транслировать видео и звук высокого качества. В бюджетных и старых моделях ноутбуков данный разъем для подключения через HDMI отсутствует. В телевизоре портов данного типа может быть несколько. В таком случае нужно запомнить номер порта, к которому будет подключен кабель.
- DVI — это цифровой видео выход. Сигнал с него можно перевести в аналоговый, для этого вам понадобится переходник. Кабель такого типа поможет соединить устройства, на которых есть разъемы DVI или VGA.
- VGA — разъем, через который можно передавать только аналоговый сигнал без звука, максимально возможное разрешение 1600Х1200. Порт данного типа на телевизоре обычно маркируется как PC. Для воспроизведения аудио вам нужен дополнительный кабель.

Эти порты вы должны найти как на телевизоре, так и на ноутбуке. Они не обязательно должны быть одинаковыми. Если разъемы разные, вам помогут переходники.
Соединяем и настраиваем
Для того, чтобы настроить подключение, вам понадобится протянуть кабель от ноутбука к телевизору, перед этим отключив оба устройства.
После включения вы должны увидеть изображение с ноутбука на телевизоре. Чтобы переключиться между дисплеями, воспользуйтесь одной из функциональных клавиш, на ней изображено два монитора, обычно это F4 или F5.
Для того, чтобы настроить телевизор, откройте список источников сигнала и вместо ТВ выберите название порта, в который вы подключили кабель. Если же картинки нет или оно каким-либо образом искажено, нужно перейти к более детальным настройкам.
Сначала поставьте для каждого монитора правильное разрешение и режим совместного использования:
- Дублирование — на двух экранах будет воспроизводиться одинаковое изображение, данный режим подходит для компьютерных игр. Следует помнить, что при большом различии в расширениях могут появиться искажения;
- Отображение только на один — второй экран отключается;
- Расширение экрана — телевизор будет вторым монитором, в этом режиме рабочий стол расширится влево или вправо (зависит данное расположение от настроек дисплеев 1 и 2, их можно менять местами).
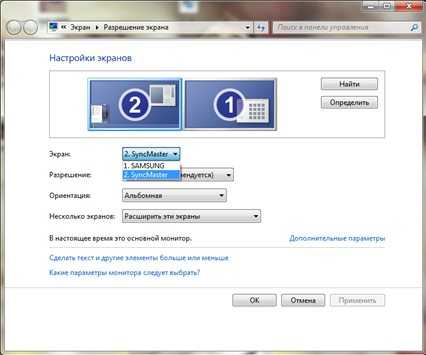
Вы сможете переносить разные программы или приложения на второй дисплей, перетащив их за границу стола (например, включите фильм на телевизоре при этом не переставая работать на ноутбуке).
Данное меню вы можете открыть, используя комбинации клавиш Win + P. В этом меню вам будет предложено несколько вариантов использования второго экрана, а именно, дублирование или расширение.
















