Коннектор
Разъем D-SUB (более известный как разъем VGA )
Разъемы VGA BNC
Стандартный интерфейс монитора VGA представляет собой 15-контактный сверхминиатюрный разъем D в корпусе «E», который по-разному обозначается как «HD-15», «DE-15» и «DB-15».
Поскольку VGA использует аналоговые сигналы низкого напряжения, ухудшение сигнала становится фактором при использовании некачественных или слишком длинных кабелей. Решения включают экранированные кабели, кабели, включающие отдельный внутренний коаксиальный кабель для каждого цветового сигнала, и «разорванные» кабели, использующие отдельный коаксиальный кабель с разъемом BNC для каждого цветового сигнала.
Коммутационные кабели BNC обычно используют пять разъемов, по одному для красного, зеленого, синего, горизонтальной и вертикальной синхронизации, и не включают другие сигнальные линии интерфейса VGA. При использовании BNC коаксиальные провода полностью экранированы от конца до конца и проходят через межсоединение, так что невозможны перекрестные или внешние помехи.
Видеоконтроллер VGA совместимый
Видеоконтроллер VGA совместимый
Данный драйвер не подойдёт для полноценной работы на компьютере, а сгодится только для простых задач, естественно современные игры под это понятие не подходят. Поэтому вам нужно установить нормальный драйвер для вашей видеокарты, сделать это можно многочисленными способами, описанными на нашем сайте.
В первую очередь попробуйте , щёлкните правой мышью на Видеоконтроллер VGA совместимый и выберите обновить драйверы, вполне возможно драйвер обновится.
И идём на сайт http://devid.info/ru
, вбиваем в поле ввода и жмём Искать
и пожалуйста, мы узнаём не только название нашей видеокарты, но и ещё можем скачать на неё драйвера.
Друзья, даже если вы просто скопируете код ИД оборудования и вставите в поле поиска любого поисковика, результат выдачи будет в большинстве случаев положительный.
Установить необязательные продукты — DriverDoc (Solvusoft) | | | |
На данной странице содержится информация об установке последних загрузок драйверов VGA с использованием средства обновления драйверов VGA .
Драйверы VGA представляют собой небольшие программы, которые позволяют оборудованию VGA взаимодействовать с программным обеспечением операционной системы. Постоянное обновление программного обеспечения VGA предотвращает сбои и максимально повышает производительность оборудования и системы. Использование устаревших или поврежденных драйверов VGA может привести к системным ошибкам, сбоям и отказу оборудования или компьютера. Болеет того, установка неправильных драйверов VGA может сделать эти проблемы серьезнее.
Совет:
если вы не знаете, как обновлять драйверы устройств VGA вручную, мы рекомендуем загрузить служебную программу для драйверов VGA . Этот инструмент автоматически загрузит и обновит правильные версии драйверов VGA, оградив вас от установки неправильных драйверов VGA .
Об авторе:
Джей Гитер (Jay Geater) является президентом и генеральным директором корпорации Solvusoft — глобальной компании, занимающейся программным обеспечением и уделяющей основное внимание новаторским сервисным программам. Он всю жизнь страстно увлекался компьютерами и любит все, связанное с компьютерами, программным обеспечением и новыми технологиями
Иногда пользователю необходимо узнать модель своей видеокарты. И сделать это можно несколькими способами.
- Через Диспетчер устройств
Чтобы открыть Диспетчер устройств
devmgmt.msc
. Откроется Диспетчер устройств
, в котором нажмите по плюсику рядом с категорией Видеодаптеры
. Как видно на скриншоте, в ПК установлена видеокарта ATI RadeonHD 6800 Series.
В случае, если вместо модели написано «Стандартный VGA графический адаптер», то это значит, что драйвера для видеокарты не были установлены, поэтому Windows не может определить ее тип и модель.
Аналогично, если в Видеоадаптеры ничего нет, а в Другие устройства
находится «Видеоконтроллер (VGA-совместимый)» или «Стандартный VGA графический адаптер», то это опять же значит, что официальный драйвер установлен не был, поэтому Windows установила свой драйвер. В этом случае узнать версию драйвера можно так: нажмите по Стандартный VGA графический адаптер
(или Видеоконтроллер (VGA-совместимый)
») правой клавишей мыши и выберите пункт Свойства
.
В нем переключитесь на вкладку Сведения
, а в разделе Свойство
смените пункт Описание устройства
на ИД оборудования
.
В разделе Значения
нажмите по первой строчке правой клавишей мыши и выберите Копировать
.
Скопированный текст вставьте в поисковик. Как видно на скриншоте, искомая видеокарта —
ATI Radeon HD 6800 Series.
- Через Параметры экрана
Для этого на пустом месте рабочего стола нажмите правой клавишей мыши и в контекстном меню выберите пункт Разрешение экрана
. В открывшемся окне найдите Дополнительные параметры
и откройте их. Появится окно со свойствами графического редактора. В разделе Сведения
об адаптере найдите пункт Строка адаптера
. То, что написано рядом, и есть модель видеокарты.
- С помощью программы
- Через средство диагностики DirectX
Чтобы открыть Средство диагностики DirectX
, нажмите Win+R на клавиатуре и в появившемся окне напишите dxdiag
. Переключитесь во вкладку Экран
и в разделе Устройство
вы увидите производителя и модель видеокарты.
- Сняв крышку системного блока
Обычно на видеокартах всегда указывается ее производитель и модель.
Базовый видеоадаптер вместо модели видеокарты. Что делать?
Если сказать просто — то система работает с «универсальным» драйвером, которого достаточно только для «базового» вывода изображения на экран. Разумеется, при его использовании могут не работать часть игр, проецирование на др. дисплеи, нельзя детально отрегулировать яркость/насыщенность, недоступны и др. функции.
Чтобы это исправить — необходимо установить и задействовать «родной» драйвер для вашей видеокарты. О том, как это лучше сделать, расскажу ниже (думаю, что, повторив всё аналогично, как у меня — ваш вопрос должен разрешиться ).
Вариант 1 (для Windows 10)
Если у вас ОС Windows 10 и компьютер (ноутбук) подключен к интернету — я бы порекомендовал для начала попробовать обновить драйвер средствами Windows (в последнее время ОС достаточно неплохо находит и ставит видеодрайвера).
Как это сделать:
- открыть диспетчер устройств (достаточно кликнуть правой кнопкой мыши по меню ПУСК. );
- далее раскрыть вкладку «Видеоадаптеры» и кликнуть ПКМ по базовому адаптеру — в меню выбрать «Обновить. « . См. пример ниже;
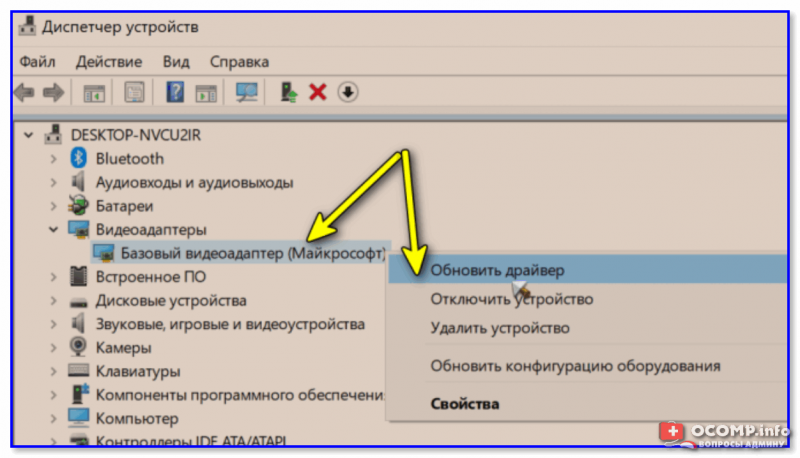
Обновить драйвер — диспетчер устройств
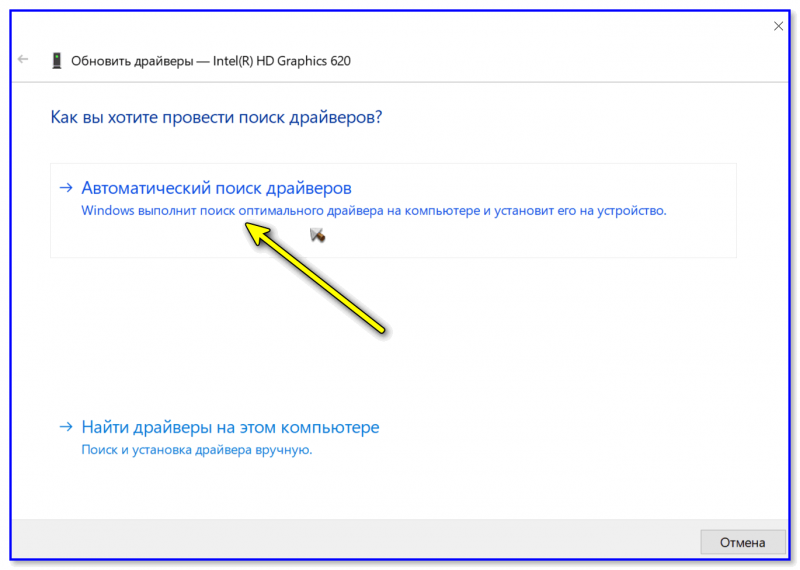
Автоматически поиск драйверов
Вариант 2 (автоматический)
Если первый вариант не увенчался успехом (или используете не Windows 10) — порекомендовал бы воспользоваться утилитами для автоматического поиска и установки драйверов.
Мне в этом план импонируют Driver Booster и Snappy Driver Installer. Кстати, первая помимо драйвера, проверит наличие и установит (при необходимости) все самые нужные библиотеки для игр: DirectX, Net FrameWork и пр.
Пользоваться ими до безумия просто: достаточно установить и запустить. Далее утилита определит модель вашей карты и найдет для нее драйвер.
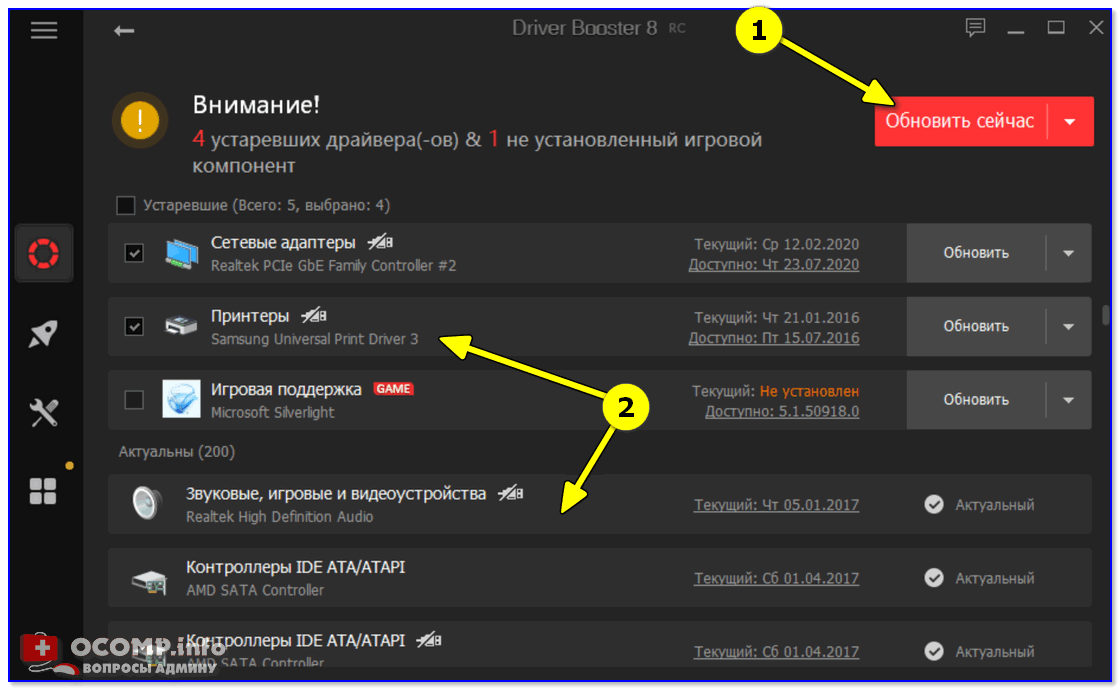
Driver Booster — найдено 4 устаревших драйвера, и 1 игровой компонент
Вариант 3 («ручной» / принудительный)
В редких случаях иногда происходит «неприятная» коллизия: в системе есть «родной» драйвер для видеокарты, но используется всё равно базовый. И чтобы задействовать этот «родной» драйвер — необходимо вручную его выбрать.
Рассмотрю вопрос по порядку.
ШАГ 1
Если у вас ноутбук : определяете модель ноутбука (обычно эта информация есть на корпусе устройства, на тыльной наклейке).
ШАГ 2
Если у вас ноутбук : драйвер необходимо загрузить с сайта производителя ноутбука (Acer, Asus, Lenovo и пр.)! Дело в том, что производитель часто оптимизирует драйвер «точечно» под конкретную модель устройства.
Если ПК : заходите на сайт AMD (или NVidia, или Intel) и загружаете рекомендованный производителем драйвер.
ШАГ 3
Далее запускаете инсталлятор (setup.exe) и устанавливаете драйвер. Как правило с этим проблем не возникает (все современные инсталляторы делают всё автоматически) , поэтому здесь без лишних комментариев.
ШАГ 4
Если в диспетчере устройств всё также значится базовый адаптер — нажмите по нему ПКМ и запустите обновление драйверов.
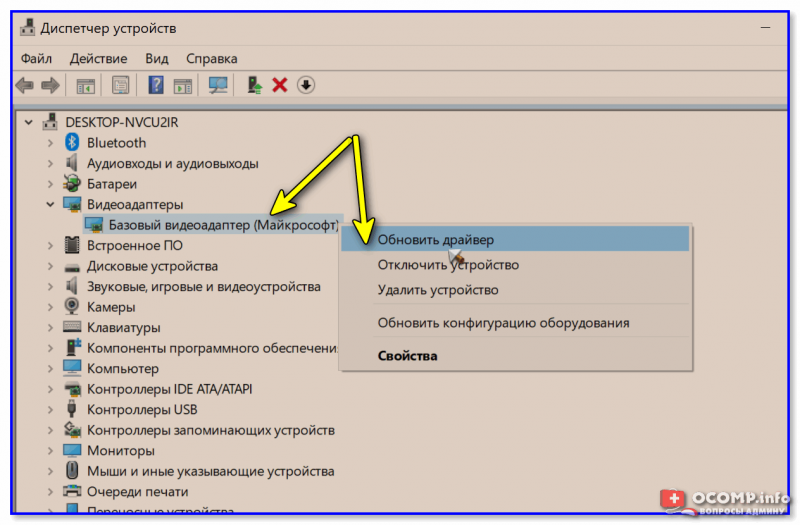
Далее укажите, что вам нужно найти драйвера на этом компьютере (ручной поиск). См. пример ниже.
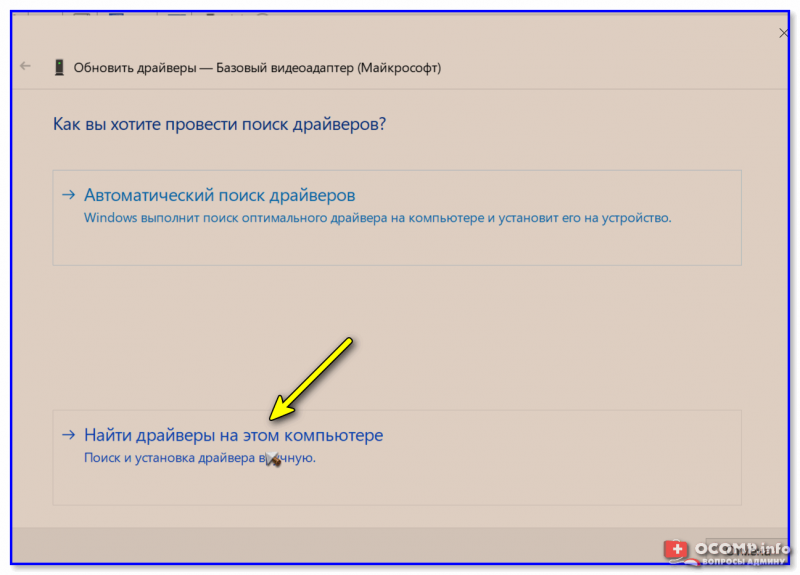
Поиск и установка драйвера вручную
В следующем шаге Windows представит вам все драйвера в системе для видеоадаптера. Вам останется выбрать самый новый из них и нажать кнопку «далее» .
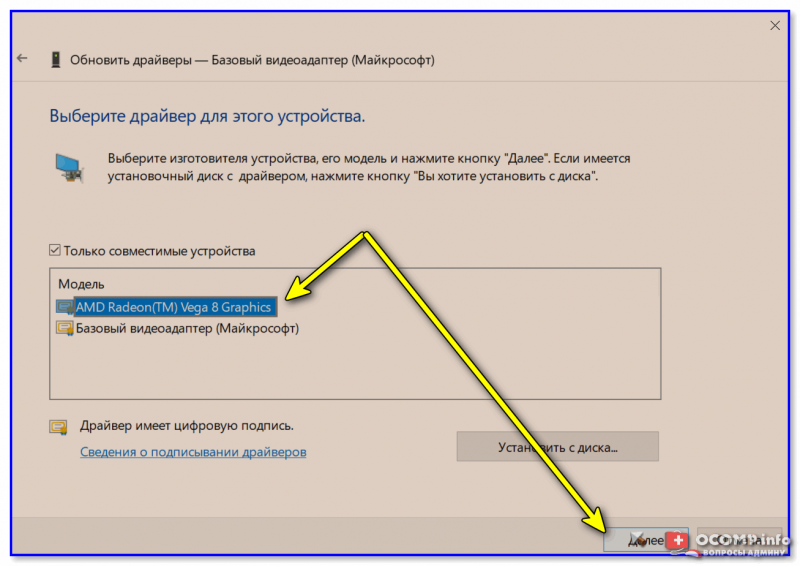
Если всё прошло «гладко» — Windows сообщит, что она завершала установку драйвера для этого устройства. Пример см. ниже.
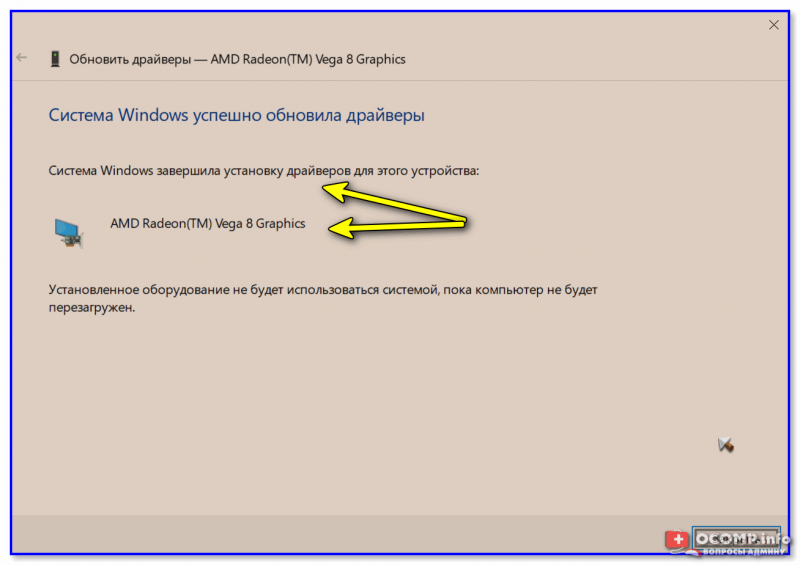
Система завершила установку драйверов для этого устройства
Останется лишь перезагрузить компьютер для внесения изменений.
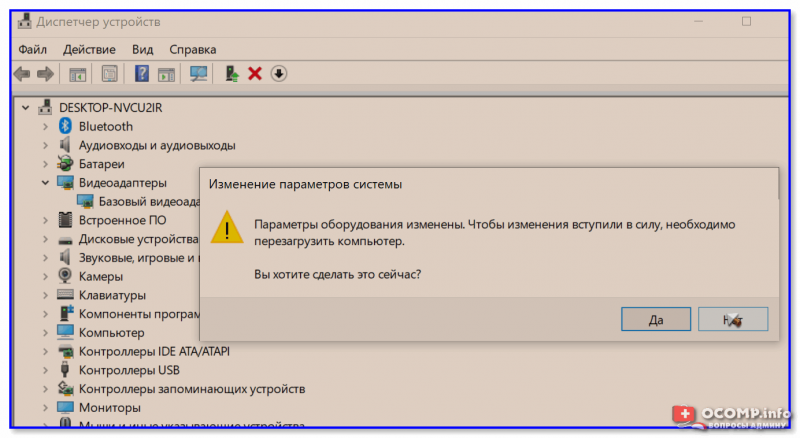
Перезагрузить устройство сейчас
После, в диспетчере устройств должен начать отображаться ваш видеоадаптер, например, Vega 8 Graphics. Разумеется, запуск игр и проецирование картинки на внешние дисплеи (Win+P) — должны работать в штатном режиме.
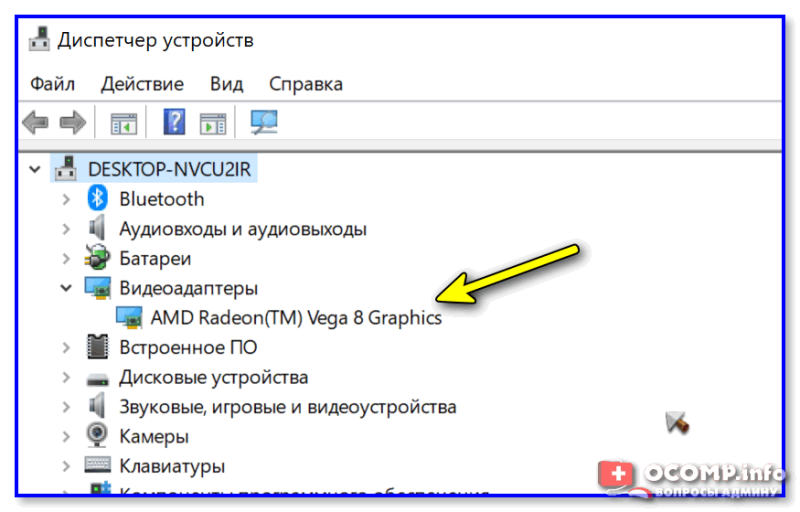
AMD Radeon Vega 8 — диспетчер устройств
PS
Если и после этого у вас всё также отображается базовый адаптер — попробуйте установить вторую ОС Windows (благо, это можно сделать без потери данных на жестком диске и без удаления первой ОС).
Проверьте, как будет вести себя «свежая» ОС, установится ли драйвер?! Кстати, в ряде случаев отображение «базового адаптера» может сигнализировать о наличии тех. неисправности устройства.
На запрос в поисковике «скачать стандартный vga графический адаптер Windows 7» невозможно дать ответ “скачайте по ссылке тот или иной драйвер”. Почему? Да потому что в одном вопросе объединено несколько вопросов.
Разберем все по порядку.
1) Вам следует понять, что такое стандартный vga графический адаптер. Надпись «стандартный vga графический адаптер» можно увидеть в строке Видеоадаптеры в Диспетчере устройств Windows 7, XP, 8 (рисунок 1).
Это говорит о том, что вместо необходимого драйвера на видеокарту (nvidia, intel, amd radeon) установлен стандартный vga драйвер от Windows. Этого драйвера достаточно для включения компьютера (ноутбука hp, asus, или другой модели), но недостаточно для работы или игр. Видеофайлы проигрываются рывками, а при запуске некоторых программ могут возникать ошибки. Обычно пользователи сталкиваются с подобной ситуацией после переустановки Windows.
2) Теперь, когда вы поняли, что на вашем компьютере не установлен драйвер видеокарты, необходимо определить, какая видеокарта у вас установлена (если вы знаете точное название вашей видеокарты, то просто установите его – и будет вам счастье). В некоторых ноутбуках может понадобиться переустановка двух драйверов на видеокарты. Это можно сделать в программе Everest. Устанавливаете программу и выбираете пункты меню, как указано на рисунке 2.
В данном случае мы видим, что установлена видеокарта Nvidia Geforce 7025.
3) После того, как вы узнали модель видеокарты, перейдите на сайт производителя. Производителей видеокарт всего два – или http://www.nvidia.ru/Download/index.aspx?lang=ru, или http://radeon.ru/drivers/amd/. Отсюда скачиваем необходимый драйвер совершенно бесплатно
При выборе драйвера обратите внимание, для какой операционной системы будете скачивать драйвер (Windows 7 32-х разрядная или Windows 7 64-х разрядная)
Драйвера важно скачивать только на официальных сайтах, так как на сторонних ресурсах вы рискуете заразить свой компьютер вирусом. Теперь вы знаете, как просто скачать стандартный vga графический адаптер для Windows 7
Кстати, в такой же последовательности происходит обновление драйверов для видеокарты (обновления драйверов часто требуют современные игры)
Теперь вы знаете, как просто скачать стандартный vga графический адаптер для Windows 7. Кстати, в такой же последовательности происходит обновление драйверов для видеокарты (обновления драйверов часто требуют современные игры).
Таким образом, если в строке «Видеоадаптеры» Диспетчера устройств вы увидите надпись «стандартный vga графический», – ни удалять, ни убирать его не надо. Просто установите соответствующий драйвер nvidia или radeon.
Позвонив в нашу компанию в Минске, вы сможете вызвать специалиста, который не только поможет скачать необходимые программы, но и, в случае необходимости, переустановит Windows, отремонтирует компьютер или окажет другие виды компьютерной помощи.
Александр Пуховский Специально для: Компьютерная помощь в Минске – http://remka.by
В сервисном центре мы выполняем следующие виды работ:
- Замена матрицы
- Замена клавиатуры
- Ремонт видеокарты
- Чистка системы от пыли
- Замена оперативной памяти
- Ремонт материнской платы
- Снятие пароля BIOS
- Другие работы по ремонту ноутбука
Подробную информацию по спецификации услуг и ценам смотрите в разделе услуги и цены.
Чаще всего причины поломки ноутбуков кроются в неосторожном обращении с ними пользователей. Это разбитие матрицы, заливание жидкостью клавиатуры, и банальное механическое повреждение корпуса
Следующими по частоте являются поломки, проявляющиеся из-за недоработок производителя. Ведь тенденция производителей удешевлять стоимость компьютерной техники имеет обратную, не слишком приятную для потребителя сторону.
Как скачать драйвер видеокарты
После того, как удалось узнать модель видеокарты, нужно установить или обновить драйвер для нее. Для этого есть несколько способов.
Способ 1: Скачиваем драйвер с портала devid.info
Как уже упоминалось выше, после определения видеокарты по ИД на портале devid.info/ru есть сразу же возможность качать необходимые драйвера.
- Выбираем необходимую операционную систему и в появившемся списке драйверов ищем подходящий. После этого жмем на иконку в виде дискеты справа от названия драйвера.
Перейдя на следующую страницу, ищем пункт с проверкой на бота и ставим галочку слева от надписи «Я не робот». После этого ниже вы увидите две ссылки на необходимый файл с драйвером. В первом случае вам предложат скачать архив с файлом, а во-втором — исполняемый файл .exe самого драйвера. Выбираем необходимый вариант.
Если вы скачали архив, то разархивируйте его и запустите программу установки драйвера.
Способ 2: Скачиваем драйвер с официального сайта
Установка драйверов которые были скачаны с официальных сайтов является самым правильным и безопасным решением. На таких сайтах информация об обновлениях и изменениях выкладывается в первую очередь.
- Для этого следует выбрать сайт производителя вашей видеокарты перейдя по следующим ссылкам
- В соответствующих полях вам необходимо будет лишь указать тип вашего устройства, серию, модель и операционную систему. Довольно часто эти параметры можно определить автоматически.
- Нажимаете кнопку «Поиск» и в открывшейся странице скачиваете драйвер.
Вот как это выглядит процесс по поиску драйвера для видеокарт NVidia
В любом случае, после того как нужный драйвер будет закачан, вам останется лишь запустить программу установки и подождать пока она закончит свою операцию установки или переустановки. Для избежания проблем в будущем вы можете создать отдельный диск или флэш-накопитель с необходимыми системными программами. Особенно это пригодится в условиях отсутствия интернета, что тоже случается не редко.
Загрузить драйверы VGA
Если «дрова» отсутствуют, их нужно загрузить немедленно. К сожалению, VGA драйверы часто не «становятся» автоматически, а требуют ручной настройки.
Поиск по производителям драйверов VGA
Оптимальный вариант – узнать название своей видеокарты и найти по нему в интернете соответствующий видеодрайвер. На официальных сайтах производителей видеокарт они находятся в свободном доступе, а потому скачать и установить нужные «дрова» можно в несколько кликов.
Система драйверов NVIDIA
Загрузка драйверов
Когда точно определены производитель и модель видеокарты, загрузка драйверов не будет трудной задачей.
Благодаря этим действиям можно получить полноценные драйвера для графического адаптера, которые сделают устройство полноценно работоспособным.
Обновите драйверы VGA в один щелчок благодаря Driverdoc
Driverdoc – это программа, имеющая защищенную базу данных с множеством драйверов, в том числе и для видеокарт. Программа поможет правильно определить ваш адаптер, а также избавить от необходимости искать их самостоятельно. Хороший выбор для тех, кто хочет пользоваться своим ПК, не вникая в технические тонкости!
Для современных видеокарт можно найти VGA драйвер Windows 7, 10, поэтому трудностей это не составит. Эти видеокарты хорошо совместимы со всеми версиями ОС. Разве что с совсем старыми могут возникнуть сложности. Производители прекращают поддержку старых адаптеров, однако все еще можно найти «дрова» на все распространенные ОС.
DDC2
Разъем монитора VGA DDC2 уже предусматривает двустороннюю связь, то есть изначально монитор может транслировать свои технические характеристики, после чего компьютер подстраивается под используемые монитором параметры. Двунаправленная шина данных представляет собой синхронную шину, которая несколько схожа Access.bus. Такая шина основывается на технологии I2C, о чем свидетельствует также то, что они используют даже стандартные сигналы данного стандарта.
В современных компьютерах предусматривается нагрузка 15 кОм в том случае, если речь идет о каналах SCLK или же SDA. По первому каналу монитором должна обеспечиваться нагрузка кОм, при этом DDC2B-шина представляет собой однонаправленный вариант и предусматривает только единственного мастера на шине, которым будет используемый графический адаптер. Монитор продолжает функционировать в качестве ведомого устройства на стандартной 7-битной I2C-шине, имея адрес 50h и обеспечивая до 256 байт EDID ROM. По той причине, что данный доступ предусматривает исключительно чтение, первый I2C постоянно будет A1h.
Драйверы для стандартного адаптера VGA
Обычно рассматриваемое оборудование в «Диспетчере устройств» обозначено иконкой с ошибкой. В этом случае значок ошибки работает как подсказка, поскольку стандартный VGA-адаптер ни что иное, как ваша видеокарта, для которой установлен стандартный драйвер Виндовс.
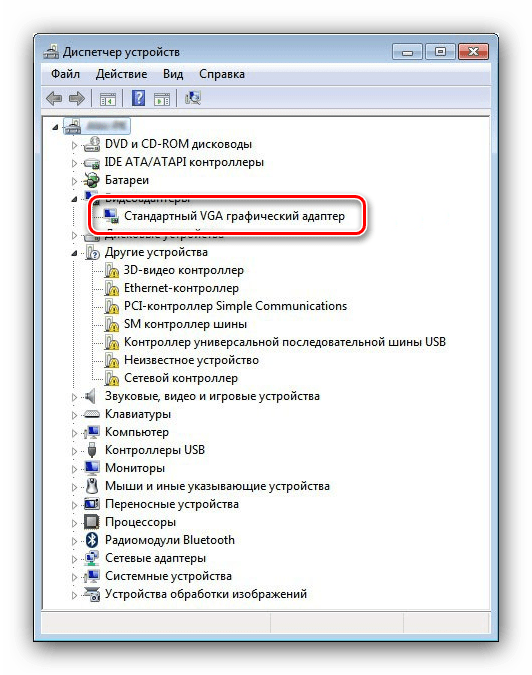
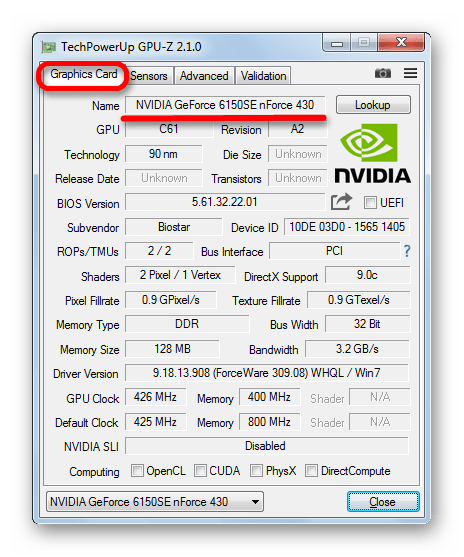
Получив нужную информацию, можно переходить непосредственно к поиску драйверов для устройства.
Шаг 2: Загрузка драйверов
Когда точно определены производитель и модель видеокарты, загрузка драйверов не будет трудной задачей.
Урок: Пример загрузки драйверов для видеокарты Получить драйвера также можно с помощью специального программного обеспечения. Самые крупные производители чипов для видеокарт — NVIDIA и AMD — уже несколько лет как практикуют выпуск специальных утилит-менеджеров, которые имеют в себе и функционал обновления драйверов.
Если же требуется найти драйвер для ноутбучной видеокарты, можно задействовать вендорские приложения-апдейтеры, в частности ASUS Live Update или HP Support Assistant.
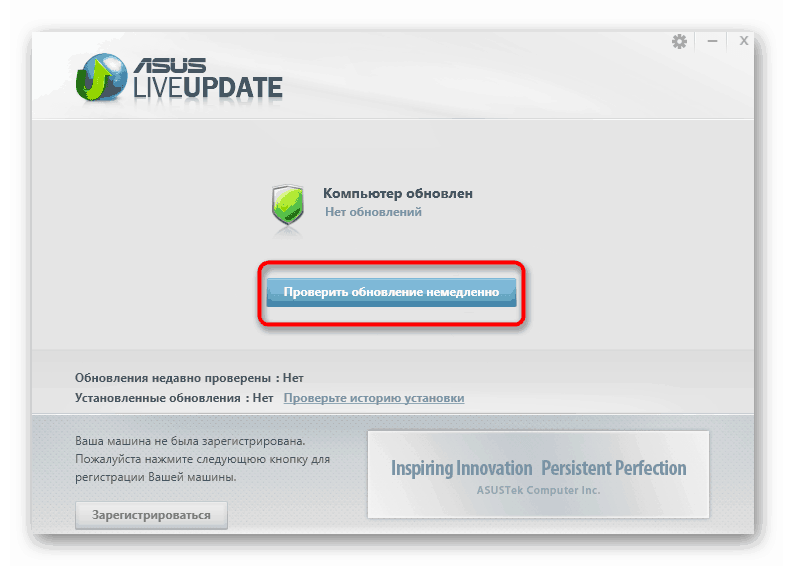
Подробнее: Получение драйверов через ASUS Live Update, HP Support Assistant Возможности, подобные официальным утилитам, дублируют сторонние приложения, также известные как драйверпаки. Эти решения более универсальны, и в некоторых случаях более функциональны, чем приложения от вендоров.
Для нашей сегодняшней задачи особенно хорошо подойдёт DriverMax: в базе данных этого приложения можно найти драйвера даже для видеокарт начала 2000-х годов.
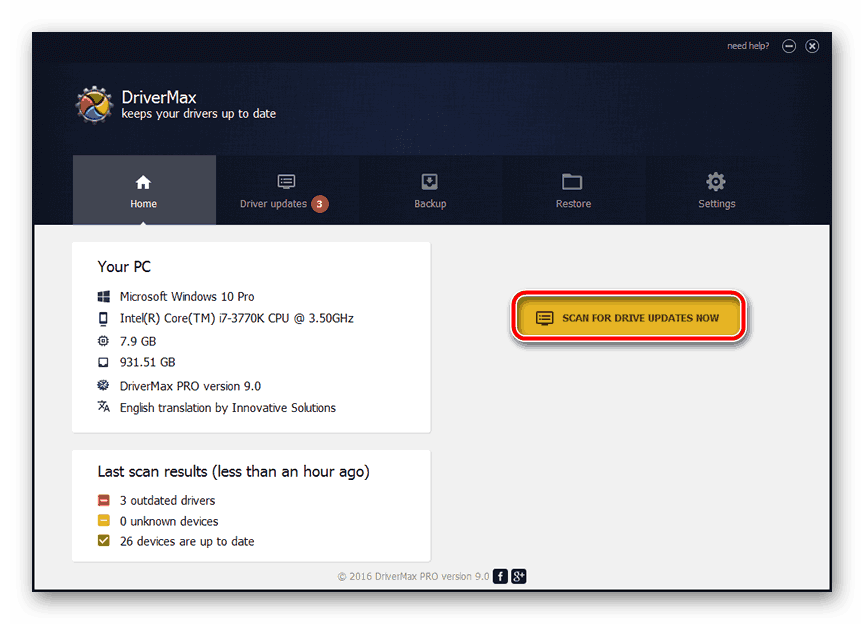
Урок: Обновление драйверов для видеокарты с помощью DriverMax Порой определить точную модель видеокарты не получается: даже программы вроде AIDA64 продолжают отображать её как «Стандартный VGA адаптер». В этом случае пригодится ID оборудования, уникальный код, по которому система определяет подключённое устройство. Этот код в большинстве своём определяется корректно, поэтому его тоже можно использовать для поиска драйверов.
Благодаря этим действиям можно получить полноценные драйвера для графического адаптера, которые сделают устройство полноценно работоспособным.
Решения некоторых проблем
Как показывает печальный опыт, нередко попытки найти и установить драйвера для стандартного графического адаптера VGA приводят к тем или иным ошибкам. Рассмотрим самые частые из них.
Не получается определить видеокарту Порой и специальные программы, и «Диспетчер устройств» не могут правильно идентифицировать GPU. Причин этого может быть несколько, но наиболее вероятным представляется аппаратный сбой. Проделайте следующее:
- Попробуйте переподключить видеокарту.
Если плата, слоты и питание заведомо исправны, скорее всего видеокарта вышла из строя. Также не исключено, что у вас подделка или девайс с отвалом чипа, который прогрели.
Не устанавливаются драйвера Если видеокарта вроде идентифицирована корректно, но драйвера на неё отказываются устанавливаться, как и в случае с первой проблемой, самым вероятным вариантом будет выход GPU из строя либо то, что адаптер поддельный. Если проблема касается невозможности установки посредством ПО производителя видеокарты, обратитесь к руководствам далее.
Заключение
Мы предоставили информацию о том, что такое стандартный графический VGA-адаптер и как установить для него драйвера. Как видим, это устройство ни что иное как видеокарта, для которой установлен стандартный драйвер Виндовс.
Способ 5: Проверка оборудования
Проверьте комплектующие, связанные с видеокартой. Уточните мощность блока питания. Возможно, ее не хватает для нормальной работы устройства. В этом случае проблему решит покупка нового БП. Проверьте, правильно ли подсоединено дополнительное питание. Выньте карту, удалите с нее пыль и аккуратно зачистите контакты ластиком.
Если позволяет конструкция материнской платы, поменяйте слот или по возможности подключите к ней заведомо рабочую видеокарту. Можно, наоборот, подсоединить графическую плату к другому компьютеру. Эти действия помогут понять, неисправен сам видеоадаптер или дело в другом оборудовании.
Что такое VGA driver
Под буквами VGA скрываются слова Video Graphics Adapter. Что такое графический адаптер? Это графический процессор или чип, проще говоря, видеокарта – процессор, отвечающий за расчет и отображение на дисплее графики. Соответственно, VGA Driver – это программа, которая обеспечивает работу видеокарты, встроенной или дискретной.
Возможности
Какую роль играет видеодрайвер? После его установки оптимизируется изображение на экране. Картинка приобретает четкость, а также разрешение, соответствующее существующему монитору. «Дрова» отвечают за оптимальную работу графического процессора, благодаря чему он может полноценно выполнять поставленные на него задачи. Без наличия драйвера видеокарта становится бесполезным хламом, зря забирающим на себя питание и ресурсы системы.
Общее использование
Драйвер на видеокарту не требует управления или каких-то манипуляций с собой. Все что нужно – правильно его установить, после чего он самостоятельно оптимизирует работу графического процессора. Производители видеокарт нередко поставляют вместе с «дровами» фирменное ПО, через которое можно удобно управлять графикой и приложениями, активно его использующими.
На что ставится
Драйвер VGA ставится на каждый видеоконтроллер в компьютере. Как правило, производители процессоров как Intel, так и AMD, встраивают в свою продукцию графические чипы. Что это такое? Это встроенный в процессор графический адаптер, который, в зависимости от конструкции, может выполнять как простейшие задачи, так и расчет графики для игр и дизайнерских программ. Поэтому, если помимо процессора в компьютере находится и дискретная видеокарта, видеодрайвер нужно установить на оба контроллера. В таком случае никакого «конфликта интересов» в компьютере не наметится, и каждый модуль будет успешно выполнять свою функцию.
Режим VGA
Если «дров» нет или они стоят неправильно, ОС может даже не загружаться. Что тогда делать? Помочь может «Режим VGA» – это вариант запуска Windows со сниженным разрешением экрана. Вызвать его можно по клавише F8, нажимая ее до начала загрузки Windows. Будут загружены только базовые видеодрайвера, что позволит легче отслеживать ошибки видеокарты и устранять их.
Как узнать, установлен ли видеодрайвер
Если вы сомневаетесь, стоят ли на ПК нужные «дрова», узнать это можно через Диспетчер устройств (в Windows 10 вызывается через ПКМ по кнопке Пуск). Разверните выпадающий раздел Видеоадаптеры. Если все видеодрайвера на месте, возле каждого пункта будет написано точное наименование чипа или процессора. Если же «дров» нет, в названиях могут встречаться слова «Стандартный VGA графический адаптер Windows», «Видеоадаптер» и т.п.
Делаем сами
Таким образом, есть два фактора, которые представляют собой основные недостатки применения готового кабеля – это его стоимость, а также габариты. Именно по этой причине гораздо более подходящим вариантом является полностью самостоятельная распайка VGA-разъема.

В данном случае нами будет осуществляться транслирование сигнала в данном формате от компьютера на монитор через экранированную пару 5/6 категорий, так как данное решение является гораздо более дешевым и эффективным вариантом. В данном случае будет использоваться FTP Cat.5e, не оснащенный активными приемо-передатчиками. Стоимость в данном случае будет составлять примерно 0.30$ за каждый метр, в связи с чем за полный кабель длиной 15 метров вам нужно будет потратить не более 4.5$, что, конечно же, на порядок меньше по сравнению с 20 долларами, а если говорить о еще большей длине, то в этом случае стоимость в конечном итоге будет варьироваться еще больше.
Конечно, в интерфейсе VGA по 13 из 15 контактов предусматривается трансляции аналогового компонентного видеосигнала, в то время как сигналы горизонтальной и вертикальной синхронизации, а также прочая сервисная информация и сигналы управления будут гораздо худшего качества. В то же время экранированная витая пара FTP Cat.5e предусматривает всего 8 проводников, однако этого вполне достаточно для того, чтобы передавать видеоданные на монитор от компьютера.
Исчезла видеокарта на компьютере — как исправить
Как же исправить ситуацию, при которой видеокарта не отображается в Диспетчере устройств вашего компьютера? Рекомендую выполнить следующие действия:
- Перегрузите ваш компьютер (если вы не делали этого до того). Если сбой имеет случайную природу – он исчезнет;
- Если у вас стационарный компьютер (desktop), и видеокарта вставлена в соответствующий разъём материнской платы, проверьте плотность подключения видеокарты к соответствующему разъёму материнки;
- Сбросьте БИОС до заводских настроек. Зайдите в БИОС при запуске компьютера, выберите сброс до заводских настроек и подтвердите изменения;
Сброс Биос
- Если проблема наблюдается у ноутбука – завершите его работу, выньте шнур блока питания из розетки, а затем изымите аккумулятор из корпуса вашего лэптопа. Подождите минуту, затем верните аккумулятор обратно и включите ваш ПК;
- Отобразите скрытые устройства в Диспетчере Задач. Перейдите в Диспетчер задач (нажмите на кнопку «Пуск», в строке поиска введите devmgmt.msc и нажмите ввод), нажмите вверху на «Вид», и выберите опцию «Показать скрытые устройства».
Открываем скрытые устройства
Если пропавшая карта отобразилась – удалите данное устройство, нажав на него правой клавишей мыши и выбрав «Удалить». Затем попробуйте заново установить драйвера к вашей видеокарте (можно использовать для этого специальные программы для установки драйверов уровня DriverEasy или DriverPack Solution).
Попробуйте удалить все драйвера для пропавшей графической карты, а затем установить их с нуля. Для удаления драйверов к графической карте используйте функционал программы DDU (Display Driver Uninstaller – Деинсталлятор драйверов дисплея). Загрузите и установите данную программу, перегрузите свой компьютер в «Безопасном режиме» (Safe mode), запустите DDU.
Затем выберите драйвер к своей пропавшей карте (NVIDIA, ATI и др.), и кликните на опцию «Clean and Restart» (Удалить и Перезагрузить). Программа полностью удалит драйвера к вашей карте, затем система перезагрузится и постарается заново установить драйвера к вашей графической карте (или сделайте это самостоятельно, скачав свежие драйвера к вашей карте с сайта производителя вашей графической карты (или вашего ноутбука)).
Альтернативой к DDU может стать использование другой подобной утилиты – Driver Fusion c подобным функционалом и соответствующей направленности действий;
- Попробуйте откатить систему до точки восстановления, при которой проблем с «исчезновением» видеокарты не наблюдалось. Нажмите на кнопку «Пуск», введите в строке поиска rstrui и нажмите на ввод. Затем выберите нужную точку восстановления и выполните откат системы на стабильный уровень;
- Проверьте систему на наличие вирусов (помогут Dr.Web CureIt!, Malware Anti-Malware и ряд других);
Dr.Web CureIt!
Попробуйте обновить ваш БИОС до самой свежей версии (поищите свежую версию БИОС на сайте производителя материнской платы вашего ПК).
















![[решено:] что делать если вместо видеокарты пишет базовый видеоадаптер майкрософт?](http://router66.ru/wp-content/uploads/6/9/e/69ea0e83c9c0e9ae8cbde47463bb7310.png)






