VGA Driver что это за драйвер?
Ну окей, ну а вот именно VGA Driver, вот что это значит? Ну как я уже писал это драйвер. Но может быть не простая ситуация! Может быть такое что винда не смогла сама взять и поставить драйвера на вашу видюху, вроде бы она вообще их не ставит на отдельные видеокарты, нужно вручную самому ставить. На встроенное в процессор видеоядро винда дрова точно ставит, это я проверил на собственном опыте. А вот на отдельные видюхи вроде нет, но что делает винда в таком случае? Она ставит свой простючий драйвер VGA, который хоть и обеспечивает изображение, но оно не особо хорошее.. Да и винда тормозить может малеха с таким драйвером…
Что тогда делать? Нужно узнать модель видеокарты (например при помощи программы AIDA64) и пойти в поисковик, написать там что-то вроде вот как я написал, смотрите:
И еще, мой совет: качайте драйвера только с официального сайта, с других сайтов не качайте, ибо помимо драйверов вы можете и вирусяку хапануть!
Если у вас Windows XP, ну мало ли, то эта винда вообще не умеет сама качать и ставить драйвера, ну нет такого в ней. В плане видео то сама она может поставить как раз только VGA Driver, нормальные драйвера нужно ставить только вручную!
Смотрите, вот например программа Catalyst Control Center:
Эта программа является фирменной прогой, которая идет в комплекте с драйверами для видеокарт ATI Radeon.
Так, стоп, а может не нужно ставить драйвера, может быть пусть будет как есть? Опять же, если у вас встроенное графическое ядро в процессоре (например Intel HD) и при этом у вас стоит Windows 7, Windows 10, то эти виндовсы должны сами поставить драйвера, тут ничего трогать не нужно. Во всех остальных случаях нужно брать модель видюхи и искать дрова в поисковике, ну то есть так как я показал выше на картинке, без этих драйверов не нужно использовать видеокарту!
И еще кое что, у меня вот процессор Intel со встроенной видюхой, винда сама ставит дрова. Это я к тому что у меня НЕ AMD, я не могу на 100% быть уверенным что там все также со встроенным ядром, но думаю что также!
Если у вас стоит отдельная видюха, то можете попробовать поставить драйвера, которые шли на диске вместе с видеокартой.
Если в Windows XP не поставить драйвера на видео то будет такое неопознанное устройство:
Тут написано Standard VGA Graphics Adapter, но может быть и другое написано, но примерно в таком же стиле. Кстати похожее пишется и в Windows 7/10, а вот я даже картинку нашел, смотрите:
Вот видите там еще есть внизу Video Controller, не знаю что это, но видимо тоже видюха! И это все отображается в Диспетчере устройство, но как его вызвать? А вот как: зажимаете кнопки Win + R и потом пишите команду mmc devmgmt.msc и нажимаете ОК. Вот какое это окно у меня:
Видите тут у меня написано Intel(R) HD Graphics? Ну вот это и есть встроенное ядро в процессор, это винда сама мне поставила
Ну и еще кое что напишу вам. Вообще VGA расшифровывается как Video Graphics Array и является по себе интерфейсом передачи видео, кстати оч старым. Сегодня на смену ему пришел уже DVI, это цифровой интерфейс. Разница особо заметна на больших диагоналях. Но вот в названии встроенных драйверов на видео до сих пор сохранилось слово VGA
Еще можете для обновления драйверов использовать какую-то программу, вот DevID Agent (devid.info), вроде неплохая прога, я ней как-то обновлял драйвера, но это было давно.
Все ребята, я вам рассказал вроде все, теперь вы должны знать что такое VGA Driver! Удачи
Попробуйте эти исправления
Вот решения, чтобы исправить проблему отсутствия сигнала VGA. Необязательно пробовать их все; просто пролистайте список, пока все снова не заработает.
Исправление 1. Устранение неполадок оборудования.
Как вы, возможно, знаете, проблема отсутствия сигнала VGA обычно возникает из-за неправильного подключения, что как-то связано с проблемами оборудования. Поэтому вы должны убедиться, что соединитель был вставлен в правильный порт, и его нельзя слишком легко вытащить.
Проверить Порт VGA и убедитесь, что нет повреждений, и проверьте, есть ли внутри порта что-то, что может помешать передаче сигнала VGA.
Кроме того, убедитесь, что кабели работают правильно. Вы можете попробовать другой кабель и посмотреть, работает ли он.
Попробуйте протолкнуть разъем дальше, пока не почувствуете, что заостренные части на вилке защелкнулись.
Исправление 2: перезагрузите и повторно подключите свои устройства
Поскольку многие технические проблемы можно решить путем перезапуска, перезагрузка устройств и повторное подключение никогда не помешает. Иногда этого достаточно, чтобы исправить такие проблемы, как отсутствие сигнала VGA.
1) Полностью выключи ваш компьютер и монитор и отключите их кабели питания.
2) Подождите несколько минут.
3) Подключаем VGA кабель обратно к монитору и компьютеру.
4) Подключите силовой кабель назад.
5) Включить ваш компьютер и монитор.
Попробуйте и посмотрите, работает ли соединение VGA.
Исправление 3. Проверьте, находится ли он в режиме гибернации, сна или энергосбережения.
Иногда ваш компьютер переходит в режим гибернации, спящий режим или режим энергосбережения, поэтому монитор не может принимать сигнал, даже если он включен.
Вы можете нажать любую клавишу ( Войти key) на клавиатуре и подождите некоторое время. Таким образом вы можете разбудить свой компьютер и монитор, а затем решить проблему отсутствия сигнала VGA.
Исправление 4. Обновите драйвер видеокарты.
Отсутствующий или устаревший драйвер видеокарты может вызвать проблему отсутствия сигнала VGA, поэтому вам следует поддерживать драйвер видеокарты в актуальном состоянии. Если вы не можете обновить драйвер видеокарты из-за проблемного подключения VGA, вам следует использовать другой тип подключения, например HDMI.
Вы можете зайти на сайт производителя, загрузить и установить последнюю версию драйвера видеокарты. Это требует времени и навыков работы с компьютером.
Если у вас нет времени или терпения, вы можете сделать это автоматически с помощью Водитель Easy .
Driver Easy автоматически распознает вашу систему и найдет для нее подходящие драйверы. Вам не нужно точно знать, на какой системе работает ваш компьютер, вам не нужно рисковать, загружая и устанавливая неправильный драйвер, и вам не нужно беспокоиться о том, чтобы сделать ошибку при установке.
Вы можете автоматически обновлять драйверы с помощью СВОБОДНЫЙ или За версия Driver Easy. Но с версией Pro это займет всего 2 клика (и вы получите полную поддержку и 30-дневная гарантия возврата денег ):
1) Скачать и установите Driver Easy.
2) Запустите Driver Easy и нажмите Сканировать сейчас кнопка. Driver Easy просканирует ваш компьютер и обнаружит проблемы с драйверами.
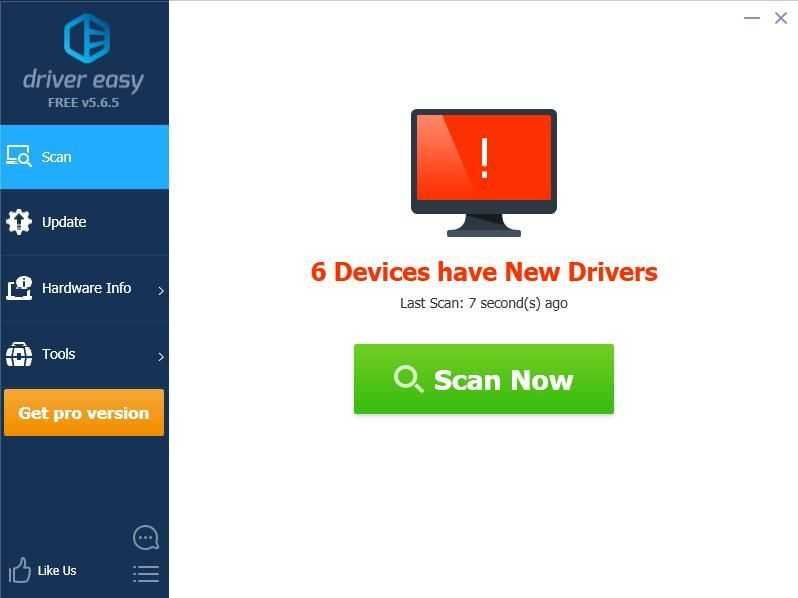
3) Щелкните значок Обновить рядом с отмеченной видеокартой, чтобы автоматически загрузить правильную версию драйвера (вы можете сделать это с помощью СВОБОДНЫЙ версия), затем установите его на свой компьютер. Или нажмите Обновить все для автоматической загрузки и установки правильной версии всех драйверов, которые отсутствуют или устарели в вашей системе (для этого требуется Pro версия — вам будет предложено выполнить обновление, когда вы нажмете Обновить все ).
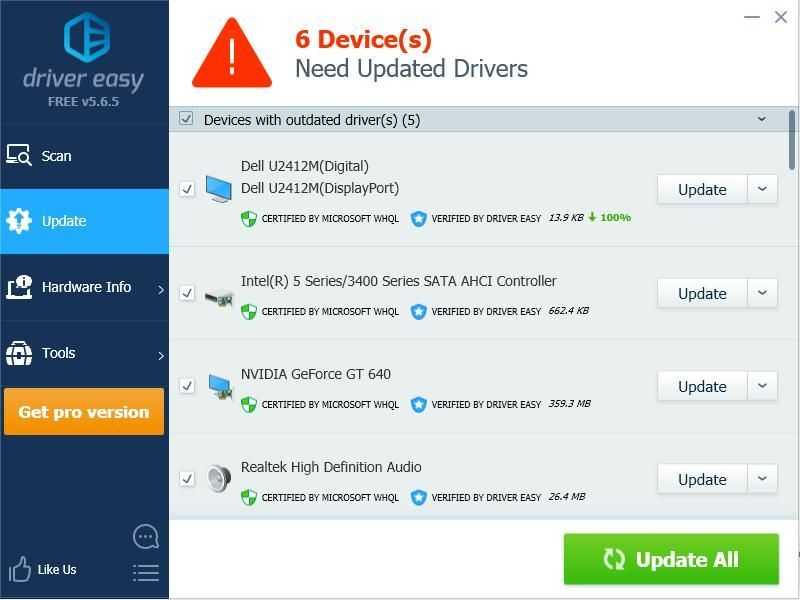
4) Перезагрузите компьютер и посмотрите, правильно ли работает соединение VGA.
Профессиональная версия Driver Easy поставляется с полной технической поддержкой. Если вам нужна помощь, обращайтесь Служба поддержки Driver Easy в support@drivereasy.com .
Это оно. Надеюсь, этот пост поможет решить проблему отсутствия сигнала VGA.
Windows
Обновление на Windows 10
Информации о том, как обновить драйвера видеокарты на виндовс 10 на просторах Интернета довольно-таки много. Невзирая на это мы также рассмотрим этот процесс во всех его подробностях.
Итак, для начала процесса обновления необходимо открыть меню «Пуск», которое расположено в левой нижней части рабочего стола.
Во всплывающем окне выбираем пункт «Параметры», после чего перед нами откроется окно с одноименным названием.
Окно параметров
В данном окне нас интересует самый первый пункт — «Система», выбор которого позволит перейти к следующему информативному окну.
В нем по умолчанию открыта вкладка «Экран», которая нам, собственно говоря, и надо.
Находясь на этой вкладке необходимо выбрать в нижней правой части окна пункт «Дополнительные параметры экрана» и нажать на него левой кнопкой мыши.
Окно, предоставляющее информацию о системе
Зайдя на вкладку параметров экрана, которая дает доступ ко всем его настройкам — опускаемся с помощью ползунка прокрутки в самый низ страницы.
Среди имеющихся там сопутствующих параметров выбираем самый нижний пункт — «Свойства графического адаптера».
Открывшееся окно свойств установленного на компьютере графического адаптера отображает все необходимые сведения и имеет кнопку «Свойства», расположенную под названием видеокарты.
Окно свойств графического адаптера
В новом окне следует перейти на вкладку «Драйвер», на которой располагается стандартный набор доступных действий — сведения, обновить, откатить, отключить и удалить.
Нас, в данном случае, интересует пункт «Обновить», который расположен вторым в этом списке.
После того, как он будет выбран — появится окно обновления драйверов для определенного видеоадаптера. Его название будет располагаться в верхней части данного окна.
Окно обновления драйверов
Для запуска процесса выбираем первый пункт, который позволяет осуществить автоматический поиск новых версий драйверов.
После выбора этого пункта начнется поиск подходящих драйверов как на самом компьютере, так и в сети Интернет.
Если более новые драйвера найдены не будут — система выдаст сообщение, что на вашем компьютере уже установлено наиболее подходящее программное обеспечение.
Из этого следует, что у вас имеется самая свежая версия графических драйверов и их обновление попросту не требуется.
Как быстро и легко обновлять драйвера?
Универсальный вариант — использовать программы пакетной установки драйверов. Они автоматически определят модели ваших комплектующих и загрузят для них нужные драйвера, причем обновление можно как сделать периодическим (по расписанию), так и запускать вручную.
- Snappy Driver Installer. Бесплатная портативная программа с открытым кодом, позволяющая устанавливать и обновлять драйвера на любом ПК, где вы ее запустите — она самостоятельно подберет нужные именно для этого компьютера, причем для этого необязательно подключаться к интернету. Без премиум-версии, без рекламы, без ограничения по функциональности.
- DriverPack Solution=»content_internal_link»>. Еще один хороший бесплатный установщик драйверов. Как и Snappy, он не надоедает рекламой и предложениями купить премиум, но предлагает установить пакет рекомендованного софта. К слову сказать, софт вовсе не бесполезный: браузер Firefox, антивирус Avast, архиватор 7-Zip и другие программы, которыми многие пользуются и так. Есть онлайновая и оффлайновая версии.
- DriverHub — простой и 100% бесплатный установщик драйверов с небольшой рекламой и элементами Яндекса, от установки которых, впрочем, легко отказаться. Соберет за вас драйвера с сайтов всех производителей вашего «железа». Для работы требуется доступ в Интернет.
Еще один плюс в использовании программ пакетной установки — перед началом загрузки драйверов они создают точку восстановления системы, которая может пригодиться в будущем, если с компьютером что-то пойдет не так. Мы часто забываем делать это вручную. Но если завести привычку периодически проверять обновления драйверов при помощи программы, за наличие свежих точек восстановления можно не беспокоиться.
- Как в Windows 10 отключить подписи драйвера в UEFI
- Windows 10: как отключить проверку цифровой подписи драйвера
- Новый видеодрайвер Intel автоматически оптимизирует игры на ПК
Фото: Pexels, PhHere, Pixnio, авторские
На запрос в поисковике «скачать стандартный vga графический адаптер Windows 7» невозможно дать ответ “скачайте по ссылке тот или иной драйвер”. Почему? Да потому что в одном вопросе объединено несколько вопросов.
Разберем все по порядку.
1) Вам следует понять, что такое стандартный vga графический адаптер. Надпись «стандартный vga графический адаптер» можно увидеть в строке Видеоадаптеры в Диспетчере устройств Windows 7, XP, 8 (рисунок 1).
Это говорит о том, что вместо необходимого драйвера на видеокарту (nvidia, intel, amd radeon) установлен стандартный vga драйвер от Windows. Этого драйвера достаточно для включения компьютера (ноутбука hp, asus, или другой модели), но недостаточно для работы или игр. Видеофайлы проигрываются рывками, а при запуске некоторых программ могут возникать ошибки. Обычно пользователи сталкиваются с подобной ситуацией после переустановки Windows.
2) Теперь, когда вы поняли, что на вашем компьютере не установлен драйвер видеокарты, необходимо определить, какая видеокарта у вас установлена (если вы знаете точное название вашей видеокарты, то просто установите его – и будет вам счастье). В некоторых ноутбуках может понадобиться переустановка двух драйверов на видеокарты. Это можно сделать в программе Everest. Устанавливаете программу и выбираете пункты меню, как указано на рисунке 2.
В данном случае мы видим, что установлена видеокарта Nvidia Geforce 7025.
3) После того, как вы узнали модель видеокарты, перейдите на сайт производителя. Производителей видеокарт всего два – или http://www.nvidia.ru/Download/index.aspx?lang=ru, или http://radeon.ru/drivers/amd/. Отсюда скачиваем необходимый драйвер совершенно бесплатно
При выборе драйвера обратите внимание, для какой операционной системы будете скачивать драйвер (Windows 7 32-х разрядная или Windows 7 64-х разрядная)
Драйвера важно скачивать только на официальных сайтах, так как на сторонних ресурсах вы рискуете заразить свой компьютер вирусом. Теперь вы знаете, как просто скачать стандартный vga графический адаптер для Windows 7
Кстати, в такой же последовательности происходит обновление драйверов для видеокарты (обновления драйверов часто требуют современные игры)
Теперь вы знаете, как просто скачать стандартный vga графический адаптер для Windows 7. Кстати, в такой же последовательности происходит обновление драйверов для видеокарты (обновления драйверов часто требуют современные игры).
Таким образом, если в строке «Видеоадаптеры» Диспетчера устройств вы увидите надпись «стандартный vga графический», – ни удалять, ни убирать его не надо. Просто установите соответствующий драйвер nvidia или radeon.
Позвонив в нашу компанию в Минске, вы сможете вызвать специалиста, который не только поможет скачать необходимые программы, но и, в случае необходимости, переустановит Windows, отремонтирует компьютер или окажет другие виды компьютерной помощи.
Александр Пуховский Специально для: Компьютерная помощь в Минске – http://remka.by
В сервисном центре мы выполняем следующие виды работ:
- Замена матрицы
- Замена клавиатуры
- Ремонт видеокарты
- Чистка системы от пыли
- Замена оперативной памяти
- Ремонт материнской платы
- Снятие пароля BIOS
- Другие работы по ремонту ноутбука
Подробную информацию по спецификации услуг и ценам смотрите в разделе услуги и цены.
Чаще всего причины поломки ноутбуков кроются в неосторожном обращении с ними пользователей. Это разбитие матрицы, заливание жидкостью клавиатуры, и банальное механическое повреждение корпуса
Следующими по частоте являются поломки, проявляющиеся из-за недоработок производителя. Ведь тенденция производителей удешевлять стоимость компьютерной техники имеет обратную, не слишком приятную для потребителя сторону.
Как сделать удлинитель?
Часто случается так, что нужно сделать достаточно длинный кабель с разъемом VGA, который будет объединять оборудование, например, в разных комнатах.

Конечно, можно просто взять и купить длинный кабель разъем VGA-разъем VGA, распиновка которого позволяет иметь нужную вам длину, но на самом деле первое, что говорит не в пользу такого решения – это его стоимость. За такой готовый кабель, длина которого составляет 15 метров, придется отдать не менее 20$ в зависимости от качества исполнения, не говоря уже о том, в какую цену вам обойдется кабель, длина которого еще больше по сравнению с вышеуказанной.
Вторая проблема, которая относится к помещениям, где уже сделан финишный ремонт – это то, что единственный оптимальный вариант протянуть кабель – провести его за плинтусом. При этом на самом деле нужно понимать, что заводской кабель может иметь достаточно большую толщину, кроме того, он оснащается также специализированными толстыми ферритовыми кольцами, в связи с чем проложить его за плинтусом оказывается невозможно. Если же нужно будет протянуть кабель через стену в соседнюю комнату, то в таком случае потребуется проделать отверстие, диаметр которого будет соответствовать ширине разъема D-sub 15pin. Если говорить более понятным языком, то вряд ли кого-то заинтересует под VGA-разъем распайка, для монтажа которой нужно будет сверлить отверстие диаметром около 40 мм.
Дальнейшие нюансы и заблуждения
Все известные компании, которые заботятся о своих потребителях, не прекращают работу над улучшением драйверов к своим устройствам, постоянно исправляя ошибки (а таковых порой бывает очень много). Поэтому специалисты (и я тоже ![]() ) рекомендуют регулярно обновлять их версии для ключевых компьютерных устройств.
) рекомендуют регулярно обновлять их версии для ключевых компьютерных устройств.
К примеру, если вы часто используете свой ПК (персональный компьютер) для игр (особенно это касается новинок), то постоянно следя за обновлениями драйверов для видеокарты, Вы сможете повысить производительность или избавиться от глюков вроде вылетов из игры (или каких-нибудь еще).
Почему разработчики сразу не пишут нормальные, шустрые и стабильные драйвера? Всё просто, — все мы люди. Всем нам свойственно ошибаться. А что до улучшений и оптимизации так вообще это всегда было и будет делом времени, знаний и технологий (возьмите тот же XP, оптимизировать его так как сейчас, на момент выхода, было просто невозможно ибо никто не представлял что вообще к чему и почему).
Учитывая, тот факт, что диск, который прилагается к устройствам, может содержать далеко не самые свежие версии, я рекомендую сразу после установки этой версии, отправляться в интернет за поиском новых. Тоже самое, кстати, касается программ. В первую очередь с этой целью, стоит обратиться на сайт производителя, а не на какие-то сторонние непонятные ресурсы.
Graphics card driver utility что это за диск
Позволяет автоматически скачать и установить необходимые драйвера для устройств, например для HD4600 (встроенное видеоядро процессора Intel). Утилита может идти предустановленной, например на новом ноутбуке/планшете.
Качайте утилиту только с офф сайта Интел!
Присутствует поддержка русского языка:
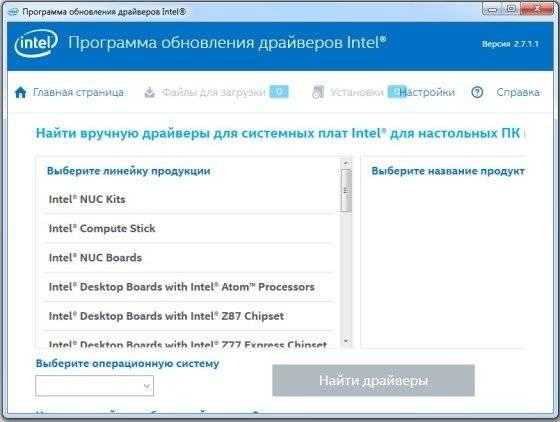
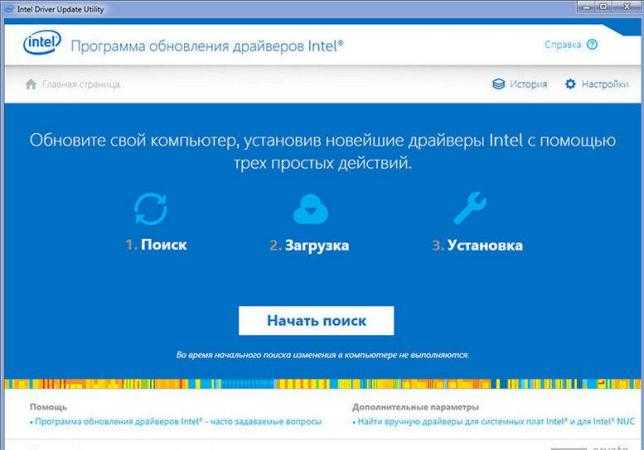
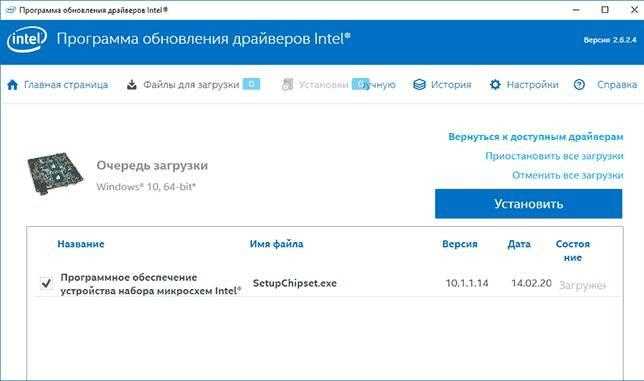
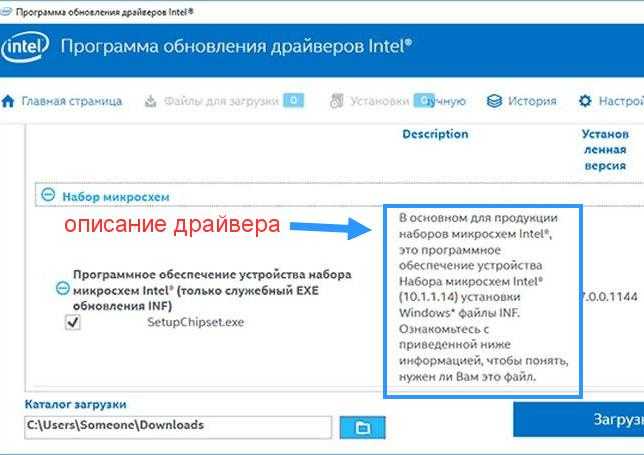
Что такое VGA driver
Под буквами VGA скрываются слова Video Graphics Adapter. Что такое графический адаптер? Это графический процессор или чип, проще говоря, видеокарта – процессор, отвечающий за расчет и отображение на дисплее графики. Соответственно, VGA Driver – это программа, которая обеспечивает работу видеокарты, встроенной или дискретной.
Возможности
Какую роль играет видеодрайвер? После его установки оптимизируется изображение на экране. Картинка приобретает четкость, а также разрешение, соответствующее существующему монитору. «Дрова» отвечают за оптимальную работу графического процессора, благодаря чему он может полноценно выполнять поставленные на него задачи. Без наличия драйвера видеокарта становится бесполезным хламом, зря забирающим на себя питание и ресурсы системы.
Общее использование
Драйвер на видеокарту не требует управления или каких-то манипуляций с собой. Все что нужно – правильно его установить, после чего он самостоятельно оптимизирует работу графического процессора. Производители видеокарт нередко поставляют вместе с «дровами» фирменное ПО, через которое можно удобно управлять графикой и приложениями, активно его использующими.
На что ставится
Драйвер VGA ставится на каждый видеоконтроллер в компьютере. Как правило, производители процессоров как Intel, так и AMD, встраивают в свою продукцию графические чипы. Что это такое? Это встроенный в процессор графический адаптер, который, в зависимости от конструкции, может выполнять как простейшие задачи, так и расчет графики для игр и дизайнерских программ. Поэтому, если помимо процессора в компьютере находится и дискретная видеокарта, видеодрайвер нужно установить на оба контроллера. В таком случае никакого «конфликта интересов» в компьютере не наметится, и каждый модуль будет успешно выполнять свою функцию.
Режим VGA
Если «дров» нет или они стоят неправильно, ОС может даже не загружаться. Что тогда делать? Помочь может «Режим VGA» – это вариант запуска Windows со сниженным разрешением экрана. Вызвать его можно по клавише F8, нажимая ее до начала загрузки Windows. Будут загружены только базовые видеодрайвера, что позволит легче отслеживать ошибки видеокарты и устранять их.
Как узнать, установлен ли видеодрайвер
Если вы сомневаетесь, стоят ли на ПК нужные «дрова», узнать это можно через Диспетчер устройств (в Windows 10 вызывается через ПКМ по кнопке Пуск). Разверните выпадающий раздел Видеоадаптеры. Если все видеодрайвера на месте, возле каждого пункта будет написано точное наименование чипа или процессора. Если же «дров» нет, в названиях могут встречаться слова «Стандартный VGA графический адаптер Windows», «Видеоадаптер» и т.п.
Надеюсь информация пригодилась. Удачи.
Видеоконтроллер VGA совместимый
Привет друзья! Это значит, что операционная система установила свой стандартный драйвер для вашей видеокарты и обозвала вашу видюшку таким образом Видеоконтроллер VGA совместимый или Стандартный VGA адаптер,
данный драйвер не подойдёт для полноценной работы на компьютере, а сгодится только для простых задач, естественно современные игры под это понятие не подходят. Поэтому вам нужно установить нормальный драйвер для вашей видеокарты, сделать это можно многочисленными способами, описанными на нашем сайте.
В первую очередь попробуйте установить драйвер автоматически, щёлкните правой мышью на Видеоконтроллер VGA совместимый и выберите обновить драйверы, вполне возможно драйвер обновится.
Самый простой способ, работает в большинстве случаев. Узнаём Совместимые ИД оборудования устройства, щёлкаем правой мышью на пункте Видеоконтроллер VGA совместимый, выбираем Свойства, затем Сведения, в Описании устройства смотрим Совместимые ИД оборудования, копируем его
и идём на сайт http://devid.info/ru, вбиваем в поле ввода и жмём Искать
и пожалуйста, мы узнаём не только название нашей видеокарты, но и ещё можем скачать на неё драйвера. Друзья, даже если вы просто скопируете код ИД оборудования и вставите в поле поиска любого поисковика, результат выдачи будет в большинстве случаев положительный.
Запуск производите от администратора.
щёлкаем левой мышью на названии видеокарты и выбираем скачать драйвера,
Что такое стандартный VGA графический адаптер
«Стандартный VGA графический адаптер» или «Видеоконтроллер VGA-совместимый» — это видеокарта, для которой операционная система Windows не смогла найти подходящий драйвер и использовала стандартный универсальный драйвер для графических адаптеров. С универсальным драйвером видеокарта не может работать на полную мощность и использовать все предусмотренные производителем функции.
Чаще всего пользователи сталкиваются с данной проблемой после переустановки Windows и чаще всего с Windows XP, Windows 7 или со старыми версиями Windows 10 без обновлений. Если устанавливать последнюю версию Windows 10, то данная проблема обычно не наблюдается. Решить проблему можно только установкой подходящего драйвера от производителя видеокарты.
Иногда в системе может наблюдаться несколько стандартных VGA адаптеров. Например, такое случается на ноутбуках со встроенной (Intel, AMD) и дискретной графикой (AMD, NVIDIA). В таких случаях для решения проблемы нужно устанавливать драйверы для обоих этих устройств.
Драйверы для стандартного адаптера VGA
Оборудование, обычно рассматриваемое в «Диспетчере устройств», обозначается значком с ошибкой. В этом случае значок ошибки действует как подсказка, поскольку стандартный адаптер VGA — это не что иное, как видеокарта, для которой установлен стандартный драйвер Windows.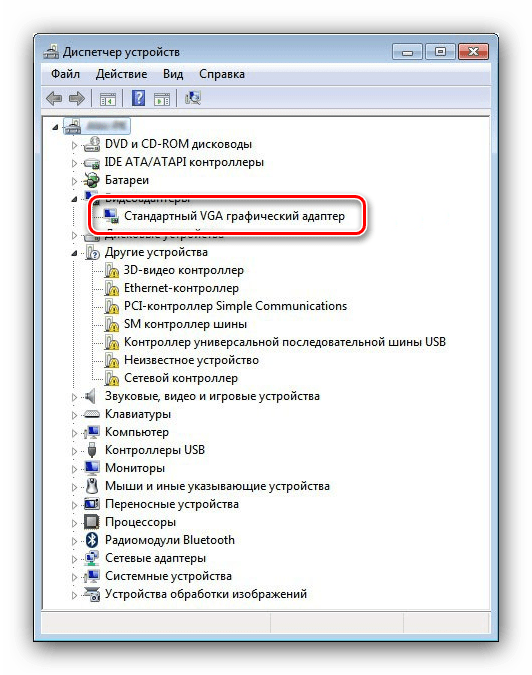
Этот драйвер обеспечивает минимальную функциональность графического процессора, но его недостаточно для полноценной работы устройства. Поэтому вам нужно будет загрузить и установить полную версию программного обеспечения для адаптера. Процедура состоит из нескольких этапов.
Шаг 1: Определение видеокарты
После того, как вы получили необходимую информацию, вы можете перейти непосредственно к поиску драйверов для вашего устройства.
Шаг 2: Загрузка драйверов
После того, как вы определили производителя и модель видеокарты, загрузка драйверов не составит труда.
Благодаря этим действиям вы можете получить полные драйверы для графического адаптера, которые сделают устройство полностью работоспособным.
Основные характеристики
Первым и одним из главных факторов перехода на этот стандарт большинство специалистов называют тот момент, что изначально необходимо было уменьшить количество проводов в основном кабеле с возможностью подключения системных блоков через графический адаптер VGA к соответствующим мониторам, которые были способны передавать намного больше цветов и оттенков, нежели раньше. При этом достигалось и более высокое разрешение картинки.
Сам графический адаптер VGA на сегодняшний день имеет структуру, в которую входят следующие элементы:
- графический контроллер для обмена данными между видеопамятью и центральным процессором на основе битовых операций с данными;
- видеопамять DRAM 256 Кб, разделенная на четыре цветовых слоя;
- последовательный преобразователь данных видеопамяти в биты для передачи атрибутов контроллеру;
- контроллер атрибутов для преобразования входных данных в цветовые значения на основе палитры;
- синхронизатор для управления переключением слоев и временными параметрами графического адаптера;
- контроллер электронно-лучевой трубки для генерирования сигналов синхронизации с монитором.
При условии того, что в системе установлен VGA-драйвер, максимальное разрешение оставляет 640х480 пикселей на дюйм с глубиной цвета до 32 бит. Конечно, на момент появления стандарта это была поистине революция. А вот сегодня можно встретить куда большие разрешения, что достигается за счет применения цифровых технологий. Но как оказывается, даже на нынешнем этапе развития компьютерной техники нельзя сбрасывать со счетов стандарт VGA. Что это значит? Да только то, что для передачи изображения, как уже говорилось, используется аналоговый сигнал, который можно преобразовать в любой другой. Кроме того, размер самого адаптера значительно уменьшается, и его можно интегрировать непосредственно в материнскую плату или дополнительно в видеокарту.
Тут стоит обратить внимание еще и на тот факт, что цифровой сигнал имеет более широкую полосу пропускания, и для передачи такого сигнала используется технология кодирования MPEG. А это, в свою очередь, приводит к потере качества
What Are VGA and VGA Drivers?
Click this image for more information
VGA is an analog interface standard used to output video to your VGA monitor through a VGA connector that’s connected to your motherboard or GPU.
VGA can show up to 2K resolution, and has been a common media interface standard since 1987.
The VGA input port looks like a bulky, blue USB port with fifteen holes, and two holes for screws.
The cable looks similar, but with connectors, fifteen pins, and two screws at the side.
What Are VGA Drivers?
In the simplest terms, a driver is a piece of software that allows a piece of computer hardware to communicate with your operating system to work.
In this case, a VGA driver allows your operating system to receive input data from the VGA cable connected to the VGA port and output it to your PC monitor.
That’s to say, the VGA driver knows how to bridge the language gap between the operating system and the VGA monitor.
What Is a VGA Driver For?
A VGA driver is used to allow your operating system to output the VGA signal received from the VGA input port from the GPU or motherboard VGA port.
The data transfers with the use of a VGA cable connected between the VGA input port and the output port of the VGA monitor.
The driver translates this data into a form that the operating system understands. This operation enables the VGA PC monitor to display a video output.
Do I Need a VGA Driver?
Yes, you need a VGA driver if you are using a VGA monitor.
Without the driver, you will not get the video output on the monitor sent from the motherboard or GPU. The driver is needed to translate that data into a form the operating system will understand.
Without a VGA driver, your VGA monitor will not work with your PC.







![Что будет, если не обновлять драйвера видеокарты [объяснение]](http://router66.ru/wp-content/uploads/2/4/6/246b500fe23f8a379a98be9db5c67e32.jpeg)















