Полезные советы
Совет №1
Разрыв интернет-соединения приводит к тому, видео в Skype зависает и перестанет работать. Для видеозвонков в Skype необходимо стабильное, скоростное соединение по мобильной сети или Wi-Fi. Удостоверьтесь в достаточном качестве интернет-соединения.
Совет №2
При использовании на ПК внешней веб-камеры следует проверять надежность присоединения кабеля к разъему USB, визуально осмотреть провод на предмет повреждений. Можно переставить штекер в другой USB-порт. Не исключено, что используемый разъем вышел из строя.
Совет №3
В ОС Windows 10 в настройках конфиденциальности предусмотрено два значения параметра доступа камере и микрофону — включено и выключено. Если доступ к ресурсам запрещен, то в Скайпе обнаружится проблема с трансляцией изображения и звука.
Устранение неисправности
Ключевых причин у данной неисправности три: повреждение устройства, неправильные настройки программы или сбитые системные параметры. В первом случае можно переподключить микро, но не факт, что это поможет. Тогда останется только его ремонт или замена. А вот с другими ситуациями справится гораздо проще.
Рекомендация: попробуйте перезагрузить компьютер. Как ни странно, многие пользователи отмечают, что им помогло именно это.
Случай 1: Неправильные настройки программы
Начнем мы с изменения настроек в старом Skype. Перейти к ним получится через меню «Инструменты». Сразу же откройте раздел звука.В опции «Микрофон» попробуйте сменить устройство. Ползунок «Громкость» должен заполниться зеленым, когда вы говорите. Заодно отключите опцию автонастройки для него и установите максимальное значение.
Проверить работоспособность вызовов можно в этом же окне. Для этого кликните по опции «Сделать контрольный звонок…».
А для новой версии программы все делается так:
- Перейдите к окну параметров.
- Далее, откройте вкладку «Звук и видео».
- Удостоверьтесь, что выбрано правильное устройство записи.
- Желательно отключить автонастройку громкости и установить ползунок на максимальное значение.
- Проверить успешность действия получится, если нажать «Сделать бесплатный пробный звонок».
Случай 2: Сбитые системные параметры
В трее Windows имеется иконка с динамиком. Кликните правой кнопкой мыши на нее и выберите пункт «Записывающие устройства».Убедитесь, что напротив нужного микрофона стоит отметка «По умолчанию». Если это не так, то установите ее вручную. Когда вы что-то говорите, вертикальная полоса должна заполняться, в зависимости от громкости.
К сожалению, не всегда удается решить проблему описанными методами. Если вы точно уверены, что микрофон работает корректно, на Скайп его не видит, то стоит переустановить программу. Личные данные при этом сохранятся, но придется заново входить в учетную запись.
В связи с последними обновлениями Windows 10 пользователи данной операционной системы все чаще сталкиваются с проблемой, когда в программе Skype веб камера и/или микрофон, установленные на их компьютере или ноутбуке, попросту не определяются. В настройках звука и видео написано что устройство не найдено. Из-за этого использование Skype становится невозможным.
В данной статье мы расскажем почему это происходит и как самостоятельно можно вернуть работоспособность камере и микрофону.
Что делать, если микрофон не работает в программе
На практике бывают случаи, когда устройство записи звука не работает в определенных программах, например, скайп не видит микрофон в Windows 10 или других версиях операционных систем.
В этом случае стоит разобраться в настройках самой программы. После установки Skype устройства записи и воспроизведения звука по умолчанию не всегда определяются программой. Пользователю необходимо в этом убедиться, посетив пункт меню «Параметры».
В разделе должны быть указаны устройства, назначенные по умолчанию. Если в разделе микрофон и динамики присутствуют иные параметры – произвести настройку вручную, указав в качестве основных устройства по умолчанию.
Если вы не видите собеседника…
Когда вы не видите изображение при совершении звонка, сделайте проверку настроек:
- Зайдите в пункт инструментов.
- Выберите «Настройки».
- Нажмите на «Настройки безопасности».
- Во втором разделе, который называется «Автоматически принимать видео…», выберите из выпадающего списка «От кого угодно» или пункт «…людей из списка контактов».
Еще один вариант — переустановка Skype:
- Удалите старую версию. Для этого зайдите в «Пуске» в «Панель управления».
- Выберите «Программы и компоненты» или «Программы».
- Зайдите в «Удаление и изменение программ».
- Найдите в построенном списке программу «Скайп».
- Выполните двойной щелчок по найденной строчке.
- Если появилось окно выбора, нажмите на «Удалить». Если удаление началось сразу — подождите его окончания.
- Скачайте с сайта skype.com последнюю бесплатную официальную версию мессенджера.
- Откройте двойным щелчком скачанный файл, чтобы установить его.
Проблема с драйверами
Для начала откройте диспетчер устройств и убедитесь, что у вас установлены все необходимые драйвера.
Более подробно:
- Откройте раздел устройств обработки и убедитесь, что значок с веб камерой присутствует. Также убедитесь, что рядом с ним и в разделе «Устройства» нет красных или желтых знаков, говорящих о неправильной установке ПО.
- Если значки присутствуют, то вам необходимо перейти на оф. сайт производителя ноутбука (MSI, ASUS, ACER и т.д.), в поиск ввести модель вашего ноутбука (ее можно посмотреть на коробке или на задней части) и скачать нужные драйвера.
- Затем установить их. Процедура на самом деле крайне проста, не буду на ней останавливаться.
После завершения установки, не забудьте перезагрузить ПК.
Для этого:
- Заходим в диспетчер устройств, щелкаем по названию правой мышкой и открываем «Свойства».
- Перемещаемся в раздел «Драйвер» и щелкаем «Удалить».
- Подтверждаем действия, нажав «ОК».
- Перезагружаем компьютер.
Теперь можно переходить к установке свежего ПО.
Если диспетчер устройств не видит веб камеру, ее просто нет ни в одном разделе, то скорее всего проблема в ее неисправности.
Не работает камера после обновления windows 10
Ну, что продолжаем собирать прикольчики от MS, мало нам с вами было вечной перезагрузки windows 10 или черный экран при включении компьютера windows 10, так Microsoft не дает соскучиться, добро пожаловать в клуб нескучайка.
И так все мы помним, что вышло обновление Windows 10 Anniversary Update 1607, я вам даже рассказывал в двух видео уроках, о том как на него обновиться. У меня все прошло хорошо и глюка, когда не работает камера после обновления, я не заметил. так как у меня веб камера Microsoft, и для себя у них все сделано ок.
После августовского обновления, служба поддержки Майкрософт, стала завалена претензиями пользователей, на предмет того, что у них не работает камера в windows 10. В результате разбирательств выяснилось, что именно Anniversary Update 1607, прекратило поддержку форматов сжатия видео H.264 и MJPEG. Якобы все это должно было повысить производительность, и чтобы приложения Windows получали бы прямой доступ к веб камере, но мне кажется они просто проверили, сколько вони будет, чтобы в очередной раз пропихнуть, что то свое и под себя.
Уже более миллиона человек, кто обновился столкнулись с этой заразой, самое частое, что они не могут организовать видеосвязь через Microsoft Skype. Проблема с аппаратной стороны затрагивает многие популярные веб-камеры от производителей вроде Logitech, а с программной — множество приложений и служб, использовавших эти кодеки.
официальные представители от компании Microsoft, прокомментировали это вот так. Ну все таки Windows 10 любят больше чем другие ОС, и мол не так уж и много обращений с данной проблемой.
Проверяем, включена ли камера на ПК
Обычно Виндовс 10 автоматически ставит все драйвера к устройству, поэтому ваша веб-камера может не работать по совсем банальной причине, может быть, она отключена.
Проверить ее активацию можно благодаря Диспетчеру устройств, который вызываем нажатием правой кнопки мыши по меню Пуск.
Перед вами откроется целый перечень разного рода устройств, подключенных к вашему ПК, но вы ищите вкладку «Устройства обработки изображений» (обычно она находится в самом низу). Щелкнув по ней, вы увидите свою камеру.
Кликнув правой кнопкой мыши по строке з названием камеры и нажав на «Свойства», вы сможете узнать, активна ли функция под названием «Включить»/«Задействовать».
Если вы видите, что камера находится в режиме отключения, ее необходимо включить, после чего система предложит перезагрузить ваш компьютер. На этом ваши неприятности с камерой должны закончиться. Если же все в порядке и веб-устройство включено, то проблема может быть другой.
Как включить микрофон в Одноклассниках на компьютере и ноутбуке
Чтобы включить микрофон в Одноклассниках на компьютере или ноутбуке, нужно дать разрешение на использование микрофона в браузере. Если доступ не был предоставлен при первом звонке, необходимо сделать следующее:
- Зайти на сайт Одноклассники;
- Нажмите значок замка в адресной строке браузера;
- Перейти в раздел «Настройки сайта»;
- Активируйте параметр «Разрешить» в строке «Микрофон».
Способ 1: Всплывающее предупреждение
Суть первого варианта заключается в использовании всплывающего предупреждения об изменении необходимых настроек. Однако для этого необходимо активировать появление указанного сообщения. Мы предлагаем сделать это, сделав тестовый звонок любому из ваших друзей.
- Перейдите к списку учетных записей, добавленных в друзья любым способом.
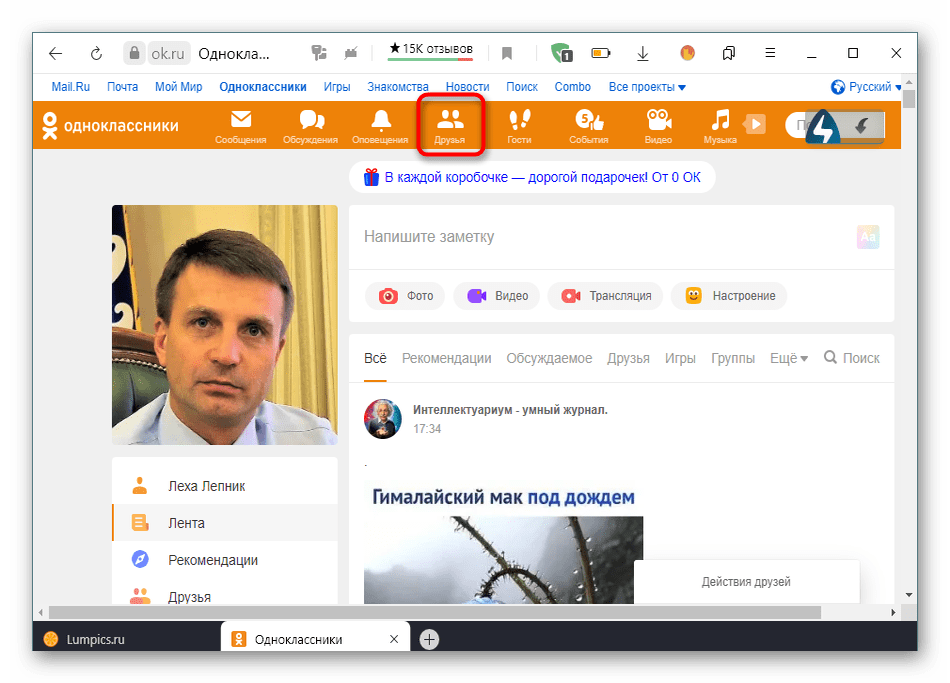
Выберите нужный профиль и нажмите «Позвонить», чтобы инициировать вызов.
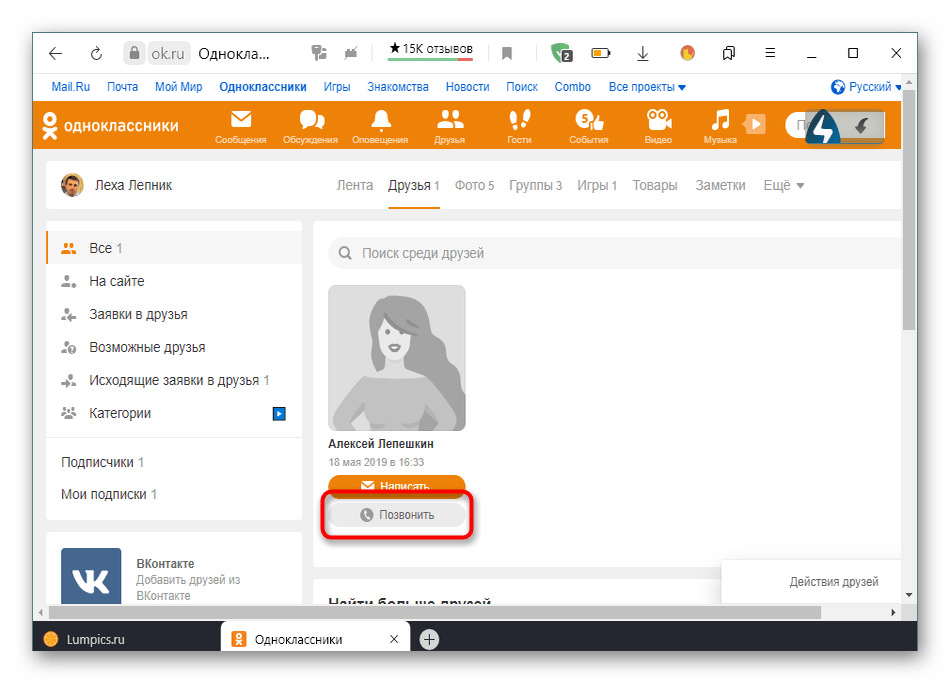
При начале звонка на экране появится сообщение о том, что сайт «Одноклассники» запрашивает разрешение на использование микрофона и камеры. Эти два устройства теперь будут взаимодействовать одновременно, поэтому им сразу предоставляется доступ. Просто нажмите кнопку «Разрешить».
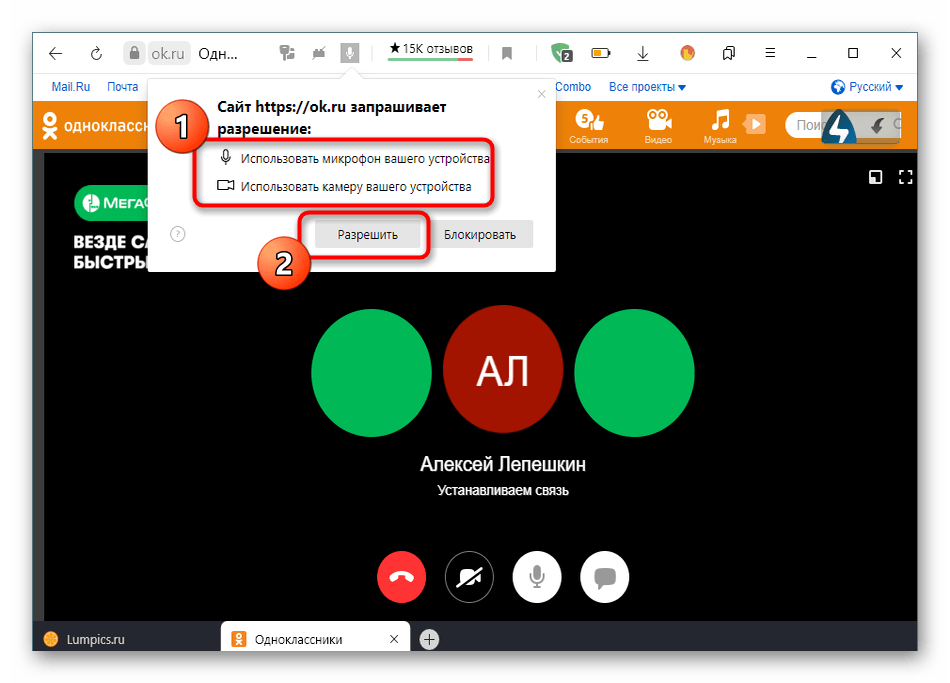
Управление звуком теперь осуществляется с помощью специальной кнопки на нижней панели. Благодаря этому вы можете выключить или включить микрофон.
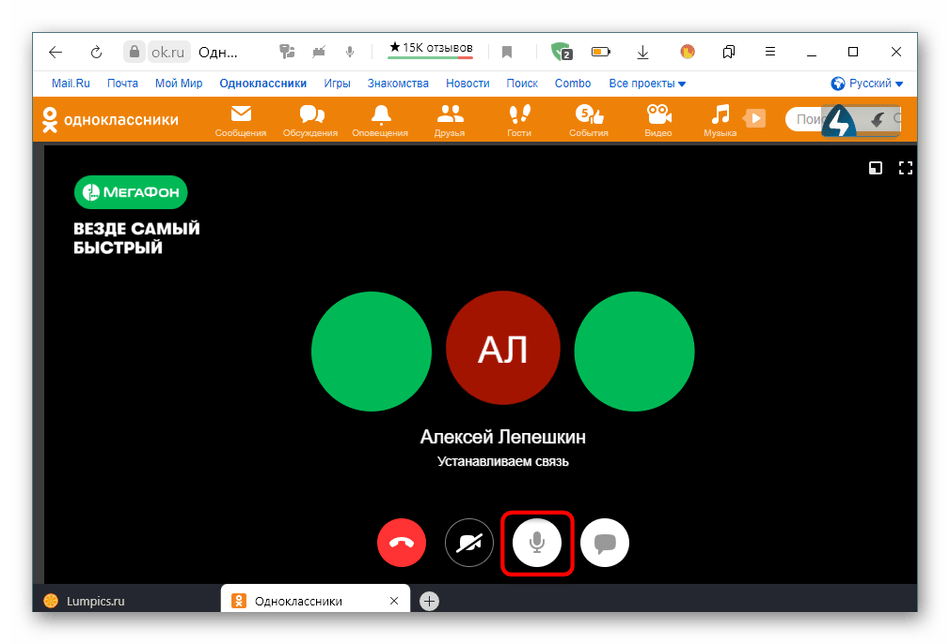
Если уведомление не появляется само по себе, щелкните значок микрофона, который должен был появиться в адресной строке сразу при совершении звонка.
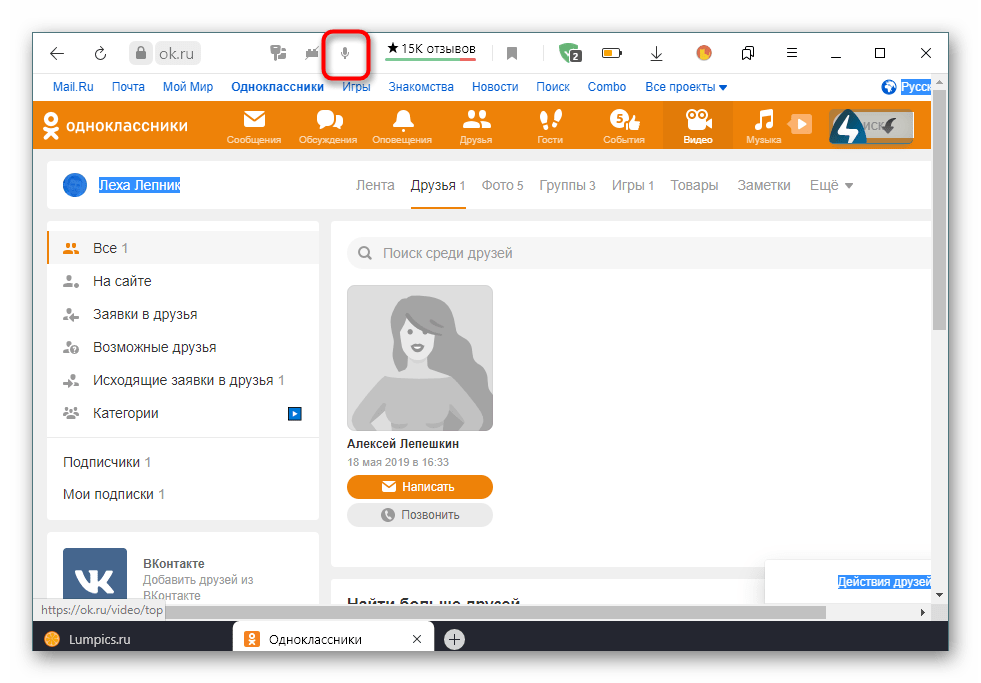
Там переведите ползунок пункта «Использовать микрофон» в активное состояние.
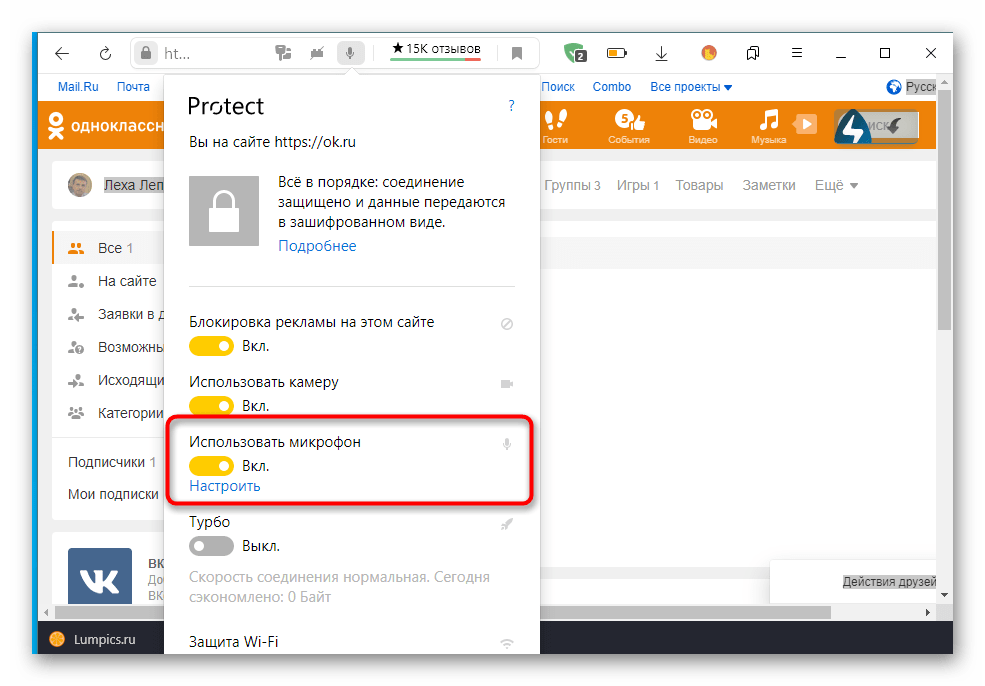
Способ 2: Настройки веб-обозревателя
К этому методу следует прислушаться пользователям, которые не предоставили соответствующие разрешения для микрофона при выполнении описанных выше действий. В такой ситуации вам нужно будет зайти в глобальные настройки используемого вами браузера. К счастью, сейчас почти везде они выглядят похожими и даже идентичными названиями пунктов меню, однако уточним, что приведенные ниже скриншоты сделаны в последней версии Яндекс браузера на момент написания этой статьи.
- Откройте главное меню веб-браузера, через которое вы перейдете в раздел «Настройки».
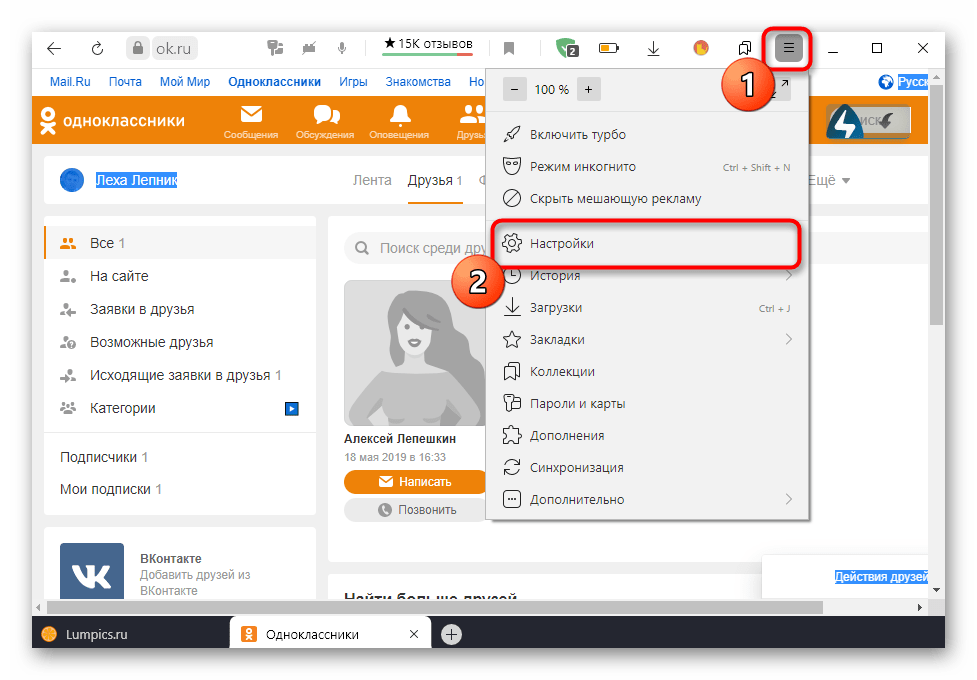
Через левую панель найдите категорию «Сайты» или «Настройки сайта».
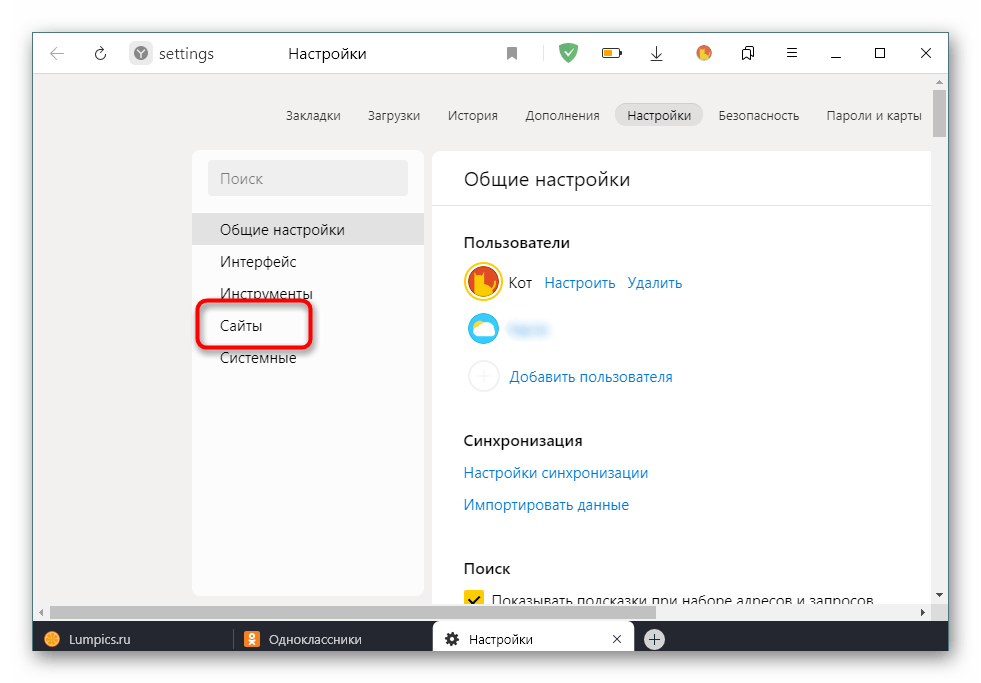
Разверните все варианты, чтобы найти среди них микрофон.
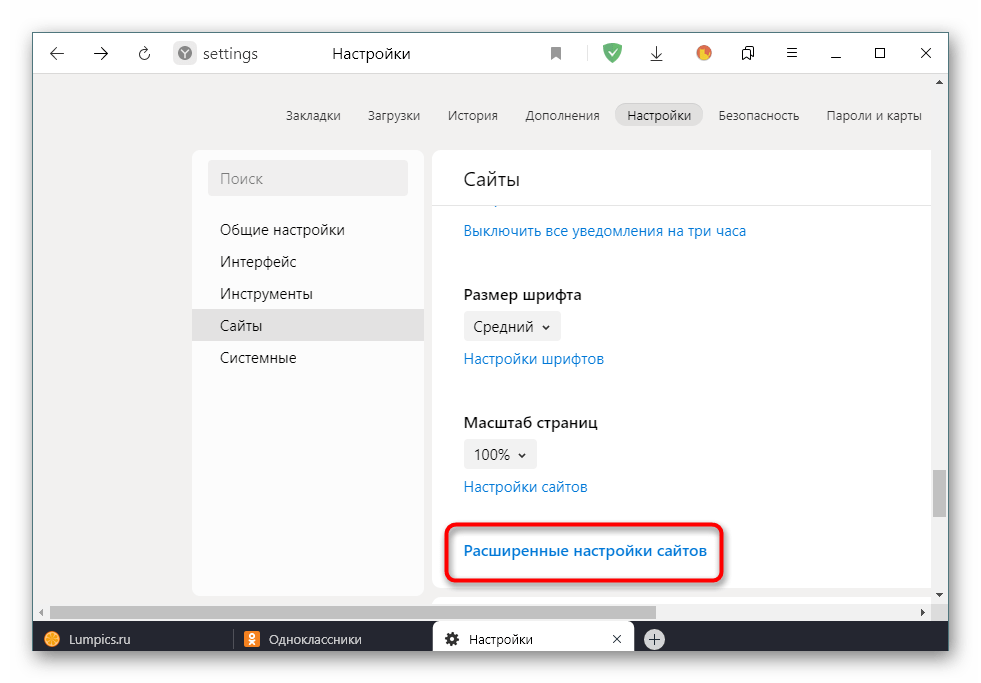
Установите для параметра Доступ к микрофону значение Разрешено или Запросить разрешение. При необходимости вы можете выбрать целевое устройство из списка и даже перейти к дополнительным параметрам, чтобы добавить Одноклассники в список исключений и больше никогда не получать уведомления о доступе к компьютеру.
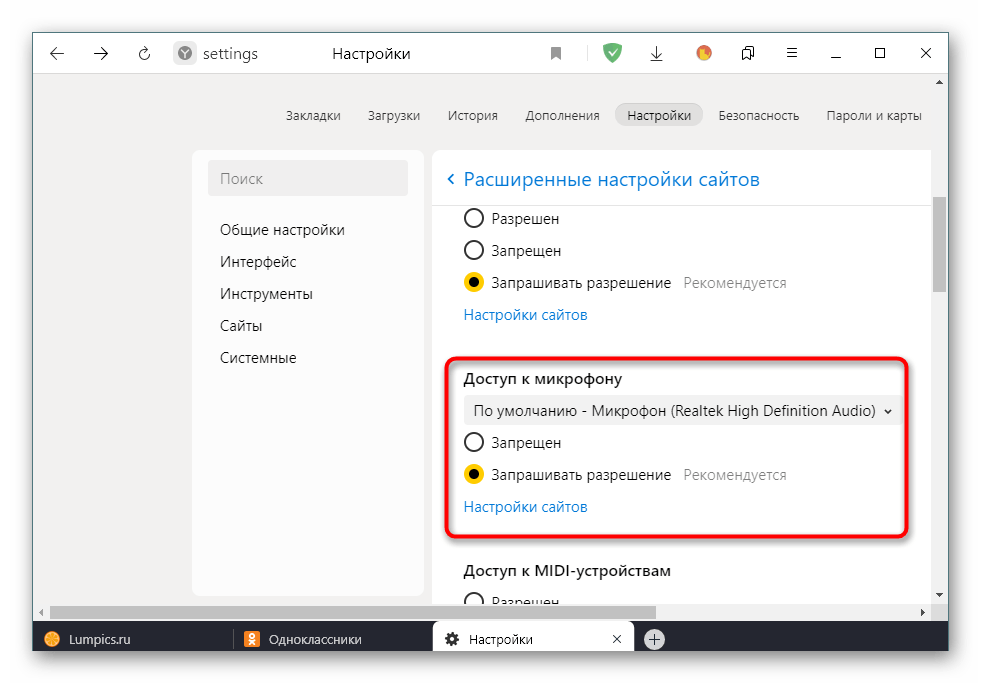
В заключение отметим, что после выполнения описанных действий разрешения для микрофона обязательно должны быть получены. Если звука по-прежнему нет, вам нужно будет решить проблему другими методами. Подробнее об этом читайте в материале ниже.
5 исправлений для Skype микрофон не работает
Все скриншоты ниже относятся к Windows 10, но исправления также работают в Windows 8.1 и 7. Просто двигайтесь вниз по списку, пока микрофон в скайпе не работает Проблема решена.
Исправление 1: разрешите Skype доступ к вашему микрофону
Первый шаг к приближению микрофон не работает в скайпе Проблема будет заключаться в том, чтобы проверить, предоставили ли вы Skype доступ к микрофону.
Вот как:
- На клавиатуре нажмите клавиша с логотипом Windows и введите микрофон , затем нажмите Настройки конфиденциальности микрофона .
- Под Разрешить приложениям доступ к вашему микрофону e убедитесь, что переключатель На чтобы вы могли разрешить приложениям доступ к вашему микрофону.
- Прокрутите вниз до Выберите, какие приложения могут получить доступ к вашему микрофону и убедитесь, что переключатель Skype установлен На .
- Проверьте микрофон в Skype и посмотрите, правильно ли он работает.
Исправление 2: Отрегулируйте настройки звука в Skype
Одно из самых полезных исправлений — отключить Автоматически регулировать настройки микрофона в Skype по отзывам пользователей. Итак, мы можем попробовать и посмотреть, работает ли он:
- В Skype нажмите кнопка с тремя точками и нажмите Настройки .
- Нажмите Аудио видео и убедитесь, что переключатель Автоматически регулировать настройки микрофона очередь Выключено .
- Закройте окно и проверьте, Микрофон Skype не работает проблема решена.
Исправление 3: обновите аудиодрайвер
Твой Микрофон Skype не работает проблема, вероятно, вызвана проблемами с драйверами. Приведенные выше шаги могут решить эту проблему, но если это не так или вы не уверены, что играете с драйверами вручную, вы можете сделать это автоматически с помощью Водитель Easy .
Driver Easy автоматически распознает вашу систему и найдет для нее подходящие драйверы. Вам не нужно точно знать, в какой системе работает ваш компьютер, вам не нужно рисковать, загружая и устанавливая неправильный драйвер, и вам не нужно беспокоиться о том, что вы ошиблись при установке. Driver Easy справится со всем этим.
Вы можете автоматически обновлять драйверы с помощью СВОБОДНЫЙ или Pro версия Driver Easy. Но с версией Pro это займет всего 2 клика (и вы получите полную поддержку и 30-дневная гарантия возврата денег ):
- Скачать и установите Driver Easy.
- Запустите Driver Easy и нажмите Сканировать сейчас . Затем Driver Easy просканирует ваш компьютер и обнаружит проблемы с драйверами.
- Щелкните значок Обновить кнопка рядом с отмеченным аудио драйвер для автоматической загрузки правильной версии этого драйвера, затем вы можете установить его вручную (вы можете сделать это в БЕСПЛАТНОЙ версии). Или нажмите Обновить все для автоматической загрузки и установки правильной версии ВСЕ драйверы, которые отсутствуют или устарели в вашей системе (для этого требуется Pro версия — вам будет предложено выполнить обновление, когда вы нажмете «Обновить все»).
- Перезагрузите компьютер и проверьте, не микрофон в скайпе не работает проблема решена.
Исправление 4. Измените настройки звука.
В идеале Windows может автоматически обнаруживать ваш микрофон и устанавливать его в качестве устройства воспроизведения по умолчанию при каждом подключении. Но это не всегда так, и иногда нам приходится вручную устанавливать устройства по умолчанию и устанавливать для них уровни звука.
Для этого:
- Щелкните правой кнопкой мыши на значок звука в правом нижнем углу экрана компьютера, затем щелкните Звуки .
- Щелкните значок Запись вкладка, затем нажмите ваше микрофонное устройство и нажмите Установить по умолчанию . Если в списке устройств нет микрофонных устройств , затем щелкните правой кнопкой мыши пустое пространство и отметьте Показать отключенные устройства . Затем щелкните правой кнопкой мыши на микрофонное устройство как только он появится и щелкните включить прежде чем вы сделаете шаг 2) .
- Нажмите на ваше микрофонное устройство и нажмите Свойства .
- Щелкните значок Уровни вкладка, затем перетащите слайдер микрофона полностью до его вершина и нажмите Хорошо .
- Нажмите Хорошо применить изменения в окнах.
- Теперь, когда микрофон установлен в качестве устройства по умолчанию, а громкость увеличена, проверьте в Skype, слышит ли вас ваш собеседник на другом конце Skype.
Исправление 5: переустановите Skype
Если все остальное не помогло, скорее всего, вы не предоставили Skype надлежащие разрешения или есть некоторые неправильные настройки, из-за которых микрофон не работает. Поэтому вам следует переустановить приложение и посмотреть, решит ли оно проблему.
После этого не забудьте запустить Skype и проверить, работает ли он так, как вы ожидаете.
Проблемы с драйверами
При неполадках в работе аппаратного обеспечения традиционно проверяется наличие драйверов. Если у вас не работает камера в Скайпе на Windows 7/10, обязательно проверьте, установлен ли драйвер камеры и если установлен, нет ли каких конфликтов и неполадок в его работе. Выяснить это можно опять же в Диспетчере устройств. В свойствах устройств обработки изображений обязательно должно быть сообщение об их нормальной работе, а сами иконки устройств не должны быть помечены жёлтыми или красными значками.
Неизвестное устройство в диспетчере вполне может оказаться веб-камерой. Чтобы предположение подтвердилось, нужно найти и установить для него программное обеспечение. Для поиска драйверов лучше всего использовать специальные программы вроде DriverPack Solution, для камер ноутбуков нужные драйвера можно найти на прилагаемом диске. На него же нередко производитель добавляет фирменную утилиту для настройки встроенной веб-камеры. В случае обновления или переустановки драйверов текущую версию необходимо удалить, в противном случае новая может установиться некорректно.
Не работает веб-камера в ос windows 10
У всех владельцев компьютеров и ноутбуков есть камера. У кого-то она встроенная, у кого-то подключается по USB. Для современной жизни это очень удобная вещь, которая позволяет проводить переговоры, вебинары, совершать онлайн-звонки и другое. Но бывает, что web-камера может не работать после того, как Виндовс 10 скачал новые обновления, или же после его полной переустановки.
При подобной «поломке», пользователи часто ищут в поисковых системах новые драйвера под свой ПК, но обычно они должны стоять на компьютере, и причина неработоспособности камеры совсем в другом. Мы постараемся помочь вам решить проблему в этой статье, описав несколько способов настроек.
Повторно включите драйвер веб-камеры.
Возможно, камера Skype не работает, потому что приложение не может распознать вашу веб-камеру. Это могло быть потому, что ваша веб-камера «плохо себя ведет», не буквально. Вы можете исправить это, отключив и снова включив веб-камеру. Вот как это сделать.
Шаг 1: Коснитесь клавиши Windows + X, чтобы открыть меню быстрого доступа Windows.
Шаг 2: Щелкните Диспетчер устройств.
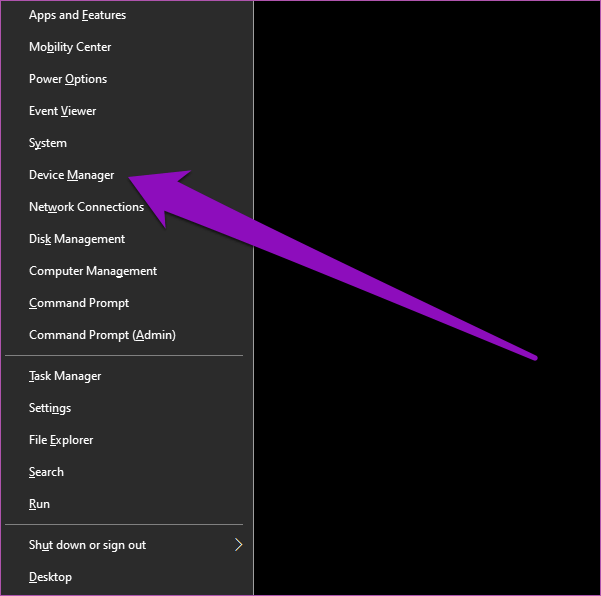
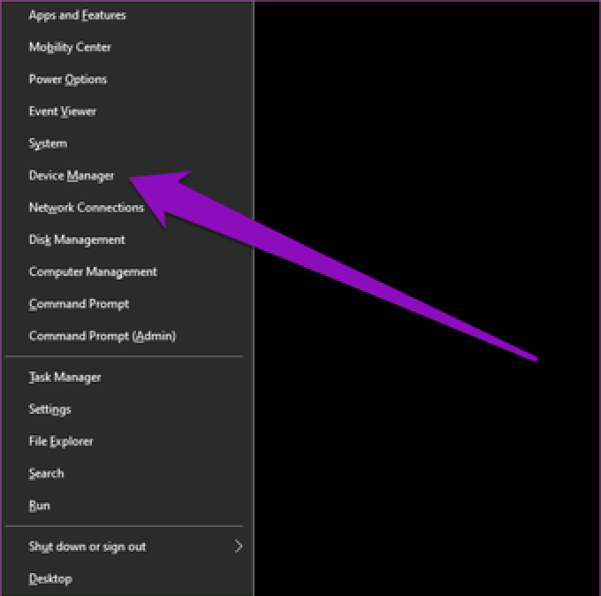
Шаг 3: Разверните категорию Camera и щелкните правой кнопкой мыши драйвер камеры.
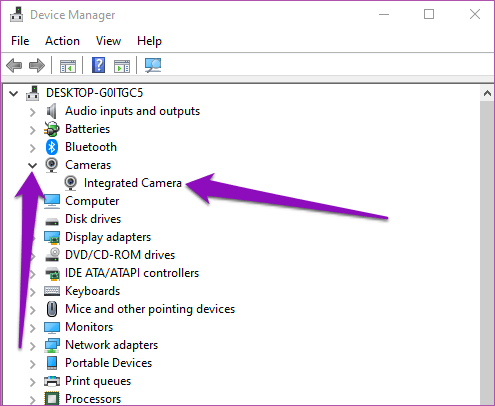
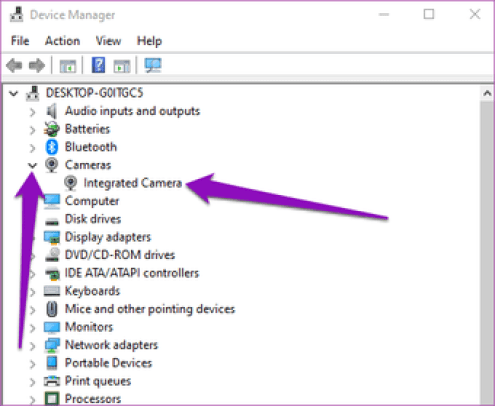
Шаг 4: Выберите Отключить устройство.
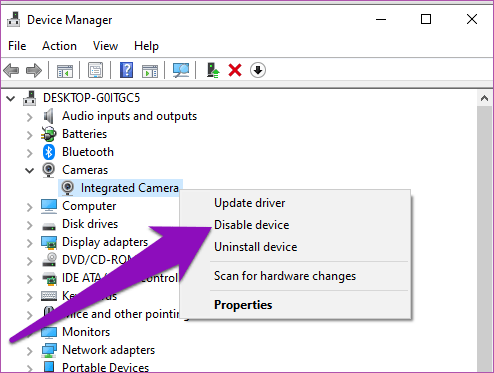
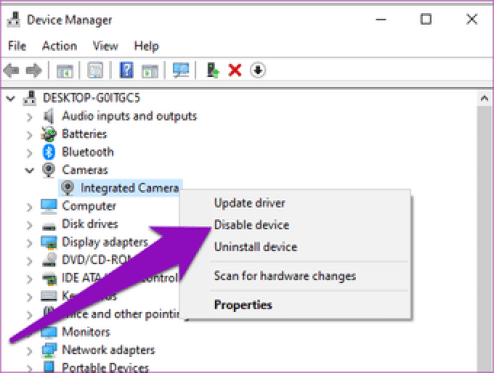
Шаг 5: Чтобы продолжить, нажмите Да на всплывающей подсказке.
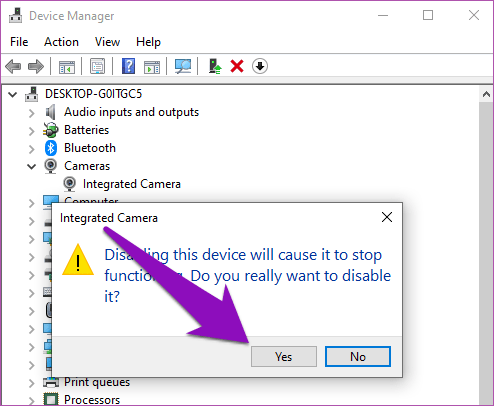
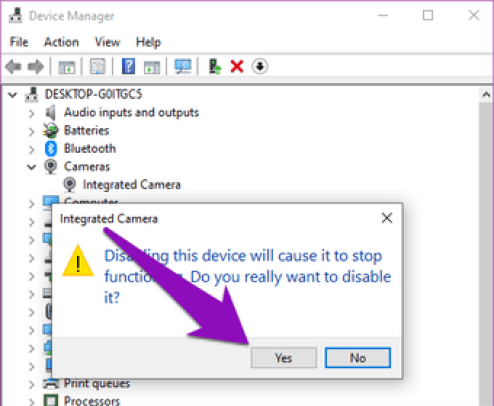
Шаг 6: Чтобы повторно включить драйвер камеры, щелкните устройство правой кнопкой мыши.
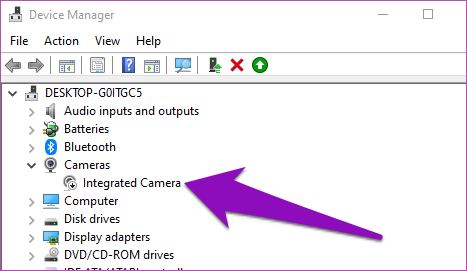
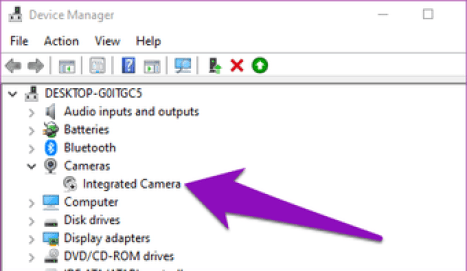
Шаг 7: Коснитесь параметра «Включить устройство», и ваша веб-камера должна снова начать работать нормально.
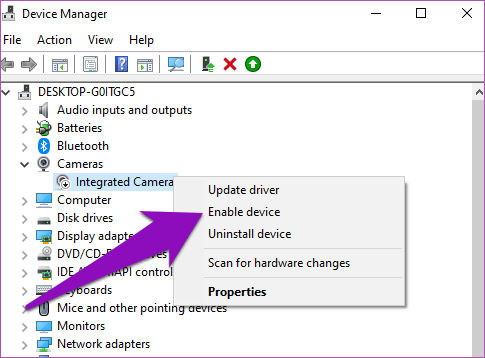
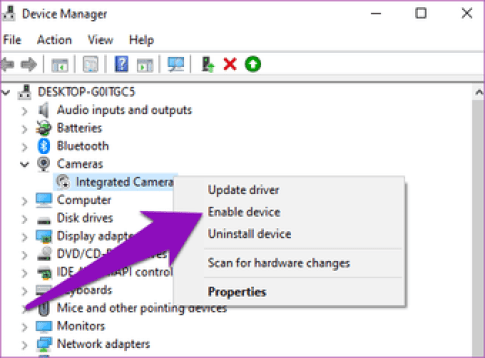
Теперь запустите приложение Skype на своем ПК и проверьте, работает ли теперь камера. Если это не так, попробуйте следующий вариант устранения неполадок, указанный ниже.
Проверьте драйверы оборудования
Попробуйте другой USB-порт и проверьте наличие изменений оборудования
Если вы используете внешнюю камеру, сначала попробуйте использовать ее с другим USB-портом на устройстве. Если это не помогает или ваша камера встроена в устройство, попробуйте сделать следующее.
-
Нажмите Пуск, введите диспетчер устройств и выберите его в результатах поиска.
-
Найдите камеру в разделе Камеры, Устройства обработки изображений или Звуковые, игровые и видеоустройства.
-
Если вы не можете найти свою камеру, выберите меню Действие и нажмите Обновить конфигурацию оборудования.
-
Дождитесь, пока будут найдены и установлены обновленные драйверы, перезапустите устройство и попробуйте открыть приложение «Камера» еще раз.
-
Если эти действия не устранят проблему, перейдите к следующим действиям.
Проверьте наличие несовместимого драйвера камеры
Некоторые старые камеры, предназначенные для старых устройств, несовместимы с Windows 10. Ниже показано, как проверить совместимость вашей камеры.
-
В диспетчере устройств, найдите камеру в разделе Камеры, Устройства обработки изображений или Звуковые, игровые и видеоустройства.
-
Нажмите и удерживайте или щелкните правой кнопкой мыши имя камеры, а затем выберите пункт Свойства.
-
Выберите вкладку Драйвер, нажмите кнопку Сведения и найдите имя файла, содержащее часть stream.sys. Если такое имя есть, ваша камера была создана до Windows 7 и ее необходимо заменить новой.
-
Если имя файла, содержащее часть stream.sys, отсутствует, перейдите к следующим действиям.
Откат драйвера камеры
Если после обновления камера перестала работать, выполните следующее.
-
В диспетчере устройств нажмите и удерживайте или щелкните правой кнопкой мыши имя камеры, а затем выберите пункт Свойства.
-
Перейдите на вкладку Драйвер и выберите Откатить > Да. (Некоторые драйверы не поддерживают этот параметр. Если для драйвера не отображается параметр Откатить, переходите к следующему исправлению.)
-
После отката перезапустите устройство и попробуйте открыть приложение «Камера» еще раз.
-
Если откат не сработал или недоступен, переходите к следующим действиям.
Удалите драйвер камеры и обновите конфигурацию оборудования
-
В диспетчере устройств нажмите и удерживайте или щелкните правой кнопкой мыши имя камеры, а затем выберите пункт Свойства.
-
Перейдите на вкладку Драйвер и выберите Удалить устройство. Установите флажок Удалить программы драйверов для этого устройства и нажмите кнопку OK.
-
В меню Действиедиспетчера устройств выберите Обновить конфигурацию оборудования.
-
Дождитесь, пока будут найдены и установлены обновленные драйверы, перезапустите компьютер и попробуйте открыть приложение «Камера» еще раз.
Примечание: Если камера по-прежнему не работает, обратитесь за помощью на веб-сайт производителя камеры.
Подробности
Первым делом мы предлагаем вам проверить, функционирует ли микрофон в принципе. Делается это следующим образом:
- Щелкните ПКМ по иконке в виде динамика в трее Windows.
- В открывшемся меню выберите пункт «Звуки».
- Далее, перейдите во вкладку «Запись».
- Попробуйте что-нибудь произнести вслух. Одно (или несколько) из доступных устройств должно на это отреагировать, в таком случае ползунок сигнала заполнится синими плитками.
Если этого не произошло, то проблема в самом устройстве. Попробуйте его переподключить, причем заранее проверив, правильный ли вы используете разъем. На ноутбуке так, скорее всего, сделать не получится, так что перезапустите его.
А если же сигнал улавливается, то проблема должна быть непосредственно в самом Skype. Для начала мы разберем процедуру настройки звука в нем. Затем речь пойдет об обновлении драйверов для аудиокарты.
А если это не помогло, то остается крайняя мера. Речь, разумеется, о переустановке программы.
Первый вариант: Перенастройка программы
Именно с этого действия следует начинать решение данной проблемы. Чтобы попасть на страницу параметров, поочередно кликните по отмеченным на картинке кнопкам (Меню – Настройки).Далее, проследуйте во вкладку «Звук и видео». Здесь нас интересует блок с названием «Микрофон».В нем имеется полоска со множеством серых точек. Если программа улавливает входящий сигнал и вас слышно, то они будут окрашиваться в синий цвет. А чуть выше имеется опция для выбора устройства захвата. Попробуйте его сменить, чтобы полоска стала заполняться.
Рекомендуем на всякий случай отключить нижний ползунок, а затем выкрутить громкость микро на максимум.
В самом низу страницы настроек имеется кнопка «Сделать бесплатный пробный звонок».С ее помощью выйдет проверить, правильно ли вы все сделали. Дождитесь звукового сигнала, а потом произнесите что-нибудь громко и отчетливо. После второго звукового сигнала вы должны будете услышать свою же фразу.
Если этого не произошло – переходите к следующему разделу статьи.
Второй вариант: Обновление звуковых драйверов
Это еще одно действие, что нужно сделать, когда в Скайп не работает микрофон. Дело в том, что иногда в Windows драйверы для устройств ведут себя неадекватно и иногда глючат. Также причиной может быть обычный системный сбой, который немного повредил драйвер. В любом случае, проблему нужно как-то решать. Самый лучший вариант – обновление ПО. Скачивать с сайта разработчика новую версию мы не будем, а просто обратимся к возможностям самой системы. Вот подробная инструкция, рассказывающая, как и что нужно делать:
- Кликаем правой кнопкой мыши по кнопке «Пуск» и в появившемся контекстном меню щелкаем по пункту «Диспетчер устройств».
- Теперь необходимо раскрыть пункт «Звуковые, игровые…».
- Среди его содержимого необходимо найти название используемой на компьютере аудиокарты. Скорее всего, ею будет Realtek High Definition Audio, хотя возможны и исключения.
- Щелкаем по соответствующей графе ПКМ.
- В открывшемся меню выбираем самую верхнюю опцию.
- Для запуска процедуры нажимаем «Автоматический поиск…».
Если система обнаружит обновление для звукового драйвера, то самостоятельно его загрузит и установит. Как только процедура будет закончена, мастер оповестит вас соответствующим сообщением. После этого нужно обязательно перезагрузить компьютер или ноутбук. А затем уже можно делать пробный звонок в Скайпе, чтобы все проверить.
Третий вариант: Полная переустановка
Самая серьезная причина неполадок со звуком в Скайпе заключается в повреждении компонентов самой программы. Такое может случиться, например, из-за перебоев в сети, когда компьютер неожиданно отключался, и из-за множества других ситуаций.
В любом случае – восстановить некорректные файлы не выйдет. Так что имеет смысл выполнить полную переустановку мессенджера, заодно и обновив его до последней версии.
Предлагаем вашему вниманию пошаговую инструкцию:
- Для начала удалите Скайп с компьютера, воспользовавшись этим материалом.
- Далее, загрузите актуальную версию программы с официального сайта и выполните инсталляцию. Проще всего действовать по нашему руководству.
Как правильно подключить микрофон
Неправильное подключение – эта проблема часто преследует тех, кто только что настроил Скайп. И для этого подключил к компьютеру микрофон. Многие полагают, что если разъем имеет формат 3,5 мм джека, то туда можно вставлять микрофон – это не так. У каждого «Джека» свой разъем. Ниже на картинке представлена стандартная схема распределения задач:

Обратите внимание, что разъем для микрофона часто розового или красного цвета, но это не во всех ситуациях именно так. Он может быть любого цвета, вплоть до черного
Чтобы найти верный разъем именно в вашем компьютере, обратитесь к инструкции к материнской карте, если аудиокарта встроена, или к аудиокарте, если вы покупали ее отдельно. В 2019 году аудиокарты чаще встраивают в систему, нежели используют внешние.
Также обратите внимание, что в ноутбуках часто всего один разъем 3,5 мм. В этом случае, если ноутбук современный, такой разъем является универсальным
Но не все микрофоны работают с универсальными разъемами. Поэтому, если вы не можете запустить исправный микрофон на исправном ПК, возможно, дело именно в универсальном джеке.
Исправление ошибки
Причин неисправности может быть много. Давайте узнаем о самых распространенных.
Веб-камера ПК может быть доступна только одной программе за раз. Например, если используется видео-чат в Skype, то возможности одновременно записывать видео через Open Broadcaster не будет.
Использование девайса требует закрыть доступ из приложения, которое в настоящее время использует его. Поскольку не всегда очевидно, где происходит конфликт, этот процесс может включать в себя немного следов и ошибок.
Перезагрузка компьютера
Перезапуск ПК — один из самых простых и эффективных методов устранения конфликтов и устранения возможных ошибок. Когда происходит перезагрузка операционной системы, то ПК будет использовать только основные системные приложения и все, что вы поручили ему открывать при запуске. Проверьте запущенные, чтобы поискать что-нибудь, что может использовать камеру и возможно такая проблема, как «не работает видео в Скайпе Windows 10» будет решена.
Ошибка с портом USB
Используя внешнее устройство, подключенное к USB-порту вашего компьютера или устройства Windows, попробуйте подключить его к другому порту. Иногда отсоединение и повторное подключение USB-устройств перезапускает их, и поэтому проблемы, с которыми вы сталкиваетесь, могут исчезать, по крайней мере, на некоторое время.
Отключите устройство
Иногда нет никаких причин для определенных ошибок или сбоев на компьютере. Когда приложения открываются и закрываются, части функциональности приостанавливаются в памяти или забывают отключиться. В том случае, если вы имеете встроенную веб-камеру, нужно отключить ее с помощью диспетчера устройств, нажав на него и выбрав «Отключить», а затем снова нажать и выбрать «Включить».
Обновление драйверов
Одной из наиболее распространенных причин аппаратных и периферийных проблем являются устаревшие драйверы. Драйверы — это элементы, которые находятся в программном обеспечении. Они обязаны сообщать в операционную систему, как взаимодействовать с различными компьютерными компонентами.
Убедитесь, что все настроено правильно
Большинство проблем, можно решить из настроек видео. В Скайпе откройте меню «Сервис», а затем нажмите «Параметры». Более быстрый способ открыть настройки — это одновременно нажать клавиши «Windows +».
Как только параметры будут открыты, перейдите в настройки видео на вкладке «Общие» слева. В правой стороне расположен видео-канал, который транслирует веб-камера.
Если установлены видеозахват и видеоустройства, которые подключены к вашему ПК, мессенджер может распознавать их как веб-камеру. В некоторых случаях программа может установить неправильное устройство, поэтому надо проверить наличие раскрывающегося списка.
В настройках драйвера вы сможете изменить такие параметры, как яркость, контраст, оттенок, насыщенность и так далее. Необходимо убедиться, что все эти настройки установлены правильно. Там же можно решить и вопрос «как настроить микрофон в Скайпе Windows 10».
Закрыть все открытые приложения
Если вы столкнулись с программным конфликтом, и ваш Скайп не видит веб-камероу, возможно, устройство используется приложением без вашего ведома. Закройте все открытые приложения на вашем компьютере, в том числе и те, которые работают в фоновом режиме. Одним из распространенных виновников проблем, является программное обеспечение, которое поставляется с девайсом. Как только все программы будут закрыты, попробуйте получить доступ через одно приложение за раз.
Если вы только что обновили Windows 8 до 10 версии и используете приложение «Просмотр Skype», видимо, есть ошибка, которая может помешать правильной работе веб-камеры. К счастью, у Microsoft есть хак, который поможет в этой ситуации. Откройте окно «Запуск» (быстрый способ сделать это — нажать Windows + R на клавиатуре).
Затем введите «% localappdata% \ Microsoft \ Windows \ 1033» без кавычек и нажмите «OK».
Виндовс 10 откроет File Explorer и папку с названием 1033. Внутри вы найдете файл StructuredQuerySchema.bin. Удалите его, а затем перезагрузите компьютер. После перезагрузки, веб-камера должна заработать в приложении предварительного просмотра Скайп.
Это основные шаги, которые вы можете предпринять для устранения неполадок с вашей веб-камерой в Skype. Мы надеемся, что они окажутся полезными для вас. Однако, если вы испробуете их все, но проблемы с камерой все еще будут оставаться, вполне возможно, что вам придется заменить свою камеру на новую. Прежде чем вы это сделаете, попробуйте использовать старую на другом компьютере под управлением той же операционной системой и посмотрите, работает ли она.
Обновление за май 2023 года:
Теперь вы можете предотвратить проблемы с ПК с помощью этого инструмента, например, защитить вас от потери файлов и вредоносных программ. Кроме того, это отличный способ оптимизировать ваш компьютер для достижения максимальной производительности. Программа с легкостью исправляет типичные ошибки, которые могут возникнуть в системах Windows — нет необходимости часами искать и устранять неполадки, если у вас под рукой есть идеальное решение:
- Шаг 1: (Windows 10, 8, 7, XP, Vista — Microsoft Gold Certified).
- Шаг 2: Нажмите «Начать сканирование”, Чтобы найти проблемы реестра Windows, которые могут вызывать проблемы с ПК.
- Шаг 3: Нажмите «Починить все», Чтобы исправить все проблемы.
Решение проблем с совместимостью
В некоторых случаях ноутбук может не видеть встроенную веб камеру из-за проблем с совместимостью установленного ПО с текущей версией Windows. Тогда на помощь приходит средство устранения неполадок, изначально вшитое в ОС.
Для его запуска нужно:
- Открыть «Пуск» и в поиск ввести «предыдущих».
- Нажать на соответствующий пункт.
- После открытия главного окна, нажать «Далее».
- Запустится сканирование, в ходе которого вам предложат выбрать неисправный компонент. Если нужного компонента нет, выбираем «Нет в списке» и указываем путь вручную. Жмем «Далее».
- Выберите опцию «Диагностика» и выберите ОС в которой она точно должна работать.
Теперь все должно работать.
Заключение
Итак, в данном материале мы попытались ответить на вопрос о том, что делать если не работает микрофон в Скайпе. Теперь же подведем итоги и сделаем кое-какие выводы. Как правило, проблемы со звуком в данном мессенджере обычно вызваны неправильными настройками или же сбоем звукового драйвера. Поэтому часто хватает первых двух вариантов для решения проблемы.
Но иногда у неисправности совсем другие причины, например, повреждение компонентов программы.
А если при попытке пробного звонка вы себя отлично слышите, то, скорее всего, проблема не у вас, а у вашего собеседника. Порекомендуйте ему статью «Почему нет звука в Скайпе», в которой изложены действенные способы для ее устранения.

























