Исправление ошибки
Причин неисправности может быть много. Давайте узнаем о самых распространенных.
Веб-камера ПК может быть доступна только одной программе за раз. Например, если используется видео-чат в Skype, то возможности одновременно записывать видео через Open Broadcaster не будет.
Использование девайса требует закрыть доступ из приложения, которое в настоящее время использует его. Поскольку не всегда очевидно, где происходит конфликт, этот процесс может включать в себя немного следов и ошибок.
Перезагрузка компьютера
Перезапуск ПК — один из самых простых и эффективных методов устранения конфликтов и устранения возможных ошибок. Когда происходит перезагрузка операционной системы, то ПК будет использовать только основные системные приложения и все, что вы поручили ему открывать при запуске. Проверьте запущенные, чтобы поискать что-нибудь, что может использовать камеру и возможно такая проблема, как «не работает видео в Скайпе Windows 10» будет решена.
Ошибка с портом USB
Используя внешнее устройство, подключенное к USB-порту вашего компьютера или устройства Windows, попробуйте подключить его к другому порту. Иногда отсоединение и повторное подключение USB-устройств перезапускает их, и поэтому проблемы, с которыми вы сталкиваетесь, могут исчезать, по крайней мере, на некоторое время.
Отключите устройство
Иногда нет никаких причин для определенных ошибок или сбоев на компьютере. Когда приложения открываются и закрываются, части функциональности приостанавливаются в памяти или забывают отключиться. В том случае, если вы имеете встроенную веб-камеру, нужно отключить ее с помощью диспетчера устройств, нажав на него и выбрав «Отключить», а затем снова нажать и выбрать «Включить».
Обновление драйверов
Одной из наиболее распространенных причин аппаратных и периферийных проблем являются устаревшие драйверы. Драйверы — это элементы, которые находятся в программном обеспечении. Они обязаны сообщать в операционную систему, как взаимодействовать с различными компьютерными компонентами.
Убедитесь, что все настроено правильно
Большинство проблем, можно решить из настроек видео. В Скайпе откройте меню «Сервис», а затем нажмите «Параметры». Более быстрый способ открыть настройки — это одновременно нажать клавиши «Windows +».
Как только параметры будут открыты, перейдите в настройки видео на вкладке «Общие» слева. В правой стороне расположен видео-канал, который транслирует веб-камера.
Если установлены видеозахват и видеоустройства, которые подключены к вашему ПК, мессенджер может распознавать их как веб-камеру. В некоторых случаях программа может установить неправильное устройство, поэтому надо проверить наличие раскрывающегося списка.
В настройках драйвера вы сможете изменить такие параметры, как яркость, контраст, оттенок, насыщенность и так далее. Необходимо убедиться, что все эти настройки установлены правильно. Там же можно решить и вопрос «как настроить микрофон в Скайпе Windows 10».
Закрыть все открытые приложения
Если вы столкнулись с программным конфликтом, и ваш Скайп не видит веб-камероу, возможно, устройство используется приложением без вашего ведома. Закройте все открытые приложения на вашем компьютере, в том числе и те, которые работают в фоновом режиме. Одним из распространенных виновников проблем, является программное обеспечение, которое поставляется с девайсом. Как только все программы будут закрыты, попробуйте получить доступ через одно приложение за раз.
Если вы только что обновили Windows 8 до 10 версии и используете приложение «Просмотр Skype», видимо, есть ошибка, которая может помешать правильной работе веб-камеры. К счастью, у Microsoft есть хак, который поможет в этой ситуации. Откройте окно «Запуск» (быстрый способ сделать это — нажать Windows + R на клавиатуре).
Затем введите «% localappdata% \ Microsoft \ Windows \ 1033» без кавычек и нажмите «OK».
Виндовс 10 откроет File Explorer и папку с названием 1033. Внутри вы найдете файл StructuredQuerySchema.bin. Удалите его, а затем перезагрузите компьютер. После перезагрузки, веб-камера должна заработать в приложении предварительного просмотра Скайп.
Это основные шаги, которые вы можете предпринять для устранения неполадок с вашей веб-камерой в Skype. Мы надеемся, что они окажутся полезными для вас. Однако, если вы испробуете их все, но проблемы с камерой все еще будут оставаться, вполне возможно, что вам придется заменить свою камеру на новую. Прежде чем вы это сделаете, попробуйте использовать старую на другом компьютере под управлением той же операционной системой и посмотрите, работает ли она.
Что делать, если компьютер не видит веб-камеру
Подключение различного рода устройств к компьютеру, в числе которых и web-камеры, значительно упрощается благодаря расширенным возможностям современных операционных систем. Однако в исключительных случаях возникают проблемы, когда система не может опознать устройство. Существует несколько вариантов их устранения в зависимости от причин возникновения.
1 Некоторые нюансы подключения web-камеры к компьютеру:
- если web-камеру подключить через USB-концентратор или удлинитель, то сигнал в большинстве случаев теряется;
- попробуйте подключить web-камеру к каждому из USB-разъемов по очереди, чтобы проверить гнезда на наличие неисправностей;
- использование web-камеры в одно время более, чем одним приложением, невозможно, поэтому стоит ограничить количество программ, работающих с камерой;
- если web-камера имеет несколько режимов работы и специальный переключатель на корпусе, то установите нужный режим;
- при первой неудачной попытке перезагрузите компьютер на случай, если произошел сбой.
2 В последних версиях операционных систем содержатся драйвера для множества устройств, которые запускаются автоматически при подключении, а также программы совместимости. Однако в некоторых случаях необходимые файлы отсутствуют. Чтобы определить, установились ли необходимые драйвера в операционной системе Windows, выполните следующие действия:
- нажмите кнопку «ПУСК» и выберите «Панель управления»;
- в разделе «Оборудование и звук» откройте «Диспетчер устройств»;
- если в списке нет папки «Устройства обработки изображений» или есть, но в ней не отображается подключенная web-камера, то проблема с кабелем или самим устройством;
- если web-камера отображается в папке «Другие устройства», то автозагрузка драйверов совершена с ошибками, необходимо обновить драйвер.
3 Другие источники драйверов для web-камер:
- установочный диск, поставляемый в комплекте с устройством;
- бесплатный драйвер с официального сайта производителя web-камеры (поиск по модели устройства).
4 При подключении некоторых устройств существует определенная последовательность действий. Чаще всего сначала необходимо установить драйвер, а потом подключать устройство. Если сделать наоборот, то операционная система может инсталлировать один из файлов, имеющихся у нее, который в дальнейшем будет конфликтовать с устанавливаемым драйвером. Чтобы решить такую проблему, необходимо осуществить восстановление системы на дату, предшествующую первому подключению устройства.
5 Если web-камера работает на другом компьютере или ноутбуке, то проблема может крыться в операционной системе или отсутствии необходимых драйверов для материнской платы по USB-разъемам. В первую очередь обновите драйвера для материнской платы. Если проблема не будет устранена, то переустановите операционную систему.
Не отказывайтесь от установки драйвера, надеясь, что необходимые файлы найдутся в операционной системе и будут установлены автоматически. На диске, который идет в комплекте с web-камерой, есть пакет файлов для правильной работы дополнительных функций конкретного устройства (подсветка, микрофон и др.).
Как настроить и протестировать веб-камеру в скайпе?
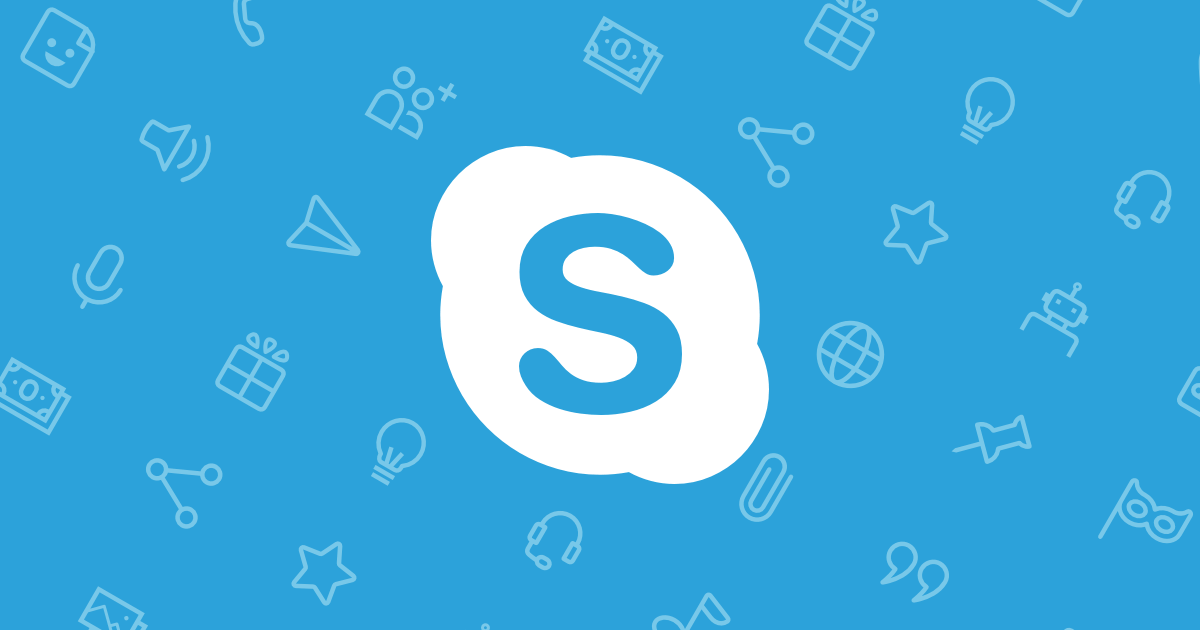
Skype — одно из самых популярных приложений для видеоконференций в мире. Люди используют его приложения на множестве устройств, от ноутбуков Windows и ПК до смартфонов Android, iPhone и iPad. Одна из важных функций Skype — возможность совершать видеозвонки. Однако, прежде чем сделать это, лучше убедиться, что ваша веб-камера работает хорошо, прежде чем использовать ее в видеовызовах. Вот как настроить и протестировать веб-камеру в Skype для Windows, Android и iOS.
На компьютере с Windows запустите Skype, а затем откройте его настройки, нажав или коснувшись кнопки «Дополнительно». Это похоже на три точки подвески, и оно находится справа от вашего имени.
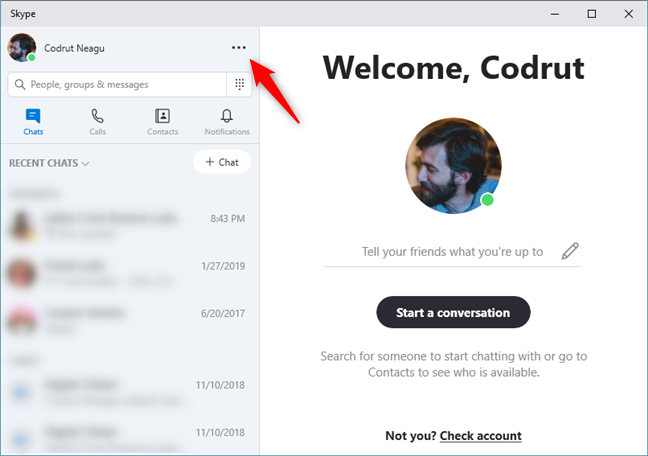
В меню «Дополнительно» нажмите или нажмите «Настройки».
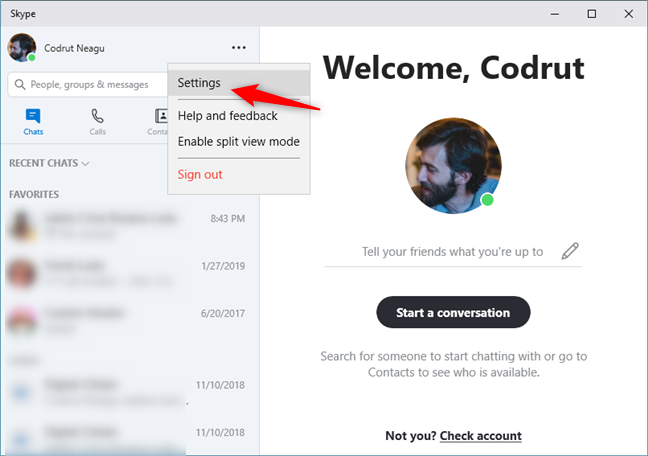
Skype открывает свои настройки. Слева выберите «Аудио и видео». Затем в правой части панели «Настройки» вы увидите прямую трансляцию видео с веб-камеры (3). Если на вашем устройстве Windows установлено более одной веб-камеры, вы можете выбрать активную в правом верхнем углу (2).
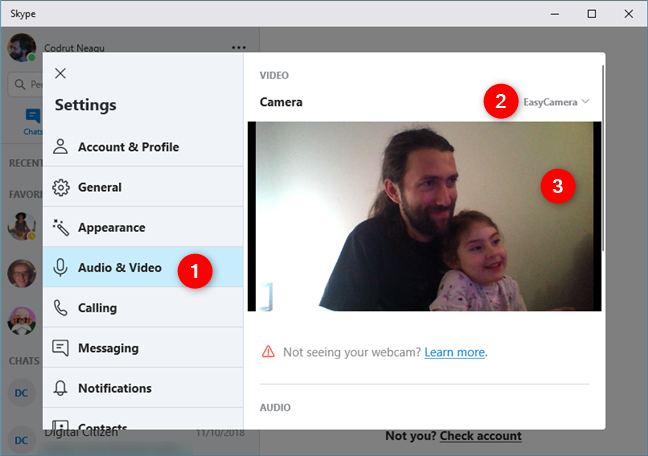
Если вы видите прямую трансляцию видео с веб-камеры, в настройках «Аудио и видео» веб-камера должна работать при любых видеозвонках, совершаемых вами через Skype. Если он не работает должным образом, вы можете попробовать выполнить некоторые из этих шагов по устранению неполадок или выбрать другую веб-камеру из раскрывающегося списка «Камера».
Как настроить и протестировать веб-камеру в Skype для Android и iOS
В отличие от Windows, вы не можете проверить камеры вашего iPhone или iPad в приложении Skype для Android и iOS. На обеих платформах вы можете видеть, работают ли ваши камеры только во время разговора.
На вашем устройстве Android, на вашем iPhone или iPad откройте Skype и нажмите на имя одного из ваших друзей или на предыдущий разговор, который у вас был. Затем нажмите кнопку видеозвонка в правом верхнем углу экрана. Следующие иллюстрации содержат скриншоты Android с левой стороны и скриншоты iPhone с правой стороны.
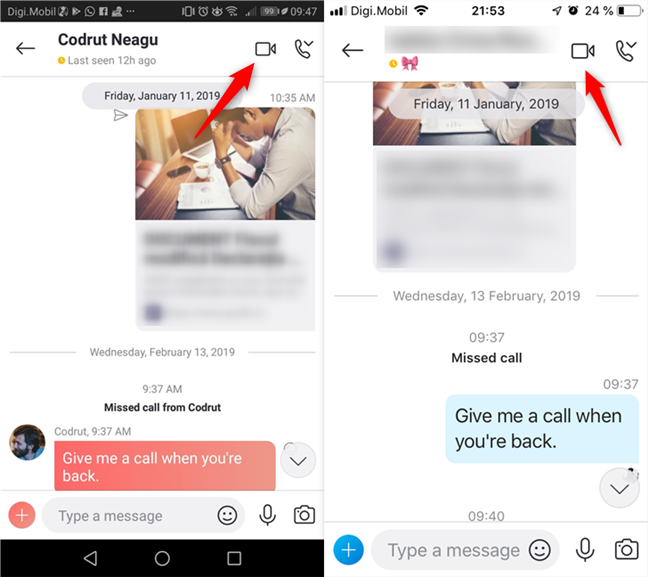
Если вы видите на экране прямую трансляцию видео с камеры, это означает, что камера работает хорошо.
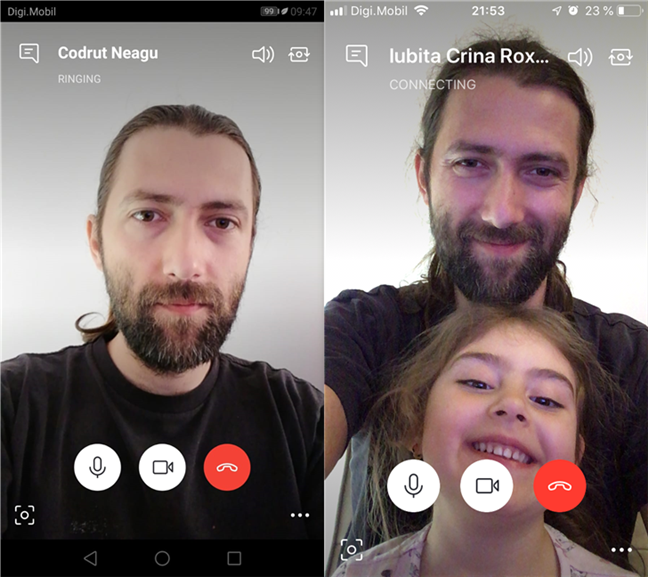
Кроме того, если вы хотите переключиться на использование другой камеры (передней или задней), нажмите кнопку камеры в верхнем правом углу экрана.
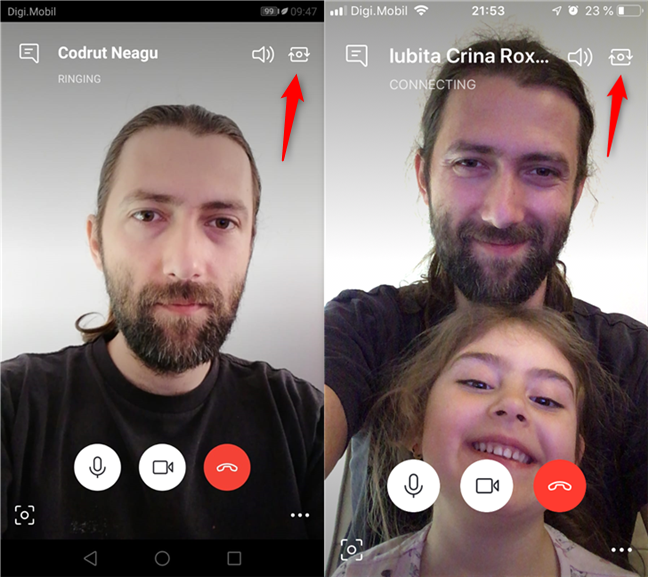
Если вы не видите видео с одной из ваших камер, вам следует проверить, есть ли у Skype разрешение на их использование.
На смартфоне или планшете Android это можно сделать в приложении «Настройки», в разделе «Приложения и уведомления» → «Разрешения приложения» → «Разрешения камеры».
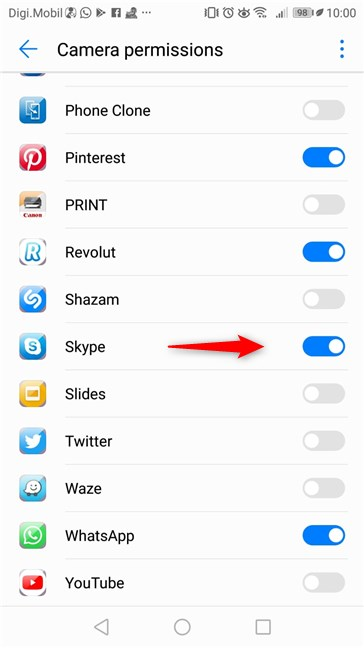
На вашем iPhone или iPad вы можете сделать это в приложении Настройки, в Skype → Камера.
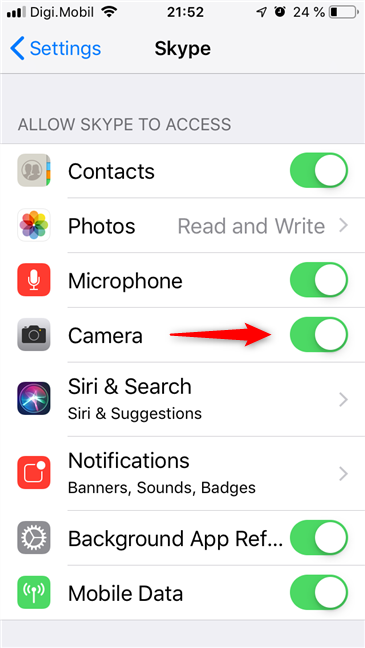
Если вы все еще не видите видео с камеры в Skype, это, вероятно, означает, что камера на вашем устройстве Android, iPhone или iPad сломана.
Как часто вы совершаете видеозвонки через Skype?
Некоторые люди используют видеозвонки в Skype для встреч и работы, в то время как другие также используют его для связи с семьей и друзьями. К какому типу пользователей принадлежите вы? Как часто вы используете Skype и для чего? Прокомментируйте ниже и поделитесь своим опытом с Skype.
Проверяем веб-камеру на ноутбуке с Windows 7
Изначально камера не требует никаких настроек, но их необходимо совершать перед работой в определенных программах. Как раз из-за неправильной настройки и проблемам с драйверами возникают различные неполадки с веб-камерой. Более подробно о причинах и их решениях вы можете узнать в нашей статье.
Подробнее: Почему не работает веб-камера на ноутбуке
Неполадки обнаруживаются чаще всего во время тестирования устройства, поэтому давайте перейдем к рассмотрению способов проверки веб-камеры.
Способ 1: Skype
Большинство пользователей для видеосвязи используют популярную программу Skype. Она позволяет проверить камеру перед совершением звонков. Провести тестирование достаточно просто, нужно только перейти в «Настройки видео», выбрать активное устройство и оценить качество картинки.
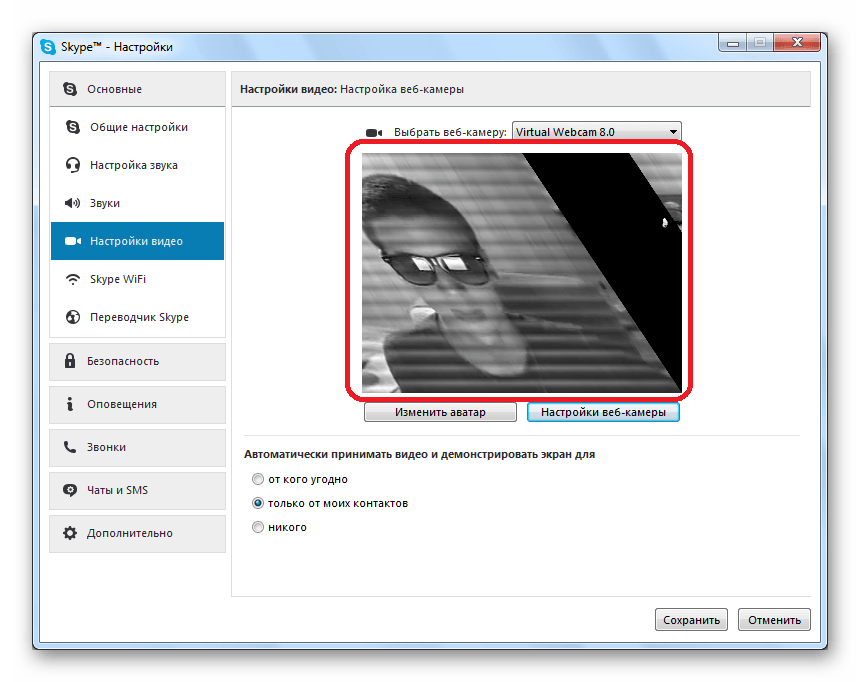
Подробнее: Проверка камеры в программе Skype
Если результат проверки по каким-либо причинам вас не устраивает, необходимо провести настройку или исправить возникшие неполадки. Выполняются эти действия, не выходя из окна тестирования.
Подробнее: Настройка камеры в программе Skype
Способ 2: Онлайн-сервисы
Существуют специальные сайты с простыми приложениями, которые предназначены для тестирования веб-камеры. Вам не нужно выполнять сложные действия, часто достаточно нажать только одну кнопку, чтобы началась проверка. На просторах интернета находится множество подобных сервисов, просто выберите один из списка и проведите тестирование устройства.
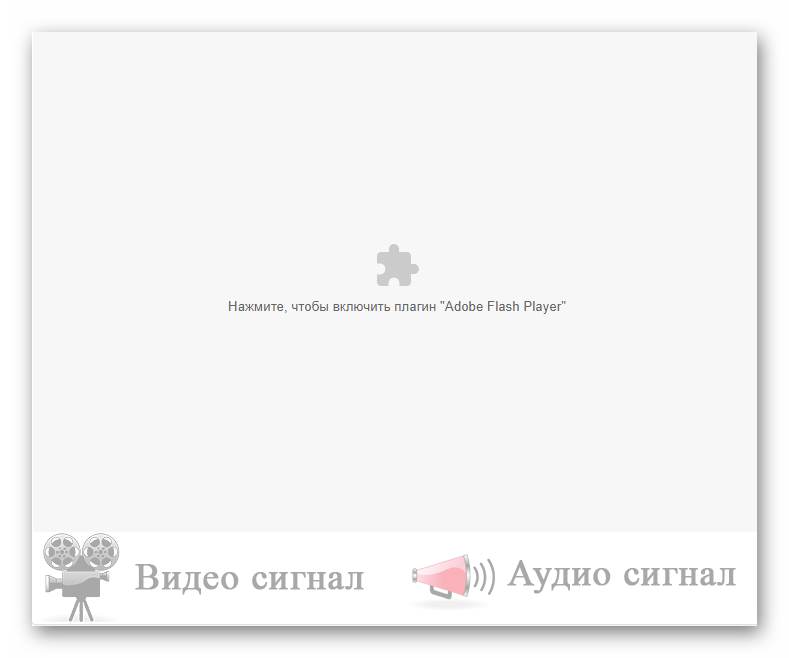
Подробнее: Проверяем веб-камеру онлайн
Поскольку проверка осуществляется через приложения, то корректно они будут работать только в том случае, если у вас на компьютере установлен Adobe Flash Player. Не забудьте его скачать или обновить перед началом тестирования.
Способ 3: Онлайн-сервисы для записи видео с веб-камеры
Кроме сайтов для проверки существуют и сервисы, позволяющие записать видео с камеры. Они также подойдут, чтобы осуществить тестирование устройства. Кроме этого такие сервисы можно использовать вместо специальных программ. Процесс записи очень прост, достаточно только выбрать активные устройства, настроить качество и нажать кнопку «Записать».
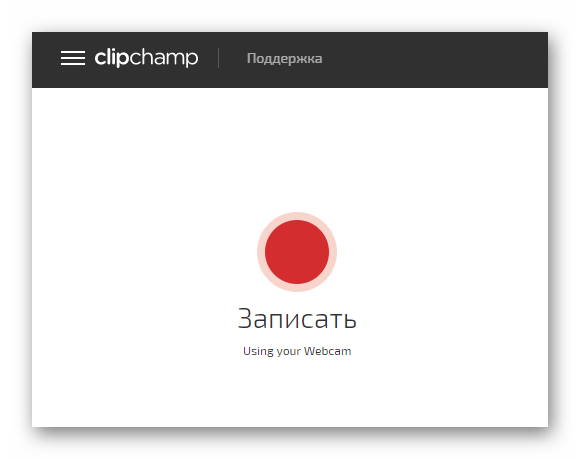
Таких сайтов существует множество, поэтому мы предлагаем ознакомиться с лучшими в нашей статье, где присутствуют подробные инструкции по записи видео в каждом сервисе.
Подробнее: Запись видео с веб-камеры онлайн
Способ 4: Программы для записи видео с веб-камеры
Если вы собираетесь записывать видео или фотографироваться с камеры, то лучше всего сразу же осуществить тестирование в необходимой программе. В качестве примера мы подробно рассмотрим процесс проверки в Super Webcam Recorder.
- Запустите программу и нажмите кнопку «Record», чтобы начать запись видео.
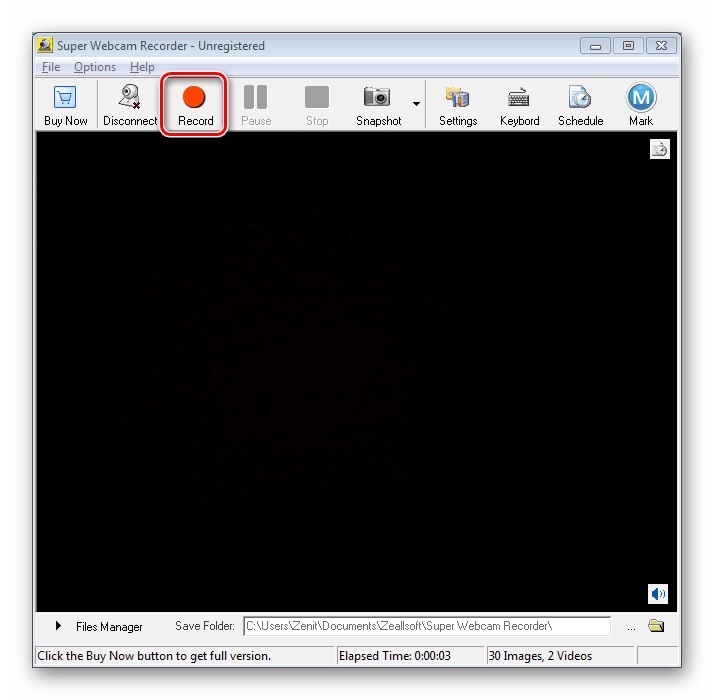
Вы можете поставить запись на паузу, остановить ее или сделать снимок.
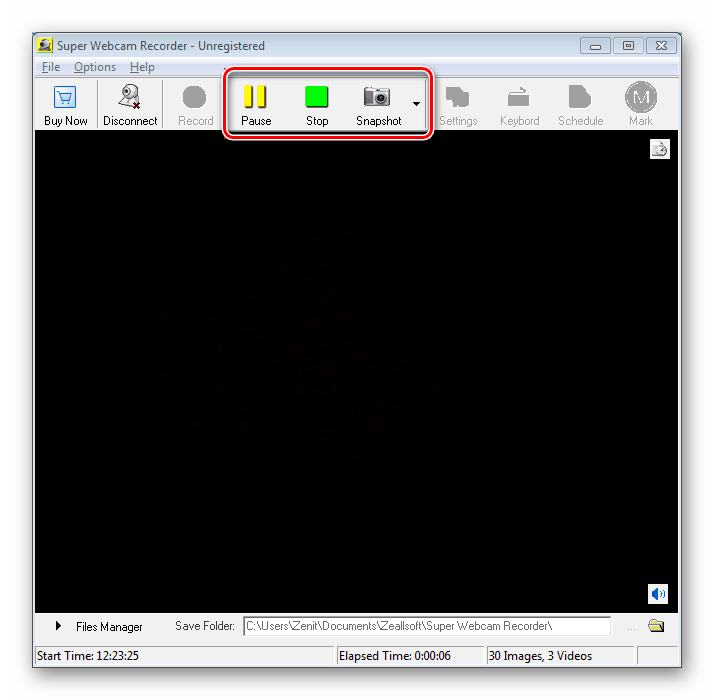
Все записи, снимки будут сохранены в файловом менеджере, отсюда доступен их просмотр и удаление.
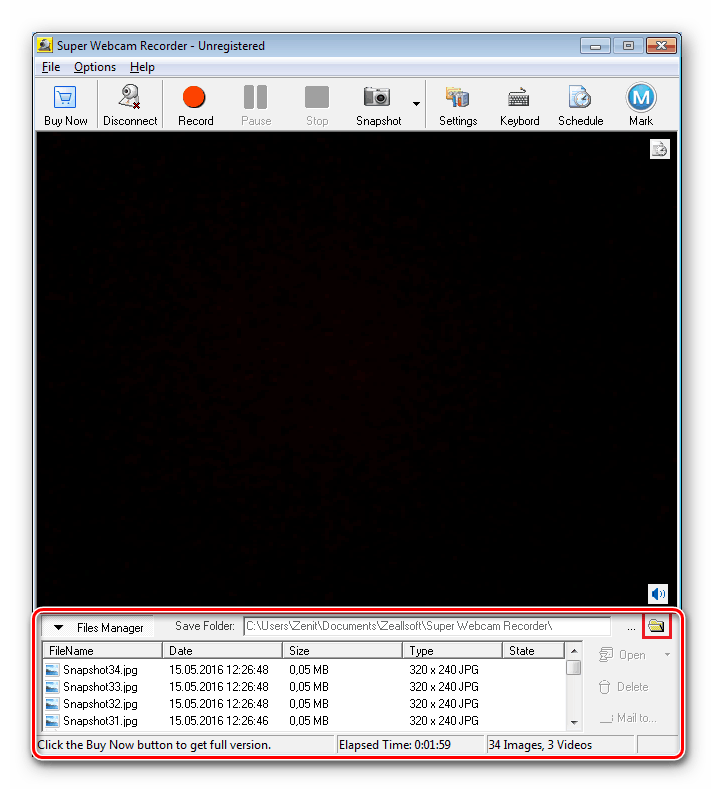
Если Super Webcam Recorder вас не устраивает, то рекомендуем ознакомиться со списком лучших программ записи видео с веб-камеры. Вы точно найдете подходящий софт для себя.
Подробнее: Лучшие программы для записи видео с веб-камеры
В этой статье мы рассмотрели четыре способа проверки камеры на ноутбуке с Windows 7. Более рационально будет сразу тестировать устройство в той программе или сервисе, который вы планируете использовать в дальнейшем. В случае отсутствия картинки рекомендуем еще раз проверить все драйвера и настройки.
Опишите, что у вас не получилось. Наши специалисты постараются ответить максимально быстро.
Включить и проверить работу камеры на ноутбуке
Если в вашем случае автоматического включения камеры в «Скайпе» на ноутбуке не происходит и видеозвонок не увенчался успехом, то следует проверить корректность подключения вебки. Для этого выполните нижеприведенные действия:
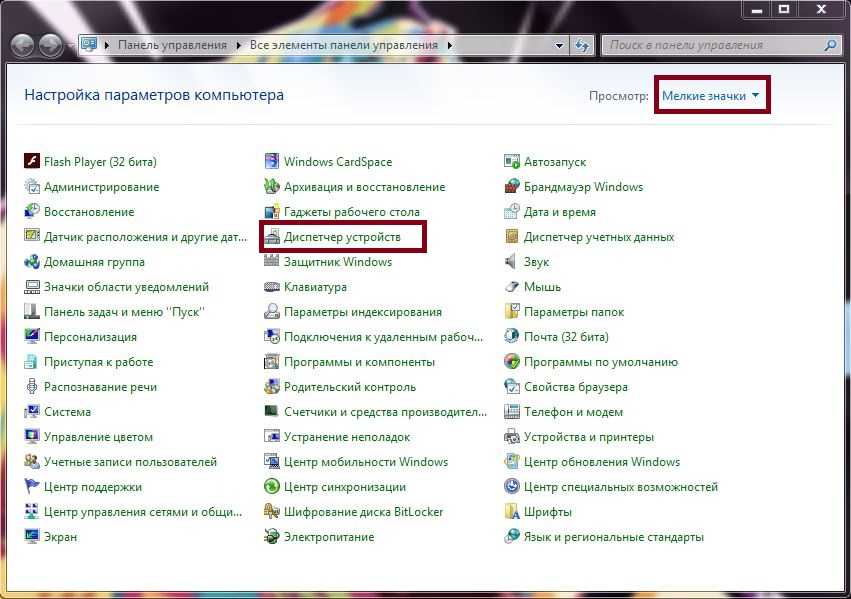
- Откройте меню «Пуск».
- Перейдите в «Панель управления».
- В правом верхнем поле интерфейса установите параметр «Мелкие значки».
- В открывшемся окне выберите «Диспетчер задач».
- В нижней части списка устройств найдите «Устройства обработки изображений».
- Нажмите по данному пункту, там должна отобразиться ваша веб-камера.
Если камера не обнаружена или для нее установлено устаревшее программное обеспечение, то следует его обновить. Сделать это можно следующим образом:
- Находясь в окне «Диспетчера устройств», в пункте «Устройства обработки изображений», нажмите правым кликом мыши по наименованию вашей камеры.
- Из открытого выпадающего списка выберите пункт «Обновить драйверы».
- Из вновь открытого окна выберите «Автоматический поиск обновлений драйверов».
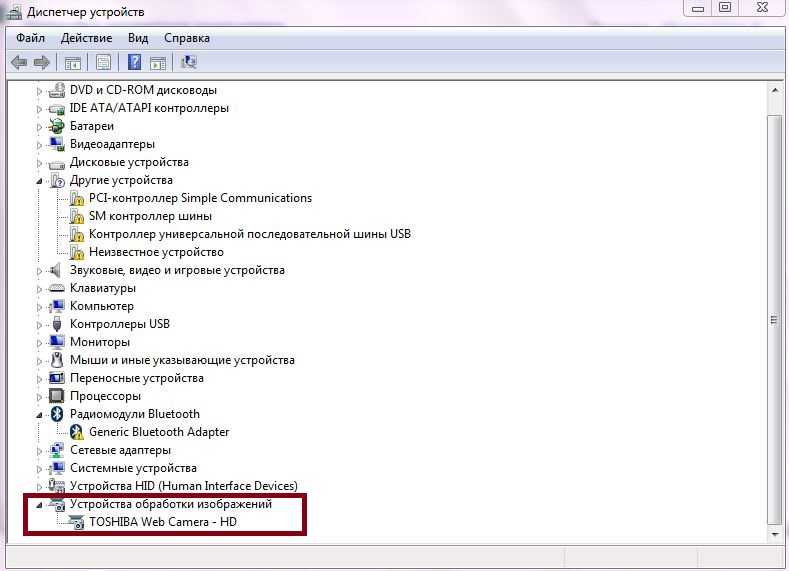
После обновления перезапустите компьютер и попробуйте совершить видеозвонок в «Скайпе». Все должно получиться, в противном случае ознакомьтесь с остальной частью руководства по настройке и включению камеры в «Скайпе» на ноутбуке.
Настройка видеокамеры на компьютере
Итак, первым делом нужно узнать, работает камера или нет
Может, она неправильно подключена и компьютер (ноутбук) не видит ее? Или же это в скайпе не работает устройство? Перед началом работы со скайпом стоит обратить внимание на то:
- подключена ли видеокамера к компьютеру;
- установлены ли последние драйверы для нее.
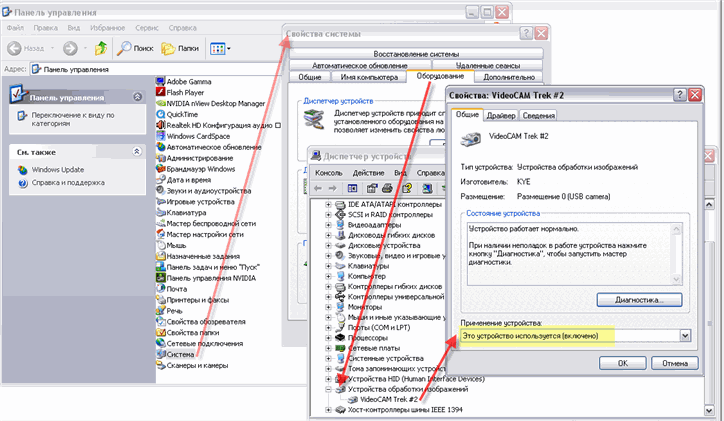
В первую очередь стоит проверить, не отключено ли устройство (камера), в диспетчере устройств
Распространенной причиной различных неполадок с камерой является то, что шнур просто-напросто не полностью подключен (или выдернут), а пользователь об этом и не в курсе. Нужно проверить, все ли надежно установлено.
Также нужно протестировать работоспособность данного устройства. Проверять в первую очередь необходимо наличие драйверов и правильность их установки. Именно из-за драйверов скайп часто показывает перевернутое изображение. Для этого нужно зайти в диспетчер устройств. На ярлычке «Мой компьютер» вызываем правой кнопкой контекстное меню, в появившемся списке выбираем «Свойства» и далее слева выбираем строчку «Диспетчер устройств». Здесь можно узнать о состоянии веб-камеры. Если рядом присутствуют аварийные значки, значит, имеются определенные проблемы, возможно, и с драйверами. Чтобы переустановить драйверы, нужно определить марку и модель видеокамеры и самостоятельно обновить драйверы с официального сайта производителя.
Если это вызывает определенные трудности, можно пользоваться программами, которые сами найдут и установят нужные драйверы ко всем вашим устройствам (например RadarSync). Обычно такие проблемы касаются пользователей Windows XP и Vista. Так как новые Windows 7 и 8 автоматически загружают драйверы к любым устройствам, стоит их только подключить к компьютеру.
Если все было исправлено и настроено или же проблем на этом этапе изначально никаких и не было, переходим к следующему шагу.
Настройка видеокамеры в скайпе
Итак, камера на компьютере была установлена и проверена на работоспособность. Далее нужно проверить, выбрана ли ваша web-камера в настройках скайпа. Для этого на панели меню выбираем «Инструменты», потом «Настройки». Слева выбираем вкладку «Настройки видео». Если показывает изображение, это значит, что все работает и веб-камера не нуждается в настройке. Если же вместо изображения написано что-то вроде «скайп не видит ваше устройство», тогда идем дальше.
Итак, нам нужно проверить:
- не используется ли видеоустройство другими программами. Одновременно работать с веб-камерой может только одна программа, из-за этого скайп часто не видит камеру;
- наличие актуальных драйверов. Даже если с драйверами все в порядке, переустановите их. Иногда это помогает.
- наличие флажка в пункте «Включить Skype видео». Зайти в знакомое уже нам меню (Инструменты-Настройки) и поставить там эту галочку. После этого в списке «Выбрать веб-камеру» должно появиться название вашего устройства. Выбираем его, и если изображение показывает, нажимаем «Сохранить».
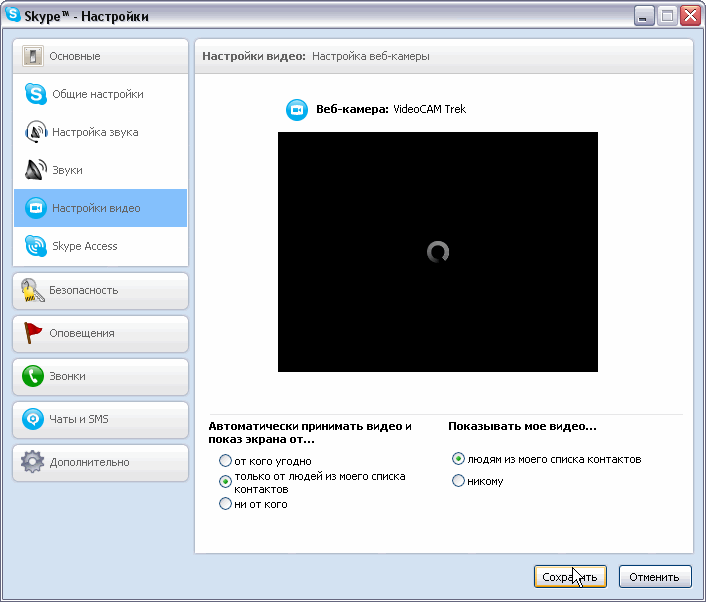
Изменить настройки видео, а также протестировать как работает камера в скайпе можно, перейдя на вкладку «Настройки видео»
После этого все должно работать. Если при звонке собеседники вас не видят, нажмите кнопку «Начать видеотрансляцию». Если после этого вас все равно не видно, возможно, тут уже виноват медленный интернет.
Вот и все. Выполнив все вышесказанное, можно с легкостью настроить свою веб-камеру. И занимает это обычно около 20 минут времени.
Как проверить камеру на ноутбуке
Проверять веб-камеру ноутбука можно самыми различными способами. Главное, следовать за инструкциями мастеров и выполнять рекомендации, которые описаны в этой статье.
Проверка стандартными инструментами Windows
Если на вашем устройстве установлена новая версия Windows 8 или 10, проверить работоспособность встроенной камеры можно будет без использования отдельных программ. Достаточно написать в строе поиска слово «Камера» и выбрать первый найденный объект. Если после открытия программы на мониторе появилось изображение, значит, проверка прошла успешно и вам не придётся решать проблему дополнительными путями. Панель управления камерой можно найти ещё в одном разделе. Он называется «сканеры и камеры».
Важно знать, что на некоторых моделях ноутбуков есть специальные утилиты и программы для функционирования компонента. Их просто найти в панели управления Windows или в разделе «Все программы», который расположен в меню «Пуск»
Как проверять через программу
Сегодня существует масса различных программ, которые могут использоваться в роли тестера. Среди них: Skype, Webmax, CyberLink, Viber и многие другие. Если рассмотреть в качестве примера, самый популярный инструмент для голосовой и видеосвязи Skype, то проверка камеры на основе этой программы будет выглядеть следующим образом.
Для начала нужно скачать с официальных источников мастер установки Skype и установить приложение на своё устройство. После завершения инсталляционного процесса необходимо перейти по пункту «Инструменты» и нажать на вкладку «Настройки». На четвертой строке слева будет расположен пункт «настроек видео». Если камера работает без сбоев, в небольшом окошке вы сможете увидеть картинку. При использовании других программных инструментов всё выполняется аналогичным способом. Иногда деталь включается лишь после перезагрузки компьютера, поэтому не стоит паниковать, когда изображение с камеры мгновенно исчезает.
Как проверять в режиме онлайн
Помимо программ и утилит, проверять компонент на работоспособность можно и другим способом. Один из них заключается в посещении специальных веб-сайтов, на которых можно выполнить онлайн-тест. Есть масса соответствующих сервисов, где предлагается проверка веб-камеры и микрофона ноутбука. Перед тем как начать тест, нужно разрешить сайту использовать отдельные компоненты вашего ноутбука.
После того как вы откроете доступ, на экране появится окно с изображением. Такой способ очень простой и удобный, т.к. он не требует установки дополнительного программного обеспечения или других сложных действий. Поэтому если вы хотите, как можно быстрее проверить веб-камеру своего ноутбука, но не располагаете временем или желанием выполнять установку специализированных утилит и программ, онлайн-сервисы станут лучшим выходом из ситуации.
Настройка камеры в Скайпе для осуществления видеовызовов
Одно из основных предназначений Skype — видеосвязь. Без веб-камеры она, разумеется, немыслима. Но не всегда достаточно ее просто подключить к компьютеру. Иногда требуются дополнительные действия. Поэтому давайте разберемся, как настроить камеру в Скайпе.
Да, мы в курсе, что большинство современных камер подключается по USB и сразу готово к использованию, если у вас не самая архаичная операционная система. Но рассмотрим всё же более сложные случаи.
Подключение камеры и установка драйвера
Способ, как установить веб-камеру на компьютер (не только для скайпа), зависит от модели. Современные устройства обычно обходятся одним только USB-подключением. В них встроен не только микрофон, но и аналого-цифровой преобразователь, который сразу оцифровывает входящий звук.
Если же в вашей камере два шнура (один с USB-штекером, другой с аудио-джеком) — значит, подключать её надо дважды: к USB-порту и к микрофонному входу звуковой карты. Обычно он обозначен розовым цветом и легко отличается от других входов. Но, например, во встроенных картах Realtek все разъёмы универсальные, и их предназначение вы выбираете, когда после подключения устройства всплывает диалоговое окно.
Универсальные драйверы обычно подходят для простых моделей. Но если вы приобрели (или получили в подарок) продвинутую веб-камеру, скажем, с несколькими разнонаправленными микрофонами, то лучше установить её «родной» драйвер. В процессе могут быть нюансы, поэтому читайте инструкции от производителя.
В ноутбуках, как правило, камера встроенная и в отдельной настройке не нуждается. Но если вам нужна внешняя, более продвинутая, то — см. предыдущий абзац.
Настройка камеры в Skype
Перед тем как включить камеру в Скайпе, убедитесь, что она подключена физически (к ноутбукам со встроенным модулем не относится).
Для десктопной (классической) версии:
- Запустите программу, откройте раздел меню «Инструменты», в нём — подраздел «Настройки…».
- В левом списке выберите вкладку «Настройки видео».
Как проверить камеру в Скайпе? Если вы видите на картинке своё лицо в кадре, значит, Скайп её распознал. Иногда устройство распознаётся, но не выбирается по умолчанию (допустим, вы используете внешнюю веб-камеру на ноутбуке, где уже есть встроенная).
Для плиточной версии (из магазина Microsoft):
- Нажмите ЛКМ на своём аватаре.
- Выберите в открывшемся окне пункт «Настройки».
- В разделе «Видео» выберите нужный источник видео. Если он у вас один, то оставьте выбор «Устройство по умолчанию». Для проверки включите переключатель «Проверить видео».
Если камера не распознаётся, то для начала убедитесь в корректном её подключении. Бывает, что камера используется другим устройством. Впрочем, об этом Skype обычно уведомляет. Такой проблеме посвящена отдельная статья.
Если Skype не видит камеру, войдите в Диспетчер устройств из Панели управления. Если напротив вашей камеры стоит жёлтый треугольник с восклицательным знаком, переустановите её драйвер.
Возможные проблемы
При использовании вебки пользователь может столкнуться со следующими трудностями:
- Существует небольшая вероятность, что своё лицо в кадре вы увидите перевёрнутым (и ваш собеседник тоже). Чаще всего проблема в драйвере камеры. Удалите стандартный и установите оригинальный (более подробно раскрыто в отдельной статье).
- Если собеседник вас не слышит, дело тоже может быть в камере. Проблемой бывает как неверный выбор микрофона (выбирать следует USB Mic), так и его поломка или некорректное подключение. Это относится в первую очередь к камерам с раздвоенным шнуром. Убедитесь, что подключили микрофон в правильный вход или верно назначили порт, к которому он подсоединён.
- Если вы выбрали слишком высокое разрешение видео (относится к продвинутым моделям с разрешением HD или более высоким), но Интернет-соединение у вас низкоскоростное, это может вызвать задержки в видеосвязи. В Skype for Desktop вы можете выбрать разрешение вручную. В «плиточной» версии оно настраивается автоматически.
Устранение неполадки для ПК
Ситуация, когда не включается камера в Скайпе, в основном связана с тремя причинами:
- Устаревшие или некорректно работающие драйвера на нее.
- Неправильные настройки программы.
- Блокировка устройства другими программами.
- Повреждение ее компонентов.
Случай №1: Устаревшие или некорректно работящие драйвера
Часто такая проблема появляется из-за того, что драйвера для вебки начинают работать со сбоями и ведут себя неадекватно. В результате устройство может быть недоступным для самого Skype. Проблема с драйверами встречается довольно-таки часто. Поэтому нужно знать о том, как ее исправить.
Есть два способа решения проблемы. Можно использовать для загрузки последних версий драйверов встроенные инструменты Windows или скачать установочный соответствующий файл с сайта производительнее. Первый вариант гораздо проще. Поэтому мы будем рассматривать именно его. Вот подробная инструкция по этому поводу:
- Кликаем правой кнопкой мыши по иконке меню «Пуск» и в появившемся списке выбираем «Диспетчер устройств».
- Откроется нужный инструмент. Здесь ищем «Устройства обработки изображений» и кликаем по названию правой кнопкой мыши.
- В контекстном меню щелкаем «Обновить драйвер».
- Появится окошко матера обновления. Теперь необходимо нажать на кнопку «Автоматический поиск…».
После нажатия на эту кнопку начнется процесс поиска драйверов на официальных серверах компании Microsoft. Если найдется новое ПО, то оно будет скачано и установлено. После завершения инсталляции нужно обязательно перезагрузить компьютер. Только после рестарта можно запускать Skype и проверять работоспособность камеры.
Случай №2: Неправильные настройки
Иногда не включается камера в Скайпе потому, что в настройках самого мессенджера выбрано неправильное устройство. Так что имеет смысл их изменить. Делается это следующим образом:
- В главном окне программы нужно кликнуть по кнопке с трем точками и выбрать пункт «Настройки».
- Далее, нужно выбрать «Звук и видео» в списке вкладок левого столбца.
- В блоке «Камера» появится окно, в котором должно будет выводиться изображение. А над ним будет отображено выбранное устройство. Кликните по названию и выберите из списка то, что подключено к компьютеру в данный момент. Переключите все доступные варианты, чтобы понять, какой именно подходит.
- Далее, нажмите на «Настройки веб-камеры».
- Попробуйте покрутить доступные параметры.
После этого остается только закрыть окно настроек и попробовать осуществить звонок. Если устройство было выбрано верно, то собеседник должен вас увидеть. Если у вас в мессенджере было выбрано неправильное устройство, то данный вариант точно должен помочь. А если ничего не изменилось, то можно попробовать еще несколько способов.
Случай №3: Блокировка устройства другими программами
Если не показывает камера в Скайпе, то сие может быть связано с тем, что работа данного устройства блокируется установленным антивирусным продуктом или другой защитной программе. Так что имеет смысл на время деактивировать защиту. Как правило, для этого достаточно найти иконку такой программы в трее, а затем выбрать соответствующую опцию.
Случай №4: Повреждение компонентов программы.
Если все предыдущие методы решения проблемы не помогли, то, скорее всего, в самом Скайпе произошел какой-то сбой, не позволяющий камере нормально работать. Исправить ситуацию можно только переустановкой программы. Это самый эффективный из способов. Эта процедура состоит из двух отдельных этапов:
- Непосредственно удаление.
- Повторная инсталляция.
Мы оставили ссылки на соответствующие статьи, где разобраны инструкции для Windows, Mac OS и Linux.
Как включить веб-камеру на ноутбуке
Сегодня каждый современной ноутбук оснащен встроенной веб-камерой, которая выполняет очень важную роль, помогая нам общаться с друзьями и близкими в видео режиме. Довольно часто начинающие пользователи не знают, как включить веб-камеру на ноутбуке и начинают бороздить просторы интернета, чтобы найти ответ на этот вопрос. На самом деле встроенные веб-камеры включаются автоматически, при совершении видеозвонка, поэтому зачастую просто нужно открыть программу с доступом к камере, к примеру, Skype и вопрос решится сам собой. Впрочем, иногда веб-камера остается не активной даже после входа в программы с доступом к камере. Причин для возникновения этой проблемы существует несколько и мы разберем самые распространенные.
Проверяем драйвера
Если при входе в приложения, работающие с веб-камерой ноутбука ничего не происходит, то вполне вероятно причиной этой проблемы является отсутствие необходимых драйверов. Чтобы выяснить, есть ли у вас драйвера для нормальной работы веб-камеры, нужно запустить диспетчер устройств (комбинация клавиш Win+R) и в открывшемся окне «Выполнить» в строку «Открыть» набираем команду: devmgmt.msc.
Далее нужно проверить, присутствуют ли в списке устройства с желтым восклицательным знаком. В моем примере все драйвера работают исправно, у вас же могут наблюдаться проблемы.
Как правило, за работу вебки отвечают несколько драйверов. Если в списке есть устройства с восклицательным знаком, имеющие в названии слово «Webcam», то проблема будет решаться посредством установки необходимого драйвера. Кликните на устройство, помеченое восклицательный знаком правой кнопкой мыши и выберете пункт «Обновить драйверы».
Довольно часто система самостоятельно не находит необходимые драйвера. В таком случае нужно зайти на сайт производителя вашего ноутбука и найти там нужные драйвера. После установки драйвера веб-камеры необходимо выполнить перезагрузку ноутбука, после чего вебка должна заработать. Если этого не произошло, то причиной может служить отключение камеры в диспетчере устройств. О том, как включить веб-камеру в диспетчере устройств и пойдет речь ниже.
Как включить веб-камеру на ноутбуке через диспетчер устройств
Если на вашем компьютере установлена операционная система windows 7, то включить веб-камеру можно следующим образом:
Нажмите на меню Пуск и выберите пункт «Панель управления».
Затем в режиме просмотра «Категория» выберите раздел «Оборудование и звук».
Теперь необходимо о разделе «Устройства и принтеры» выбрать «Диспетчер устройств».
В Диспетчер устройств можно попасть и другими способами, если вам удобнее сделать это другим способом, то делайте по своему, разницы нет. К примеру, можете кликнуть правой кнопкой мыши на «Мой компьютер» и выбрать «Свойства» и в открывшемся окне слева выбрать «Диспетчер устройств». Путь, по которому вы войдете в диспетчер устройств не важен, важны действия, которые вам предстоит выполнить в этом разделе.
Итак, найдите пункт «Устройства обработки изображений», где должна отображаться ваша веб-камера. Вам нужно посмотреть, не стоит ли на вебке значков со стрелкой вниз. Если таковой присутствует, то веб-камера отключена. Включить ее можно посредством нажатия по ней правой кнопкой мышки и выбора пункта «Задействовать».
Если вебка по-прежнему не работает, то вероятнее всего проблема в самой камере. Попробуйте подключить к ноутбуку вебку через usb. В завершение следует сказать, что перед тем как включить веб-камеру на ноутбуке через диспетчер устройств или проверять драйвера, нужно воспользоваться любой программой для видеозвонков. Это может быть скайп или даже одноклассники. Чаще всего происходит автоматическое включение камеры. Если этого не произошло, тогда следует искать проблему и решать ее отталкиваясь от этой инструкции.
Онлайн-сервисы
Работает ли встроенная вебкамера на вашем ноутбуке?
Ответ на этот вопрос можно получить с помощью разнообразных онлайн-сервисов, оценивающих работоспособность оборудования, подключенного к компьютеру или встроенного в него.
Преимущества такого подхода в простоте, относительной быстроте.
Вам не нужно запускать никаких программ – просто перейти на соответствующий сайт.
Такие сервисы имеют минимум кнопок, и разобраться в их использовании очень просто. Среди негативных черт можно выделить разве что необходимость разрешить сервису доступ к оборудованию – многие пользователи предпочитают этого не делать из-за соображений конфиденциальности.
Выводы
Новый скайп позволяет пользоваться вебкамерой для осуществления видеозвонков на айфонах, смартфонах асус, компьютерах, ноутбуках, устройствах mac. На пк подключить и выключить устройство можно через диспетчер устройств и при использовании видеоизображения во время звонка. О том, что гаджет включен, свидетельствует горящий светодиод. Среди основных проблем в его работе — зеркальное отражение, отсутствие связи при подключении в скайп, неправильно установленный драйвер.
- https://sergoot.ru/how-to-turn-on-and-off-microphone-in-skype
- https://skype-messengers.ru/kak-otklyuchit-kameru-v-skype
- https://lumpics.ru/how-to-turn-off-camera-on-skype/
- https://skypeshe.ru/faq/kak-vklyuchit-i-vyklyuchit-mikrofon-v-skype
- https://nashkomp.ru/vkluchenie-kamery-v-skype

























