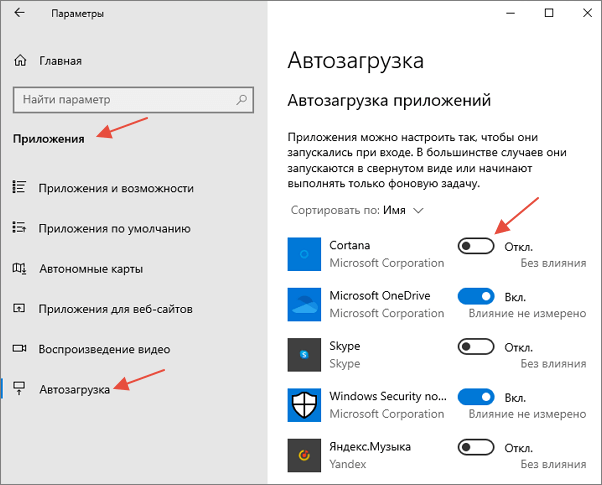Когда появляется отсутствующая ошибка Nvcpl.dll?
Если вы видите эти сообщения, то у вас проблемы с Nvcpl.dll:
- Программа не запускается, потому что Nvcpl.dll отсутствует на вашем компьютере.
- Nvcpl.dll пропала.
- Nvcpl.dll не найдена.
- Nvcpl.dll пропала с вашего компьютера. Попробуйте переустановить программу, чтобы исправить эту проблему.
- «Это приложение не запустилось из-за того, что Nvcpl.dll не была найдена. Переустановка приложения может исправить эту проблему.»
Но что делать, когда возникают проблемы при запуске программы? В данном случае проблема с Nvcpl.dll. Вот несколько способов быстро и навсегда устранить эту ошибку.:
Зачем нужен автозапуск приложений
С автозапуском приложений, который также именуют автозагрузкой, многие из нас знакомы по опыту взаимодействия с операционной системой Windows. На компьютере все предельно ясно: включаем автозагрузку — значит, разрешаем активацию программы сразу после запуска устройства. То есть после включения компьютера запускаются окна добавленных в список автозапуска приложений.
На Android функция работает иначе хотя бы по той причине, что мультиоконный режим на смартфоне не очень удобен из-за относительно небольшого размера экрана. Программа, добавленная в автозагрузку, не запускается вместе с устройством. Точнее мы не видим ее окно, однако на самом деле приложение работает и выполняет поставленные перед ним задачи в фоновом режиме.
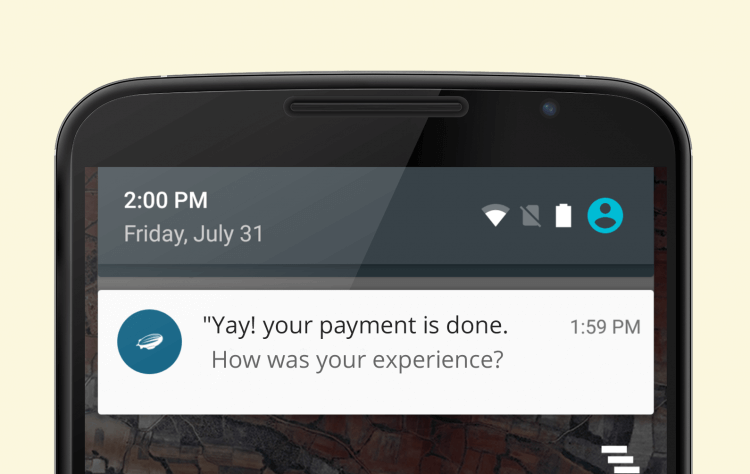
Режим автозапуска позволяет приложениям показывать уведомления
Интересная особенность заключается еще и в том, что программа будет работать сразу после запуски системы даже в случае, если она удалена из автозагрузки. Главное условие для этого — разрешение на работу в фоновом режиме. Если оно выдано, принудительный автозапуск не требуется. Исключение составляют только ситуации, когда приложение работает некорректно: не приходят уведомления, смарт-часы отключаются от Андроид и так далее.
Таким образом, автозапуск приложений на телефоне представляет из себя дополнительное средство контроля фоновой активности, призванное решать проблемы, связанные с функционированием программного обеспечения. Если вы не испытываете подобных сложностей, то можете даже не разбираться в вопросе, как добавить приложение в автозагрузку. Другое дело, если вам хочется улучшить автономность устройства. Вот тогда есть смысл удалить лишние программы из автозапуска.
Стоит ли убирать из автозагрузки
Приложение RtHDVCpl можно убрать из автозапуска, если оно вам мешает. Это не скажется на воспроизведении звуков, аудио и видео. Но есть некоторые нюансы:
- Вы не сможете подключить дополнительные колонки, наушники или микрофон к разъёмам, находящимся на лицевой стороне системного блока – они не будут работать.
- Персональные настройки громкости и т. п. система перестанет запоминать – придётся каждый раз менять их вручную.
Nvcpl.dll сложно отключить, поскольку его запускает видеокарта в фоновом режиме. И даже не стоит пытаться этого делать: если уведомление не придёт, проблема всё равно никуда не денется, лучше срочно её устранить.
Способ № 3. Добавлением программ в автозапуск с помощью утилиты «Планировщик заданий» Windows.
Да, в ОС Microsoft Windows есть встроенная утилита для добавление программ и не только в автозапуск. При этом с очень большим количеством настроек.
1) Открываем «Планировщик заданий». Можно открыть Панель управления — Система и безопасность — Администрирование и здесь уже выбрать его из списка. Или нажмите сочетание клавиш Win+R и введите taskschd.msc.
Откроется следующее окно.
2) Жмем справа кнопку «Создать простую задачу…». Откроется «Мастер создания простого задания» (куда же в майкрософте без мастеров создания;). Вводим имя нашей задачи и при необходимости даем пару строк описания. И жмем кнопку «далее».
3) Выбираем когда должна запускаться наша программа, так как я сейчас добавляю веб-сервер и хочу чтобы он у меня запускалось до ввода пароля пользователя я выберу «При запуске компьютера».
4) Нас интересует «запустить программу». Остальное Бил Гейтс и не рекомендует;)
По ряду причин пользователю иногда надо сделать так, чтобы некоторые программы загружались при включении компьютера. Это делается для удобства, а иногда из- за необходимости. В этой статье мы поговорим с вами о том, как добавить программу в автозагрузку в Windows 7. Сразу хочу сказать, что эта инструкция вам поможет, если даже у вас другая версия: Windows 8 и XP.
Кстати, эта статья некое дополнение к существующей статье « », из которой вы можете узнать другие распространенные способы. Обязательно прочитайте эту статью!
При включении компьютера, сначала загружается ваша операционная система и с ней автоматически загружаются некоторые программы, которые уже находятся в автозагрузке, например Skype. Но вы можете самостоятельно указать какие программы нужно загружать автоматически.
Важно помнить и понимать, что добавленные вами программы, например, в количестве 7-10 штук замедлят загрузку компьютера, так как этим программам нужно время, чтобы запуститься в системе. Существуют разнообразные способы для добавления программ в автозагрузку, а так же в некоторых программах эта функция уже встроена
Чуть ниже я расскажу, как добавить программу в автозагрузку в Windows 8, 7 и XP стандартными средствами Windows, а также рассмотрю пример, как это можно сделать с помощью реестра
Существуют разнообразные способы для добавления программ в автозагрузку, а так же в некоторых программах эта функция уже встроена. Чуть ниже я расскажу, как добавить программу в автозагрузку в Windows 8, 7 и XP стандартными средствами Windows, а также рассмотрю пример, как это можно сделать с помощью реестра.
Для добавления программ в автозагрузку, существуют программы, которые выполняют данную операцию, но я бы не рекомендовал устанавливать их только из-за этой функции. Так как вы можете добавить нужную программу в автозагрузку стандартными средствами операционной системы.
Причины дисфункции RunDLL
Проблемное сообщение можно условно поделить на две условные части – упоминание «RunDLL», а также уведомление о невозможности нахождения модуля. Что же это означает?
Rundll – это системный файл ОС Виндовс, предназначенный для запуска (проверки) dll-библиотек. Эти библиотеки могут носить как полезный системный, так и вредоносный (в составе вирусной программы) характер.
Сообщение «RunDLL возникла ошибка при запуске» появляется в ситуации, когда файл dll, который должен быть запущен при старте системы (или в запланированное время) отсутствует на своём обычном месте (на диске). Такое отсутствие поясняется предыдущим удалением данного файла в процессе работы антивируса, повреждением самого файла, некорректной инсталляцией или нестабильной работой какого-либо софта. Виндовс пытается загрузить данный файл (ведь в системном реестре находится ссылка на него), но не может его найти, поэтому выдаёт вышеприведённое сообщение об ошибке.
Среди более полного списка причин, вызывающих проблему RunDLL, можно отметить следующие:
- Некоторые dll-библиотеки повреждены или отсутствуют;
- Вредоносная атака вирусных, рекламных или шпионских программ;
- Некорректно установленные приложения;
- «Изношенный» или повреждённый системный реестр;
- Устарелые системные драйвера, требующие обновления;
- Плохие (битые) сектора на жёстком диске.
Происхождение и назначение RtHDVCpl
Из-за сходства названий пользователи часто путают два компонента: Nvcpl.dll и RtHDVCpl. Первый – файл видеокарты NVIDIA, а второй – диспетчера параметров звуковых устройств Realtek. Оба есть в автозагрузке, поскольку отслеживают работоспособность подотчётных им приложений.
Благодаря RtHDVCpl в правом нижнем углу экрана вы видите значок управления звуком, а также сразу при запуске ПК всё слышите – вот, что это за программа. Nvcpl.dll существует для того, чтобы своевременно предупреждать пользователя об аппаратных неполадках видеокарты.
Тем не менее если отключить RtHDVCpl, то ничего страшного не произойдёт, все звуковые файлы будут прекрасно воспроизводиться, а вот от Nvcpl.dll нельзя избавиться никаким путём, пока не исчезнет ошибка, о которой утилита сигнализирует.
Через папку автозагрузки
В панели задач Windows нажмите кнопку «Пуск» («Start») и в списке программ найдите папку «Автозагрузка» («Startup»). Открыв ее, вы увидите список приложений, которые запускаются при загрузке системы. Щелкайте правой кнопкой мыши по ярлыкам этих программ и удаляйте ненужные, выбрав соответствующую команду контекстного меню.
Это, пожалуй, самый примитивный способ избавления от автозагрузки. Не удивляйтесь, если эта папка в вашем компьютере окажется пустой.
Она больше служит вашим предпочтениям. Если вы захотите, чтобы при старте системы сразу же запускался Word, то переместите в эту папке его ярлык.
Разработчики же программ для автоматической загрузки своих продуктов этой папкой не пользуются. Слишком мелко.
Ошибка RtHDVCpl
Из-за сходства названий пользователи часто путают два компонента: Nvcpl.dll и RtHDVCpl. Первый – файл видеокарты NVIDIA, а второй – диспетчера параметров звуковых устройств Realtek. Оба есть в автозагрузке, поскольку отслеживают работоспособность подотчётных им приложений.
Благодаря RtHDVCpl в правом нижнем углу экрана вы видите значок управления звуком, а также сразу при запуске ПК всё слышите – вот, что это за программа. Nvcpl.dll существует для того, чтобы своевременно предупреждать пользователя об аппаратных неполадках видеокарты.
Тем не менее если отключить RtHDVCpl, то ничего страшного не произойдёт, все звуковые файлы будут прекрасно воспроизводиться, а вот от Nvcpl.dll нельзя избавиться никаким путём, пока не исчезнет ошибка, о которой утилита сигнализирует.
Метод 2: Исправить Nvcpl.dll автоматически благодаря инструменту для исправления ошибок
Очень часто ошибка появляется из-за случайного удаления файла Nvcpl.dll, а это моментально вызывает аварийное завершение работы приложения. Программы с вирусами делают так, что Nvcpl.dll и остальные системные файлы повреждаются.
Исправить Nvcpl.dll автоматически можно благодаря инструмента, который исправляет все ошибки! Подобное устройство необходимо для процедуры восстановления всех поврежденных или удаленных файлов, которые находятся в папках Windows. Следует только установить инструмент, запустить его, а программа сама начнет исправлять найденные Nvcpl.dll проблемы.
Лучшие практики для исправления проблем с nvcpl
Аккуратный и опрятный компьютер — это главное требование для избежания проблем с nvcpl. Для этого требуется регулярная проверка компьютера на вирусы, очистка жесткого диска, используя cleanmgr и sfc /scannow, удаление программ, которые больше не нужны, проверка программ, которые запускаются при старте Windows (используя msconfig) и активация Автоматическое обновление Windows. Всегда помните о создании периодических бэкапов, или в крайнем случае о создании точек восстановления.
Если у вас актуальные проблемы, попробуйте вспомнить, что вы делали в последнее время, или последнюю программу, которую вы устанавливали перед тем, как появилась впервые проблема. Используйте команду resmon, чтобы определить процесс, который вызывает проблемы. Даже если у вас серьезные проблемы с компьютером, прежде чем переустанавливать Windows, лучше попробуйте восстановить целостность установки ОС или для Windows 8 и более поздних версий Windows выполнить команду DISM.exe /Online /Cleanup-image /Restorehealth. Это позволит восстановить операционную систему без потери данных.
Информация о файле nvcpl.dll
Важно:
Некоторые вредоносные программы маскируют себя как nvcpl.dll, особенно, если они расположены не
в каталоге C:\Windows\System32. Таким образом, вы должны проверить файл nvcpl.dll на вашем ПК, чтобы убедиться, что это угроза
Мы рекомендуем для проверки безопасности вашего компьютера.
Итого:
Средняя оценка пользователей сайта о файле nvcpl.dll
: — на основе 17
голосов с 10 отзывами.
71 пользователей спрашивали про этот файл.
Один пользователь не поставил рейтинг (указал «я не знаю»).
4 пользователей оценили, как неопасный.
6 пользователей оценили, как кажется неопасным.
4 пользователей оценили, как нейтрально.
Один пользователь оценил, как кажется опасным.
2 пользователей оценили, как опасный.
Во время работы с ОС Виндовс пользователь может столкнуться с сообщением об возникшей ошибке, в котором упоминается неизвестный файл «RunDLL», а также какой-либо отсутствующий модуль (например, KBDPopc.dll, ). Появление сообщения «RunDLL возникла ошибка при запуске» обычно является лакмусом нахождения в системе каких-либо вредоносных программ (например, рекламного adware), к dll-библиотекам которых система не может получить доступ. В данном статье мной будет рассмотрена суть проблемы «Не найден указанный модуль», а также обозначены пути её решения.
Происхождение и назначение RtHDVCpl
Из-за сходства названий пользователи часто путают два компонента: Nvcpl.dll и RtHDVCpl. Первый – файл видеокарты NVIDIA, а второй – диспетчера параметров звуковых устройств Realtek. Оба есть в автозагрузке, поскольку отслеживают работоспособность подотчётных им приложений.
Благодаря RtHDVCpl в правом нижнем углу экрана вы видите значок управления звуком, а также сразу при запуске ПК всё слышите – вот, что это за программа. Nvcpl.dll существует для того, чтобы своевременно предупреждать пользователя об аппаратных неполадках видеокарты.
Тем не менее если отключить RtHDVCpl, то ничего страшного не произойдёт, все звуковые файлы будут прекрасно воспроизводиться, а вот от Nvcpl.dll нельзя избавиться никаким путём, пока не исчезнет ошибка, о которой утилита сигнализирует.
Nvcpl.dll безопасен, или это вирус или вредоносная программа?
Ответ — нет, сам по себе nvcpl.dll не должен повредить ваш компьютер.
В отличие от исполняемых программ, таких как программы с расширением EXE, файлы DLL не могут быть выполнены напрямую, но должны вызываться другим кодом, который уже выполнен. Тем не менее, DLL имеют тот же формат, что и EXE, и некоторые могут даже использовать расширение .EXE. В то время как большинство динамических библиотек заканчиваются расширением .DLL, другие могут использовать .OCX, .CPL или .DRV.
Файлы DLL полезны, потому что они позволяют программе разделять свои различные компоненты на отдельные модули, которые затем могут быть добавлены или удалены для включения или исключения определенных функций. Если программное обеспечение работает таким образом с библиотеками DLL, программа может использовать меньше памяти, поскольку ей не нужно загружать все одновременно.
Вот почему обычно, когда вы видите новый файл .dll на вашем компьютере, где-то будет файл .exe.
Убедитесь, что вы сканируете оба вместе, чтобы вам не пришлось беспокоиться о заражении вашего компьютера чем-то плохим.
Как отключить автозапуск программ
Итак,
вы решили избавиться от некоторых приложений в «Автозапуске», но не
знаете как это сделать. На самом деле, все очень просто. Чтобы
посмотреть, какие программы у вас там находятся, перейдите в меню
«Пуск», откройте «Все программы» и найдите соответствующий раздел,
который так и называется – «Автозагрузка». Кликнув по нему, вы откроете
список всех приложений, находящихся в «Автозапуске».
Если вы хотите удалить программу
из «Автозагрузки», то сделать это можно с помощью командной строки.
Вызовите ее нажатием кнопок «WIN+R», а затем впишите туда команду
«msconfig». Кликните «Enter», откроется «Конфигурация системы», где
понадобится зайти в раздел «Автозагрузка».
Теперь
вы сможете самостоятельно отключить автозагрузку программ Windows 7.
Снимите флажки, установленные возле тех приложений, которыми вы не
пользуетесь. Кстати, если они вам не нужны, то удалите их через
«Программы и компоненты».
NvCpl в автозагрузке что это такое?
Всем привет Поговорим про такое непонятное как NvCpl, которое часто у юзеров сидит в автозагрузке, из-за чего сами юзеры негодуют, ибо что за зверь такой… Ну, на самом деле никаких особых тайн нет, NvCpl это от NVIDIA, то есть если у вас видюха от этой фирмы, то поэтому и сидит NvCpl в автозагрузке.
Когда вы ставили драйвера NVIDIA, или вы их не ставили? Дело ведь в том, что и сама винда может их поставить, даже не спрашивая вас! Ну так вот, когда вы ставите драйвера NVIDIA или другие, но при я имею ввиду видюшные, то почти все они ставят что-то от себя в автозагрузку. Ну то есть чтобы после включения компа вы имели быстрый доступ к графическим настройкам, вот для этого и загружается что-то от ПО видюхи!
Но если внимательно посмотреть на NvCpl, то станет ясно, что это даже не программа, это вызов команды! Вот какая обычно идет команда:
То есть при помощи запускающегося файла RUNDLL32.EXE начинает свою работу библиотека NvCpl.dll, да, тут пахнет вирусом, но ничего вирусного тут нет. Поверье. У меня давно тоже такое было, я уже не помню когда, но было точно. Но что такое NvCpl.dll? Это библиотека, которая отвечает за работу контрольной панели драйверов NVIDIA.
NvCpl есть даже у юзеров, которые сидят на Windows XP:
Помимо NvCpl у вас в автозагрузке также может быть и NvMCTray, это тоже от NVIDIA. И такое еще может быть:
NvCplDaemon RUNDLL32.EXE C:WINDOWSsystem32NvCpl.dll,NvStartup nwiz nwiz.exe /install NvMediaCenter RUNDLL32.EXE C:WINDOWSsystem32NvMcTray.dll,NvTaskbarInit
Это все тоже от NVIDIA, это можно отключить, никак не систему не влияет!
Единственный косяк, который может быть после отключения этих штук от NVIDIA, это то, что не будет быстрого доступа к настройкам видюхи. То есть может пропасть иконка NVIDIA из трея, ну или что-то в этом духе. Но опять же, ничего такого страшного тут нет. Если после того, как вы убрали с автозагрузки NvCpl, а оно потом снова вернулось, то увы, тогда только один вариант, это вообще удалить ПО NVIDIA. Но с ним скорее всего удалятся и драйвера.
Отключение из автозагрузки всего, что касается NVIDIA никак не повлияет на работу самой видеокарты и уж тем более такое отключение не имеет никакого отношения к драйверам!
NvCpl обеспечивает быстрый доступ вот к таким настройкам:
Какой план действий или что я советую делать? В общем первое, это создать контрольную точку. Как это сделать я писал вот здесь, советую посмотреть и таки создать! Второе, это все вырубить что касается NVIDIA из автозагрузки, для этого вам поможет программа CCleaner. Где искать автозагрузку в CCleaner я писал здесь (там еще важные моменты есть, ибо по умолчанию не все видно в автозагрузке).
Еще я немного нашел инфы о том, что NvCpl это вирус, ну я не знаю что тут сказать. NvCpl вирус? Ну это редко. Если у вас есть подозрение, ну мало ли, то советую все таки проверить комп такими утилитами как: Dr.Web CureIt! и Kaspersky Virus Removal Tool. Это лучшие утилиты против серьезных и опасных вирусов, так что что, то проверяйте, мой вам совет.
Если у вас выскакивает такая ошибка:
То есть смысл попробовать переустановить драйвера NVIDIA.
Вроде бы все написал. Надеюсь что все тут было вам понятно и что данная инфа была вам немного полезной, удачи в жизни вам, хорошего настроения
Стоит ли убирать из автозагрузки
Приложение RtHDVCpl можно убрать из автозапуска, если оно вам мешает. Это не скажется на воспроизведении звуков, аудио и видео. Но есть некоторые нюансы:
Данная ошибка может возникнуть у пользователей видеокарты от NVIDIA, собственно, сама ошибка и вызвана одним из компонентов этой видеокарты. Достаточно переустановить драйвер, чтобы избавиться от этой ошибки. Если вы не знаете, как это сделать, то читайте данную статью! Появление этой ошибки не критично для самого компьютера, он будет продолжать работать, однако у пользователей могут возникнуть проблемы с запуском видеоигр и просмотра фильмов и видео. Конечно, это очень неудобно, поэтому стоит решить эту проблему и забыть о ней раз и навсегда.
Если вы давно не обновляли драйвера, то, возможно, проблема решится простым обновлением. Для этого:
• зайдите в Диспетчер устройств (Панель управления > Просмотр: Крупные значки > Диспетчер устройств);
• найдите и разверните «Видеоадаптеры»;• выберите свою видеокарту и нажмите по ней два раза левой клавишей мыши;• переключитесь в раздел «Драйвер» и нажмите «Обновить»;• в открывшемся окне выберите «Автоматический поиск обновленных драйверов».
Если вы точно знаете, что не обновляли драйвер до последней версии, и не знаете модель своей видеокарты, то нажмите сюда и выберите «Вариант 2: Автоматически найти нужные драйверы NVIDIA». Здесь предложено отыскать «Графические драйверы» и «Драйверы материнской платы». Нам нужно выбрать «Графические драйверы».
Скачав драйвер, просто обновите его, запустив установщик.
Если вы устанавливали драйвер недавно, и после этого возникла данная ошибка, то нужно полностью удалить видеодрайвер.
Для этого предварительно скачайте установщик, нажав сюда. Если вы знаете модель своей видеокарты, то скачивайте драйвер через «Вариант 1: Вручную найти драйверы для моих продуктов NVIDIA». Если вы не знаете модель своей видеокарты, то скачивайте драйвер через «Вариант 2: Автоматически найти нужные драйверы NVIDIA».
Теперь можно удалить драйвер. Для этого:
• зайдите в Диспетчер устройств (Панель управления > Просмотр: Крупные значки > Диспетчер устройств);
• найдите и разверните «Видеоадаптеры»;• выберите свою видеокарту и нажмите по ней два раза левой клавишей мыши;• переключитесь в раздел «Драйвер» и нажмите «Удалить».
После удаления драйвера перезагрузите ПК и установите скачанный ранее установщик.
-
Зона обмена spaces ru для андроид бесплатно без регистрации
-
Как делать эффекты в тик ток на андроид
-
Irbis tw36 установка андроид
-
Как подключить часы smart t800 к android
- Майл ру синхронизация андроид
Решаем проблему с nvcpl.dll
Данная ошибка может возникнуть у пользователей видеокарты от NVIDIA, собственно, сама ошибка и вызвана одним из компонентов этой видеокарты. Достаточно переустановить драйвер, чтобы избавиться от этой ошибки. Если вы не знаете, как это сделать, то читайте данную статью!
Появление этой ошибки не критично для самого компьютера, он будет продолжать работать, однако у пользователей могут возникнуть проблемы с запуском видеоигр и просмотра фильмов и видео. Конечно, это очень неудобно, поэтому стоит решить эту проблему и забыть о ней раз и навсегда.
Если вы давно не обновляли драйвера, то, возможно, проблема решится простым обновлением. Для этого:
• зайдите в Диспетчер устройств (Панель управления > Просмотр: Крупные значки > Диспетчер устройств);
• найдите и разверните «Видеоадаптеры»;• выберите свою видеокарту и нажмите по ней два раза левой клавишей мыши;• переключитесь в раздел «Драйвер» и нажмите «Обновить»;• в открывшемся окне выберите «Автоматический поиск обновленных драйверов».
Если вы точно знаете, что не обновляли драйвер до последней версии, и не знаете модель своей видеокарты, то нажмите сюда и выберите «Вариант 2: Автоматически найти нужные драйверы NVIDIA». Здесь предложено отыскать «Графические драйверы» и «Драйверы материнской платы». Нам нужно выбрать «Графические драйверы».
Скачав драйвер, просто обновите его, запустив установщик.
Если вы устанавливали драйвер недавно, и после этого возникла данная ошибка, то нужно полностью удалить видеодрайвер.
Если вообще ничего не помогает
В том случае, если после выполнения
абсолютно всех
рекомендаций
компьютер не видит смартфон, нельзя исключать тот факт, что USB разъем на смартфоне неисправен. Без специальных навыков и определенного оборудования эта проблема самостоятельно не решаема. Необходимо нести мобильное устройство в сервисный центр, или в мастерскую, где будет осуществлена перепайка USB.
Как подключить Huawei?
Для выхода в глобальную сеть можно воспользоваться USB-модемом. Адаптер прост в установке и удобен в использовании. Альтернативой для доступа в Интернет является Wi-Fi-роутер. В статье мы поговорим о недорогой китайской марке Huawei.
Как подключить и настроить роутер Huawei
Для выхода в Интернет можно воспользоваться Wi-Fi-роутером. С помощью данного устройства вы не только получите доступ к мировой сети, но и сможете создать свою домашнюю сеть и выходить в Интернет с нескольких устройств одновременно.
- Откройте коробку и проверьте содержимое: роутер, сетевой кабель, блок питания, установочный диск, руководство по использованию и настройке.
- Если маршрутизатор идет без встроенной антенны, то она должна идти в комплектации.
- Далее необходимо подключить роутер к ПК или ноутбуку: подсоедините кабель к LAN-разъему устройства, а второй конец подключите к компьютеру (к сетевой карте).
- Если в ваш компьютер встроен Wi-Fi-модуль, то подключить устройства можно через функцию WPS (при поддержке опции как устройством, так и компьютером). Для этого зажмите кнопку WPS на боковой или задней панели роутера на несколько секунд и ждите подключения.
- Если вы хотите создать локальную сеть, то подсоедините Интернет-кабель к разъему WAN (INTERNET) на роутере. Если вы просто хотите подключить компьютер и маршрутизатор, то кабель можно не подсоединять.
- Далее перейдите в адресную строку браузера и введите IP 192.168.1.100.
- Нажмите кнопку Enter.
- Затем необходимо ввести имя пользователя — admin и пароль — admin.
- Далее начнется автоматическая настройка роутера: следуйте указаниям установки.
- По окончании установки нажмите кнопку «Ок» и закройте все окна.
Загляните в наш раздел