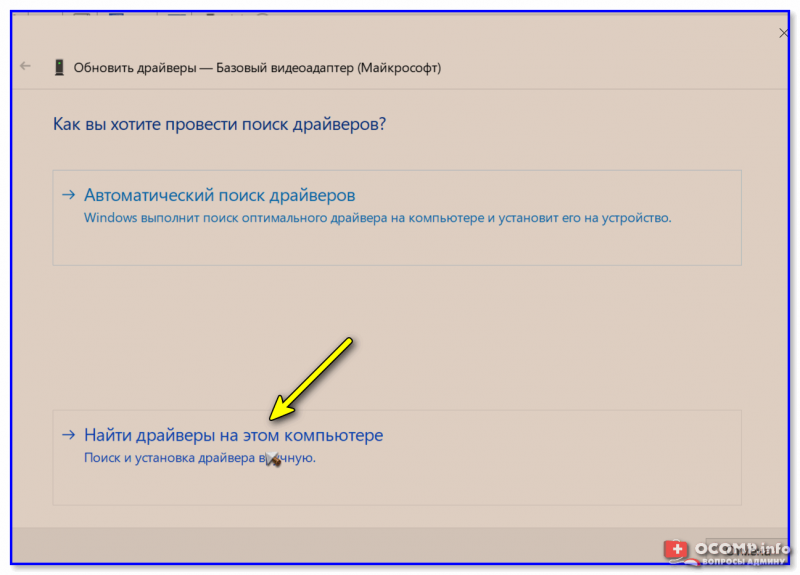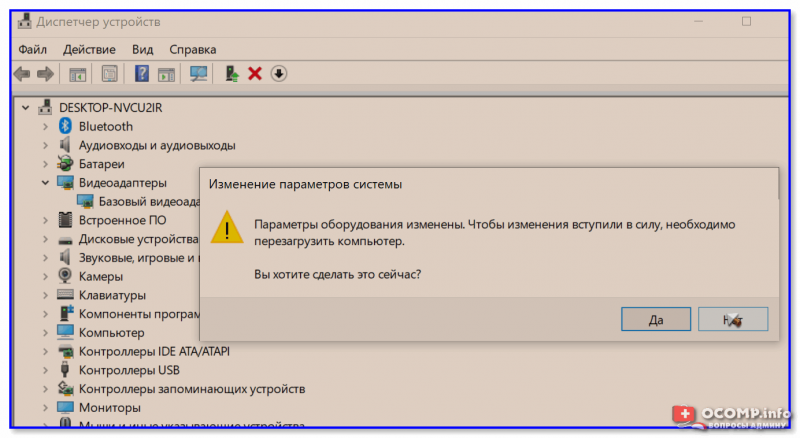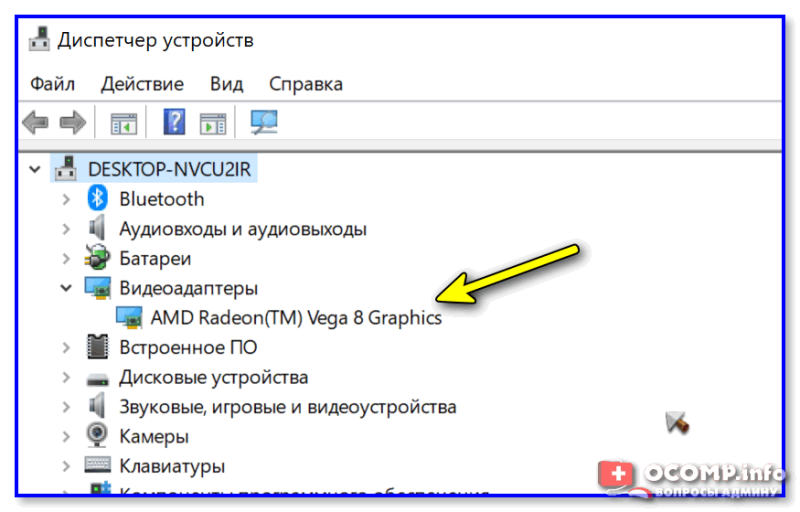Как обновить драйвер на видеокарту AMD, nVidia и Intel HD: от А до Я
Всем доброго часа!
Стоит ли говорить, что от драйвера видеокарты зависит очень многое: качество изображения на экране, разрешение, цвета, количество FPS в играх и прочее.
А от качества картинки на экране — зависит не только приятное времяпровождение, но и наше зрение. Именно поэтому, обновить и настроить драйвер видеокарты нужно правильно!
К тому же, в некоторых случаях, у пользователя нет выбора: например, если начала вылетать ошибка, что «Видеодрайвер был остановлен. «.
Но сразу скажу, что обновление драйвера происходит далеко не всегда просто. Мне довольно часто присылают вопросы по поводу невозможности удаления старого драйвера, о том, как узнать модель видеокарты, какую версию выбрать и пр. Постараюсь ответить на эти все сопутствующие вопросы здесь.
В статье рассмотрены видеокарты: AMD, NVidia и IntelHD. Информация актуальна как для ноутбуков, так и для обычных компьютеров.
Узнаем модель видеокарты средствами Windows
Сначала я покажу 6 самых лучших способов, как можно определить видеокарту без помощи сторонних программ. Все их применять не обязательно, достаточно применить первые два.
Способ 1. Через диспетчер устройств
Самый простой способ проверить модель видеокарты — открыть диспетчер устройств.
Если у вас Windows 7, то в окне поиска введите — диспетчер и откройте из списка Диспетчер устройств.
Открываем диспетчер устройств в Windows 7
В Windows 10 нажмите сочетание клавиш Win+X и выберите из списка Диспетчер устройств, как показано на рисунке ниже.
Нажимаем Win+X на Windows 10
Далее откройте список Видеоадаптеры, и смотрите название своей видеокарты. На моем ПК стоит видеокарта NVIDIA GeForce GTS 250.
Диспетчер устройств — видеокарта
Если вместо названия видеокарты будет — Базовый видеоадаптер (Майкрософт), то значит не установлен видеодрайвер.
Диспетчер устройств— не установлен драйвер на видеокарту
В этом случае, чтобы узнать видеокарту, переходим к следующему способу.
Способ 2. По Device ID
Сначала нужно узнать ID устройства видеокарты. После полученный ID вбить в поисковике гугл или яндекс и узнать в интернете название видеокарты.
Покажу, как я это делаю на своем тестовом компьютере.
- В диспетчере устройств наводим курсор на базовый видеодаптер (Микрософт).
- Кликаем правой кнопкой мыши.
- Заходим в свойства.
Открываем свойства базового видеоадаптера
- Далее переходим на вкладку — Сведения.
- Выбираем — ИД оборудования.
- В поле значение копируем верхнюю строку.
ИД оборудования видеокарты
- VEN_10DE — цифры после VEN означают производителя оборудования.
- DEV_0393 — цифры после DEV (Device) означают конкретное оборудование этого производителя.
После копирования ID, открываем браузер, например гугл хром и вставляем в поиск скопированное значение и жмем Enter.
Поиск гугла мне показал, что в компьютере установлена видеокарта — NVIDIA GeForce 7300 GT.
Результат в поиске Гугл по ID оборудованию
Имея эту информацию, можно скачать нужный видеодрайвер и установить. Но это тема другой статьи.
Помогу решить проблему с ПК или ноутбуком. Вступайте в группу VК — ruslankomp
Способ 3. Через средство диагностики DirectX
Еще один из простых способов посмотреть видеокарту в средствах диагностики DirectX.
Для этого нажмите Win+R.
Горячие клавиши Win+R
Впишите в поле команду — dxdiag и нажмите ОК.
dxdiag — запуск DirectX
Откроется средство диагностики DirectX, где на вкладке Экран увидите название своей видеокарты. В моем случае это — Nvidia GeForce GTS 250.
Средство диагностики DirectX
Способ 4. Через сведения о системе
В поле поиска вводим — сведения и открываем Сведения о системе.
Открываем приложение — Сведения о системе
- Открываем — компоненты.
- Выбираем — дисплей.
- В правой колонке будет название видеокарты.
В сведениях о системе смотрим название видеокарты
Способ 5. Через командную строку
Открываем командную строку — нажимаем Win+R.
Горячие клавиши Win+R
- Вводим команду cmd
- В командной строке вводим — wmic path win32_videocontroller get name
- Жмем Enter и ниже видим название графического адаптера.
В командной строке узнаем название видеокарты
Способ 6. Через параметры экрана
В Windows 10 проделываем следующее:
- Кликаем правой кнопкой мыши на экране рабочего стола.
- Заходим — Параметры экрана.
- Переходим — Дополнительные параметры дисплея.
Параметры экрана — дополнительные параметры дисплея
В сведениях о дисплее видим, что монитор подключен к видеокарте Nvidia GeForce GTS 250.
Дисплей 1 подключен к видеокарте Nvidia GeForce GTS 250
В Windows 7 также нажимаем правой кнопкой мыши на рабочем столе:
- Выбираем — Разрешение экрана.
- Переходим в Дополнительные параметры.
- Смотрим тип адаптера — Nvidia GeForce GT525M.
Тип адаптера в дополнительных параметрах экрана Windows 7
Неудачное обновление Windows
Бывают случаи, когда после очередного обновления ОС, перестают работать те или иные устройства. Зачастую это связано с ошибками и в таком случае, требуется откатить последние изменения.
Все что нужно это:
- Запустить компьютер или ноутбук в безопасном режиме. Для этого при включении ПК нажимайте кнопку «F8», до тех пор, пока не появится окно с вариантами загрузки. Выберите соответствующий пункт.
- После загрузки системы открываем «Пуск» и в строку поиска вводим фразу «восстан…» и запускаем модуль «Восстановление системы».
- В первом же окне устанавливаем опцию «Выбрать другую точку восстановления» и жмем «Далее».
- Выбираем дату отката (когда система работала стабильно) и жмем «Далее».
- В следующем окошке нажимаем «Готово».
- Отобразится еще одно уведомление, в котором нажимаем «Да».
После перезагрузки ПК, Виндовс запустится в нормальном режиме. Однако если данный способ вам не помог и видеокарта по-прежнему не определяется в диспетчере устройств, то переходим к следующему пункту.
На что ставится VGA драйвер?
Аббревиатура VGA расшифровывается как Video Graphics Adapter что в переводе на русский звучит как графический адаптер. По – простому говоря – видеокарта. Так вот VGA Driver это драйвер на видеокарту. Еще может называться как Display Driver или Graphics Driver.
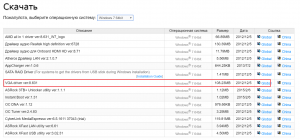
Драйвер VGA на сайте поддержки материнских плат Asrock
Стоит учесть, что в современных ноутбуках установлено 2 видеокарты. Одна интегрированная в процессор, а вторая – дискретная, распаянная на плате отдельным чипом. Именно по этому на диске, который идет в комплекте или на официальном сайте поддержки в разделе с драйверами можно найти 2 разных VGA драйвера. Например Intel и Nvidia.
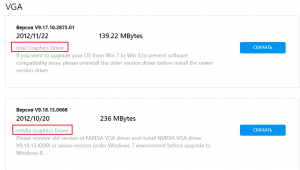
Два драйвера в разделе VGA. Для Intel и nvidia
Как узнать модель и название видеокарты, если компьютер не работает?
В некоторых случаях, получить информацию вышеприведенными методами невозможно, так как ПК или ноутбук не включается. Найти название видеочипа можно на корпусе лэптопа, многие производители указывают название адаптера именно таким образом. В основном наклейка располагается на верхней части устройства, под клавиатурой или сбоку сенсорной панели.
Пользователи PC также могут проверить наличие такой наклейки на корпусе системного блока. Если её там нет, требуемые спецификации можно отыскать внутри персонального компьютера, однако это не рекомендуется делать неопытным юзерам, потому как отсутствие надлежащих знаний разборки техники, может привести к нарушению и повреждению внутренних составляющих.
Если же вы уверены в своих силах и легко справляетесь с подобными манипуляциями, но не нашли маркировку, а увидели только идентификатор производителя, попробуйте ввести его в поисковой строке любого веб-обозревателя. Зачастую, большинство поисковиков моментально предоставит целый список сайтов с расшифровкой того или кода видеочипа.
Если компьютер работает корректно, но ни один из методов в предыдущих пунктах нашей статьи не отображает модель карты, а вместо этого вы видите одну из надписей: «неизвестное устройство», вам потребуется найти название своего ПК или лэптопа. Затем вы сможете посетить сеть Всемирной паутины и практически на любом сайте про компьютерную технику, отыскать модель своей GPU.
Надеемся, представленные нами способы, помогли вам найти ответ на вопрос как узнать модель вашей видеокарты. Не забывайте оставлять свои комментарии о том, какой именно метод выбрали вы и насколько быстро у вас получилось справиться с задачей.
Зачем менять видеокарту по умолчанию, используемую в игре? Зачем менять графический процессор, используемый конкретными приложениями?
В процессоры некоторых настольных ПК и большинства ноутбуков встроены видеокарты. Интегрированная графика недостаточно мощна для управления требовательными приложениями и играми, требующими большой графической мощности. Вот почему на многих компьютерах также есть выделенные видеокарты, в которых используются графические чипы, обычно производимые Nvidia или AMD. Выделенные видеокарты намного мощнее, но при этом потребляют больше энергии, чем встроенная графика.
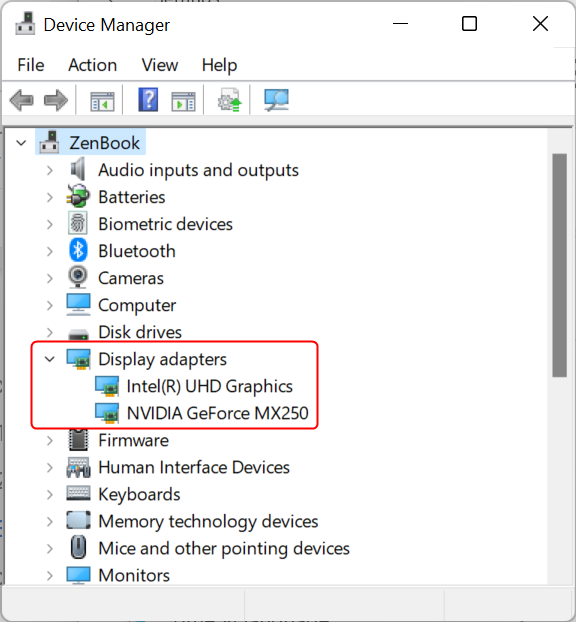
Чтобы сбалансировать производительность и энергопотребление, компьютеры должны иметь возможность использовать правильные параметры графики для каждого приложения и игры, которые вы запускаете. Если встроенный графический чип достаточно мощный для Paint 3D, это то, что должен использовать ваш компьютер. Однако, если вы хотите поиграть в новейшую видеоигру в Steam, вам следует переключиться на использование гораздо более мощной видеокарты Nvidia или AMD.
Обычно переключение между двумя графическими опциями выполняется автоматически вашими графическими драйверами. Однако иногда некоторые игры (возможно, находящиеся на ранней стадии разработки или игры с ошибками) могут не переключаться на выделенную видеокарту. Другой вариант использования этой функции — устранение неполадок выделенной видеокарты, и в этом случае вы захотите выбрать интегрированную графику вместо дискретной видеокарты на вашем компьютере, чтобы проверить, правильно ли отображается приложение или игра.
Теперь давайте посмотрим, как изменить видеокарту, используемую в игре или приложении.
Драйверы
Само собой разумеется, что ни один графический ускоритель не будет работать, если для него не установлен соответствующий драйвер (VGA-драйвер в том числе).
Но для современных видеокарт устанавливать такие управляющие программы нужно не из баз данных операционных систем, а из дистрибутивов производителей оборудования. Кроме того, сегодня достаточно широко используются утилиты управления или разгона, поставляемые для наиболее популярных карт NVIDIA и Radeon.
В том, что VGA-драйвер работает корректно, многие геймеры могут убедиться, установив в настройках игры видеорежим 640х480 или его нестандартные вариации. Собственно, та же ситуация наблюдается при подключении компьютера или ноутбука к ТВ-панели высокого разрешения, если используется VGA-кабель (и не только с однотипными разъемами с обеих сторон).
Официальные сайты производителей оборудования
Как правило, драйверы лучше скачивать напрямую с сайтов компаний, которые создали данное оборудование. Это позволит вам загружать самые последние версии софта. Но, конечно же, не стоит забывать о том, что для этого нужно будет немного изучить вашу операционную систему.
Для начала выясните, кто является производителем вашего устройства (рассмотрим на примере видеокарты). Запустите «Диспетчер устройств»:
В появившемся окне найдите строчку «Видеоадаптеры» и разверните ее.
Так вы найдёте название производителя. Как правило, это всеми любимые AMD или NVIDIA, либо Intel.
Далее нужно зайти в сведения о системе и определить разрядность Windows 10. Для этого нажмите клавиши Win+R и выполните команду “control system”:
Смотрите строчку “Тип системы”:
В заключении вам нужно в Интернете зайти на сайт производителя, указать модель устройства, параметры ОС, установленной на компьютере, скачать файл, запустить установку и перегрузиться.
Как обновить драйвера на Windows 10 стандартным способом
Обновить драйвер можно стандартным способом при помощи диспетчера устройств.
Нажмите на кнопку Пуск и введите «диспетчер устройств»:
У вас откроется окно, где отобразятся все подключенные к компьютеру устройства:
После этого выберите строчку, соответствующую нужному вам устройству, и кликните по ней правой кнопкой мыши. Выберите «Обновить драйвер».
Далее вам нужно будет выбрать один из двух вариантов поиска – ручной или автоматический.
Примечание. Запуск диспетчера устройств нужно выполнять с правами администратора, так как иначе вы сможете только просматривать информацию об устройствах, без возможности внести изменения, о чем вас уведомит следующее предупреждение: Примечание.Продвинутые пользователи также могут запустить диспетчер устройств с помощью команды: devmgmt.msc.
Автоматический поиск обновленных драйверов в Интернете
Рассмотрим автоматический способ.
Выбирайте его, если у вас доступен Интернет и вы хотите осуществить поиск драйверов в сети.
В том случае, если будет найдена подходящая версия драйвера, вам будет предложено обновить его. Действуйте согласно указаниям на экране, а когда установка завершится, то в зависимости от типа устройства, может понадобиться перезагрузка компьютера.
Второй вариант – это поискать в Центре обновления Windows. Здесь также нужно, чтобы у вас было подключение к Интернет.
Поиск обновленных драйверов в папке на ПК вручную
Альтернативный вариант обновления – поиск на компьютере вручную. Этот вариант может быть полезен, если вы точно знаете, что в конкретном каталоге у вас лежит свежее ПО драйвера – возможно на флэшке или оптическом диске, или, например, когда у вас отсутствует подключение ко всемирной сети.
Рассмотрим процесс подробнее.
Укажите в окне папку, в которой нужно начать поиск. Желательно с вложенными папками. После нажатия кнопки “Далее” система произведет поиск и предложит варианты драйверов.
Альтернатива – это выбор внизу из списка доступных драйверов на ПК.
Далее система установит выбранную версию ПО.
В заключительном окне надо убедиться, что процесс обновления завершился успешно.
Как выбрать видеокарту — Характеристики
Рассмотрим основные характеристики графических адаптеров, на которые следует обратить внимание при выборе. 1. Производитель
На данный момент лучшими являются NVidia и AMD Radeon. Для определенных целей выбирайте своего производителя, например, модели от AMD в некоторых случаях лучше справляются с работой в видео-редакторах
Производитель. На данный момент лучшими являются NVidia и AMD Radeon. Для определенных целей выбирайте своего производителя, например, модели от AMD в некоторых случаях лучше справляются с работой в видео-редакторах
1. Производитель. На данный момент лучшими являются NVidia и AMD Radeon. Для определенных целей выбирайте своего производителя, например, модели от AMD в некоторых случаях лучше справляются с работой в видео-редакторах.
2. Частота работы процессора. От нее будет зависеть производительность в работе с видео и графикой. Выше — лучше.
3. Тип видео памяти. Выбирать следует наиболее производительный и новый тип ОЗУ, на данный момент это GDDR6.
4. Объем видео памяти. Чем ее больше — тем большую производительность вы получите.
5. Частота и ширина шины памяти. Это скорость с которой будут обмениваться данными между собой процессор и память. Чем больше показатель в обоих пунктах — тем лучше, чтобы получить пропускную способность нужно разделить частоту на ширину. К примеру: 192 бит/8 * 8000 Мгц = 192.0 GB/s.
6. Форм фактор. Обаятельно отталкивайтесь от того, какой форм фактор подойдет для вашей материнской платы и корпуса. Смотрите сколько слотов она будет занимать и есть ли для нее место в системном блоке.
7. Система охлаждения — шум. От того, какая установлена на видеоадаптер система охлаждения будет зависеть издаваемый ею шум и нагрев. Почитайте отзывы перед приобретением.
8. Максимальное разрешение. Проверьте, чтобы карта поддерживала разрешение монитора.
9. Разъем. Обязательно посмотрите подойдет ли она к разъему вашего монитора. На матерински платах подключение обычно идет через разъем PCI Express.
Как определить какой драйвер нужен и скачать его
Если вы точно знаете, что за видеокарта установлена, достаточно просто загрузить нужный драйвер с сайта NVIDIA, AMD или Intel в зависимости от её модели. Если это неизвестно, то для того, чтобы подобрать, скачать и установить нужный драйвер, нам требуется определить, какая видеокарта скрывается за обозначением Базовый видеоадаптер Майкрософт. Это можно сделать вручную или автоматически с помощью сторонних программ.
Как найти и скачать драйвер для Базовый видеоадаптер (Майкрософт) вручную
Для ручного определения необходимого драйвера можно выполнить следующие шаги:
- В диспетчере устройств нажмите правой кнопкой мыши по Базовый видеоадаптер (Майкрософт) и выберите пункт «Свойства» в контекстном меню.
- Перейдите на вкладку «Сведения» и в поле «Свойства» выберите пункт ИД оборудования. Скопируйте идентификатор (правый клик — копировать). В нём нас интересуют параметры VEN и DEV — производитель и устройство соответственно. Например, для следующего шага нам вполне хватит текста (где буквы заменены цифрами) VEN_NNNN&DEV_MMMM.
- Зайдите на сайт https://devid.info/ и в строке поиска сверху вставьте скопированный текст, нажмите «Искать».
- В результате в списке внизу отобразится, какому устройству соответствует этот ИД с возможностью сразу скачать драйверы этого устройства, но, возможно это будет не лучшей идеей — скачивать их именно с этого сайта (как и с других сторонних сайтов). Теперь, когда вы знаете, что это за видеокарта, я рекомендую перейти к следующему шагу. На всякий случай дополнительный материал: Как узнать, какая видеокарта стоит на компьютере или ноутбуке.
- Для видеокарт AMD и NVIDIA скачайте драйверы для вашей видеокарты с официальных сайтов https://www.amd.com/ru или https://www.nvidia.com/ru-ru/. Для видеокарт Intel драйверы можно попробовать найти на официальном сайте https://downloadcenter.intel.com/ru/product/80939/Graphics.
- Если драйверы с указанных официальных сайтов производителей видеокарт/чипов не устанавливаются, найдите в Интернете страницу поддержки вашей модели материнской платы или ноутбука с помощью запроса вида «модель_материнской_платы поддержка» (как узнать модель материнской платы) или «модель_ноутбука поддержка» и в разделе загрузки драйверов найдите драйвер для видеокарты (может называться не по модели видеокарты, а, например, просто «Видео» или «VGA»). Даже если драйвер не для Windows 10, а для предыдущих версий системы, смело скачиваем его и устанавливаем. Для некоторых ноутбуков и брендовых компьютеров на официальном сайте поддержки может быть доступна собственная фирменная утилита автоматической установки драйверов — можно использовать её.
Как правило, описанные шаги оказываются достаточными для того, чтобы решить проблему и установить нужный драйвер.
Автоматический поиск нужного драйвера для Базовый видеоадаптер и его установка
Существует большое количество программ для автоматического поиска и установки драйверов оборудования: Snappy Driver Installer, IOBit Driver Booster, Driver Pack Solution и другие.
Я выступаю за ручную установку драйверов, но, если вы решили прибегнуть к автоматической, рекомендую остановиться на первой из указанных программ — она полностью бесплатна, функциональна и имеет наименьшее количество дополнительных нюансов, которые нужно учитывать при использовании.
Порядок действий (один из вариантов подхода, призванный ускорить процесс установки драйвера базового видеоадаптера) будет следующим:
- На официальной странице https://sdi-tool.org/download/ скачайте версию SDI Lite и распакуйте загруженный архив.
- Запустите исполняемый файл SDI (в 64-разрядной системе — с x64 в имени).
- В окне приветствия Snappy Driver Installer нажмите «Загрузить только Индексы».
- Дождитесь загрузки индексов (может показаться, что она не идёт, но следует подождать).
- После завершения загрузки слева нажмите «Обновить». Если ничего не произошло, подождите 2-3 минуты и либо окно со списком предлагаемых драйверов обновится само, либо ещё раз нажмите «Обновить».
- Если видеокарта определилась и справа от её названия указано «Драйвер доступен для установки (Интернет)», отметьте этот пункт.
- Нажмите кнопку «Установить» вверху справа окна программы и дождитесь установки драйвера видеокарты.
На этом процесс установки драйвера для «Базовый видеоадаптер (Майкрософт)» будет завершён и, с большой вероятностью, графика компьютера заработает надлежащим образом.
Как это исправить, когда в Windows 10 отображается адаптер дисплея Microsoft Basic
Теперь вы знаете, где и почему Windows 10 показывает Microsoft Basic Display Adapter в качестве драйвера видеокарты.
Давайте рассмотрим некоторые решения для замены Microsoft Basic Display Adapter фактическим драйвером вашей видеокарты.
Установите драйверы видеокарты с обновлениями Windows 10
В Windows 10 различное оборудование драйверы устанавливаются автоматически при обновлении ПК. Эти обновления Windows 10 содержат необходимые драйверы для вашего компьютера, что упрощает работу различных устройств с вашим компьютером.
Если ваша видеокарта поставляется производителем, который включает свои драйверы в обновления Windows, вы можете использовать этот метод. Поддерживаются самые известные производители видеокарт, такие как Intel, Nvidia и AMD.
Чтобы установить драйверы видеокарты с обновлениями Windows:
- Одновременно нажмите клавиши Windows + I, чтобы открыть Настройки.
- Выберите «Обновление и безопасность» в нижней части окна «Настройки».
- Выберите Центр обновления Windows на боковой панели слева.
- На панели справа выберите Проверить наличие обновлений.
- Если доступны какие-либо обновления, установите их.
- Перезагрузите компьютер.
Чтобы убедиться, что драйвер видеокарты заменен, используйте диспетчер устройств или средство диагностики DirectX, описанное выше.
Установите драйверы видеокарты вручную
Если обновление Windows не установило требуемый драйвер, вам следует загрузить исходный драйвер с сайта производителя вашей видеокарты и установить драйверы вручную.
Сайт для загрузки драйвера зависит от того, какая у вас видеокарта. Здесь мы покажем вам, как загрузить драйверы видеокарты для Intel, Nvidia и AMD.
Скачать драйверы видеокарты Intel:
- Открой Загрузки Intel для графики сайт в вашем веб-браузере.
- Если вы знаете, какие драйверы загружать, выберите эти драйверы в списке и загрузите их на свой компьютер.
- Если вы не знаете, какие драйверы вам нужны, выберите «Начать работу» вверху. Затем установите утилиту Intel, которая автоматически находит продукты Intel на вашем компьютере и устанавливает их драйверы.
Загрузите драйверы видеокарты Nvidia:
- Откройте новую вкладку в браузере и получите доступ Загрузки Nvidia страница.
- На странице загрузки используйте раскрывающиеся меню, чтобы выбрать конкретную модель видеокарты. Затем выберите «Поиск» внизу меню.
- Nvidia показывает доступные драйверы. Нажмите кнопку «Загрузить», чтобы загрузить конкретный драйвер на свой компьютер.
- Дважды щелкните загруженный файл, чтобы продолжить процесс установки драйвера, нажав кнопку Далее.
Загрузите драйверы видеокарты AMD:
- Запустить Драйвер и поддержка AMD сайт в вашем браузере.
- Если вы не знаете модель своей видеокарты, выберите «Загрузить сейчас» в разделе «Автоопределение и установка обновлений» вверху. Это загружает утилиту, которая автоматически найдет вашу видеокарту и установит для нее драйвер.
- Если вам известна модель вашей видеокарты, используйте меню внизу страницы, чтобы выбрать карту, а затем выберите «Отправить».
- Теперь вы можете загрузить драйвер для выбранной модели видеокарты.
- Запустите загруженный файл, чтобы установить драйверы на свой компьютер.
Замените видеокарту
Редко можно не найти драйверы видеокарты в обновлениях Windows или на сайте производителя карты. Но, если это так, у вас есть два варианта.
Первый вариант — продолжить использование драйвера адаптера дисплея Microsoft Basic. Это, по крайней мере, будет поддерживать работу вашего дисплея.
Второй вариант — заменить вашу видеокарту на другую. Это означает получение совместимой видеокарты от известного производителя, чтобы убедиться, что вы получите драйвер для своей карты.
Программы для Windows, мобильные приложения, игры — ВСЁ БЕСПЛАТНО, в нашем закрытом телеграмм канале — Подписывайтесь:)
Изменение типа запуска ОС
Проблема, когда графическая карта не определяется даже после переустановки драйверов, бывает связана с неправильно выставленными параметрами запуска Windows 10. На выбор пользователю предлагается три варианта:
- обычный;
- диагностический;
- выборочный.
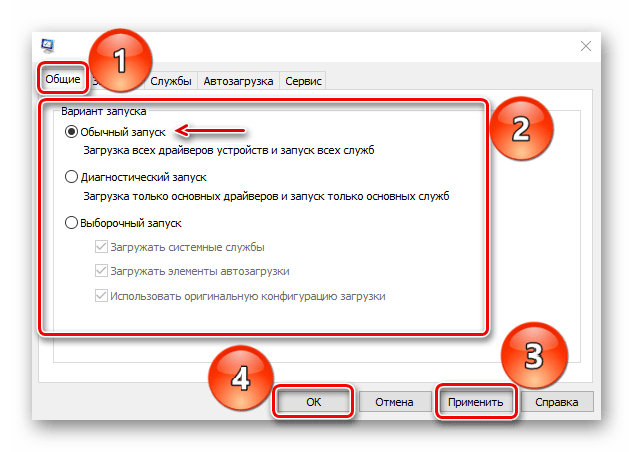
Только первый предполагает вместе с включением компьютера запуск драйверов, включая программное обеспечение графического адаптера. То есть вам необходимо в принудительном порядке выбрать обычный запуск:
- Откройте окно «Выполнить» (для этого воспользуйтесь комбинацией клавиш «Win» + «R»).
- Введите запрос «msconfig».
- Нажмите на кнопку «ОК».
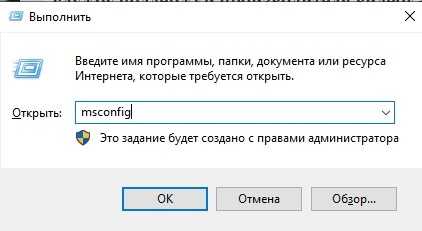
- В открывшемся меню перейдите во вкладку «Общие».
- Установите отметку на пункте «Обычный запуск».
- Нажмите на кнопку «Применить».
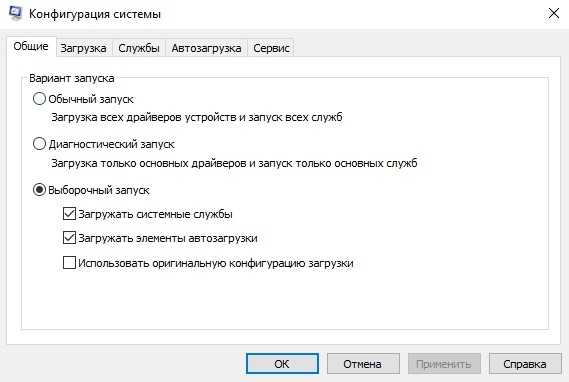
Далее останется перезагрузить компьютер и проверить, помог ли новый тип запуска решить проблему. При неудачном исходе остается лишь порекомендовать обратиться в службу поддержки производителя видеокарты.
Основные характеристики
Первым и одним из главных факторов перехода на этот стандарт большинство специалистов называют тот момент, что изначально необходимо было уменьшить количество проводов в основном кабеле с возможностью подключения системных блоков через графический адаптер VGA к соответствующим мониторам, которые были способны передавать намного больше цветов и оттенков, нежели раньше. При этом достигалось и более высокое разрешение картинки.
Сам графический адаптер VGA на сегодняшний день имеет структуру, в которую входят следующие элементы:
- графический контроллер для обмена данными между видеопамятью и центральным процессором на основе битовых операций с данными;
- видеопамять DRAM 256 Кб, разделенная на четыре цветовых слоя;
- последовательный преобразователь данных видеопамяти в биты для передачи атрибутов контроллеру;
- контроллер атрибутов для преобразования входных данных в цветовые значения на основе палитры;
- синхронизатор для управления переключением слоев и временными параметрами графического адаптера;
- контроллер электронно-лучевой трубки для генерирования сигналов синхронизации с монитором.
При условии того, что в системе установлен VGA-драйвер, максимальное разрешение оставляет 640х480 пикселей на дюйм с глубиной цвета до 32 бит. Конечно, на момент появления стандарта это была поистине революция. А вот сегодня можно встретить куда большие разрешения, что достигается за счет применения цифровых технологий. Но как оказывается, даже на нынешнем этапе развития компьютерной техники нельзя сбрасывать со счетов стандарт VGA. Что это значит? Да только то, что для передачи изображения, как уже говорилось, используется аналоговый сигнал, который можно преобразовать в любой другой. Кроме того, размер самого адаптера значительно уменьшается, и его можно интегрировать непосредственно в материнскую плату или дополнительно в видеокарту.
Тут стоит обратить внимание еще и на тот факт, что цифровой сигнал имеет более широкую полосу пропускания, и для передачи такого сигнала используется технология кодирования MPEG. А это, в свою очередь, приводит к потере качества



![Видеокарта nvidia не обнаружена в windows 10 [легкие решения]](http://router66.ru/wp-content/uploads/a/f/5/af5fdb33570e72f28801c3f61dac530a.png)