Временное решение проблемы
Если решить проблему не получается, то в качестве временного решения можно воспользоваться некоторыми хитростями. Во-первых, вы можете воспользоваться экранной клавиатурой. Она позволяет печатать буквы и нажимать клавиши с использованием одной только мышки. Для того чтобы запустить экранную клавиатуру откройте меню «Пуск» и введите в поиск слово «экран».
Во-вторых, вы можете подключить к ноутбуку любую внешнюю клавиатуру с разъемом USB. Для этого просто подключить клавиатуру к любому USB разъему ноутбука и подождите несколько секунд. Клавиатура определится системой и заработает.
Временное решение проблемы
Если решить проблему не получается, то в качестве временного решения можно воспользоваться некоторыми хитростями. Во-первых, вы можете воспользоваться экранной клавиатурой. Она позволяет печатать буквы и нажимать клавиши с использованием одной только мышки. Для того чтобы запустить экранную клавиатуру откройте меню «Пуск» и введите в поиск слово «экран».
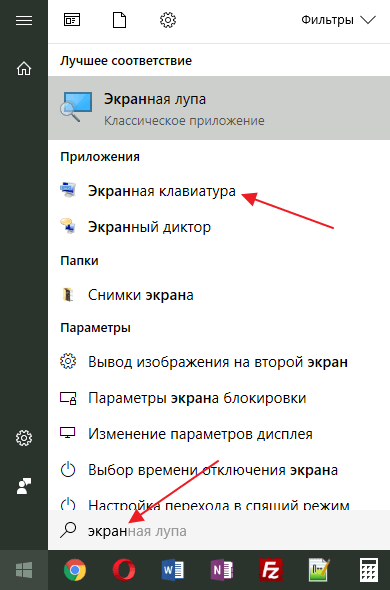
Во-вторых, вы можете подключить к ноутбуку любую внешнюю клавиатуру с разъемом USB. Для этого просто подключить клавиатуру к любому USB разъему ноутбука и подождите несколько секунд. Клавиатура определится системой и заработает.
Как проявляет себя проблема
Прежде чем приступать к решению, давайте уточним все нюансы, чтобы точно понимать о той ли проблеме идёт речь. Цифры в ваших записях могут начать появляться при самых разных обстоятельствах, но чаще всего проблема появляется при работе с текстовыми документами. Причём она может появиться как при открытии документа, так и спустя какое-то время.
Проявляет она себя обычно следующим образом:
- Некоторые буквы в правой половине клавиатуры меняются на цифры.
- Одна-две кнопки цифр могут поменяться значениями.
- Остальные цифровые клавиши и некоторые буквенные просто перестают работать.
Если данное описание подходит к вашей проблеме, то давайте разбираться.
Вирусы
Не работают кнопки на клавиатуре? Данное устройство вообще отказалось от работы? Если все вышеперечисленные случаи не подходят, можно подумать на последний, самый редкий расклад — инфицирование операционной системы. Вирусы — главные враги стабильной работы компьютеров. Они могут оказывать влияние не только на софт, но и на подключенные устройства. Например, под их негативным влиянием клавиатура или не печатает, или выводит не те символы, или она вовсе проставляет по несколько букв/цифр за одно нажатие.
Выходов здесь два: переустановка операционной системы с нуля или лечение компьютера от соответствующей заразы. В первом случае придется полностью отформатировать жесткий диск, только после этого переустанавливать ОС. А второй вариант, как правило, не оказывается достаточно эффективным. По этой причине рекомендуется сохранить все данные и переустановить операционную систему на компьютере. Так вирус 100% исчезнет.
Клавиатура — это основной инструмент при работе на компьютере, без которого работа практически невозможна. Конечно, можно вводить информацию при помощи мыши и экранной клавиатуры, но этот способ неудобен и полноценной работы не получится.
В этой статье мы расскажем, что делать, если не работает клавиатура на компьютере и рассмотрим все возможные причины этой неисправности.
Вирусы
Не работают кнопки на клавиатуре? Данное устройство вообще отказалось от работы? Если все вышеперечисленные случаи не подходят, можно подумать на последний, самый редкий расклад — инфицирование операционной системы. Вирусы — главные враги стабильной работы компьютеров. Они могут оказывать влияние не только на софт, но и на подключенные устройства. Например, под их негативным влиянием клавиатура или не печатает, или выводит не те символы, или она вовсе проставляет по несколько букв/цифр за одно нажатие.
Выходов здесь два: переустановка операционной системы с нуля или лечение компьютера от соответствующей заразы. В первом случае придется полностью отформатировать жесткий диск, только после этого переустанавливать ОС. А второй вариант, как правило, не оказывается достаточно эффективным. По этой причине рекомендуется сохранить все данные и переустановить операционную систему на компьютере. Так вирус 100% исчезнет.
Включаются или реализуются нажатием горячих клавиш с клавиатуры — нажать такую клавишу можно, в том числе, и случайно, в ходе печати, например.
В связи с чем могут произойти некоторые изменения функционирования устройства, неожиданные для пользователя, и которые он не может отключить, так как не понимает даже того, как он их включил.
Причины возникновения проблемы, при которой клавиатура вместо букв печатает цифры
Обычно подобная дисфункция возникает на клавиатурах небольших нетбуков и ноутбуков, в которых производитель с целью экономии места решил избавиться от цифровых кнопок, расположенных на клавиатуре справа. Пример такой клавиатуры мы можем увидеть на «Lenovo Thinkpad», в которых цифровые клавиши справа отсутствуют как таковые.
Чтобы компенсировать отсутствие данных клавиш, производитель переносит их функционал на буквенные клавиши. На таких клавишах обычно наносятся соответствующие цифры, дабы пользователь понимал, что указанные клавиши предназначены и для цифрового набора. И поэтому вы можете набрать текст: п1чему к2авиатура стала печатать цифрами, а не буквами.
Для переключения между буквенной и цифровой клавиатурой обычно используются клавиши Num Lock (+FN). Таким образом, если случайно или намеренно вы или кто-то из ваших родных и близких (или даже ваш кот) нажали на данные клавиши, то их цифровой формат будет активирован, и вместо букв будут набираться цифры.
Также в некоторых редких случаях причинами возникновения данной проблемы являются вирусные программы.
Решением проблемы, когда клавиатура начала писать цифрами являются несколько способов.
Как отключить печать цифр вместо букв
На клавиатурах ноутбуков обычно есть специальная клавиша под названием Fn, которая меняет поведения других клавиш. С ее помощью обычные клавиши клавиатуры можно использовать для управления различными функциями ноутбука. Например, с помощью клавиши Fn можно менять громкость динамиков, яркость дисплея, а также включать и отключать Wi-Fi, Bluetooth и многое другое.
Если на клавиатуре нет отдельного цифрового блока, то клавиша Fn вместе клавишей Num Lock может включать режим, в котором клавиши с буквами будут печатать цифры. Поэтому если ваша клавиатура печатает цифры вместо букв, то вам нужно найти на клавиатуре клавишу Num Lock и нажать комбинацию клавиш:
Fn + Num Lock.
Это должно выключить данный режим печати и клавиши должны начать работать нормально.
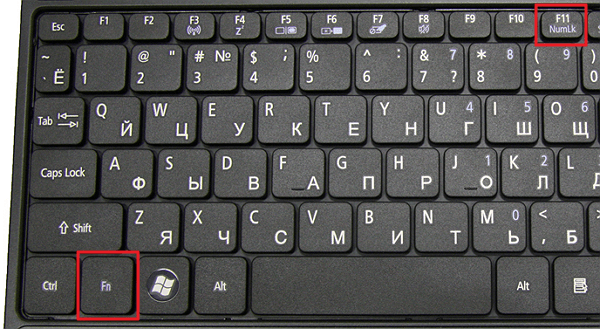
Также в некоторых случаях этот режим печати может выключаться:
отдельной клавишей Num Lock (без использования Fn).
Либо комбинацией клавиш:
Fn + Shift + Num Lock.
Если ничего из этого не помогает, то посмотрите в инструкции к вашему ноутбуку (ее можно скачать на сайте производителя). Там обязательно будет написано, как включаются и отключаются подобные функции ноутбука.
Почему может сломаться клавиатура
Можно выделить такие основные причины поломки клавиатуры:
Проблемы со штекером.
Вся современная компьютерная техника соединяется с помощью USB разъемов. Клавиатура подключается к материнской плате тоже с использованием интерфейса последовательной шины USB. Его предшественником был стандарт PS\2, который по сравнению с USB имеет ряд недочетов. Так USB имеет такое преимущество – это возможность быстрой замены.
Это означает, что во время работы компьютера, пользователь может отключить штекер и подключить его в любой свободный разъем. Негативный момент – это то, что при частой коммутации устройства штекер теряет упругость подпружиненных контактов, что в последующем может привести к нарушению нормального функционирования устройства. И в результате зачастую случается, что клавиатура не печатает буквы.
Способ устранения: прежде всего, не стоит злоупотреблять частой сменой разъема и переставлять штекер при включенном системном блоке следует только в экстремальных случаях. Выход из ситуации только один – это замена штекера. Чтобы проверить работу контактов нужно отключить компьютер и включить снова, немножко пошатав штекер.
Проблемы с электричеством.
Клавиатура является USB устройством и питается непосредственно от порта. Особенность внутренней шины заключается в том, что к одной микросхеме подключаются несколько разъемов. И в случае, если к управляющей микросхеме одновременно подключить несколько мощных устройств, ток которых превышает 500 мА, то нормальная работоспособность может быть нарушена.
Способ устранения: решение данной проблемы очень простое – необходимо отключить все подключенные USB устройства, кроме самых необходимых.
Проблема с блоком питания или другим элементом
Такие проблемы чаще всего возникают в старых ноутбуках или компьютерах. Это возникает из-за изношенности деталей, которые уже в полной мере исчерпали свои ресурсы и не могут дать положенного уровня напряжения.
Способ устранения: необходимо обратится в специализированный сервисный центр, для замены старых деталей.
Поломка разъема.
Не стоит исключать и возможность поломки самого разъема. Чтобы это проверить, необходимо подключить штекер к другому USB порту.
Сбой в программе.
Взаимодействие между операционной системой и клавиатурой осуществляется благодаря использованию управляющей программы-драйвера. Иногда драйвер перестает корректно функционировать и пользователь не может понять, почему символы на клавиатуре не отвечают.
Способ устранения: с помощью курсора (мышки) нужно зайти в «Диспетчер устройств», найти функцию обновления клавиатуры. В случае, если это не удалось необходимо отключить устройство и удалить драйвер, отвечающий за работу клавиатуры. Затем нужно попробовать снова подключить клавиатуру, должен включиться механизм Plug&Play.
Специфика работы с игровыми периферийными устройствами
Игровая клавиатура, разумеется, стоит дороже (иногда намного) обычной. Дело здесь не только в бренде, но и в функциональности.
Игровая клавиатура — мощное оборудование
Клавиатуры для геймеров имеют повышенную отзывчивость клавиш, которую даже можно настраивать. Кроме того, существуют специальные драйвера для управления столь тонким профессиональным оборудованием. В таких программах можно настроить разные сочетания клавиш на одну кнопку (макросы). Это часто бывает необходимо игрокам в шутеры или стратегии, когда все нужно делать максимально быстро.
Настройка игровой клавиатуры в драйвере
С помощью макросов вы также можете назначить некоторые буквенные клавиши на ввод цифр. Это может пригодиться для разных случаев. Например, если вам нужно быстро менять оружие в игре, или если боковые клавиши справа сломались.
Возможные проблемы и их решение
Вполне может быть, что включение/выключение боковой клавиатуры никак не влияет на ее работу: вы нажимаете NumLock, а вводить цифры все равно не получается. Или может не работать одна конкретная кнопка. Рассмотрим каждую проблему отдельно и попробуем найти оптимальные решения.
Боковая клавиатура с цифрами не работает после включения компьютера
Если вы хотите, чтобы боковая панель с цифровыми клавишами работала сразу после включения операционной системы, нужно поменять соответствующую настройку в BIOS. Первым делом перезагрузите (включите) компьютер и нажмите кнопку входа в меню BIOS. Это может быть кнопка Del, F12 или любая другая, в зависимости от модели компьютера (ноутбука). Узнать какую клавишу необходимо нажать можно на экране, который появляется сразу после включения устройства.
Кнопка входа в меню BIOS
В открывшемся окне перейдите на вкладку «Boot». Там вы найдете опцию «NumLock Key» (она может называться по-другому, например, «NumLock Enable»). Нажмите Enter и переключите значение на «On» или «Enabled». Перейдите на вкладку «Exit» и выйдите из BIOS, сохранив изменения.
Включите опцию «NumLock Key»
При следующем включении компьютера боковая клавиатура будет работать сразу.
Боковые цифры справа не работают
Если боковая цифровая клавиатура не работает при нажатии NumLock (или другой функциональной клавиши), проблема именно в этой клавише. Вероятно, отошел контакт или клавиатура засорилась. Так или иначе, понадобится помощь специалиста.
Прежде чем обращаться в сервисный центр, есть смысл проверить, действительно ли что-то не так с той или иной кнопкой. Сделать это можно при помощи экранной клавиатуры.
Чтобы открыть программу «Экранная клавиатура», которая встроена в Windows по умолчанию, откройте меню «Пуск». Нажмите на «Все программы» и найдите папку «Стандартные». В ней содержится еще одна папка — «Специальные возможности». Искомая программа находится здесь.
Найдите программу «Экранная клавиатура» в меню «Пуск»
«Экранная клавиатура» — полноценный заменитель обычной. Клавиши в ней нажимаются левой кнопкой мыши. Чтобы проверить, работает ли каждая отдельная кнопка цифровой клавиатуры, в окне программы нажмите «Параметры» и выберите «Включить цифровую клавиатуру».
Поставьте галочку напротив «Включить цифровую клавиатуру»
Теперь нажмите на кнопку «NUMLOCK» в интерфейсе программы, а затем попробуйте ввести цифры с помощью аппаратной боковой клавиатуры.
Нажмите на кнопку «NUMLOCK»
Если цифры вводятся, значит, проблема конкретно в клавише «NumLock». Обратитесь к мастеру, чтобы он почистил клавиатуру и проверил ее исправность.
Кстати, с помощью программы «Экранная клавиатура» можно работать вообще без аппаратной. Например, если вы сдали оную в ремонт. Также она поможет вам, если каких-либо клавиш не хватает, или они неудобно расположены.
Видео: что делать, если клавиатура не работает вовсе
Набираются буквы вместо цифр
Эта проблема может быть знакома пользователям ноутбуков. Если ваша клавиатура при нажатии на кнопку буквы печатает цифру, значит, включен режим «NumLock». Чтобы выключить его, нужно нажать комбинацию клавиш, о которой говорилось выше. Кроме того, может быть и такое, что всегда после включения компьютера буквенные клавиши печатают цифры. В таком случае нужно отключить опцию «NumLock Key» в BIOS. Как это сделать тоже рассказано выше.
Выключите опцию «NumLock», если клавиатура печатает цифры вместо букв
Видео: программная настройка переферии в Windows
Печатаются не те буквы
Данная проблема одинаково часто встречается как на компьютерах, так и на ноутбуках. Причиной такого поведения клавиатуры чаще всего является неисправность, связанная с засорением.
Клавиатура печатает не те буквы из-за механической неисправности
Так, несколько датчиков нажатия клавиш могли слипнуться или вовсе выйти из строя после того, как на клавиатуру пролили какую-то жидкость. Заметим, что если ваша клавиатура печатает не те буквы, причина такая же. В любом случае нужно обратиться к специалисту. Вполне может быть, что отремонтировать устройство не получится вовсе. Тогда придется покупать новое.
На клавиатуре ноутбука внезапно начали печататься цифры вместо букв. Сбой в системе или полезная функция? Простое решение.
Иногда владельцы ноутбуков (особенно небольших нетбуков, ультрабуков) сталкиваются с ситуацией, когда при наборе текста на клавиатуре «вдруг» вместо букв начинают печататься цифры. Сталкиваясь с этой проблемой впервые, пользователи как правило впадают в недоумение и даже начинают паниковать. На самом деле, в 99% случаев нужно просто нажать клавишу NumLock, и всё станет как прежде. Подробности об этом и что делать, если NumLock не помог читайте ниже.
Вот, что нам написала наша читательница, владелица ультрабука Acer Spin1:
«Добрый день! У меня такая ситуация. Купила почти год назад ультрабук. Взяла его в рассрочку на 12 месяцев, гарантия на него тоже 12 мес. В этом месяце последний платеж. И вдруг, сегодня захожу в интернет как обычно, пытаюсь ввести в яндексе то что мне надо, а он вместо этого печатает цифры. Я уже перезагружала его и пыталась переключать языки… Бесполезно всё. Помогите, пожалуйста! Я слышала, что производители специально дают такую гарантию, чтобы он работал в течении года, а потом ломается. А через год, расчитываешься по кредиту и идёшь покупать новый. Т.к этот уже по гарантии не принимают. У меня есть еще две недели, может отнести в магазин или можно как-то своими силами починить?»
На самом деле все просто
Дело в том, что на обычной стандартной клавиатуре компьютера есть несколько блоков клавиш: основной (цифры, буквы, знаки препинания), функциональный (клавиши F1-F12 с различными функциями), дополнительный (стрелки, клавиши удаления, перемещения курсора и т.п) и цифровой блок.
Цифровой блок служит для удобства, когда требуется быстро вводить различные числа и производить математические операции, например в программе Калькулятор. Этот блок вынесен в правой части клавиатуры и имеет клавишу, которая включает/отключает его — клавиша NumLock.
В компактных устройствах типа небольших ноутбуков или нетбуков такой дополнительный цифровой блок вы не увидите. Для уменьшения габаритов устройства производитель его убрал, но, чтобы сохранить функционал стандартной клавиатуры, назначил цифры и математические знаки клавишам с буквами на основной клавиатуре.

Активируется цифровой набор на клавишах с буквами всё так же — клавишей NumLock (NumLk). Таким образом, в обычном состоянии вы печатаете обычными буквами, а после нажатия клавиши NumLock — цифрами. Чтобы снова перейти на буквенный набор, нужно вновь нажать NumLock.
Что делать, если нажатие NumLock не помогло, и ноутбук продолжает печатать цифры?
Несколько причин и краткие способы их устранения:
- залипание клавиши NumLock — возможно, под клавишу попала пыль, грязь или пролитый напиток и она перестала корректно работать. В этом случае потребуется чистка клавиатуры или её замена. Желательно, чтобы это делал опытный специалист;
- действие вирусов и вредоносных программ — проверьте, установлена ли у вас антивирусная программа или Защитник Windows. Антивирус должен быть запущен, активирован и иметь свежие обновления. Желательно запустить полную проверку жестких дисков на наличие вредных программ. Если у вас нет антивируса, то можно скачать одноразовую проверочную утилиту Dr.Web CureIT (как скачать и пользоваться этой программой мы уже рассказывали ранее);
- сбой в драйвере клавиатуры — такое может быть в случае системного сбоя, например из-за некорректного завершения работы устройства или вредного действия вирусов. Если проверка на вирусы не помогла, то попробуйте обновить драйвер клавиатуры или сделать откат системы до точки восстановления.
Наша читательница в итоге решила проблему нажатием клавиши NumLk. Позже она вспомнила, что оставила свой Acer включенным на некоторое время без присмотра, а когда вернулась, то увидела, что возле него «крутился» кот Барсик. Скорее всего он и активировал цифровой набор, наступив лапой на клавишу NumLock)))
Возможные причины появления цифр вместо букв
Вариант 1: спец. режим на ноутбуках
Цифра на боковой грани клавиши (едва видно)
Клавиатура ноутбука Lenovo ThinkPad / Кликабельно
Вариант 2: залипли некоторые клавиши (Fn, например)
Далее рекомендую проверить каждую клавишу в отдельности, не залипли ли некоторые из них? Особенно речь касается функциональных клавиш: F1-F12, Fn, и пр. Также не лишним было бы протестировать клавиатуру полностью с помощью спец. утилиты (ссылка на инструкцию в помощь).
Вариант 3: не установлен драйвер на клавиатуру
Если у вас необычная клавиатура (например, с доп. функциями по управлению цифровым блоком, с геймерскими примочками и т.д.) — то рассматриваемая проблема может быть связана с тем, что у вас на нее установлен стандартный драйвер клавиатуры.
Обычно, он инсталлируется ОС Windows автоматически. Разумеется, работать он может не совсем корректно: либо не будут доступны некоторые функции клавиатуры, либо могут начать появляться «казусы» вроде случайных нажатий, появления цифр и т.д.
Лучший вариант : загрузить «родной» драйвер с офиц. сайта производителя устройства. Впрочем, можно попробовать Driver Booster, либо штатную функцию в диспетчере устройств.
Вариант 4: села батарейка
Беспроводная клавиатура, батарейки
Вариант 5: пару слов о спец. утилитах и сборках Windows
Это я веду к тому, что даже если вы сами ничего подобного не устанавливали (и не настраивали), возможно, что некоторые параметры в ОС были изменены (загодя. ).
Также можно прибегнуть к утилитам, которые могут помочь «сбросить» значения клавиш на дефолтные (те, которые изначально при установке ОС). См. статью, ссылку на которую привожу ниже.
Как переназначить одну клавишу на другую (тем, у кого не срабатывает нажатие кнопки на клавиатуре) — https://ocomp.info/perenaznachit-klavishu-na-drugu.html
Вариант 6: вирусы
Вообще, у меня на блоге есть отдельная инструкция по проверке ПК на вирусы, даже если обычный антивирус ничего не находит: https://ocomp.info/esli-antivirus-ne-vidit-virusov.html. Рекомендую прогнать систему с помощью предложенных утилит.
Работа сканера ESET’s Free Online Scanner
Кстати, обратите внимание также на BIOS (это в основном касается ноутбуков). В некоторых устройствах есть доп. опции для включения/отключения расширенного режима работы Fn, F1-F12 (более подробно), что в свою очередь может влиять и на цифровой блок
опции для включения/отключения расширенного режима работы Fn, F1-F12 (более подробно), что в свою очередь может влиять и на цифровой блок.
Источник
Способ 1: С помощью горячих клавиш
Давайте посмотрим, как убрать цифры вместо букв на ноутбуке или ПК. Для этого вам нужно выключить режим, с помощью сочетания клавиш. Для начала посмотрите внимательно на клавиатуру. Вы можете заметить, что в правой части рядом с буквами присутствуют маленькие цифры – это и есть альтернатива использования калькуляторной клавиатуры на полноразмерном кейборде.
Теперь вам нужно в верхнем ряду найти клавишу с названием:
NumLock
Эта функция может находиться сверху кнопки Insert или в ряде кнопок «F» (чаще это F11). Теперь, как же нам выключить этот режим? – для этого одновременно зажмите две кнопки:
Fn + NumLock
В более редких случаях просто один раз нажмите по кнопке:
NumLock
После этого режим будет выключен, и вы сможете печатать обычные буквы. Если вы не можете найти кнопку «NumLock» – смотрим следующую главу этой статьи.
Временное решение проблемы
Если решить проблему не получается, то в качестве временного решения можно воспользоваться некоторыми хитростями. Во-первых, вы можете воспользоваться экранной клавиатурой. Она позволяет печатать буквы и нажимать клавиши с использованием одной только мышки. Для того чтобы запустить экранную клавиатуру откройте меню «Пуск» и введите в поиск слово «экран».
Во-вторых, вы можете подключить к ноутбуку любую внешнюю клавиатуру с разъемом USB. Для этого просто подключить клавиатуру к любому USB разъему ноутбука и подождите несколько секунд. Клавиатура определится системой и заработает.
Исправлено: клавиатура не набирает цифры в Windows 10
Иногда встроенная клавиатура на ноутбуке или внешняя клавиатура, присоединенная к ПК, могут не набирать цифры. Ниже вы найдете инструкции по устранению проблемы, когда клавиатура не печатает цифры в Windows 10.
 Клавиатура не набирает цифры в Windows 10
Клавиатура не набирает цифры в Windows 10
Типичная полноразмерная клавиатура будет иметь специальную цифровую клавиатуру в дополнение к цифровым клавишам, расположенным над буквенными клавишами.
В зависимости от ситуации вы можете столкнуться с проблемой неработоспособности только клавиш цифровой клавиатуры или неработающей цифровой клавиатуры и цифровых клавиш на компьютере.
Еще одна проблема, замеченная на компактных или мини-клавиатурах, заключается в том, что клавиатура печатает только цифры вместо ввода букв и цифр.
Причина проблемы обычных и компактных клавиатур, варьируется от простого случая, когда цифровая клавиатура была случайно отключена, до других причин, таких как устаревшие/поврежденные драйверы клавиатуры.
1. Включите Numlock на клавиатуре
Наиболее распространенная причина того, что клавиатура ноутбука не печатает цифры, заключается в том, что клавиша Num Lock была случайно отключена.
В зависимости от клавиатуры, вы можете найти небольшой светодиодный индикатор на клавиатуре, который показывает, включена ли цифровая клавиатура или нет.
Если вы не можете набирать цифры, просто нажмите клавишу Num Lock один раз, чтобы включить цифровую клавиатуру. Вы увидите светящийся светодиод, указывающий на то, что цифровая клавиатура работает.
Если на клавиатуре нет светодиода, вы должны увидеть сообщение на экране, подтверждающее, что цифровая клавиатура активирована.
2. Выключите клавиши мыши
Другая причина того, что клавиатура не печатает цифры в Windows 10, связана с включением клавиш мыши.
Теперь посмотрим, сможете ли вы набирать цифры на вашем компьютере.
3. Запустите средство устранения неполадок клавиатуры
Windows 10 поставляется со встроенным средством устранения неполадок клавиатуры, которое может помочь вам найти и устранить проблемы с клавиатурой на компьютере.
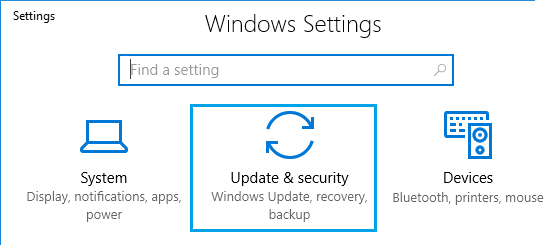
3. Подождите, пока средство устранения неполадок не обнаружит и не устранит проблемы, связанные с клавиатурой, на вашем компьютере.
4. Обновите драйверы клавиатуры
Причина, по которой клавиатура не печатает цифры, также может быть связана с устаревшими или поврежденными драйверами клавиатуры на вашем компьютере.
2. В окне Диспетчер устройств разверните пункт Клавиатуры > щелкните правой кнопкой мыши проблемную клавиатуру и выберите пункт Обновить драйвер в контекстном меню.

3. На следующем экране нажмите Автоматический поиск обновленных драйверов для обновления программного обеспечения драйвера.
Перезагрузите компьютер и посмотрите, печатает ли клавиатура цифры.
5. Отключить залипание клавиш
Параметр Залипание клавиш в Windows 10 может иногда вызывать проблемы с некоторыми клавиатурами.
Перезагрузите компьютер и посмотрите, работает ли USB-клавиатура.
6. Используйте другую учетную запись пользователя
Если ни один из вышеперечисленных методов не сработал, войдите в систему, используя другую учетную запись пользователя, и посмотрите, печатает ли клавиатура цифры.
Если клавиатура работает нормально под другой учетной записью пользователя, проблема, скорее всего, связана с повреждением вашей учетной записи.
В этом случае вы можете либо создать новую учетную запись пользователя, либо попытаться восстановить поврежденную.
7. Используйте внешнюю клавиатуру
Подключите внешнюю клавиатуру к ноутбуку и посмотрите, сможете ли вы набирать цифры.
Если внешняя клавиатура работает, проблема, скорее всего, связана с аппаратным обеспечением, и вам следует рассмотреть вопрос об осмотре клавиатуры техническим специалистом.
Драйвера
Почему не печатает клавиатура? Следующей, уже более распространенной причиной, является отсутствие драйверов для Особенно если речь идет о многофункциональной, с большим количеством дополнительных кнопок. Если устройство отказалось работать, рекомендуется первым делом переустановить драйвера для него. Или обновить их.
Обычно к клавиатурам прилагается диск с соответствующим софтом. Далее И если причина крылась именно в драйверах, то все начинает работать. Можно дополнительно выключить и включить устройство после входа в операционную систему. Но не всегда все так просто, как кажется. Ведь компьютер — это устройство, которое может преподносить разнообразные сюрпризы. И не всегда исправлять их легко и просто. Так какие еще варианты развития событий можно выделить?



























