Шаг 1. Откройте настройки графики в Windows 11.
Начните с открытия приложения «Настройки». Быстрый способ сделать это — нажать Windows+I на клавиатуре. В приложении «Настройки» убедитесь, что на левой панели выбран раздел «Система». Затем выберите «Экран» справа.
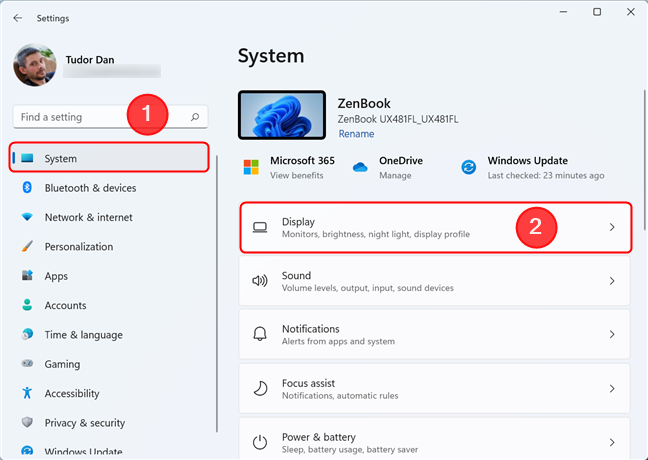
Затем прокрутите, пока не увидите ссылку под названием Графика, и щелкните или коснитесь ее. Вы должны найти его в связанных настройках.
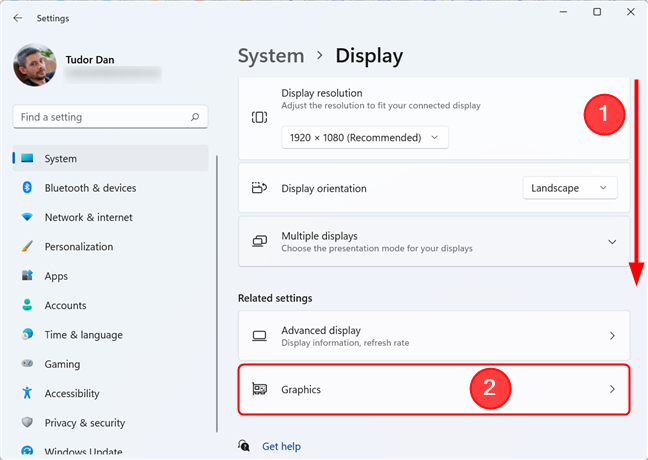
На странице Графика есть список установленных приложений (который не обязательно является исчерпывающим) вместе с видеокартой, которую они используют по умолчанию. Если игры или приложения, которое вы хотите изменить, нет в списке, переходите к шагу 2. Если они есть в списке, переходите к шагу 3.
Как работают две видеокарты
Работоспособность двух видеокарт в паре регулируется специальным программным обеспечением, которое определяет степень нагрузки на графическую систему. В том случае, если требуется больше нагрузки, то происходит отключение встроенной карты и активация дискретного устройства. Часто у пользователей возникает проблема, по которой данной программное обеспечение начинает некорректно работать.
Обычно такая проблема возникает у тех пользователей, которые пытаются самостоятельно выполнить установку графического адаптера. При неправильном подключении он может вовсе оставаться незадействованным, и поэтому игры, программы или видеоролики могут серьезно тормозить. Также ошибки могут возникать из-за неправильных драйверов или отключения необходимых функций в BIOS.
Все нижеуказанные способы будут работать только в том случае, если правильно установлена дискретная видеокарта и загружены все необходимые драйверы.
Переключение видеокарт для игр в Windows 10
В последнем обновлении операционной системы Windows 10, выпущенном в апреле этого года, для пользователей стала доступна функция выбора предпочтительного графического процессора (переключение видеокарт) для исполняемых файлов игр и программ из приложения «Параметры». Раньше, как всем известно, для управления этим необходимо было воспользоваться специальными инструментами.
Их предоставляли разработчики NVIDIA в своей Панели управления и AMD Catalyst в Центре управления. В первой необходимо было сделать выбор между интегрированным или высокопроизводительным процессором, а с AMD, к сожалению, я не имел дела.
Теперь, в новой версии ОС, появился дополнительный параметр «Настройки графики». Его мы и будем использовать для этих целей. Если вы не увидите такой параметр у себя в системе, значит еще не установили нужное обновление.
Чтобы назначить конкретному приложению или игре определенный графический процессор, который будет по умолчанию обеспечивать их функционирование, сделайте следующее. Откройте системные «Параметры», перейдите в раздел «Система» и подраздел «Дисплей».
Прокрутите страницу немного вниз и нажмите на ссылку «Настройки графики». Из раскрывающегося списка выберите ту категорию приложения, которое хотите настроить в данный момент. Обычные игры и программы с исполняемым файлом формата «exe» относятся к категории — классические. Нажмите на кнопку «Обзор», а затем найдите нужный исполняемый файл в своей системе.
Если вы выберете универсальное, добавится еще один список, в котором перечислены все установленные UWP-приложения. После того, как найдете нужное, нажмите на появившуюся кнопку «Добавить».
В первом и втором варианте все приложения, которые вы добавляете, отображаются в списке. Нажмите на каждое из них, после чего станет доступна кнопка «Параметры». После перехода по ней вы сможете задать индивидуальные параметры графики.
BIOS и UEFI
Последний способ – это активация видеокарты в BIOS или UEFI (аналог BIOSa, на новых ноутбуках многих известных производителей – Acer, HP и прочие). Зайти в БИОС можно путем нажатия специальных клавиш. У всех брендов они разные. Обычно это кнопки F* или Del. Компания Lenovo и Acer на своих устройствах ставит другие клавиши, нужно просто заглянуть в мануал и найти нужный вариант.
В меню БИОС нужно войти в пункт Display и выбрать Graphic Device, нажатием кнопки Enter открывается список из доступных видеокарт. Выбираем нужную, сохраняем результат. Данный способ включения подразумевает, что при запуске ноутбука активируется выбранная видеокарта. Если выбрать дискретную графику, то все время задействована будет только она, даже при игре в пасьянс.
Зачем нужно ручное переключение, если оно осуществляется в автоматическом режиме?
Дело в том, что тогда Вы получите возможность экономить батарею. Например, Вы запускаете какую-нибудь игру с достаточно низкими требованиями к видеокарте. По умолчанию у Вас сразу же активизируется чип от компании Нвидиа, что несомненно скажется на более быстрой разрядке аккумулятора. То есть, первый бонус, который мы получаем – возможность экономии заряда батареи при запуске нетребовательных игрушек.
Не исключён и иной вариант развития событий, когда запуск приложения изначально осуществляется с «неправильным» видеочипом, из-за чего не удаётся добиться максимальной производительности в нём. Возможно, проблема заключена в самом приложении, из-за чего система неправильно выбрала видеокарту. Однако, мы можем решить её в несколько кликов мышью.
Отключение в диспетчере устройств
Если в ноутбуке 2 видеокарты, и он работает на Windows XP, выбрать основную программными средствами не представляется возможным. Проще всего отключить один акселератор в Диспетчере устройств. Для этого нужно в него войти одним из способов:
нажать Win+R и ввести команду devmgmt.msc;


- нажать Пуск-Панель управления, переключиться в режим отображения Крупные значки, запустить Система и нажать кнопку диспетчера;
- кликнуть правой кнопкой мыши на Компьютер, выбрать Управление, нажать на Диспетчер устройств в левой колонке.
В перечне устройств системы достаточно развернуть раздел Видеоадаптеры. Чтобы сделать дискретную видеокарту основной, нужно отключить вторую.
На другую видеокарту, ее наименование в списке устройств, нужно нажать правой кнопкой мыши. В меню достаточно выбрать Отключить и подтвердить свои действия. Возможно, потребуется перезагрузка. Если изображение на экране ноутбука пропало — для отключения достаточно нажать и отпустить кнопку питания. Правильно настроенная операционная система штатно выключится.
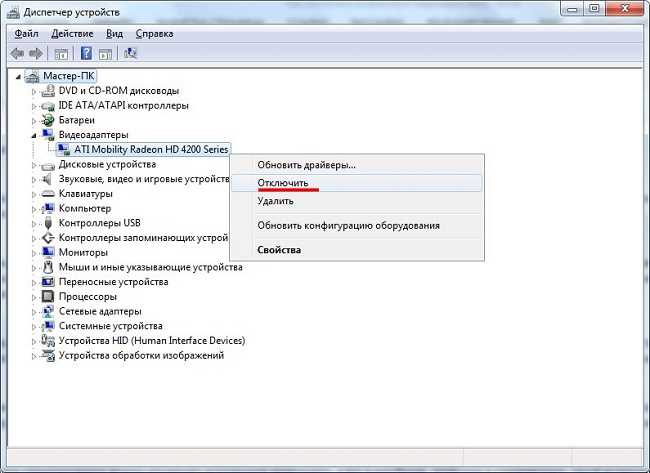
Аналогично поступают, если нужно включить 2 видеокарту, которая ранее была отключена. Снова требуется зайти в Диспетчер устройств, кликнуть правой кнопкой на имени адаптера, выбрать из меню пункт Задействовать или Включить.
Способ 2: Nvidia Optimus
Данная программа обеспечивает автоматическое переключение между графическими платами в ноутбуке, когда в этом возникает необходимость. В теории, Nvidia Optimus должен включать дискретный ускоритель только тогда, когда в нём действительно есть необходимость, а остальное время ноутбук должен работать от встроенного графического чипа, чтобы сэкономить энергию.
На практике же Optimus не всегда переключает видеокарты, потому что не считает это нужным. Далее попробуем решить эту проблему, чтобы переключение между видеокартами работало всегда, когда это нужно.
- Выполняем первые 3 пункта из раздела «GeForce Experience».
- Переходим в раздел «Программные настройки» и выбираем программу, для которой нужно установить автоматическое переключение между видеокартами. Затем нажимаем на кнопку «Добавить» и выбираем предпочтительный графический процессор для этой программы.
Для того чтобы не выполнять вышеуказанные настройки для каждой программы, существует более простой способ запуска приложения с выбором нужного графического адаптера. Для этого возвращаемся на главную страницу приложения GeForce Experience и в верхней части нажимаем на кнопку «Рабочий стол». В выпадающем меню отмечаем все пункты галочкой, кроме последнего.
После этого кликаем правой кнопкой мыши по программе, которую нужно запустить с помощью определенной видеокарты, и выбираем опцию «Запустить с графическим процессором».
Особенности взаимодействия встроенной и дискретной видеокарт
Как известно, корпорация «Intel» выпускает недорогие встроенные в процессор видеоплаты low-end сегмента, призванные снабдить компьютер базовыми графическими возможностями. Такие карты прекрасно подходят для офисных или домашних компьютеров с низкими графическими требованиями.
Напротив, карты от Nvidia предназначены для обслуживания ресурсоёмких графических программ (обычно это современные мощные игры и графические редакторы). Они обладают мощной системой охлаждения и высокой энергоёмкостью.
Обычно компьютер автоматически переключается между ними, задействуя встроенную плату от Интел для простых офисных приложений, и графическую от Нвидиа для большинства игр. Переключение между картами обычно осуществляется с помощью технологии «NVIDIA Optimus», залогом стабильной работы которой является наличие на ПК самых свежих драйверов для обеих видеокарт.
В случае некорректного переключения между графическими адаптерами (к примеру, встроенная видеоплата используется для запуска мощных игр) возникает необходимость отрегулировать их переключение. Разберёмся, как это можно сделать.
За что отвечает видеоадаптер на ноутбуке?
GPU ответственен за графические показатели ноутбука или компьютера. Речь идет не только о выводе изображения на экран и его качестве. От объема видеопамяти, поддержки различных технологий и кодеков зависит совместимость системы с требовательным к GPU программами и играми.
Видеоадаптеры делятся на два основных типа:
1. Встроенные — видеочип интегрирован непосредственно в процессор или же впаян в материнскую плату. Устройства такого типа не отличаются высокими показателями производительности. Для офисных задач или просмотра фильмов онлайн такой вариант подойдет, но вот для современных игр, работы с графикой его недостаточно.

2. Дискретный видеоадаптер — отдельный девайс, который, помимо функций интегрированного чипа, значительно расширяет функциональные возможности ПК. С запуском и работой в профессиональном графическом софте, прохождением современных игр проблем в этом случае не возникает.
Главное отличие встроенного и дискретного видео чипа
Дискретной называется видеокарта, которая выполнена в видео отдельного заменяемого модуля. Все современные видеоадаптеры подключаются через порт PCI Express версий от 1 до 3.
Конструкционно такая деталь представляет собой печатную плату, к которой монтируются графический процессор (GPU), видеопамять и система охлаждения — от одного до трех кулеров.
В зависимости от мощности компонентов может потребоваться дополнительное питание, для чего от БП подключаются один или два шести, или восьми пиновых коннектора.
Выпускают GPU для платформы ПК сегодня только два бренда — Nvidia и AMD.
При разработке новой модели создается так называемая референсная видеокарта — типичная конфигурация.
Все прочие производители (ASUS, MSI, Gigabyte, Palit и т. д.) на основании этой модели и с использованием брендового графического чипа создают доработанные модели — например, улучшают систему охлаждения, ставят стильные элементы декора и PGB подсветку и тому подобное.
Дискретный графический адаптер оборудован собственными слотами для подключения мониторов. Из-за особенностей конструкции материнской платы на системном блоке расположены они всегда горизонтально, в самом низу тыльной крышки. У ноутбука может быть универсальный выход, куда выводится сигнал со встроенной или дискретной видеоплаты.
Интегрированная, или встроенная видеокарта выполнена на одном кристалле кремния как отдельная микросхема.
Схематически она копирует GPU, однако из-за некоторого ограничения размеров, что связано с габаритами процессора, элементов, как правило, там меньше.
В итоге получается, что интегрированные видеокарты слабее дискретных среднего сегмента. Однако на топовых «Камнях», например Ryzen 7 или Core i7 интегрированные видеокарты мощнее бюджетных — например, GTX 1030 и ее аналогов от АМД.
Так как производителей процессоров для ПК тоже только два — Intel и AMD, то и брендов строенных видеокарт столько же.
В материнские платы сегодня интегрированные видео чипы почти не ставятся, так как более рационально оказалось встраивать их в ЦП. Разъем для подключения монитора на интегрированной видеоплате расположен вертикально рядом с прочими слотами на материнке.
Нет разницы, между какими видеоадаптерами надо переключаться — c Intel на Nvidia или с AMD на AMD. Делается все одинаково на разных версиях Виндовс.
За что отвечает видеоадаптер?
На графическую производительность ПК и ноутбуков отвечает видеокарта, или видеоадаптер
Важно понимать, что мощные компоненты потребляют под нагрузкой огромное количество энергии. Для настольного ПК это не проблема, но ноутбук обязан экономить энергию, чтобы работать без электричества подольше
Чтобы решить вопрос, специалисты рекомендуют использовать две карты: встроенные и дискретные. Юзер, в свою очередь, сможет выбрать то, что его интересует в конкретный момент — энергосбережение либо производительность.
Интегрированная карта представляет собой устройство, которое отдельным чипом впаивают на материнскую плату или встраивают в процессор. Основным плюсом использования этого адаптера является низкое потребление электричества. Явный минус — невысокая производительность.
Если говорить о дискретном видеоадаптере, то он даёт куда больше возможностей. Дискретный адаптер подключается отдельно, при этом работает он по аналогичным с видеокартой для ПК принципам. В этом случае можно получить отличную производительность, хотя и тратится больше энергии.
Включение видеокарты в диспетчере устройств
Еще один способ переключения графического адаптера — системная программа OC Windows «Диспетчер устройств»:
- Открываем меню «Пуск», находим в «Панели управления» — «Система и безопасность» — «Система» — «Диспетчер устройств».
- Выведется окно со списком всех подключенных в компьютере устройств на данный момент. Будут отображаться активный и отключенный графические адаптеры. По нужной видеокарте нажимаем ПКМ, в появившемся меню кликаем по строке «Включить».
В настольном ПК, в отличие от ноутбука, дополнительно следует переключить кабель от монитора к нужному разъему видеопроцессора. Делать это нужно, полностью выключив компьютер.
ПЕРЕКЛЮЧЕНИЕ ВИДЕОКАРТ
Спецификации:
- энергосберегающий графический процессор;
- высокопроизводительный GPU.
Системное значение – это графический процессор по умолчанию, используемый для всех приложений. Энергосбережение – относится к маломощному встроенному, как правило, от Intel. Высокая производительность – относится к дискретной видеокарте, например от NVIDIA или AMD.
Нажмите “Сохранить”, когда закончите. Если игра или программа в настоящее время запущены, вам может потребоваться перезапустить ее, чтобы изменения вступили в силу.
Как проверить, какой GPU используется? Для этого откройте Диспетчер задач, и включите столбец «GPU Engine» на вкладке “Процессы”. Затем вы увидите номер видеокарты, используемой приложением
Спасибо за внимание!
Ростислав Кузьмин
Как переключить видеокарту на ноутбуке
В современных ноутбуках обычно установлены 2 графических процессора – встроенный и дискретный. Первый нужен для выполнения задач, требующих небольшой мощности, чтобы не потреблять много энергии. Для переключения видеопроцессора можно не заходить в биос, а сделать это намного легче. Для видеокарт производителей Amd и Nvidia существуют разные инструкции по их активации.
Инструкция для nvidia
Перед тем, как переключить видеокарту на ноутбуке с процессором intel, нужно зайти в панель управления Nvidia. Программа удобна тем, что в ней можно настроить, для какой программы будет использован интегрированный адаптер, а для какой – дискретный. Видеокарты при запуске соответствующих программ будут переключаться на автомате. Для того, чтобы настроить видеокарту, делаем следующее:
- На рабочем столе нажимаем ПКМ, в выпадающем меню выбираем «Панель управления Nvidia».
- В программе заходим в Параметры 3D-Управление параметрами 3D-Программные настройки.
- В данном меню 1-й вариант отвечает за программы, 2-й – за активные графические процессоры. После завершения работы с программой нужно сохранить изменения.
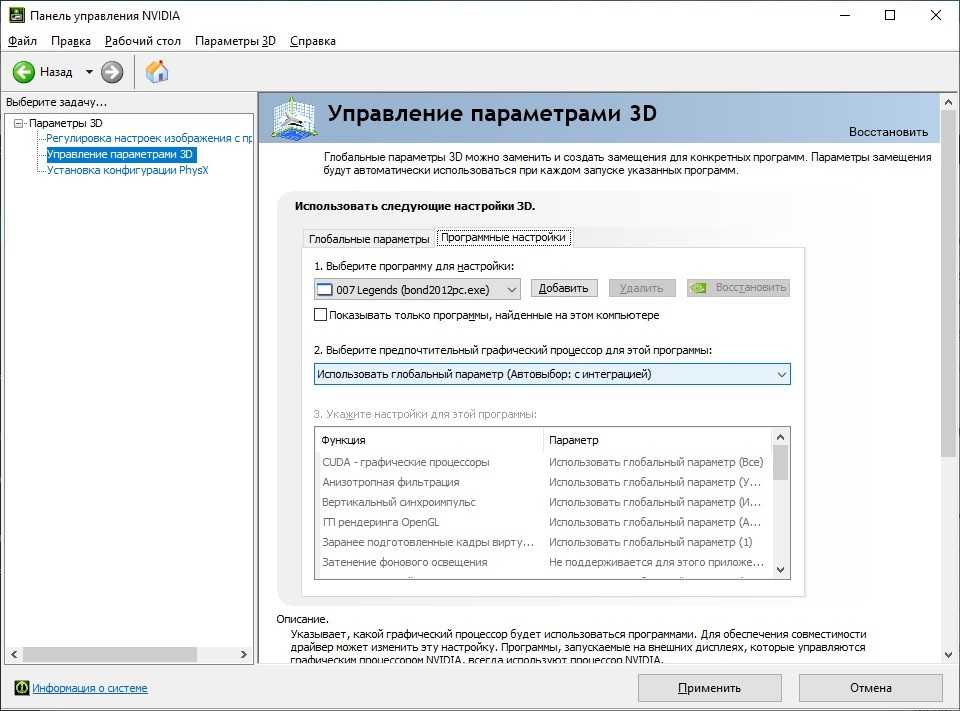
Инструкция для amd
Для настройки видеопроцессора от Amd на ноутбуке с процессором intel понадобится утилита Catalyst Control Center. В данной программе можно увидеть активный адаптер в текущий момент и переключить его. Пошаговый процесс:
- Устанавливаем программу, запускаем (с рабочего стола или через меню «Пуск).
- В графе питание кликаем по строке «Переключаемые графические адаптеры». Будут показаны все сведения об активной видеокарте. Также в этом меню можно настроить её режим энергопотребления. Для внешней карты рекомендуется включать максимальную производительность.
Как включить дискретную видеокарту на ноутбуке?
Дискретная видеокарта для ноутбука является привычной функцией, большинство более дорогих моделей комплектуются соответствующим адаптером. В ноутбуке установлена автоматическая система распределения процессов, которые следует обрабатывать тем или иным контроллером. При запуске текстовых редакторов, браузеров и т.д. активируется встроенный адаптер. Для игр, обработки фото/видео и просмотра фильмов подключается дискретная карта. Оба устройства одновременно не работают.
Иногда дискретная видеокарта не запускается даже автоматически, это может быть спровоцировано отключением устройства. Произвести запуск можно:
- Клик на Пуск и ПКМ на «Компьютер», затем выбрать опцию «Свойства».
- В левой части окна находится раздел «Диспетчер устройств».
- Следует развернуть список «Видеоадаптеры».
- ПКМ по дискретной карте, которую можно определить по названию и выбрать «Включить».
- Рекомендуется выполнить обновление из того же контекстного меню.
Чтобы активировать только дискретное устройство, необходимо отключить интегрированную плату, так удастся передать обработку всего видеоконтента на соответствующий адаптер.
Для изменения активных настроек потребуется перезагрузить ноутбук. Если в систему подключен внешний монитор, следует проверить, что он подключён на вход от дискретного компонента.
Преимущественно для переключения между видеокартами в заводской комплектации ноутбука присутствует специальная утилита. Всего существует 2 основных производителя карт – AMD и Intel. Если в устройстве содержится карта Radeon, действие можно выполнить через Catalyst Control Center. С Intel всё ещё проще, так как при нажатии ПКМ на рабочем столе присутствует встроенный пункт «Панель управления NVidea». В данном разделе есть возможность устанавливать настройки поведения адаптера для отдельных игр.
Важно! Переключение описанными способами недоступно для Windows XP и всех более старых версий
Изменение разрешения
1) В видео-драйверах (на примере Nvidia, Ati Radeon, IntelHD)
Один из самых простых способов изменить разрешение экрана (да и вообще, настроить яркость, контрастность, качество картинки и прочие параметры) — это воспользоваться настройками видео-драйвера. В принципе, настраиваются они все аналогично (покажу несколько примеров ниже).
IntelHD
Крайне популярные видео-карты, особенно в последнее время. Почти в половине бюджетных ноутбуков можно встретить подобную карту.
После установки драйверов для нее, просто щелкните по значку в трее (рядом с часами), чтобы открыть настройки IntelHD (см. скриншот ниже).
Далее нужно зайти в настройки дисплея, затем открыть раздел «Основные настройки» (перевод может несколько отличаться, в зависимости от версии драйвера).
Собственно, в этом разделе можно задать нужно разрешение (см. скрин ниже).
AMD (Ati Radeon)
Можно воспользоваться так же значком в трее (но он есть далеко не в каждой версии драйвера), либо просто щелкнуть правой кнопкой мышки в любом месте рабочего стола. Далее во всплывшем контекстном меню откройте строку «Catalyst Control Center» (прим.: см. фото ниже. Кстати, название центра настройки может несколько различаться, в зависимости от версии ПО).
Далее в свойствах рабочего стола можно установить нужное разрешение экрана.
Nvidia
1. Сначала щелкаете правой кнопкой мышки в любом месте на рабочем столе.
2. Во всплывшем контекстном меню выбираете «Панель управления Nvidia» (скрин ниже).
3. Далее в настройках «Дисплея» выбираете пункт «Изменение разрешения«. Собственно, из представленных останется только выбрать нужное (скрин ниже).
2) В Windows 8, 10
Бывает такое, что значка видео-драйвера нет. Происходить это может по нескольким причинам:
- переустановили Windows, и у вас установился универсальный драйвер (который ставиться вместе с ОС). Т.е. отсутствует драйвер от производителя…;
- встречаются некоторые версии видео-драйверов, которые не «выносят» автоматически значок в трей. В этом случае можно найти ссылку на настройки драйвера в панели управления Windows.
Ну, а для изменения разрешения, можно так же воспользоваться панелью управления. В поисковой строке наберите «Экран» (без кавычек) и выберите заветную ссылку (скрин ниже).
Далее перед вами откроется список всех доступных разрешений — просто выберите нужное (скрин ниже)!
3) В Windows 7
Щелкните на рабочем столе правой кнопкой мышки и выберите пункт «Разрешение экрана» (так же этот пункт можно найти в панели управления).
Далее вы увидите меню в котором будут отображены все возможные режимы доступные для вашего монитора. Кстати, родное разрешение будет помечено, как рекомендуемое (как уже писал, в большинстве случаев оно обеспечивает самую лучшую картинку).
К примеру, для 19-дюймового экрана родным является разрешение на 1280 x 1024 пикселей, для 20-дюймового: 1600 x 1200 пикселей, для 22-дюймового: 1680 x 1050 пикселей.
Старые мониторы на основе ЭЛТ позволяют поставить разрешение намного выше, чем для них рекомендуется. Правда, в них очень важная величина — частота, измеряемая в герцах. Если она ниже 85 Гц — у вас начинает рябить в глазах, особенно на светлых тонах.
После изменения разрешения нажмите «OK«. Вам дается 10-15 сек. времени на подтверждение изменений настроек. Если за это время вы не подтвердите — оно восстановиться на прежнее значение. Это сделано для того, чтобы если картинка у вас исказиться так, что вы ничего не сможете распознать — компьютер вернулся вновь в рабочую конфигурацию.
4) В Windows XP
Практически ничем не отличается от настройки в Windows 7. Щелкаете правой в любом месте на рабочем столе и выбираете пункт «свойства«.
Далее переходите во вкладку «Параметры» и перед вами появится картинка, как на скрине ниже.
Здесь можно будет выбрать разрешение экрана, качество цветопередачи (16/32 бита).
Кстати, качество цветопередачи характерно для старых мониторов на основе ЭЛТ. В современных по умолчанию стоит 16 бит. Вообще, этот параметр отвечает за количество цветов, отображаемых на экране монитора. Только вот человек не способен, практически, отличить разницу между 32 битным цветом и 16 (возможно опытные редакторы или игроманы, которые много и часто работают с графикой). То ли дело бабочки…
PS
За дополнения по теме статьи — заранее благодарю. На сим у меня все, тема раскрыта полностью (я считаю :)). Удачи!
Nvidia
Если у вас установлена карта от Нвидиа, то переключить интегрированную видеокарту на дискретную на ноутбуке можно с помощью утилиты «Control Center». Изначально она устанавливается вместе с драйверами, но если ее нет, то надо обновить драйвера и она у вас появится. Утилита автоматически встраивается в контекстное меню и открыть ее можно одним щелчком.
Щелкните правой мышкой по любому свободному пространству на рабочем столе и выберите пункт «Nvidia».
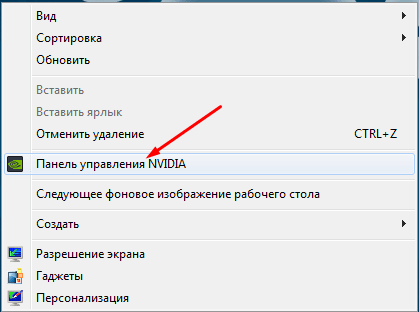
Отобразится окно, в котором необходимо:
- С левой стороны панели перейти в меню «Параметры 3D»;
- Далее в «Управление параметрами»;
- Далее выберите из списка приложение, которое должно запускаться с внешней карты; Если в списке его нет, то щелкните на «Добавить» и найдите его вручную.
Процесс переключения всегда один и не зависит, как от фирмы производителя вашего ноутбука, будь то, Asus, Acer, Samsung, HP, Dell inspiron, Леново и п.р, так и от версии Windows (7, 8 или 10).
Включаем видеокарту с помощью инструментов Windows
Архитектура современных компьютеров и ноутбуков устроена таким образом, что при наличии двух видеокарт система автоматически выбирает адаптер, который и будет использоваться для достижения тех или иных задач. Скорее всего, для работы с данными, требующими хорошей графической мощи, будет выбрана дискретная видеоплата, однако иногда этого не происходит, и от этого вы можете стать заложником сильных зависаний на стороне компьютера.
Чтобы быть уверенным в том, что при необходимости у вас будет работать именно дискретная карта, вы можете включить её через Диспетчер устройств. Войти в диспетчер вы можете разными путями:
- Кликнуть по иконке Компьютер правой кнопкой мыши и выбрать Диспетчер устройств.
- Нажать Пуск – Панель управления – Диспетчер устройств.
- Перейти к Пуск и кликнуть правой кнопкой мыши по пункту Компьютер, выбрать Диспетчер устройств.
Далее, раскройте раздел Видеоадаптеры и выключите видеокарту, которую не хотите использовать путем нажатия по ней правой кнопкой мыши и выбором пункта Отключить. Аналогичным путем включите другую видеоплату.
После того как вы проделаете эти действия и перезагрузите компьютер, система начнет работать только с дискретной картой.
Такой метод очень хороший тем, что вам не нужно скачивать посторонние утилиты, ведь ко всему необходимому вы имеете доступ с рабочего стола. Однако если вы пользуетесь операционной системой Windows XP или ниже, то такой возможности в этой версии ОС Виндовс вы не найдете. Здесь вам придется заходить в BIOS.
Выбираем встроенный или дискретный графический процессор на ноутбуке
Этот метод работает в основном только на портативных компьютерах. Для настольного ПК перейдите к следующему способу. Вы все еще можете попробовать этот метод на своем настольном ПК. Это будет работать при условии, что оба графических процессора можно увидеть в параметрах, которые мы покажем ниже.
В Windows 10 есть функция, о которой многие люди не знают, которая чрезвычайно полезна, если у вас есть дискретный графический процессор и встроенная видеокарта на вашем ноутбуке. Если вы хотите заставить Chrome, Firefox или буквально любое другое приложение, даже игру использовать определенный графический процессор (например, Nvidia или AMD) вместо встроенного графического адаптера (или наоборот), это можно сделать в настройках Windows 10. Приведем пример, если Вы в дороге работаете на ноутбуке с документами, то лучше выбрать встроенную видеокарту, так как разряд аккумулятора ноутбука будет ниже, что позволит ноутбуку проработать больше. Для игры, каждый игрок знает, нужна высокая производительность, поэтому Вы сможете указать дискретную видеокарту, ниже мы расскажем как выполнить данные настройки.
- Щелкните правой кнопкой мыши в любом месте рабочего стола и выберите Параметры экрана.
На правой панели прокрутите вниз, найдите и нажмите Настройки графики.
В разделе Выберите приложение для настройки параметров выберите Классическое приложение и нажмите Обзор. Затем перейдите к исполняемому файлу приложения или игры, который вы хотите принудительно запустить на нужном графическом процессоре.
После выбора щелкните приложение, а затем щелкните Параметры.
В разделе Настройка графики выберите вариант с нужным графическим процессором из списка. Интегрированная видеокарта, обычно устанавливается производителями Intel HD Graphics и используется в системе как энергосберегающий графический процессор, а дискретный графический процессор (видеокарты Nvidia или AMD) обычно указан в настройках графики как высокопроизводительный графический процессор.
Утилиты от производителей видеокарт
Как подключить производительный чип с помощью родных утилит я уже рассказывал, в целом процесс заключается не во включении чипа, а в его настройке.Существует несколько вариантов настройки:
- для конкретных задач;
- настроить активацию карту для непосредственно запуска программы.
Утилиты от производителей видеокарт называются Nvidia Control Center и Catalyst Control Center. Первая программа работает с картами GeForce, вторая с AMD.Обе утилиты прячутся в контекстном меню, которое можно вызвать в любом месте рабочего стола. Запускаем программу, открываем «Управление параметрами 3D». Переходим в «Программные настройки» и выбираем все необходимые программы, которые должны работать с дискретным чипом. После сохранения они автоматически запустятся с более мощной видеокартой.Чтобы не выбирать для каждой программы видеокарту, можно сделать процесс ручным, а именно при запуске конкретной утилиты активировать для нее нужный адаптер. Для этого заходим в «Панель управления NVidia» и переходим во вкладку «Рабочий стол». В предложенном списке следует активировать два последних пункта – «добавить пункт запустить…», и «отображать значок активности…». Теперь при включении любой программы прежде нажимаем на ней ПКМ и запускаем с высокопроизводительным процессором Intel.Для видеокарт AMD процесс не отличается. Заходим в приложение Catalyst и выбираем «Питание». Далее нас интересуют «Переключаемые графические адаптеры». После этого по аналогии с описанием выше выбираем для конкретных приложений производительную карту. Этот способ работает в комбинации Intel + Radeon, для AMD + Radeon приложение называется AMD Vision, принцип включения аналогичный.
Что делать если не получается переключаться между видеокартами
Если речь идет о связке «родственных» компонентов — производитель встроенного и отдельного GPU один и тот же — в большинстве случаев проблема решается установкой софта Catalyst и свежими драйверами для обеих видеокарт. Как уже было сказано выше, с Catalyst можно переключаться между карточками самостоятельно. Также утилита может выполнять переключение автоматически в зависимости от нагрузки.
Связка дискретного и интегрированного GPU разных фирм тоже требует установки вышеуказанного ПО. Но чтобы карты переключались автоматическим образом, нужно еще поставить специальные драйвера.
Владельцы ноутбуков могут переключаться между видеокартами, установленными в устройстве, несколькими методами: классическими средствами, вшитыми в ОС, и с помощью отдельных программ, разработанных специально для GPU от разных производителей. Выбрать можно, что угодно. Главное помнить: тем, кто не уверен в знаниях о начинке лэптопов, лучше обойтись без самодеятельности и обратиться с вопросом переключения в сервисный центр.
Переключаем стандартными средствами
На новых игровых ноутбуках, даже при наличии процессора Intel, изначально невозможно переключение видеочипов – второй просто отсутствует. Поэтому здесь ничего не выйдет. Что касается более стареньких устройств, то для переключения Вы должны выполнить следующие действия:
- В трее (возле даты и времени) кликаем правой кнопкой мыши по фирменному значку компании NVidia;
В появившемся списке выбираем пункт «Открыть Панель Управления NVidia»;
Далее кликаем в верхнем горизонтальном меню по кнопке «Рабочий стол»;
Ставим галочку напротив пункта, отмеченного на скриншоте;
Отлично, теперь в контекстном меню у нас будет возможность выбора видеоадаптера, который должен «тянуть» всю графику в игре;
Кликаем ПКМ по значку любой игры;
Затем Вам нужно навести курсор на «Запустить с графическим адаптером» и выбрать желаемую видеокарту;
Как видите, ничего более простого и быть не может – Вам нужно сделать буквально несколько кликов мышью для активации соответствующего пункта в контекстном меню Windows.
Как переключить видеокарту в БИОСе?
Теперь непосредственно о настройках первичной системы. Вся процедура выглядит довольно простой, однако на некоторых этапах могут возникнуть сложности. Как переключить видеокарту в БИОСе? Порядок таков.
При загрузке входим в BIOS или UEFI, используя для этого специальные клавиши или их сочетания, и ищем раздел, где будут показаны видеоадаптеры и их текущие настройки. Вот тут и начинаются сложности. Дело в том, что названия разделов и местоположение меню параметров могут разниться достаточно сильно. Главные разделы обычно называются Advanced Features Setup или Chipset Features Setup. Но вот подразделы и необходимые для изменения приоритета параметры могут иметь следующие обозначения:
Встроенная видеокарта в БИОСе обозначается термином Integrated, а дискретная относится к типу PCI. В любом случае в параметрах следует установить приоритет именно для того графического адаптера, который будет использоваться по умолчанию. После установки всех необходимых параметров нужно всего лишь сохранить изменения и перезагрузить систему. Для этого используется клавиша F10 с подтверждением сохранения настроек посредством нажатия клавиши Y.
Возможные проблемы с первичной системой ввода вывода
Иногда производительность компьютера может резко падать после переключения активного графического процессора. Чаще всего это происходит из-за самого BIOS. Для исправления нужно поискать новую прошивку в интернете и установить её своими руками. Если проблема с настольным ПК, то инструкция следующая:
- Выключить кэширование биос в VIDEO и RAM.
- Закачать установочник с DOS-утилитой на компакт-диск и производить установку прошивки с него. Старую версию рекомендуется сохранить на всякий случай.
Переключение видеопроцессоров в самом биос – процесс простой. Но с помощью других программ и диспетчера устройств это делается еще проще и безопаснее.


















