Папка windows WinSxS
В операционных системах windows 7, 8 и 10 есть папка под названием WinSxS, в которой хранятся файлы обновления ОС и точки её восстановления. Зачастую она занимает немного места на жёстком диске. Однако некоторые пользователи удаляют её. В результате система не загружается и возникает проблема. Если же у вас папка WinSxS занимает много места, не стоит её удалять. Можно очистить её корректными способами.
Очистка WinSxS в windows 7
Очистка папки WinSxS – достаточно сложный процесс, который стоит выполнять, придерживаясь чётких указаний. Однако, прежде чем описать очистку WinSxS вручную, стоит упомянуть об автоматическом удалении ненужных файлов папки с помощью Планировщика заданий. Для этого жмём «Пуск», далее «Выполнить» и вводим «taskschd.msc».

Переходим по ветке «Microsoft», «windows» и «Servicing». Здесь нужно создать простую задачу «StartComponentCleanup» и указать периодичность её выполнения. Для этого жмём «Создать простую задачу» в правом окне Планировщика.
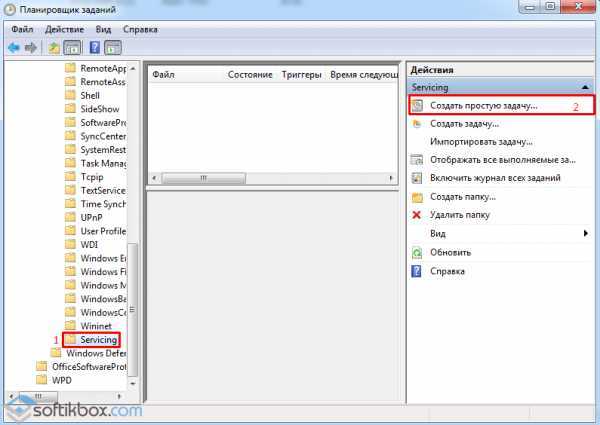
Указываем имя задачи, жмём «Далее».
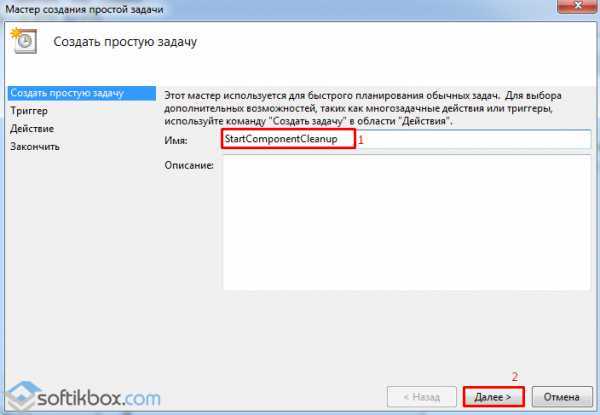
Выбираем периодичность запуска задачи и следуем указаниям.
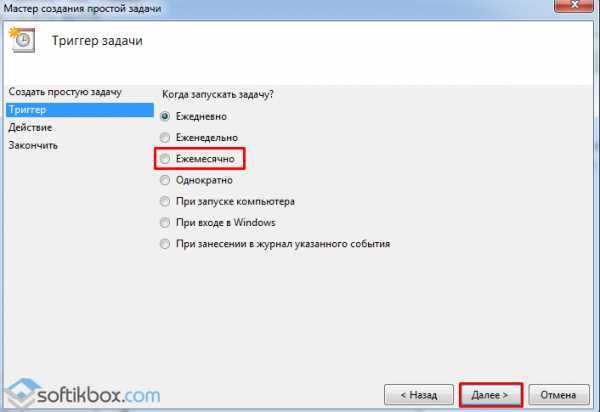
После перезагружаем компьютер.
Чтобы очистить папку WinSxS в windows 7, необходимо скачать и установить обновление KB2852386. Только после выполнения данного действия в утилите появится соответствующий пункт. Для этого жмём «Пуск» и вводим в поисковую строку «Центр обновления».
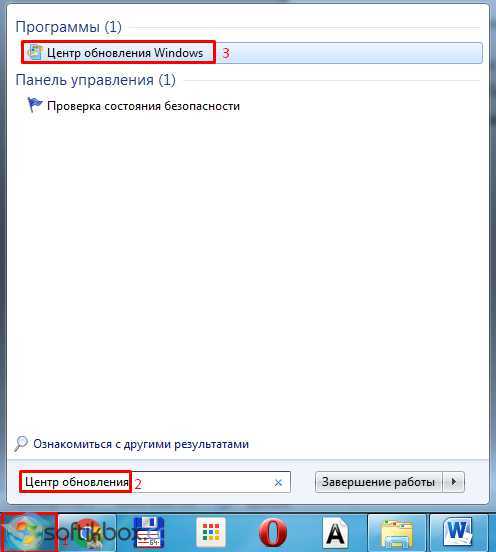
Открываем «Центр обновления windows» и в левом меню выбираем «Поиск обновлений».
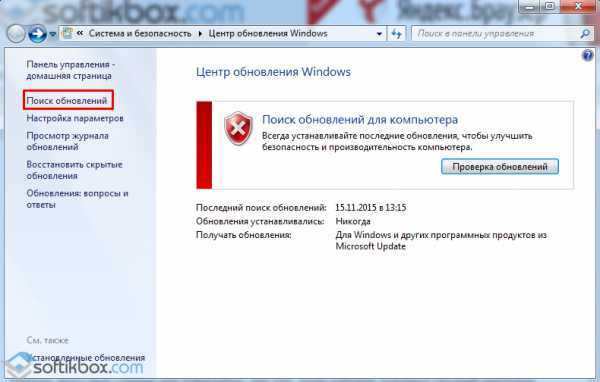
Запустится поиск обновлений. По окончании сканирования нужно выбрать «Необязательные обновления».
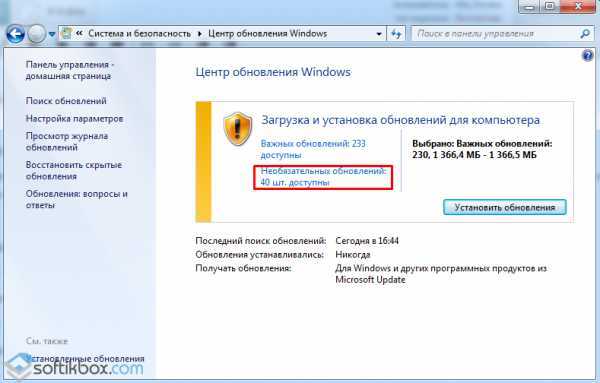
В списке находим KB2852386, устанавливаем его и перезагружаем ПК. Далее стоит ввести в поисковую строку и выбрать «Очистка диска».
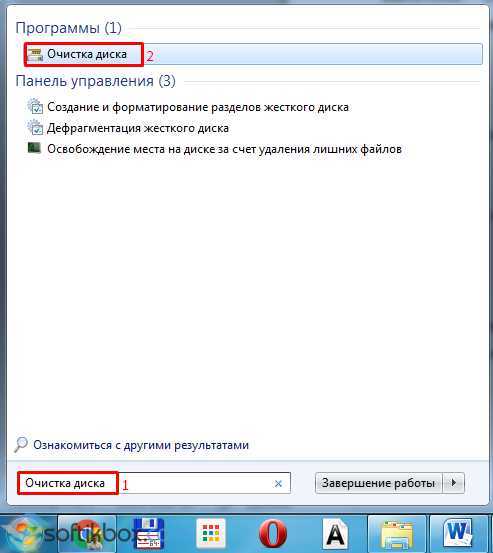
Из списка нужно выбрать «Файлы резервной копии пакета обновления» и нажать «ОК».
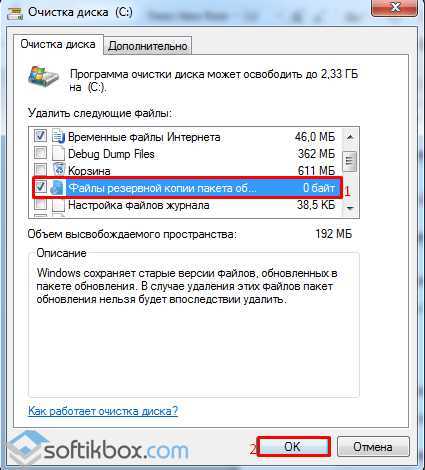
Таким образом, вы корректно и без вреда для системы очистите папку WinSxS.
Как очистить WinSxS в windows 8 и 8.1?
В операционных системах windows 8 и 8.1 возможность удалять резервные копии обновлений и устаревшие точки восстановления системы указаны в утилите очистки диска по умолчанию. Никаких обновлений устанавливать не нужно. Поэтому достаточно запустить утилиту и выбрать «Очистка обновлений windows».
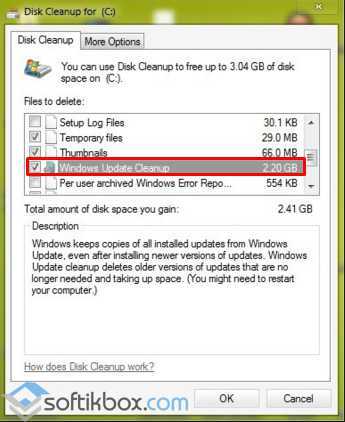
Также очистить папку WinSxS в windows 8 и 8.1 можно с помощью командной строки.
Жмём «Win+X» и вводим «cmd». В консоли прописываем задачу для очистки папки «dism.exe /Online /Cleanup-Image /StartComponentCleanup /ResetBase». Если же вы желаете узнать размер папки WinSxS, стоит ввести «dism.exe /Online /Cleanup-Image /AnalyzeComponentStore».
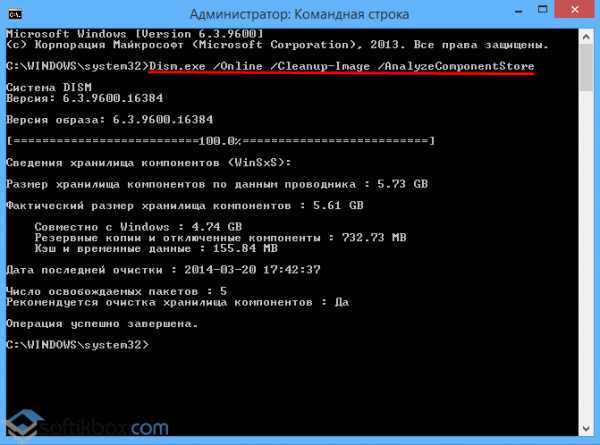
После выполнения очистки, стоит перезагрузить ПК.
Чистим WinSxS в windows 10
Чтобы очистить в windows 10 папку WinSxS, стоит запустить командную строку с правами Администратора. Далее вводим «Dism.exe /online /cleanup-image /AnalyzeComponentStore». Запустится анализ операционной системы. После появится сообщение о необходимости очистки windows 10.
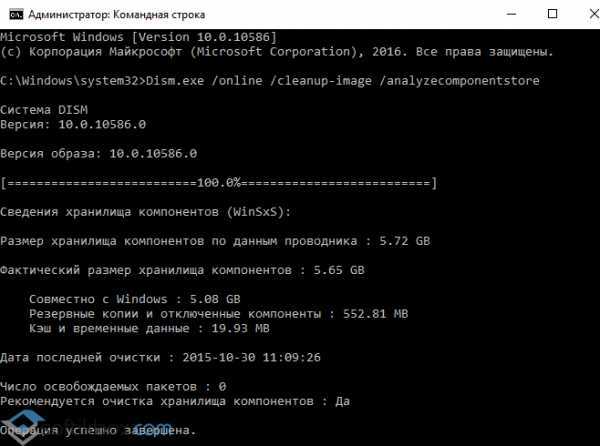
Если вы знаете размер папки и хотите её очистить без проверки, нужно ввести команду «Dism.exe /online /cleanup-image /StartComponentCleanup».
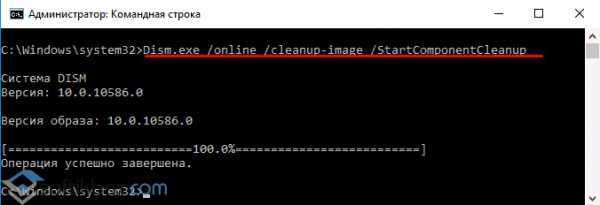
После рекомендуется перезагрузить ПК.
Что делать, если случайно был удален важный файл?
Стоит отметить, если Вам внезапно понадобились удаленные данные из папок или Вы случайно утеряли важную информацию с компьютера, рекомендуем воспользоваться удобной программой для восстановления файлов RS Partition Recovery.
С её помощью можно вернуть данные, утерянные в ходе:
Форматирования диска или съемного носителя (флешки, портативного винчестера и т.д.)
Случайного удаления с носителя.
Удаления вирусами.
Утери важных данных с рабочего стола в ходе переустановки ОС.
RS Partition Recovery обладает продвинутым функционалом и несколькими алгоритмами для поиска следов удаленных данных, что позволяет проводить быструю проверку и выявлять недавно удаленные файлы, или провести глубокий анализ носителя для восстановления файлов, удаленных до нескольких месяцев назад. Вместе с RS Partition Recovery Вы сможете восстанавливать фотографии, медифайлы, текстовые документы и другие форматы, используемые в различных приложениях. Более детальную информацию про RS Partition Recovery можно узнать на официальной странице программы.
Что за папка Assembly?
Слово «assembly» переводится с английского языка как «сборка». Соответственно, в данной директории находятся сборки программной платформы «.NET Framework» – набор библиотек и системных компонентов, предназначенных для обслуживания приложений, использующих архитектуру .NET Framework (последний являет собой комплекс сетевых сервисов и программ, активно продвигаемых компаний «Майкрософт»).
При этом данные сборки могут выступать в виде как библиотек (файлы .dll), так и исполняемых файлов (обладающих расширением .exe).
Также в директории «Assembly» довольно часто могут находиться различные обновления к ОС Виндовс, подготавливаемые для установки в операционную систему.
Вмещая целый комплекс подобных файлов папка «assembly» часто бывает раздута, обладая объёмом в несколько сот мегабайт (к примеру, у меня она составляет более 500 мегабайт). Механически удалять все находящиеся в ней файлы крайне не рекомендуется, так как после удаления приложения, работающие с архитектурой .NET Framework, могут перестать работать корректно, система начнёт сбоить и подтормаживать.
Большинство находящихся в папке assembly файлов — это dll-библиотеки
Reference Assemblies как вирус
Если же вы никогда не программировали, не знаете, что такое Visual Studio и .NET Framework – скорее всего компьютер заражен вирусом. Дополнительными симптомами, указывающими на поражение ОС нежелательным ПО, могут быть подвисания, медленная работа, показ агрессивной рекламы и изменение настроек в браузере.
Для лечения компьютера нужно:
- Очистить содержимое из папки Temp по пути C:\Users\Администратор\AppData\Local\Temp.
- Удалить недавно распакованные приложения.
- Установить две программы – AdwCleaner и CCleaner.
- Запустить AdwCleaner. Нажать поочередно Сканировать – Очистка.
- Сбросить настройки в используемом браузере.
- Проверить ярлык интернет-обозревателя по умолчанию и удалить вирусную ссылку.
- Очистить реестр с помощью CCleaner.
- Перезагрузить компьютер.
Внимание! Опыт пользователей указывает на то, что в случае размещения Reference Assemblies в C:\Program Files\ – приложение безопасное и является официальным компонентом. В случае, если папка расположена в корне системного раздела (C:\) рекомендуется немедленно проверить компьютер на вирусы.. Этой информации хватит для предотвращения заражения компьютера и повреждения пользовательских данных
Если приложение не представляет угрозы, удалять его не рекомендуется. Памяти занимает немного, а стабильности в работе ОС заметно добавляет. На этом все, теперь вы узнали, что это за программа Reference Assemblies и как ее удалить
Этой информации хватит для предотвращения заражения компьютера и повреждения пользовательских данных. Если приложение не представляет угрозы, удалять его не рекомендуется. Памяти занимает немного, а стабильности в работе ОС заметно добавляет. На этом все, теперь вы узнали, что это за программа Reference Assemblies и как ее удалить.
Что такое папка в компьютере
Папка – представляет из себя некий контейнер для хранения таких же папок или файлов.
В операционной системе Windows вся информация хранится именно в папках или как их еще называют – директория.
Так как папку можно отнести к файловому объекту то она так же, как и сами файлы имеет расширение и свойства. О них я писал в статье – Что такое файлы в компьютере
Стоит добавить, что в папках верхнего уровня хранится все остальные подпапки (поддиректории).
К ним можно отнести локальные диски С и D.
Говоря проще, все папки в компьютере находятся на локальных дисках доступ, к которым можно получить, перейдя в «Мой компьютер» значок которого располагается, как правило, на рабочем столе.
Если у вас нет этого значка, то вам необходимо его туда вывести для удобства пользования вашим персональным компьютером.
А как это сделать я описывал в статье – Рабочий стол Windows: что это такое и как его настроить
Далее два раза нажимаем на этот значок левой кнопкой компьютерной мыши, нам откроется окно, в котором будут располагаться все локальные диски, а также подключенные к ПК жесткие диски и флешки.
Именно на этих дисках и находятся все папки компьютера.
И мы с вами в этой статье научимся работать с этой категорией файлов.
Reference Assemblies как часть Visual Studio
В первом случае, Reference Assemblies – это дополнение к среде разработки Visual Studio, которое позволяет редактировать и удалять пользовательские dll-библиотеки. У многих юзеров данное приложение вызывает ряд вопросов, т.к. папка с аддоном расположена в C:Program Files, а не в директиве с Visual Studio. От этого кажется, что программа является неизвестным самостоятельным софтом с непрозрачными намерениями. 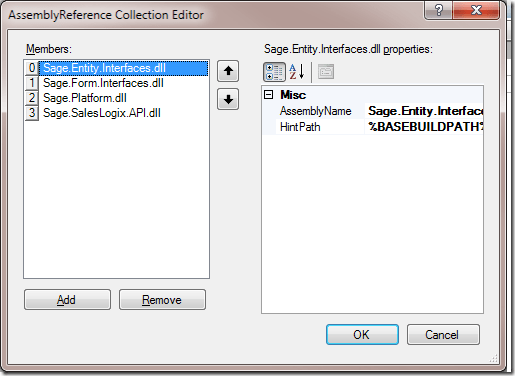
Но тревога ложная – никакого вреда таковое ПО не принесет. Если вы устанавливали программы и игры, использующие .NET Framework, или программируете на си-подобном языке в среде Visual Studio – стоит забыть об этой проблеме и жить спокойно. Удалять Reference Assemblies в таком случае не рекомендуется.
Загруженные программные файлы
Расположение: C: \ Windows \ Загруженные программные файлы
Название этой папки немного сбивает с толку. На самом деле она содержит файлы, используемые элементами управления ActiveX Internet Explorer и апплетами Java, поэтому, если вы используете одну и ту же функцию на веб-сайте, вам не нужно загружать ее дважды.
По сути, эта папка бесполезна. ActiveX является чрезвычайно устаревшей технологией, которая полна дыр в безопасности, и Java редко используется в современной сети. ActiveX является эксклюзивным для Internet Explorer, и вы, вероятно, встретите его только на древних корпоративных сайтах.
Большинство домашних пользователей больше не используют IE, не говоря уже о ActiveX. Ваша папка « Загруженные программные файлы » может быть уже пустой, но вы можете очистить ее содержимое, если это не так.
Планировщик задач
Многие пользователи забывают об огромных возможностях оптимизации, которые дает Планировщик задач Windows. Он будет полезен и в нашем случае.
Чтобы очистить папку WinSxS при помощи планировщика задач, нужно выполнить следующий порядок действий.
- Вызвать планировщик задач в меню «Выполнить» (Win R) или в командной строке, используя команду taskschd.msc.
- В открывшемся окне слева открыть каталог «Microsoft», затем «Windows», и здесь найти «Servicing».
- Выбрать «StartComponentCleanup» и в меню справа кликнуть «Выполнить».
- В течение часа задача будет выполнена.
Преимущество метода в том, что пользователь может настроить автоматическую очистку папки WinSxS по расписанию и забыть о проблеме. Для этого нужно кликнуть правой клавишей мыши на задаче «StartComponentCleanup», выбрав пункт «Свойства», вкладку «Триггеры», а здесь настроить расписание процедуры.
Немного теории
Многие пользователи даже не подозревают о существовании этой директории. Да и найти её не так-то просто, ведь по умолчанию она скрыта от наших глаз. Делается это намерено, чтобы случайно не удалить нужные файлы и не навредить установленным программам.
AppData – это папка системного уровня, которая содержит личную информацию пользователей. Когда мы устанавливаем приложения, то именно здесь скапливаются разные файлы. С одной стороны, скрытность является правильным подходом Windows. Но если длительное время пользоваться ОС без переустановки, то данная директория увеличивается в размерах, дисковое пространство куда-то исчезает…
Проверка прав на установку программы
На этой теме я остановлюсь подробнее, поскольку она касается одного аспекта , который я не затрагивал ранее.
В современных ОС Microsoft проверка прав на установку программы реализуется запросом контроля учетных записей. В установщик можно встроить манифест, который вызывает запрос UAC при запуске исполняемого файла или в процессе установки, если это необходимо.
С помощью манифеста можно задать три типа поведения установщика:
- asInvoker запускает программу с теми правами, которые есть у пользователя на данный момент. Если вы работаете с правами администратора и включенным UAC, запуск произойдет с обычными правами. Когда контроль учетных записей выключен, программа запускается с полными правами.
- highestAvailable показывает запрос UAC администратору, а обычному пользователю – нет.
- requireAdministrator форсирует запрос контроля учетных записей, который требует прав администратора.
Например, браузер Opera сначала распаковывается во временную папку, откуда запускается установщик. Причем запрос UAC не отображается, ибо права администратора понадобятся только в том случае, когда вы устанавливаете браузер для всех пользователей.
Если выбрать установку в профиль или на USB-носитель, щит UAC немедленно исчезнет с кнопки.
Это хороший пример интеллектуального установщика, хотя не каждый ИТ-специалист разделит это мнение. Ведь такой подход развязывает руки пользователям, позволяя устанавливать программы в профиль. Поэтому для эффективного запрета администраторы должны использовать SRP или AppLocker.
Уровни совместимости программ
Перечисленные выше параметры манифеста связаны с уровнем совместимости программы. В свойствах любого исполняемого файла вы можете указать операционную систему, с которой программа совместима.
Эти параметры отражены в пользовательском разделе реестра (HKCU), но можно применить их для всех пользователей в разделе HKLM.
Windows Registry Editor Version 5.00 "C:\\Program Files (x86)\\PortableSoft\\BK ReplaceEm\\replacem.exe"="WINXPSP3"
Имя параметра представляет собой полный путь к программе, а в значении указывается совместимая ОС. В свойствах исполняемого файла нет возможности указать уровень прав на запуск, но его можно прописать в реестре в качестве значения параметра:
- RunAsInvoker — текущие права
- RunAsHighest — максимально доступные пользователю права
- RunAsAdmin — обязательные права администратора
Кстати, режим совместимости с XP требует полных прав.
Эксперимент с правами на запуск программы
В редактор реестра (regedit.exe) заложен запуск с максимально доступными правами (RunAsHighest). На практике это означает, что:
- Администратор должен согласиться с запросом контроля учетных записей. В результате редактор реестра открывается с полными правами, давая возможность вносить изменения в любые разделы реестра, куда имеются права на запись.
- Обычный пользователь сразу открывает редактор реестра, но с ограниченными правами, т.е. может вносить изменения только в HKCU.
Я предлагаю провести эксперимент в командной строке – это позволит обойтись без возни в реестре, а также раскроет еще один способ запуска программы с определенными правами.
Войдите в систему с правами администратора, откройте командную строку с обычными правами и запустите редактор реестра:
start regedit
Как обычно, вы увидите запрос контроля учетных записей. Теперь выполните:
set __COMPAT_LAYER=RunAsInvoker start regedit /m
Первая команда задает переменную, которая определяет уровень совместимости для всех программ, запущенных в этой сессии консоли, а вторая запускает еще один экземпляр редактора реестра (ключ /m). В результате он откроется с обычными правами.
В Process Explorer хорошо видно, что у первого экземпляра (PID 3880) высокий уровень целостности, а у второго (PID 7480) – средний уровень, соответствующий обычным правам. С такими правами вы не сможете внести изменения в HKCR и HKLM, в чем я предлагаю вам убедиться самостоятельно.
Таким образом, можно всегда запускать regedit с обычными правами даже под администратором, если пользоваться вышеприведенным командным файлом или указать в реестре тип запуска RunAsInvoker.
Windows Registry Editor Version 5.00 "C:\\Windows\regedit.exe"="RunAsInvoker"
Однако давайте вернемся к установщикам.
Культуры
Культуры разделяются на собственно культуры и подкультуры. культура представляет конкретный язык, а подкультура — региональный вариант этого языка. Культура обозначается с помощью двухбуквенного кода (например, , ), а подкультуры — с помощью четырехбуквенного(, ).
В .NET культура представлена классом . Текущую культуру можно получить следующим способом:
C#
Console.WriteLine (System.Threading.Thread.CurrentThread.CurrentCulture);
Console.WriteLine (System.Threading.Thread.CurrentThread.CurrentUICulture);
|
1 2 |
Console.WriteLine(System.Threading.Thread.CurrentThread.CurrentCulture); Console.WriteLine(System.Threading.Thread.CurrentThread.CurrentUICulture); |
Свойство отражает региональные настройки Windows, а свойство — язык пользовательского интерфейса.
Очистка базы
1. Во избежание программных конфликтов отключите модуль обновлений ОС:
- откройте: Пуск → Панель управления;
- в опции «Просмотр» выставьте дизайн разделов — «Крупные значки»;
- щёлкните 2 раза в списке «Администрирование» раздел «Службы»;
- клацните подраздел «Центр обновления Windows»;
- щёлкните настройку «Тип запуска» и установите статус «Отключена»;
- нажмите «OK».
Также запуск апдейта ОС можно отключить в командной строке. Чтобы воспользоваться этим методом, выполните следующее:
- щёлкните значок «Пуск»;
- в поле «Найти… » наберите — CMD;
- клацните правой кнопкой по появившейся одноимённой иконке вверху окна меню;
- запустите команду «Запуск от имени администратора»;
- в строке консоли введите команду — net stop wuauserv;
- нажмите «Enter».
2. Нажмите комбинацию клавиш — «Win» + «R».
3. Вставьте в строчку «Открыть» этот путь:
%systemroot%\SoftwareDistribution\DataStore
4. Удалите в открывшейся папке всё содержимое:
- переместите курсор в открывшееся окно;
- нажмите вместе «Ctrl +A» (команда «Выделить всё»);
- кликните правой кнопкой по подсвеченным элементам;
- нажмите «Удалить» в выпавшем списке.
5. Таким же образом (пункты №3 и №4 текущей инструкции) очистите директорию:
%systemroot%\SoftwareDistribution\Download
6. По завершении процедуры удаления при необходимости можно снова включить модуль обновления:
Через «Пуск»:
Панель управления → Администрирование → Службы → Центр обновления Windows → в «Тип запуска» установить «Автоматически» → кнопка «Запустить»;
В консоли «CMD»:
введите директиву — net start wuauserv; нажмите «Enter».
7. Из Панели управления перейдите в раздел «Система и безопасность» → «Центр обновления Windows» → «Поиск обновлений».
8. Загрузите и установите найденные патчи в операционную систему (следуйте инструкциям модуля).
Папка AppData Packages огромная в Windows 11/10
Поскольку мне было интересно, какая папка занимает так много места, мне нужно было сначала выяснить это, и поэтому я решил использовать портативный инструмент SpaceSniffer для проверки использования дискового пространства. Это небольшое бесплатное программное обеспечение Disk Space Analyzer, которое использует макет визуализации Treemap, чтобы дать вам немедленное представление о том, где на вашем устройстве размещены большие папки и файлы. Запустите его, и вы увидите следующий интерфейс.
Чтобы найти самые большие файлы или папки, нужно нажать на квадратик папки. Затем он открывает свои подпапки, где вы снова можете увидеть большие папки.
Я обнаружил, что это был Пакеты папка, которая была огромной! Я щелкнул правой кнопкой мыши и выбрал Копировать как путь, вставьте содержимое в адресную строку проводника и нажмите Enter, чтобы открыть эту скрытую папку. Расположение папки Packages:
C:\Users\\AppData\Local\Packages
Оказавшись здесь, вы увидите множество подпапок.
Что такое папка пакета?
В файлах в папке C:\Users\\AppData\Local\Packages хранятся параметры конфигурации пользователя, загруженные медиафайлы и связанные данные для всех установленных приложений. Эти приложения используют совершенно другую модель программирования, чем традиционные программы для рабочего стола (Win32).
Связанный: удалены файлы с жесткого диска, но он все еще заполнен
Можем ли мы удалить папку Package в Windows 11/10?
Если вы удалите эту папку или любую из ее подпапок случайным образом или без разбора, вы потеряете свои пользовательские данные, настройки, загруженные файлы и конфигурации, и вам может потребоваться настроить или загрузить данные или снова настроить свои настройки. Вам нужно проверить, а затем удалить данные отсюда вручную.
В моем случае я обнаружил, что папка WhatsApp Desktop стала огромной. Я открыл и изучил его содержимое и удалил все загруженные медиафайлы, изображения, аудио- и видеофайлы.
Точно так же вам нужно будет проверить, какая папка занимает место на диске, а затем изучить папку и данные, а затем решить, что вы хотите и можете удалить. Также известно, что такие программы, как Spotify, Kaspersky, AVG, Outlook, Tune-Up и т. д., заполняют здесь подпапки.
Что такое папка кэша пакетов ProgramData?
Папка кэша пакетов находится по адресу C:\ProgramData\Кэш пакетов и он в основном содержит установочные файлы MSI и EXE программ, установленных на вашем компьютере, таких как DOTNET, Runtime, Visual Studio и т. д. Если вы удалите содержимое папки, Windows не сможет восстановить, удалить, изменить или переустановите программу.
Говорит Microsoft: при восстановлении, изменении или удалении продукта или установке или удалении исправления, если требуется исходный носитель, кэш пакета используется автоматически, и большинство пользователей никогда не увидят подсказку. Только если кеш пакета отсутствует или неполный, Visual Studio настроит запрос на загрузку (при подключении) или поиск носителя.
Что такое папка ProgramData\Packages?
Папка Packages находится по адресу C:\ProgramData\Пакеты в основном содержит файлы .DAT. Это файлы, которые обычно остаются после удаления приложения. При желании можно безопасно удалить пустую папку для каждого пользователя вручную, но для этого требуются права администратора.
Программы для Windows, мобильные приложения, игры — ВСЁ БЕСПЛАТНО, в нашем закрытом телеграмм канале — Подписывайтесь:)
Что такое системные папки Windows 7, и как очистка может повлиять на работу ОС
Что же представляют собой системные папки и какая информация в них хранятся?
Это хранилища информации, где собраны файлы, обеспечивающие работу операционной системы Windows 7. Системные папки обеспечивают работу программного обеспечения компьютера. Изменение в файловой структуре системных папок приведёт к разрушению системы и выходу из строя компьютера.
Системные папки участвуют в работе Windows 7, обеспечивая её стабильность, и хранят информацию в файлах. К таким папкам можно отнести Temp, Temporary Internet Files, WinSxS, System Volume Information, Appdata, System32, Assembly, Installer, Driverstore, Загрузки, Program Files, ProgramData, файл подкачки pagefile.sys. Изменения в этих папках ведут к изменениям в работе системы.
Важнейшей системной папкой является папка Windows. Она находится в том разделе жёсткого диска, в который была произведена установка операционной системы. В ней находится информация о конфигурации и всех настройках компьютера, ссылки на объекты, информация о пользователе и сохранённых на компьютере данных.
Проводить очистку системных папок от ненужной информации можно с помощью встроенных в операционную систему утилит или с помощью установленных сторонних программ.
Читайте так же: Управление реестром в Windows 7 и его настройка
Таблица: краткое описание и назначение
| Название папки | Для чего нужна | Где находится |
| Temp | Хранятся временные файлы, разные отчёты программ и Windows 7 | В корневой структуре жёсткого диска |
| Temporary Internet Files | Хранятся временные файлы, которые создаются при работе в интернете | C:UsersИмя пользователяAppDataLocalMicrosoftWindowsTemporary Internet Files |
| System Volume Information | Содержит сведения об изменениях в программах, системных файлах, точки восстановления | В каждом созданном разделе жёсткого диска, например D:System Volume Information |
| WinSxS | Хранятся файлы конфигурации системы, которые содержат данные о более раннем состоянии системы, позволяющие произвести удаление последних обновлений и откатить сделанные изменения до прежнего состояния | C:WindowsWinSxS |
| DriverStore | Содержит данные обо всех драйверах устройств компьютера, установленных или обновлённых за время пользования | C:WindowsSystem32DriverStore |
| Appdata | Хранит настройки установленных программ, закладки браузеров интернета, историю действий в системе и в интернете | C:UsersИмя пользователяAppdata |
| Installer | Содержит сведения об инсталлированных программах, необходимых для удаления или обновления, инсталляции различных сторонних программ, файлы автоматических системных обновлений, которые не установились по различным причинам и прочие данные, которые необходимы системе и установленному программному обеспечению | C:WindowsInstaller |
| Assembly | Служебная папка NET.Framework для разных языков программирования | C:WindowsAssembly |
| System32 | Содержит информацию о конфигурации Windows 7 | C:WindowsSystem32 |
| Загрузки | Хранит папки и файлы, скачанные из интернета | C:UsersИмя пользователя |
| Program Files | Хранятся данные о библиотеках, необходимых для запуска сторонних программ | C:Program Files |
| ProgramData | Хранятся данные о библиотеках, необходимых для запуска сторонних программ | C:Program Data |
| Pagefile.sys | Файл подкачки, для временного хранения данных, не помещающихся в оперативной памяти компьютера | C: |
Все системные папки и файлы очищаются с помощью встроенного и стороннего программного обеспечения. Папки DriverStore и System32 чистить вручную не рекомендуется.
Очистку папки Загрузки можно проводить только вручную. Очистку папок Program Files, ProgramData можно проводить вручную, если в них остались каталоги после деинсталляции установленных программ.
Рассмотрим предложенный алгоритм очистки системных папок с помощью встроенных и сторонних утилит.
Установка сборок со строгими именами в GAC
Предпочитаемым способом для развертывания сборок в GAC в производственной среде является создание инсталляционного пакета Windows
MSI (или применение какой-то коммерческой инсталляционной программы, подобной InstallShield), в .NET Framework 4.0 SDK поставляется работающая утилита командной
строки gacutil.ехе, которой удобно пользоваться для проведения быстрых тестов.
Для взаимодействия с GAC на своей машине необходимо иметь права администратора, что может требовать внесения соответствующих изменений в параметры контроля учетных
записей пользователей (UAC) в Windows Vista или Windows 7.
Ниже перечислены некоторые наиболее важные опции этой утилиты (для вывода полного списка поддерживаемых ею опций служит флаг /?):
| Опция | Описание |
| /i | Инсталлирует сборку со строгим именем в GAC |
| /u | Удаляет сборку из GAC |
| /l | Отображает список сборок (или конкретную сборку) в GAC |
Чтобы инсталлировать сборку со строгим именем с помощью gacutil.exe, нужно открыть в Visual Studio окно командной строки и перейти в каталог, в котором
содержится библиотека fontinfo.dll, например:
cd C:\myProject\FontInfo\fontinfo\bin\Debug
Затем можно инсталлировать библиотеку с помощью опции -i:
gacutil -i fontinfo.dll
После этого можно проверить, действительно ли библиотека была развернута, выполнив следующую команду (обратите внимание, что расширение файла при использовании опции /l не указывается):
gacutil -1 fontinfo
Если все в порядке, в окне консоли должен появиться примерно такой вывод (разумеется, значение PublicKeyToken будет уникальным):
Как я могу удалить папку Windows Assembly Temp?
Почему папка Windows Assembly Temp не очищается автоматически?
Одной из возможных причин, по которой папка Windows Assembly Temp не очищается автоматически, может быть несовместимость с другим сторонним программным обеспечением, установленным на вашем ПК.
Кажется, проблема вызвана антивирусным программным обеспечением, которое было обнаружено на всех компьютерах, на которых возникла эта проблема. Эта проблема была воспроизведена в чистых установках Windows Server, просто установив антивирусное программное обеспечение под названием «G Data».
Это антивирусное программное обеспечение каким-то образом блокирует автоматический процесс удаления временных файлов, хранящихся на вашем компьютере, для установки или удаления программного обеспечения. Симптомы также были воспроизведены в Windows 7, Windows 10 и Windows 2008 R2.
Пользователь, узнавший об этом программном обеспечении, вызывающем проблему, даже получил подтверждение от разработчиков антивирусного программного обеспечения G Data, что они знают о проблеме и работают над ее решением.
Хотите освободить место на вашем компьютере? С этим руководством это очень просто!
Как удалить данные из папки Windows Assembly Temp?
Несмотря на то, что окончательное решение этой проблемы еще не найдено, пользователи удалили файлы, хранящиеся в папках Temp, вручную. Они выбрали все файлы, хранящиеся в этой папке, и использовали опцию Удалить, чтобы отправить их в корзину.
Примечание. Некоторые файлы, хранящиеся в папке Temp (c:> windows> Assembly> Temp folder), удалить невозможно, поскольку они все еще используются операционной системой.
Пользователи не сообщали о каких-либо проблемах, вызванных удалением содержимого папок вручную, но настоятельно рекомендуется не трогать папки «tmp» и «temp». Содержимое этих папок может быть удалено без проблем.
В этой статье мы узнали, для чего используются папки «tmp» и «temp» из сборки Windows, и что безопасно удалять содержимое этих папок, но не удалять фактические папки.
Пожалуйста, дайте нам знать, если эта статья помогла вам, используя раздел комментариев ниже.
- Что такое TrustedInstaller.exe и я должен удалить его?
- Что такое dllhost.exe? Как мне удалить его из Windows 10?
- Лучшие 4 инструмента для поиска и удаления дубликатов файлов в Windows 10
Была ли эта страница полезной? Да нет
Спасибо за то, что дали нам знать!
Скажи нам почему!
Недостаточно деталей Трудно понять Другое
Разместить








![Как безопасно удалить папку windows assembly temp? [полное руководство] - gadgetshelp,com](http://router66.ru/wp-content/uploads/5/4/9/5492ecfabda2ee22234067b929058842.jpeg)











