Способ 1: Значок «Проводника» на панели задач или в меню «Пуск»
Сразу же после установки Windows 11 на компьютер или ноутбук на панели задач создаются основные значки, предназначенные для быстрого перехода к требуемым меню, открытия «Пуска» или вкладки с новостями. Мы будем использовать значок «Проводник», чтобы через него быстро открыть «Этот компьютер». Если по каким-то причинам значок файлового менеджера отсутствует, перейти к нему можно через меню «Пуск».
Для начала обратите внимание на саму панель задач: если вы видите там соответствующую иконку, нажмите по ней левой кнопкой мыши, подтверждая открытие нового окна.
Если иконка отсутствует, откройте меню «Пуск», в поиске введите «Проводник» и запустите соответствующее приложение.
В нем по умолчанию осуществляется переход к разделу «Этот компьютер». Если это произошло, значит, вы теперь владеете одним из методов запуска соответствующего окна.. Дополнительно отметим, что в некоторых случаях — из-за системных сбоев или действий пользователя — раздел «Этот компьютер» может отсутствовать в «Проводнике»
В таком случае его понадобится добавить самостоятельно, выполнив такие действия:
Дополнительно отметим, что в некоторых случаях — из-за системных сбоев или действий пользователя — раздел «Этот компьютер» может отсутствовать в «Проводнике». В таком случае его понадобится добавить самостоятельно, выполнив такие действия:
В «Проводнике» нажмите по кнопке с тремя точками справа вверху. Из появившегося меню выберите пункт «Параметры».
Перейдите на вкладку «Вид» и поставьте галочку возле пункта «Показывать этот компьютер»
Перед выходом обязательно примените изменения.
Обратите внимание на левую панель «Проводника». Теперь там должен отображаться соответствующий пункт для перехода к интересующему вас разделу.
Если этот пункт есть, но сам «Проводник» запускается с отображением «Быстрого доступа», в том же окне «Параметры» на первой вкладке установите значение «Этот компьютер» для параметра «Открыть проводник для».
Открывать Этот компьютер по умолчанию Windows 10
Вы заметили, что нажимая на ярлык проводника — перед вами открывается «Быстрый доступ», а не этот компьютер (или мой компьютер по старинке). Не всем это нравится и сегодня мы расскажем как сделать чтобы открывался этот компьютер по умолчанию в Windows 10.
Сделать чтобы открывался этот компьютер при открытии ярлыка проводника не сложно и займет времени не больше минуты! По началу нажимая на ярлык проводника вы видите «Быстрый доступ»
Чтобы нажимая на ярлык проводника перед вами сразу открывался «Этот компьютер», нужно сделать следующее:
1.Открываем «Проводник»: можно зайти в «Пуск» и выбрать, или на панели задач;
2.В верхнем меню выбираем вкладку «Вид» и чуть ниже «Параметры»;
3.Во вкладке «Общие» напротив «Открыть проводник для:» выберите «Этот компьютер». Нажмите «Применить» и «ОК»
Всё, вот таким простым и главное быстрым способом, вы сделали чтобы вместо быстрого доступа открывался сразу этот компьютер в Windows 10. На сегодня всё, если есть дополнения — пишите комментарии! Удачи Вам :
Самые популярные способы
В первую очередь следует обратить внимание на те варианты решения проблемы, которые пользуются наибольшей известностью. Такие методы обычно обладают рядом преимуществ, среди которых высокая эффективность, незначительные затраты времени и простота в использовании
С помощью настроек персонализации
Этот способ один из простейших, а потому станет отличным выбором для неопытных пользователей ПК. Сначала нужно открыть панель. Для этого требуется нажать ПКМ по свободному пространству рабочего стола. После в появившемся перечне найти пункт «Персонализация» (обычно располагается в самом низу).
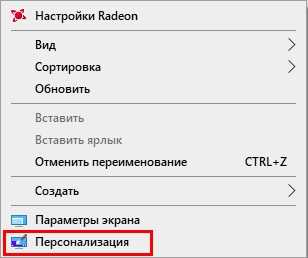
Далее необходимо перейти в раздел «Темы». Прокрутив параметры до самого низа, можно увидеть следующий пункт:
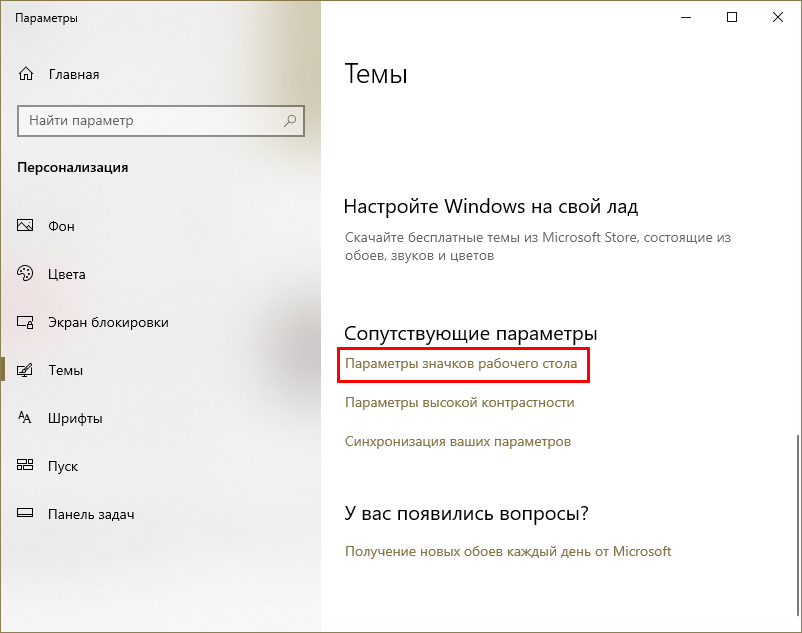
При нажатии на него откроется новое окно. Здесь располагается список основных значков, которые нельзя добавить обычным методом
Чтобы вернуть иконку «Этот компьютер» на рабочий стол, следует обратить внимание на верхнюю часть окна. Рядом с нужным пунктом требуется просто поставить галочку, после чего нажать «Применить» или «ОК»
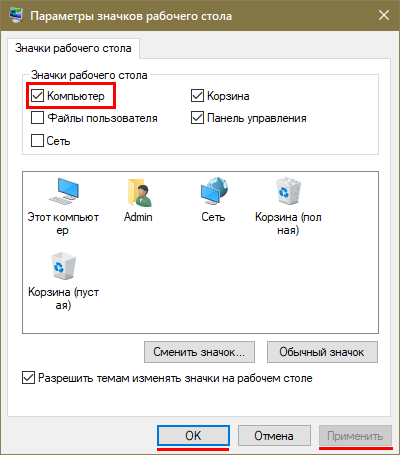
Через окно «Выполнить»
Этот вариант широко известен благодаря тому, что он позволяет решить проблему в кратчайшие сроки. Для открытия окна используется сочетание клавиш Win+R. В нем располагается строка, в которой можно вводить различные команды.
Для восстановления иконки требуется ввести:
Rundll32 shell32.dll,Control_RunDLL desk.cpl,,5
После нажатия на «ОК» появится окно, которое уже было показано в предыдущем способе, т. е. параметры значков. После выполнения указанных выше инструкций иконка будет вновь добавлена.
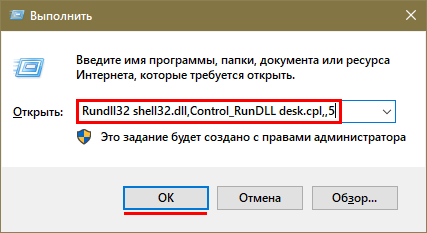
Применение редактора реестра
Такой метод заметно менее популярен, т. к. он требует наличия некоторых знаний и больших затрат времени. Кроме того, многие люди боятся изменять какие-либо значения в реестре. С другой стороны, к нему любят прибегать более опытные владельцы ПК.
Снова потребуется открыть окно «Выполнить». Далее в строке нужно ввести «regedit». В новом окне слева будут располагаться папки, а справа – параметры. Сначала необходимо перейти по пути, указанному на скриншоте ниже:
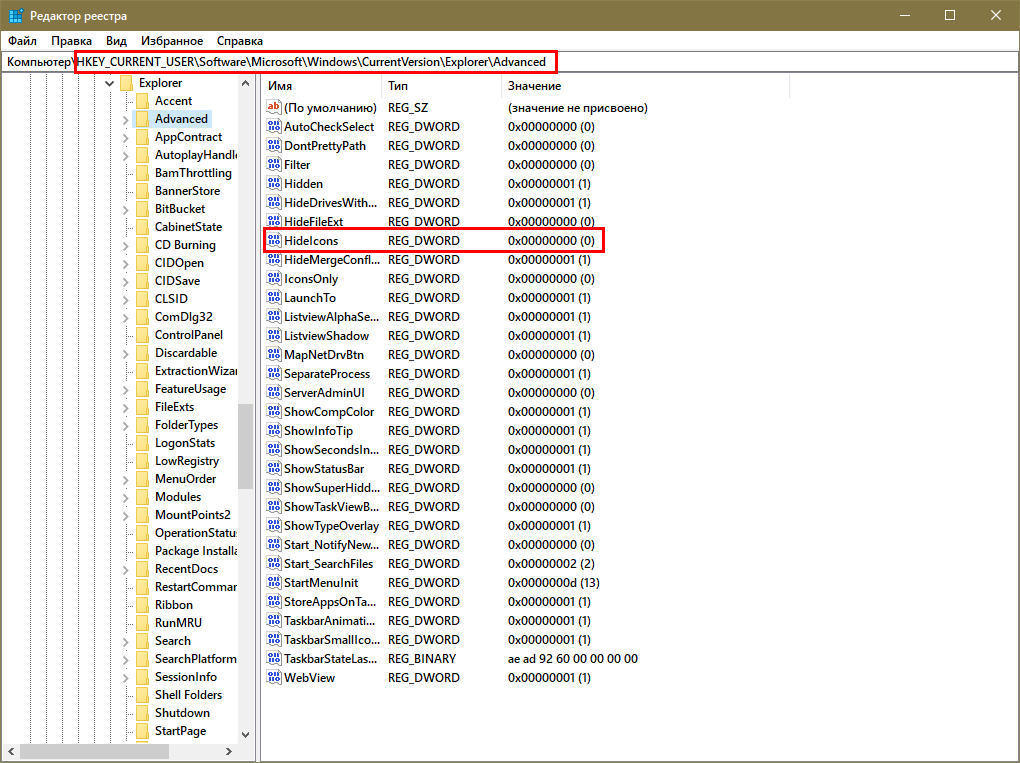
Обведенный параметр нужно будет настроить. Чтобы это сделать, по нему следует дважды нажать ЛКМ. Далее необходимо найти строку «Значение» и поставить 0. После рекомендуется перезагрузить ПК.
Важно обратить внимание на то, что в некоторых случаях необходимый пункт может отсутствовать. Однако его можно легко создать самостоятельно всего за несколько этапов:
- По свободной части окна нажать ПКМ.
- Выбрать параметр DWORD.
- Назвать его также, как и на скриншоте выше.
Следует учитывать, что, если иконка отключена через «Персонализацию», метод не будет эффективен.
Если нет доступа к рабочему столу
Если вам не удается получить доступ к рабочему столу, а Windows продолжает сбоить или перезагружаться, следуйте приведенным ниже методам, чтобы получить доступ к параметрам загрузки Windows 10 и устранить проблему.
Заставьте Windows открыть расширенные параметры загрузки
По умолчанию Windows настроена на перезагрузку с расширенными параметрами загрузки, если ей не удаётся запуститься в нормальном режиме. Если какая-либо ошибка запуска вызывает сбой Windows, она может автоматически запустить параметры загрузки для вас. Однако, это не правило, и Windows может застрять в цикле загрузки.
В такой ситуации вы можете заставить Windows аварийно завершить работу и открыть параметры загрузки:
- Запустите Windows и как только увидите логотип Windows; нажмите и удерживайте кнопку питания компьютера, чтобы принудительно выключить его.
- Вы также можете вынуть блок питания (или аккумулятор), чтобы принудительно выключить его.
- Повторите это 2-4 раза, и Windows откроет вам варианты загрузки.
В моём случае было достаточно 2 раз, чтобы открыть варианты загрузки.
Используйте диск восстановления Windows 10
Диск восстановления Windows может устранить многие проблемы Windows, если Windows не запускается. Если принудительное выключение не помогло открыть параметры загрузки, то это определенно сработает для вас.
Если вы ещё не создали диск восстановления для своего ПК, вы можете легко создать его прямо сейчас. Всё, что вам нужно, это USB-накопитель и компьютер под управлением Windows 10.
- Используйте любой компьютер с Windows 10 , будь то ваш или друга.
- Следуйте инструкциям, чтобы создать диск восстановления.
- Теперь подключите диск восстановления к неисправному ПК и перезапустите его с этого диска.
- Вам будет предложено выбрать раскладку клавиатуры. Выберите подходящий вариант и откроются параметры загрузки.
Используйте установочный диск Windows 10
Вы также можете использовать установочный диск Windows 10 для доступа к параметрам загрузки. Если вы установили Windows 10 с USB-накопителя или диска:
- Вы можете загрузиться с этого USB / диска и нажать кнопку «Восстановить», чтобы получить доступ к параметрам загрузки Windows 10.
- Это также хороший вариант, если у вас нет доступа к другому ПК с Windows 10 для создания диска восстановления.
- Вы можете загрузить установщик Windows с любого другого ПК и использовать его для создания установочного диска.
Добавьте ярлыки приложений на рабочий стол в Windows 11
Существует несколько способов создания или добавления ярлыков на рабочий стол для приложений в Windows 11.
Добавьте значки приложений на рабочий стол с помощью перетаскивания
Самый простой и простой способ добавить ярлык приложения на рабочем столе в Windows 11 — перетащить приложение из меню «Пуск» Windows. Выполните следующие действия, чтобы добавить значок приложения на рабочий стол:
Сначала нажмите кнопку «Пуск» на панели задач, чтобы открыть меню «Пуск». Затем нажмите кнопку «Все приложения» в правом верхнем углу меню «Пуск».
В разделе «Все приложения» найдите приложение, для которого вы хотите создать ярлык на рабочем столе. Теперь нажмите на приложение и перетащите его на рабочий стол.
Теперь ярлык приложения появится на рабочем столе.
Добавить ярлык приложения из папки меню «Пуск»
При установке стороннего приложения из любого внешнего источника, кроме Магазина Windows, приложение будет создано в папке автозагрузки Windows. С помощью этих ярлыков вы можете создавать ярлыки на рабочем столе. Следуйте этим инструкциям, чтобы создать ярлыки из папки «Автозагрузка»:
Для начала нажмите кнопку «Пуск» на панели задач. Затем найдите приложение, которое хотите добавить на рабочий стол Windows 11, щелкните правой кнопкой мыши приложение в разделе «Наилучшее совпадение» и выберите «Открыть расположение файла». Например, здесь мы ищем «Notepad++» в поиске Windows.
Кроме того, вы также можете нажать «Все приложения» в правом верхнем углу.
Теперь в списке приложений найдите приложение, для которого вы хотите создать ярлык на рабочем столе. Затем щелкните приложение правой кнопкой мыши, разверните «Дополнительно» и выберите «Открыть местоположение файла» в подменю.
Это откроет папку меню «Пуск». Теперь щелкните правой кнопкой мыши значок программы и выберите параметр «Показать дополнительные параметры», чтобы развернуть классическое контекстное меню.
Теперь вы должны увидеть старое классическое контекстное меню. Здесь нажмите «Отправить», а затем выберите «Рабочий стол (создать ярлык)» в подменю. Вы также можете нажать кнопку «Копировать» в новом контекстном меню или нажать Ctrl+ C, чтобы скопировать файл и вставить его на рабочий стол.
Это добавит выбранный значок приложения (ярлык) на рабочий стол Windows 11.
Добавить ярлык приложения через папку приложений
Вышеуказанные методы могут помочь вам создать ярлыки для сторонних приложений, но не для программ Магазина Windows или встроенных приложений Windows. Этот метод может помочь вам создать ярлыки для сторонних приложений, а также для программ Магазина Windows. Вот как это сделать:
Откройте поиск Windows, введите «CMD» и нажмите «Командная строка» в результатах поиска. Либо нажмите Win+, Rа затем введите «CMD» и нажмите Enter, чтобы открыть командную строку.
В командной строке введите следующую команду и нажмите Enter, чтобы запустить ее:
Откроется папка «Приложения», в которой вы можете найти все предварительно загруженные приложения Windows, приложения Магазина Windows и сторонние программы. Теперь найдите приложение, для которого вы хотите создать ярлык на рабочем столе. Затем щелкните правой кнопкой мыши приложение и выберите параметр «Создать ярлык».
Теперь нажмите «Да» в окне подтверждения ярлыка.
Теперь ваш ярлык будет виден на рабочем столе Windows 11.
Создать ярлык приложения из папки установки
Однако для некоторых приложений, таких как портативные приложения, экспериментальные приложения и другие, вы не можете создавать ярлыки с помощью любого из вышеперечисленных методов. Для этих приложений вы должны добавить приложения на рабочий стол из папки установки.
Сначала перейдите в папку, в которой установлено или хранится приложение (для портативного приложения), щелкните правой кнопкой мыши приложение (.exe) и выберите «Показать дополнительные параметры».
Затем выберите «Отправить» и нажмите «Рабочий стол (создать ярлык)». По умолчанию большинство приложений устанавливаются в папку «Program Files» или «Program Files (x86)» на диске C. Там вы можете найти свои приложения.
Кроме того, вы можете щелкнуть правой кнопкой мыши пустую область на рабочем столе, нажать «Создать» и выбрать «Ярлык».
В диалоговом окне «Создать ярлык» нажмите кнопку «Обзор».
Затем перейдите к месту, где установлено ваше программное обеспечение, выберите приложение (файл.exe) и нажмите «ОК».
Затем нажмите кнопку «Далее», чтобы продолжить.
Далее вы можете переименовать ярлык в желаемое имя или оставить имя по умолчанию и нажать «Готово».
Ваш новый ярлык теперь доступен на рабочем столе для использования.
Метод третий — переместите ярлык из Проводника на рабочий стол
Выведите ярлык системной утилиты «Этот компьютер» на рабочий стол. Для прямого доступа к Проводнику Windows 11 одновременно нажимите Win + E на клавиатуре вашего настольного ПК или ноутбука. «Этот компьютер» с вложенными элементами находится в левой панели файлового менеджера.
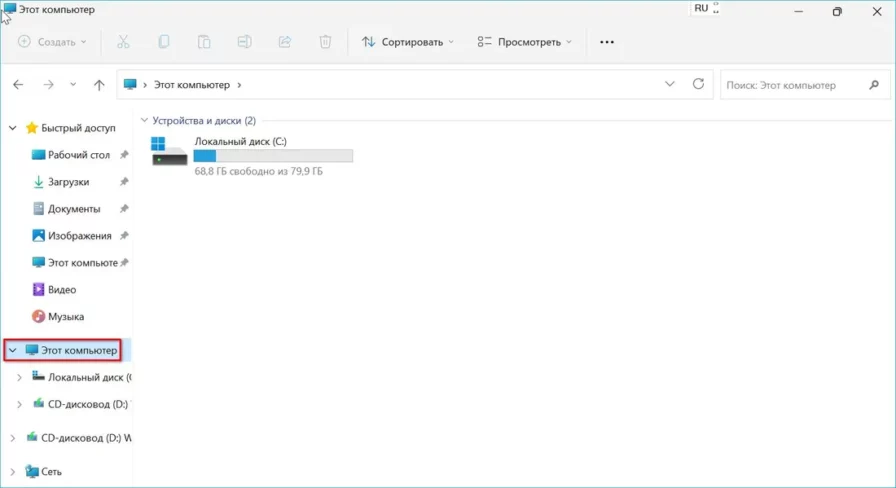
С помощью мыши, тачпада, трэкпада или сенсорной панели перетащите «Этот компьютер» на рабочий стол. После перетаскивания ярлык элемента появится там. В том числе и наряду с одноименным системным значком.
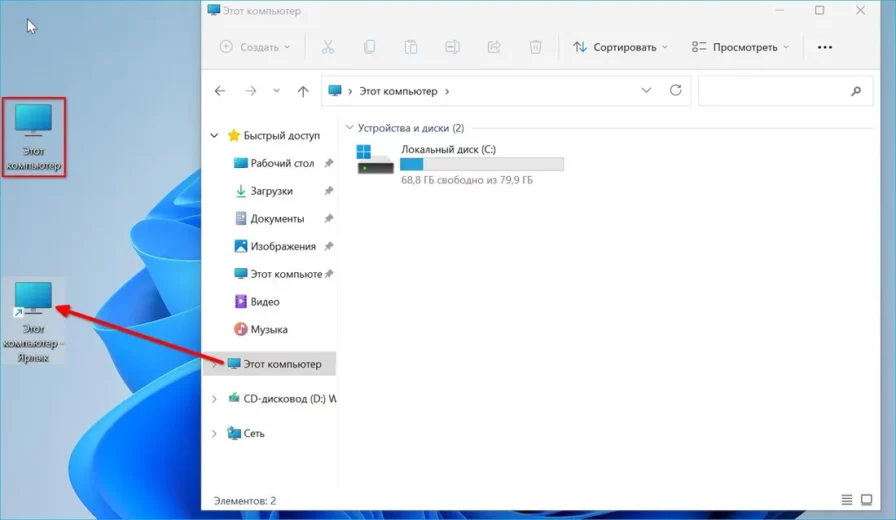
Системный значок Windows 11 и ярлык программы — визуально подобные, но разные по своим возможностям элементы рабочего стола ОС.
Помните, что функционал ярлыка урезанный в сравнении с полноценным значком рабочего стола операционной системы. Отсутствует доступ к свойства ПК, перейти к управлению компьютером из контекстого меню также не выйдет.
Внешнее различие также присутствует, пусть и незначительное. Ярлык маркирован «стрелкой».
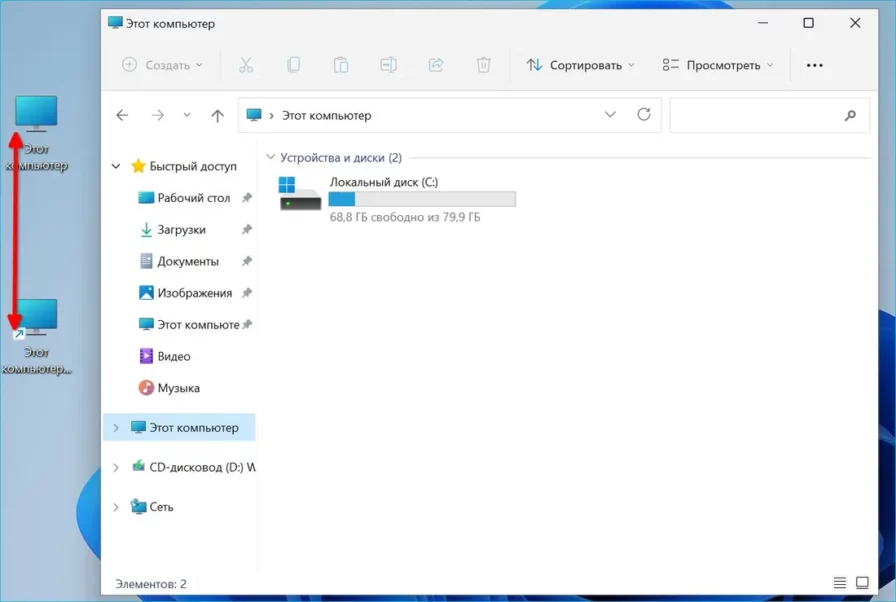
Вариант 1: Добавление значка
Перед тем как добавлять «Мой компьютер» или «Этот компьютер» на рабочий стол, пользователю необходимо понять, что же именно он хочет добавить: значок или ярлык. Между этими понятиями есть определенная разница, и самая главная — контекстное меню. При добавлении значка, вызывая контекстное меню, вы будете работать именно с системными пунктами. На скриншоте ниже видно, что вы сможете вызвать «Управление компьютером», управлять подключением сетевого диска и вызвать «Свойства» самой Windows (посмотреть общую информацию о ПК, включая его аппаратные характеристики, версию операционной системы, а также перейти в другие ее разделы).
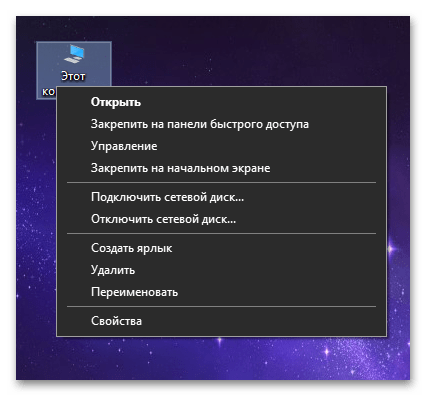
Соответственно, если вам необходим этот вариант, то добавлять нужно значок. В зависимости от используемой Виндовс порядок действий может различаться, и ниже вы найдете инструкцию для «десятки» и отдельно для 8 и 7.
В Win 10 есть сразу несколько способов того, как можно добавить нужный значок, поэтому пользователь волен выбирать любой подходящий: штатное приложение «Параметры» или «Панель управления», окно «Выполнить». Кому-то и вовсе может пригодиться метод вызова окна горячей клавишей вместо добавления значка или ярлыка. Для Win 8 и 7 актуальны практически все те же самые варианты кроме приложения «Параметры», создающемуся на замену «Панели управления». Более подробно о каждом из перечисленных способов рассказано в статьях по ссылкам ниже.
Подробнее: Добавление ярлыка «Мой компьютер» на Рабочий стол в Windows 10 / Windows 8 и 7
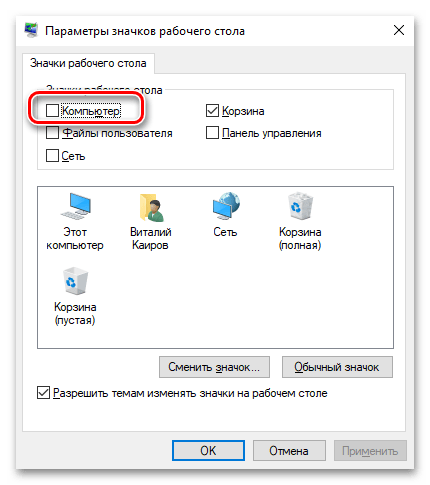
При помощи настроек рабочего стола
На самом деле, из всей системы ярлык «Мой компьютер» не исчез, он там есть, но на рабочем столе не отображается.
Соответственно, его нужно просто отобразить, вывести на рабочий стол из самых дальних уголков системы.
Стоит отметить, что в Windows 10 по умолчанию нет и других привычных для нас ярлыков, но все их можно вывести на рабочий стол одним и тем же способом.
Заключается этот способ в выполнении следующей последовательности действий:
- Установить курсор мыши в любом месте, где нет ярлыков, и кликнуть там правой кнопкой мыши.
- Выбрать «Персонализация» (выделен на рисунке №1) в появившемся списке доступных команд.
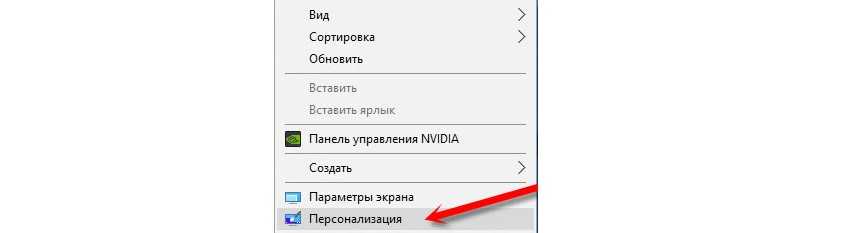
№1. Выпадающее меню на рабочем столе Windows 10
В появившемся окне следует обратить внимание на набор разделов, расположенный в левой стороне. В этом наборе необходимо выбрать пункт «Темы» (выделен на рисунке №2 зеленым цветом)
Делается это простым кликом на него.
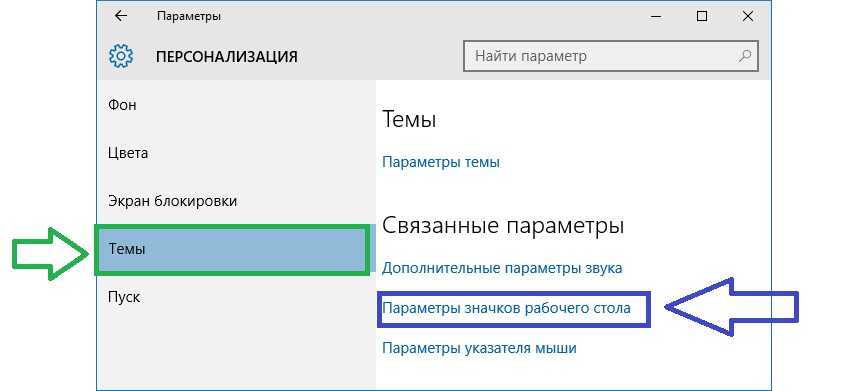
№2. Окно «Персонализация» в Windows 10
- После этого в разделе «Связанные параметры» следует найти пункт «Параметры значков рабочего стола» (выделен синим цветом на рисунке №2) и нажать на него.
- Откроется соответствующее окно. В нем можно увидеть панель выбора стандартных значков Windows. Озаглавлена она как «Значки рабочего стола» (выделена красным цветом на рисунке №3).
В этой панели нужно всего лишь установить галочки напротив тех пунктов, которые будут размещаться на рабочем столе.
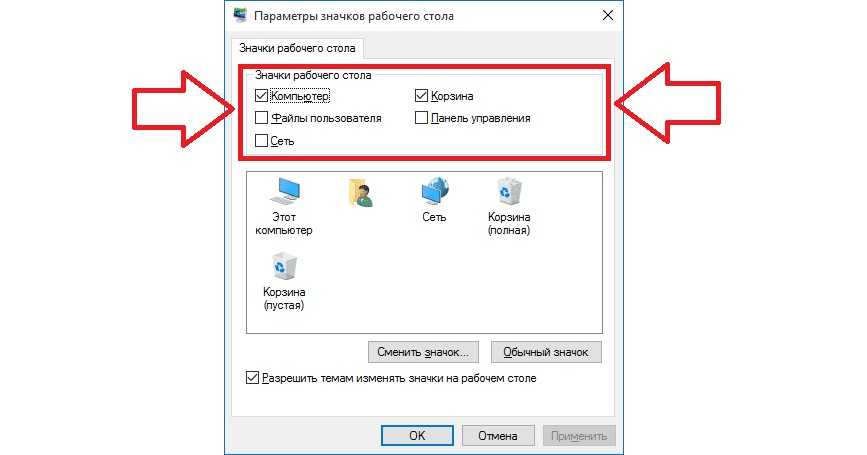
№3. Окно параметров значков на рабочем столе
После выбора всех необходимых пунктов остается нажать кнопку «ОК» и выйти из настроек рабочего стола.
Примечание: В Windows 10 «Мой компьютер» носит название «Этот компьютер». Данный ярлык выполняет точно те же самые функции.
Интересно, что попасть в нужное нам меню параметров, которое позволяет отобразить ярлык «Этот компьютер», можно еще несколькими путями.
Что такое «Мой компьютер»?
Прежде всего ярлык «Мой компьютер» (или как он теперь называется «Этот компьютер») важен пользователям для обзора и управления всеми подключенными дисками.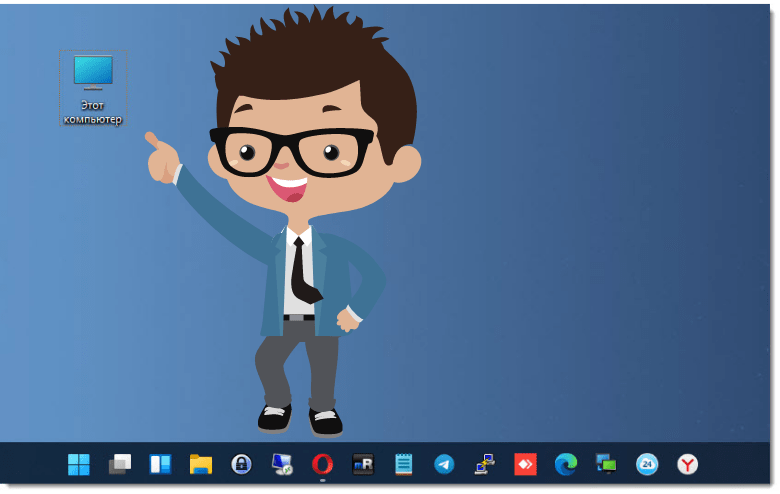
- На этой странице проводника вы увидите и уже установленные диски памяти на компьютере, и подключенные внешние носители.
- Здесь же вы можете подключить доступ к сетевому диску.
- Через это окно вы сможете запустить свойства компьютера или сделать для одного из дисков оптимизацию.
Сложно переоценить значения папки «Этот компьютер» для пользователя
Именно поэтому важно, чтобы вход в это окно был всегда под рукой
Ниже я рассмотрю на примере Windows 11 несколько разных способов как найти эмблему «Этот компьютер» и разместить ее на главном экране. Пользователи Windows 10 также могут воспользоваться этой инструкцией, поскольку шаги будут практически идентичны.
Как в Windows 11 значок или ярлык «Этот компьютер» в «Мой компьютер»
Переименование значка
С вопросом о том, чем «Этот компьютер» отличается от «Мой компьютер» сталкивался не раз. Необходимо прояснить — разницы никакой нет. Первое название актуальное, второе — устаревшее. Новое имя программного инструмента более точно отражает современные реалии. Далеко не всегда используемый вами компьютер принадлежит вам и станет использоваться только персонально одним человеком. Устройство с Windows может находиться в офисе или учебной аудитории и предназначаться для совместного использования персоналом или студентами.
Новое название утилиты может быть непривычным для пользователей, которые давно работают с ПК. Необходимости переучиваться в данном случае нет. Вернуть старое имя ярлыку на рабочем столе — простая задача.
Вынесите значок утилиты на рабочий стол любым из рассмотренных «Блогом системного администратора» методов. Подходы к переименованию значка и ярлыка на рабочем столе Windows 11 немного различаются.
В любом случае щелкните по «Этому компьютеру» правой кнопкой мыши.
Выберите «Переименовать» из контекстного меню элемента рабочего стола, если необходимо переименовать полнофункциональный значок «Этот компьютер».
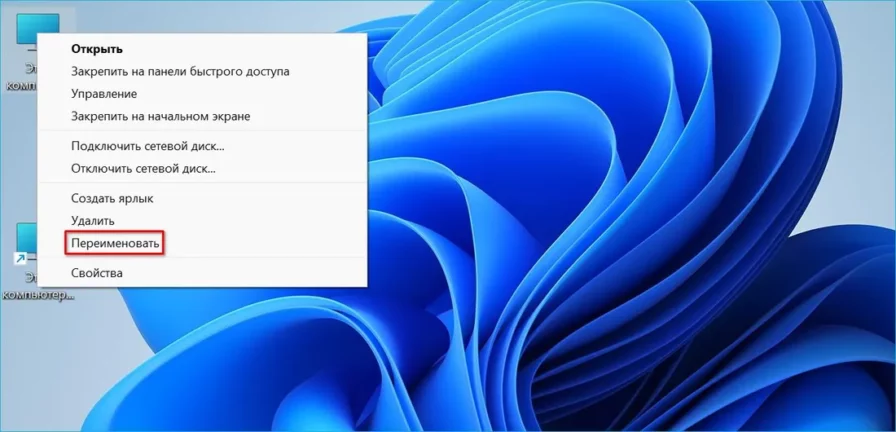
Введите: «Мой Компьютер». Затем нажмите Enter на клавиатуре для того, чтобы изменения вступили в силу.

Название классическое и привычное со времен Windows 95. Но вы можете дать элементу рабочего стола любое понятное вам имя.

Как назвать ярлык по-старому — «Мой компьютер»
Переименуйте ярлык на рабочем столе Windows 11. Щелкните по элементу интерфейса правой кнопкой мыши. В контекстном меню кликните мышью по пункту «Показать дополнительные параметры» или нажмите клавиатурное сочетание Shift + F10.
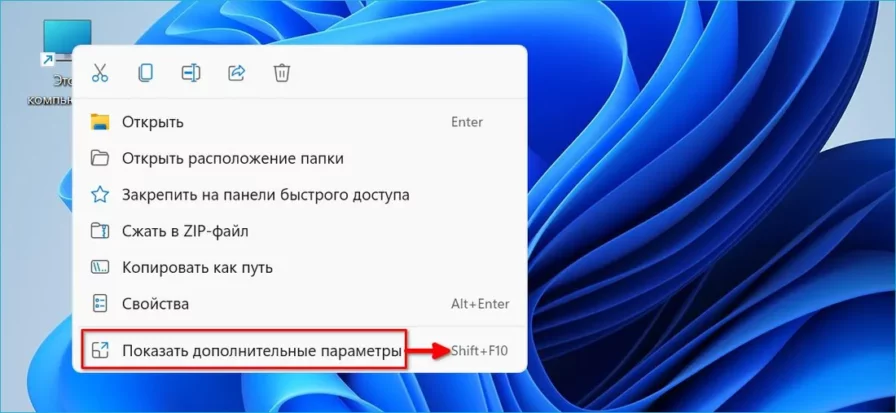
Из второго меню выберите пункт «Переименовать».
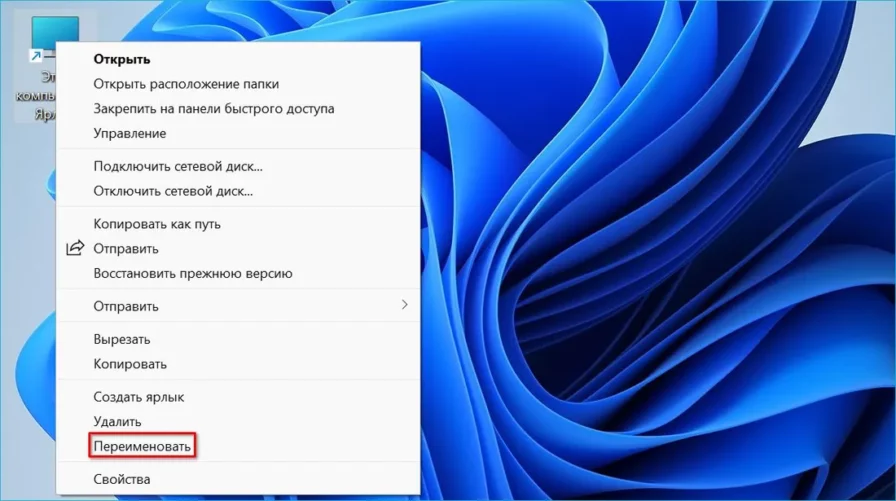
Напечатайте новое имя элемента рабочего стола — «Мой компьютер» или другое, более удобное и понятное вам
Обратите внимание: слово «Ярлык» в названии ярлыка на рабочем столе не является обязательным атрибутом элемента GUI данного типа. Автоматически добавляется операционной системой, но может быть удалено пользователем

Не знаете, где искать нужные настройки Windows 11 — ознакомьтесь с таблицей команд для прямого доступа к ним:
голоса
Рейтинг статьи
Метод четвертый — перенастройте запуск Проводника Windows 11
Нажмите Win + E, чтобы открыть штатный файловый менеджер ОС — Проводник Windows. Щелкните по «горизонтальному троеточию» на панели инструментов утилиты.
В расширенном меню Проводника Windows 11 выберите пункт «Параметры».
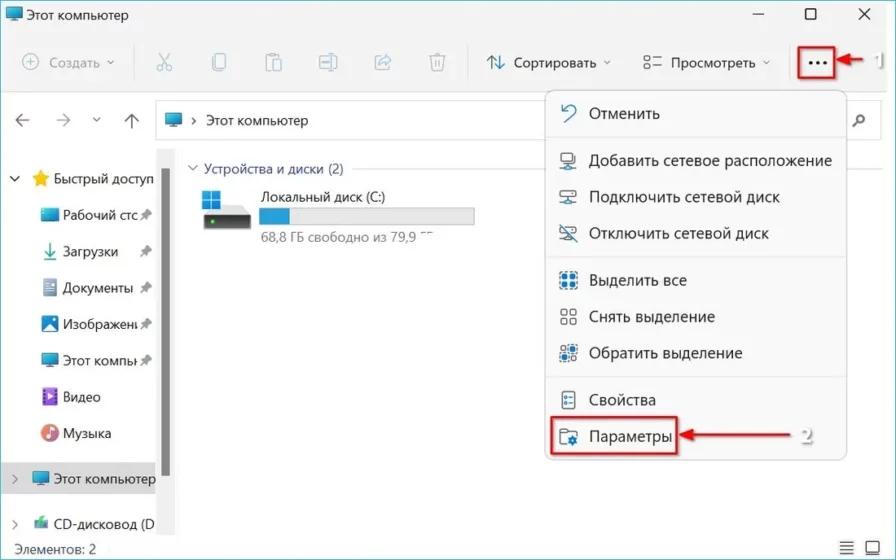
В окне «Параметры папки» перейдите на вкладку «Общие». Разверните список «Открыть проводник для:». Установленная по умолчанию опция — «Быстрый доступ».
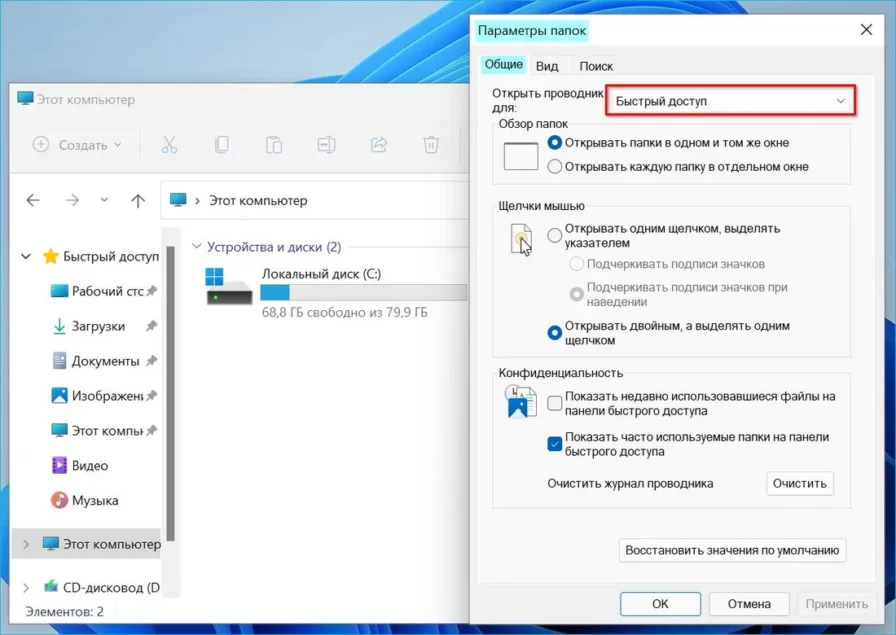
Выберите «Этот компьютер» из списка. Изменение настроек подтвердите нажатием кнопки «ОК» в нижней части окна.
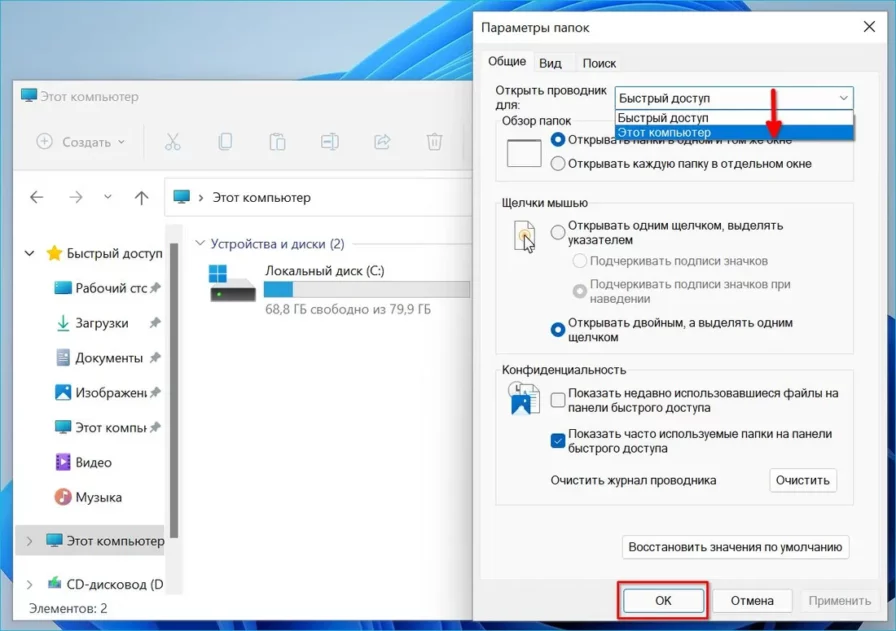
В дальнейшем каким бы способом вы ни открывали Проводник — откроется «Этот компьютер». Если необходимо вернуться к стандартному представлению Проводника — проделайте описанные выше действия и поменяйте «Этот компьютер» на «Быстрый доступ», а затем щелкните «ОК».
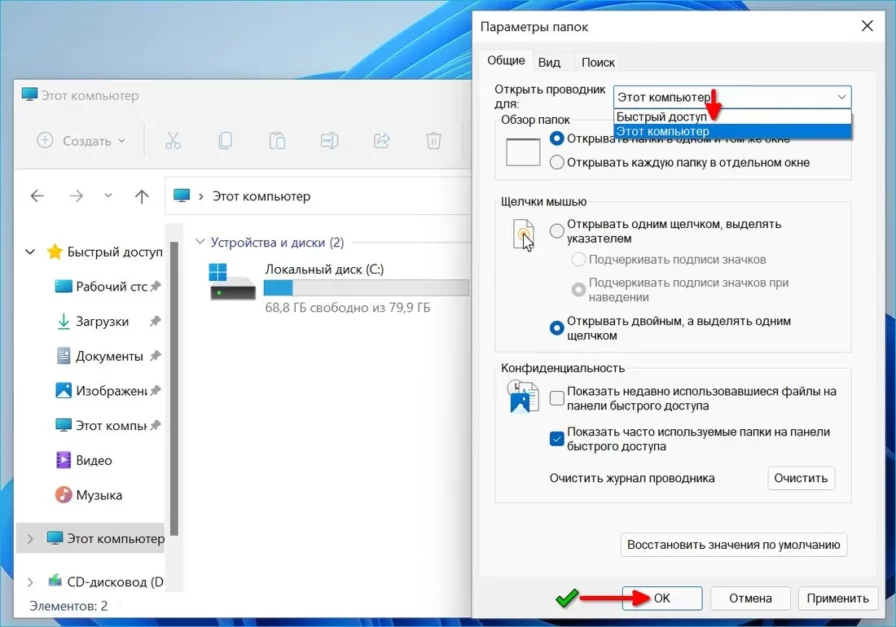
Методы переноса «Этот компьютер» на рабочий стол Win 10
Добавить значок на раб.стол просто. Можно воспользоваться несколькими методами. Ниже представлены самые популярные и удобные варианты переноса этого элемента на рабочий экран.
Параметры персонализации
Итак, чтобы перенести элемент на рабочий экран с помощью персонализации нужно провести три действия:
- На любом месте рабочего экрана кликнуть ПКМ и в выпавшем меню кликнуть по персонализации.
- Откроются настройки, где следует пройти в «темы». В меню с темами требуется выбрать «Параметры значков рабочего стола».
- В новом окошке следует добавить галочку напротив «Этот компьютер». Далее щелкнуть «Применить».
Как открывается панель
Есть и иные методы запуска персонализации. В «Пуске» требуется пройти в папку «Стандартные» и там выбрать «Панель управления». Там выбрать персонализацию и меню откроется.
Внимание! Поменять свойства персонализации можно только тем людям, которые пользуются полноценной ОС с введённым ключом. Способ этот очень простой, поэтому рекомендуется использовать именно его
Запомнить, что нужно делать, сможет любой человек. Иные варианты немного дольше, но все же они тоже достойны внимания
Способ этот очень простой, поэтому рекомендуется использовать именно его. Запомнить, что нужно делать, сможет любой человек. Иные варианты немного дольше, но все же они тоже достойны внимания.
Реестр
Для возврата значка на РС можно использовать редактор реестра. Этот вариант займет гораздо больше времени, чем способ через персонализацию. Плюс этого варианта в том, что можно поставить элемент даже на не активированной Виндовс. В остальном способ с персонализацией выигрывает. К тому же, изменения в реестре могут стать причиной возникновения различных проблем на компе, поэтому стоит быть гораздо осторожней.
Для входа в реестр можно использовать строку «Выполнить», для ее открытия требуется нажать Вин и R. Чтобы открылся регистр нужно написать в поле «regedit». Теперь нужно пройти по такому адресу HKEY_CURRENT_USER\Software\Microsoft\Windows\CurrentVersion\Explorer\Advanced Затем в параметрах следует отыскать «HideIcons» и поменять в разделе значений цифру, с нуля на тридцать два.
Однако бывает все не так просто. В списке может не оказаться пункта «HideIcons». Тогда придется создать его самому. Требуется нажать ПКМ на свободном месте окна изменения параметров. Далее следует навести курсор на «Создать» и во всплывшей панели выбрать «Параметр DWORD».
Как выбрать «Параметр DWORD»
Теперь нужно поменять название строчки «Параметр DWORD» на «HideIcons». Потом следует выбрать «HideIcons», и написать в поле «Значение» ноль, сохранить изменения и перезагрузить компьютер. Абсолютно все правки нужно вносить с максимальной внимательностью.
Важно! Если что-то вписать не по правилам, то все иконки вообще могут удалиться с рабочего стола, и это будет вина юзера! Закинуть значки на место получится только с помощью восстановления ОС через точку отката или заново установив Винду.
Окно «Выполнить»
На этом способы не заканчиваются. Есть еще метод переноса иконки, на этот раз через окно «Выполнить». Но стоит помнить, что этот способ тоже работает только на активированной Виндовс.
Ввод команды Rundll32 shell32.dll,Control_RunDLL desk.cpl,,5
Тут все очень просто:
- Достаточно вызвать окно «выполнить» (Win+R).
- Затем вписать в строку следующую комбинацию: Rundll32 shell32.dll,Control_RunDLL desk.cpl,,5.
- Теперь дело за малым – выбрать приложение с аналогичным названием.
- Обязательно после этого сохранить изменения.
Создание ярлыка «Этот компьютер»
Абсолютно все владельцы ПК могут вывести «Этот компьютер» на РС, просто создав ярлык. При этом стоит знать, что ярлык — это не сама программа, а лишь вариант в неё перейти. Поэтому увидеть свойства компьютера через ярлычок не получится. Для добавления ярлыка есть два способа, через меню «Пуск» или через «Проводник».
Через меню «Пуск»:
- В «Пуске» щёлкнуть по «Служебные».
- Теперь требуется зажать элемент и вынести мой компьютер на рабочий стол в Windows 10.
Через «Проводник»:
- Первым шагом потребуется открытие «Проводника».
- Затем – поиск во вкладке слева иконки «Этот компьютер», нужно будет зажать ее и перетащить на РС.
Эти способы вывода значка на экран наиболее простые. Однако, опять же, это не полноценное приложение, а всего лишь ярлык. Этот вариант для тех, кто не хочет тратить время на другие способы.
Рекомендуется использовать способ с настройками персонализации. Ведь он очень простой и выводит полноценное приложение. Людям с нелицензионной ОС нужно пользоваться реестром для вывода иконки.
Важно! Стоит делать все осторожно, и все измененные данные перепроверять на несколько раз.
Как найти элемент на Виндовс 10
Если он не был удален, то найти его не составит никакого труда. Обычно «Этот компьютер» должен находиться в верхнем углу РС. Если элемент был удален или скрыт, нужно открыть проводник, а для этого есть несколько способов.
Существует несколько способов, которые помогут разобраться, как в Виндовс 10 отобразить «Мой компьютер»:
- Самый простой и доступный метод открытия проводника — это нажатие кнопок Е и Windows.
- Нажать клавиши Win и Х. Запустится меню, в котором нужно нажать на «Проводник».
- Пройти в Пуск, затем зайти во «Все приложение», выбрать «Служебные»» и там кликнуть по «Проводник».
- Воспользоваться полем поиска в меню пуск. Ввести в поле «Проводник» или «explorer». Система покажет результат, где будет иконка проводника, нужно щелкнуть по ней.
- Нажать клавиши «Windows» и «R». Появится окно с названием «Выполнить», в строке поиска нужно написать «explorer.exe».
Как открыть проводник
Вот такие простые методы, как найти «Мой компьютер» на Виндовс 10. С любым из них справится даже новичок в работе с ПК.



















