Настройка UEFI BIOS Utility
Конфигурирование ПО платы через рассматриваемую оболочку состоит из нескольких этапов: входа в BIOS, настройки параметров загрузки, разгона и поведения системы охлаждения, а также сохранения внесённых изменений. Начнём по порядку.
Этап 2: Изменение параметров микропрограммы
Непосредственно настройка UEFI BIOS Utility касается установки приоритета загрузки, тонкой настройки работы материнской платы, CPU и оперативной памяти и конфигурации режимов охлаждения.
Прежде чем мы приступим к описанию параметров, утилиту настройки BIOS следует переключить в продвинутый режим отображения. Для этого на главном окне оболочки кликните по кнопке «Exit/Advanced Mode» и воспользуйтесь вариантом «Advanced Mode». На некоторых версиях UEFI нужный пункт представлен отдельной кнопкой внизу экрана. 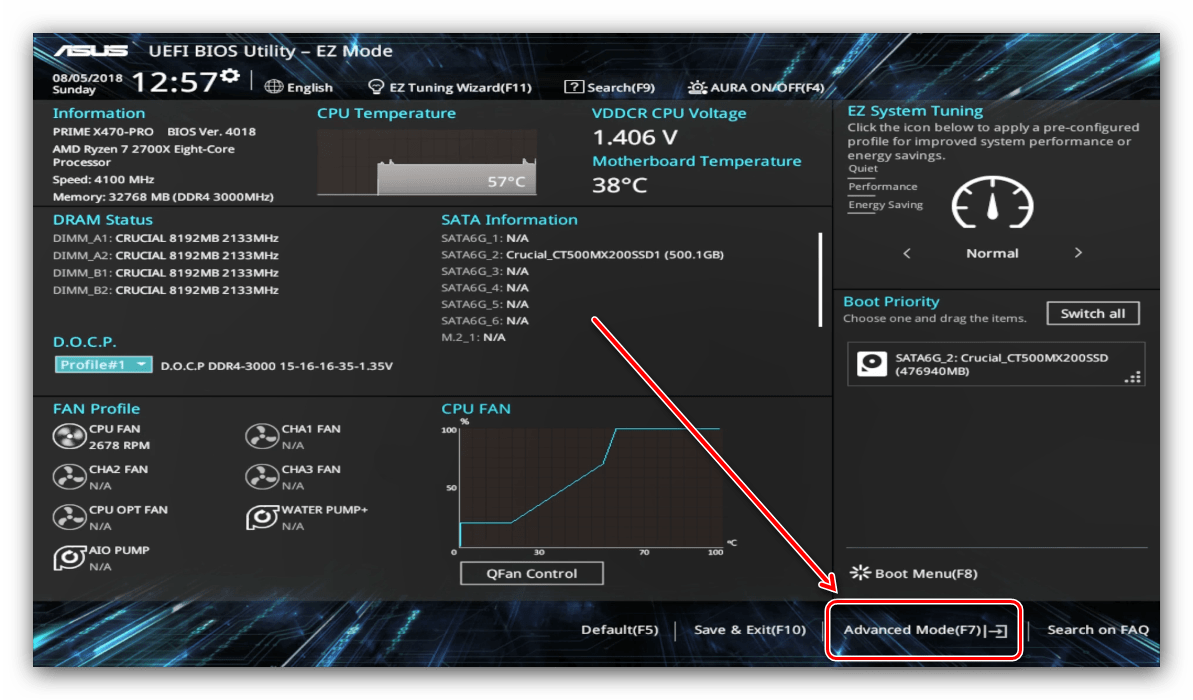
Приоритет загрузки
- Для настройки загрузки перейдите на вкладку «Boot».
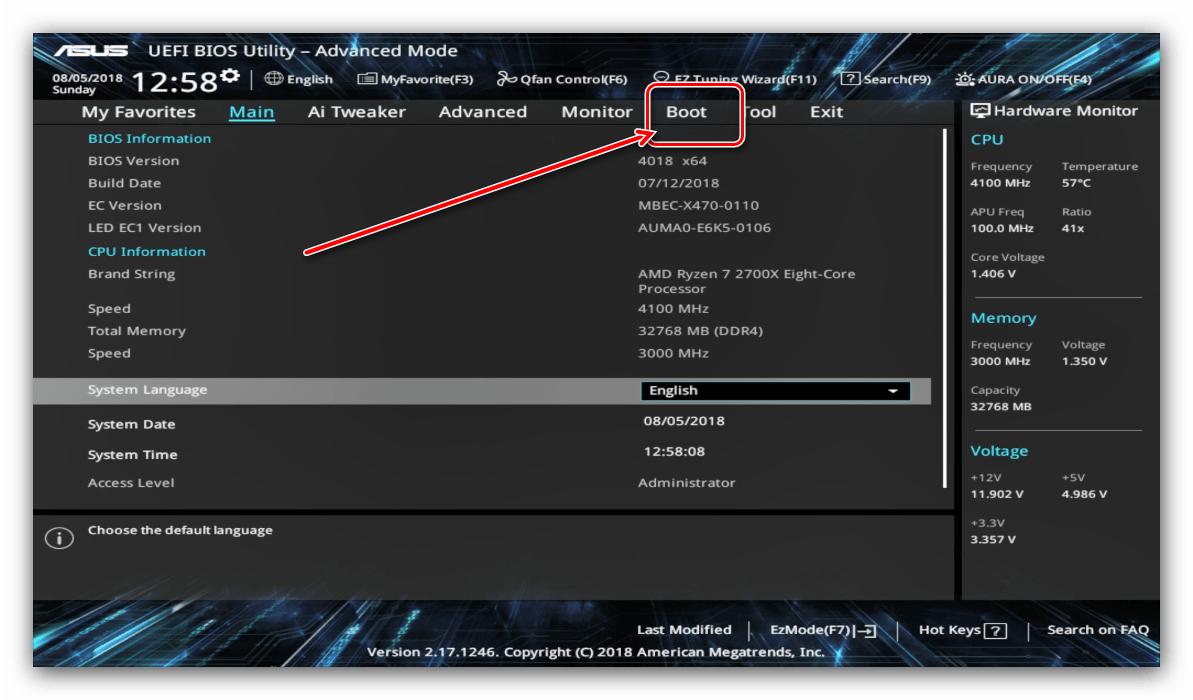
Найдите блок под названием «Boot Option Priorities». В нём расположены все распознанные БИОСом накопители, с которых поддерживается загрузка. Пункт с названием «Boot Option #1» обозначает первичный накопитель – как правило, это должен быть HDD или SSD. 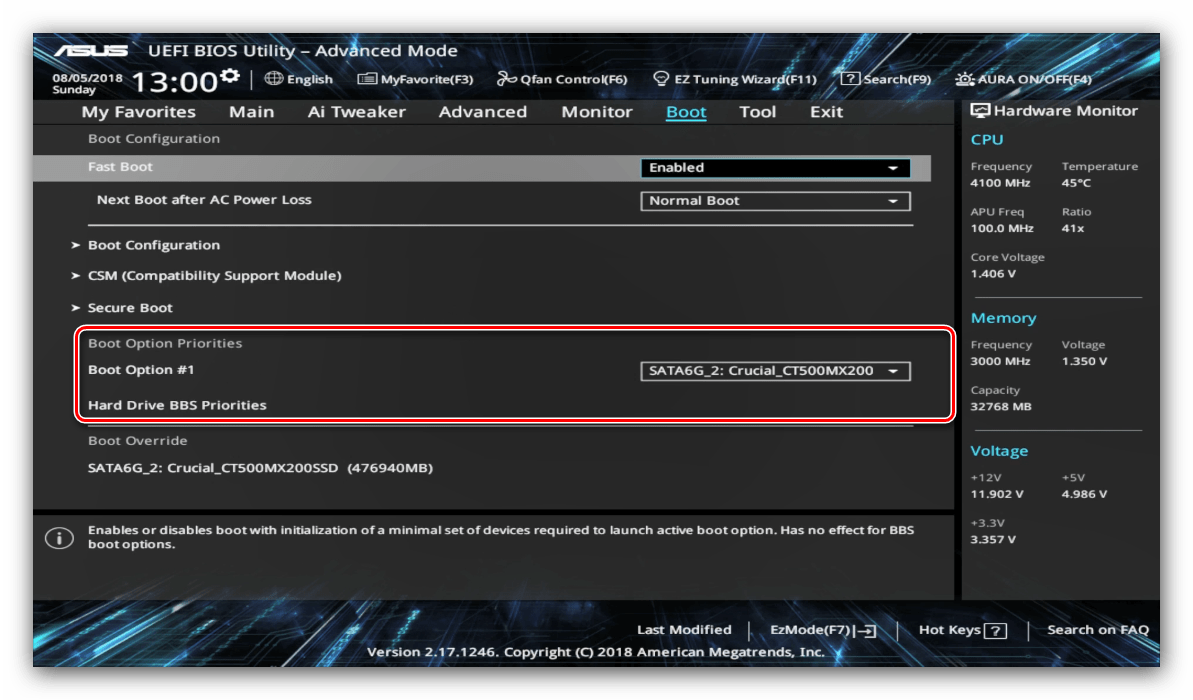
Если требуется загрузиться с флешки, в выпадающем меню пункта можно установить именно её. Точно так же обстоят дела и с другими типами загрузочных накопителей.
Также можно включить или отключить специфические опции вроде включения клавиши NumLock или переключения загрузки в режим Legacy, который требуется для установки Windows 7 и старше. Учтите, что последняя опция также может находиться на вкладке «Advanced». 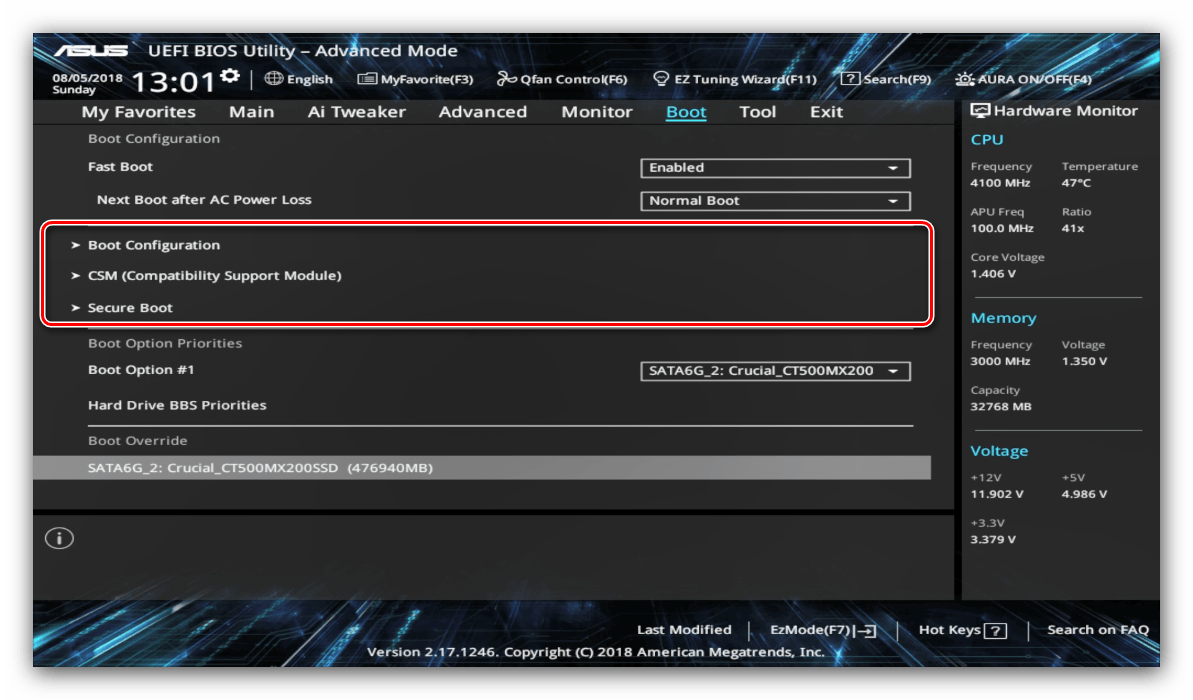
Параметры разгона Многие компьютерные энтузиасты используют разгон для улучшения производительности своих машин. Компания ASUS в своём UEFI предоставляет такие возможности, причём даже на платах, рассчитанных на среднего потребителя.
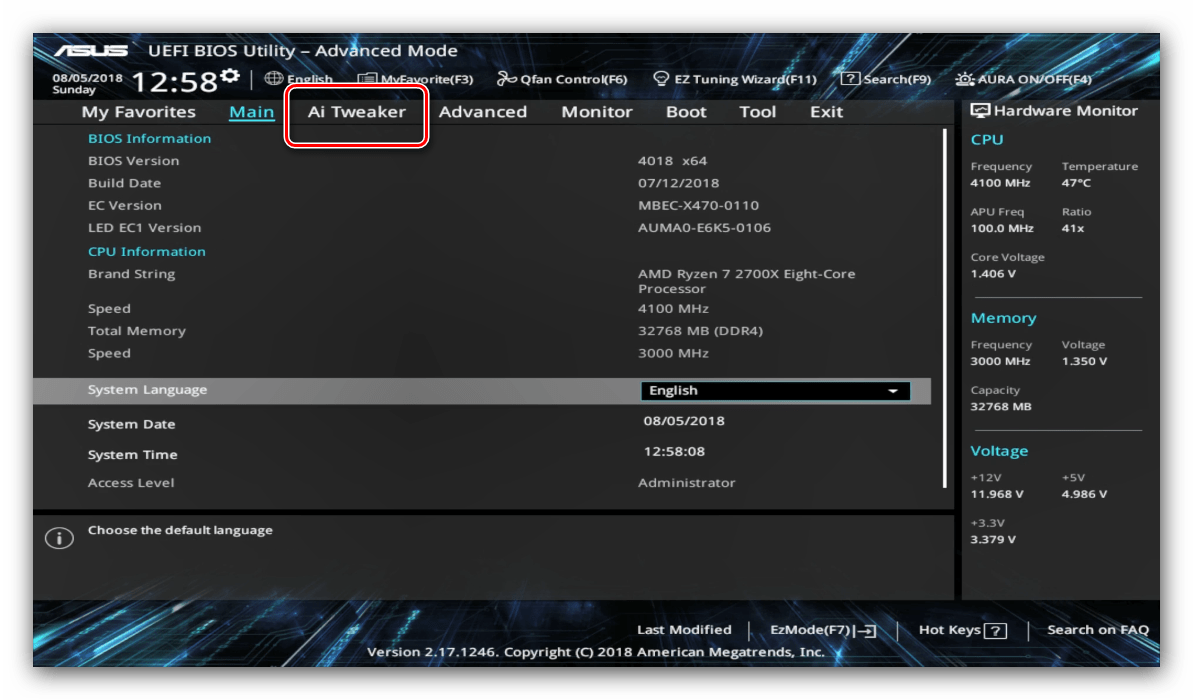
Опция «AI Overclock Tuner» переключает режимы интеллектуального разгона, при котором ПО платы само определяет подходящие частоту и вольтаж.
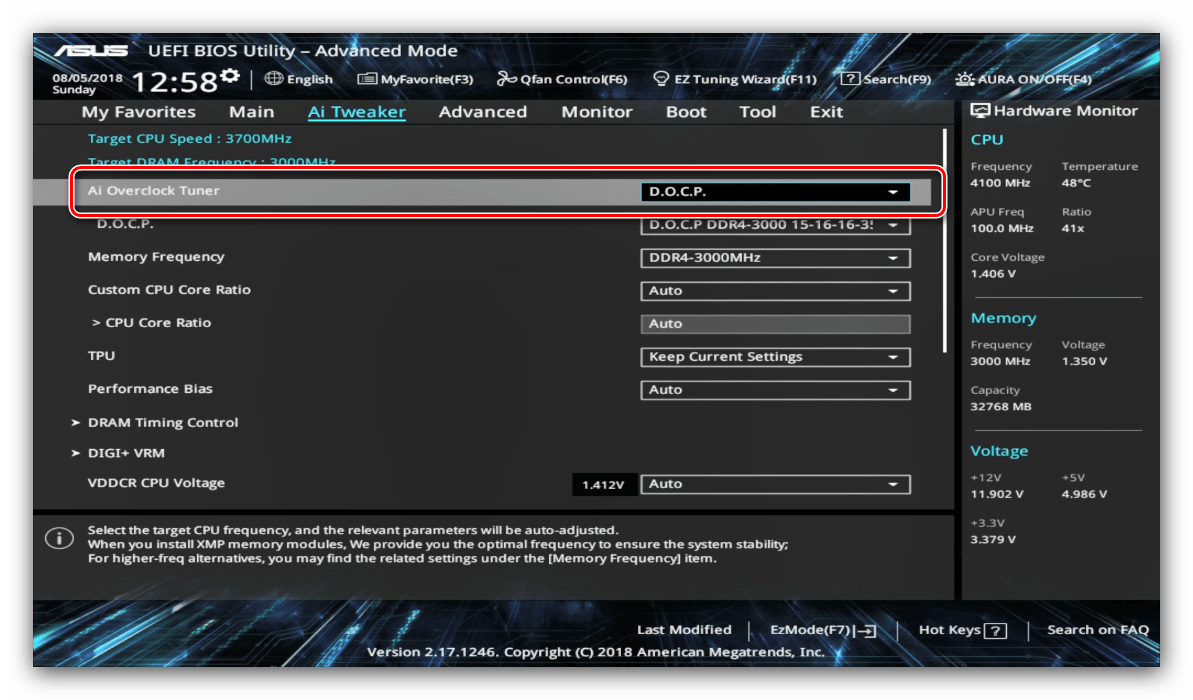
Режим работы оперативной памяти можно изменить, воспользовавшись опцией «Memory Frequency».
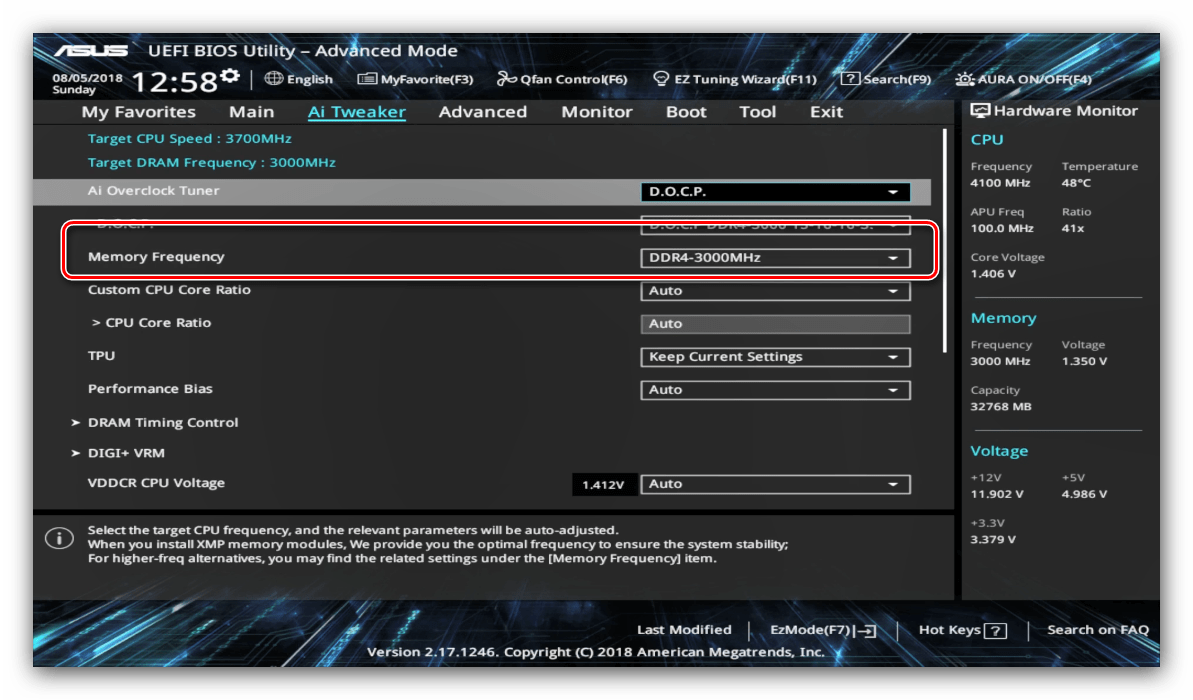
Для улучшения производительности рекомендуется установить параметр «Performance Bias» в положение «Auto».
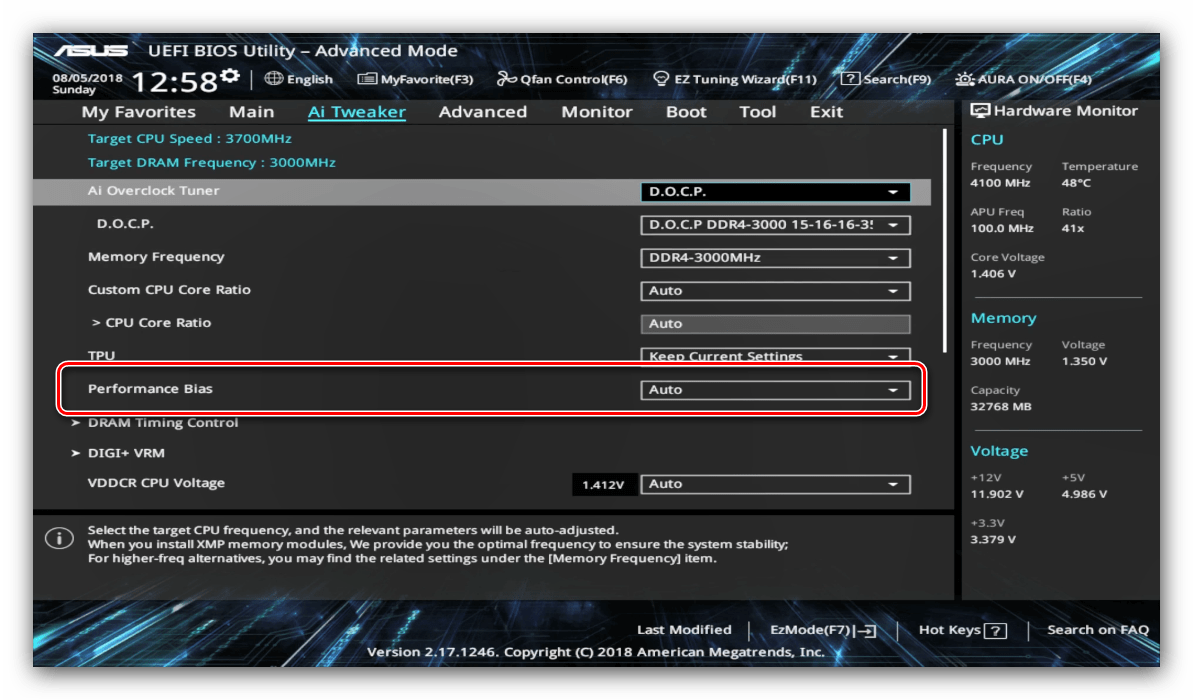
Раздел «DRAM Timing Control» позволяет вручную прописать тайминги оперативной памяти. 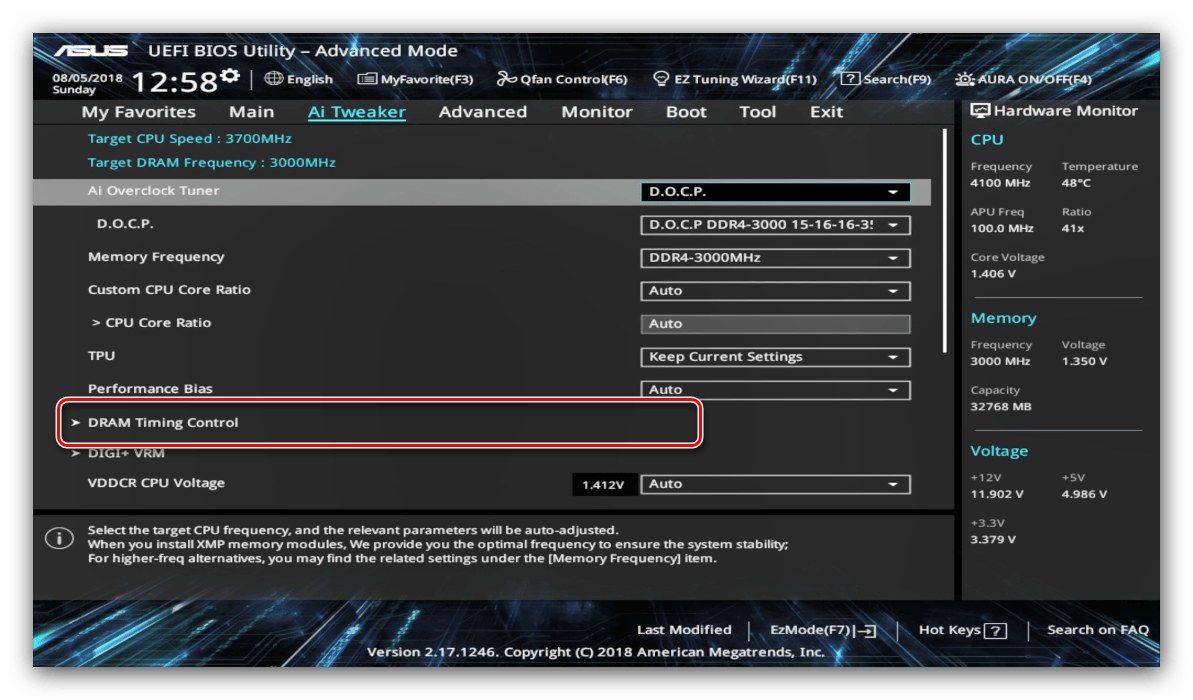
Опция «VDDCR CPU Voltage» позволяет установить пользовательский вольтаж процессора. Рекомендуем быть осторожными с изменениями значения вольтажа, поскольку слишком высокое может привести к выходу CPU из строя, а слишком низкое – значительно ухудшить производительность. 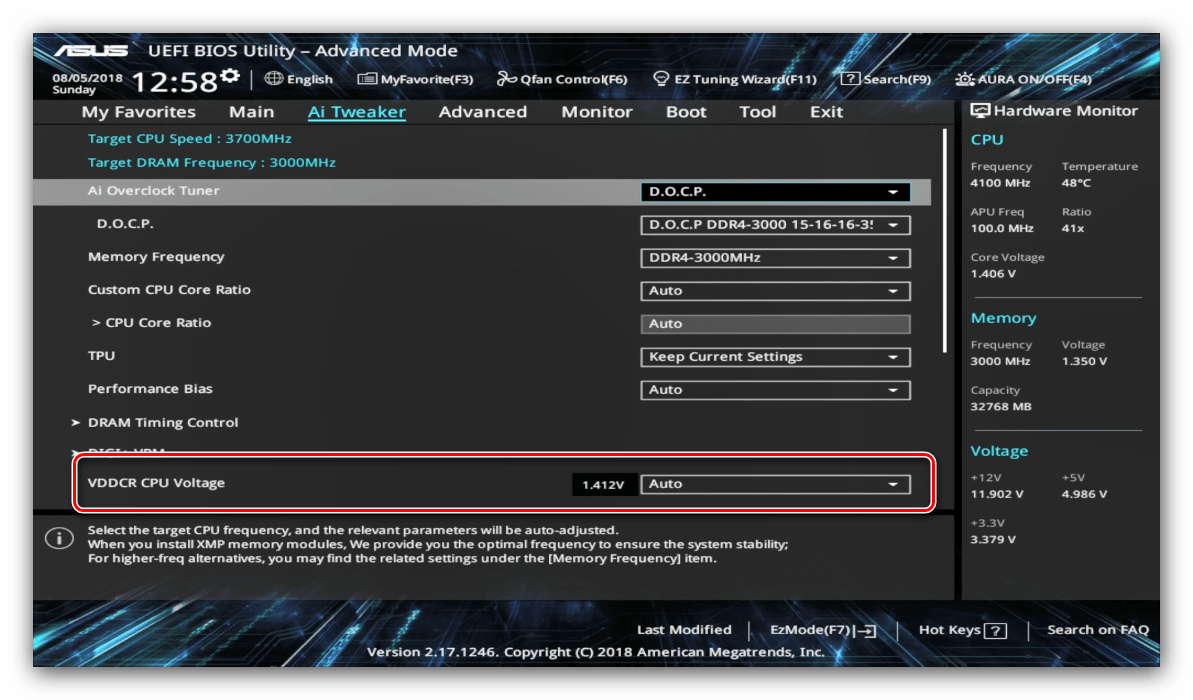
Параметры охлаждения После установки более мощного кулера, охлаждающей башни или водяной системы специалисты рекомендуют перенастроить параметры работы системы устранения перегревов. В BIOS UEFI Utility проделать это можно на вкладке «Monitor». 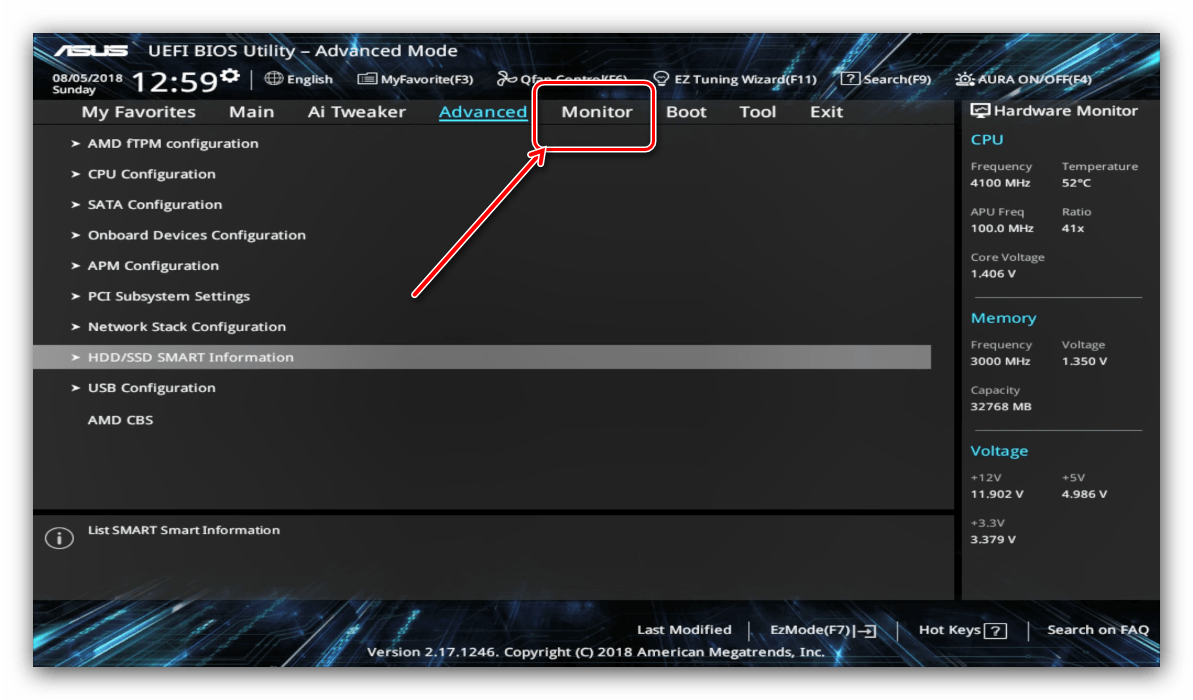
Здесь расположены данные по текущей температуре процессора и основных компонентов компьютера, а также опции управления системой вентиляторов в разделе «Q-Fan Configuration». 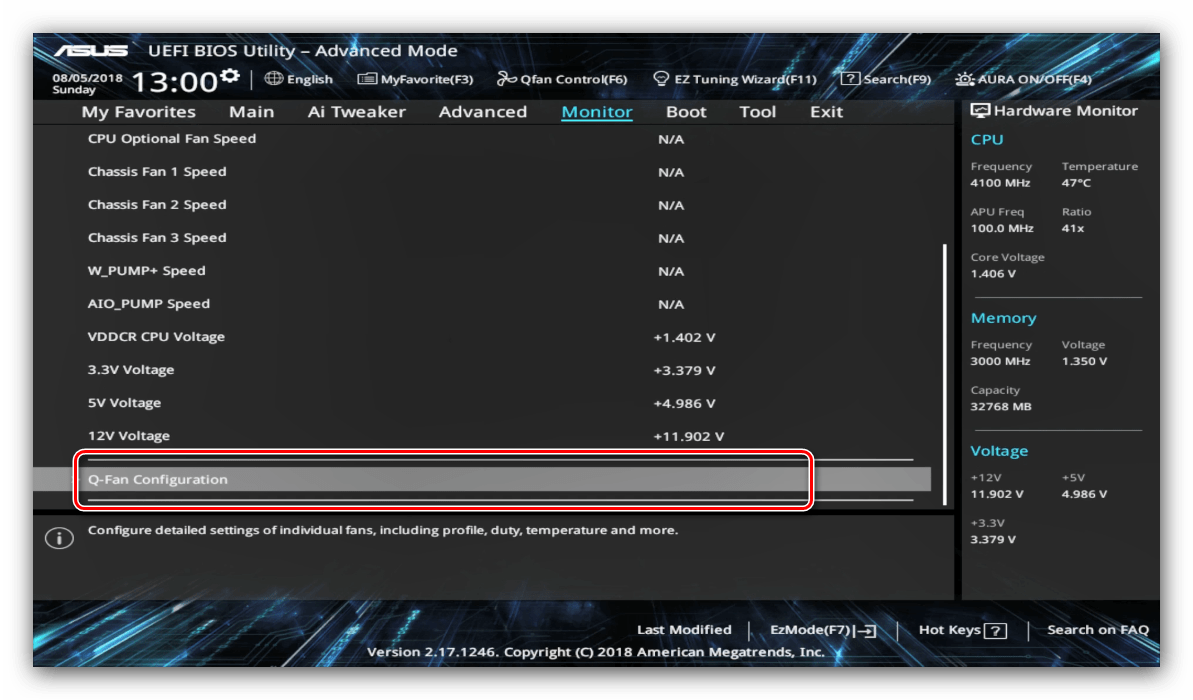
Этап 3: Сохранение введённых настроек
Для сохранения изменений в UEFI BIOS Utility требуется нажатие клавиши F10 на клавиатуре. В более новых вариантах UEFI следует воспользоваться вкладкой «Exit», на которой выбрать вариант «Save Changes & Reset». 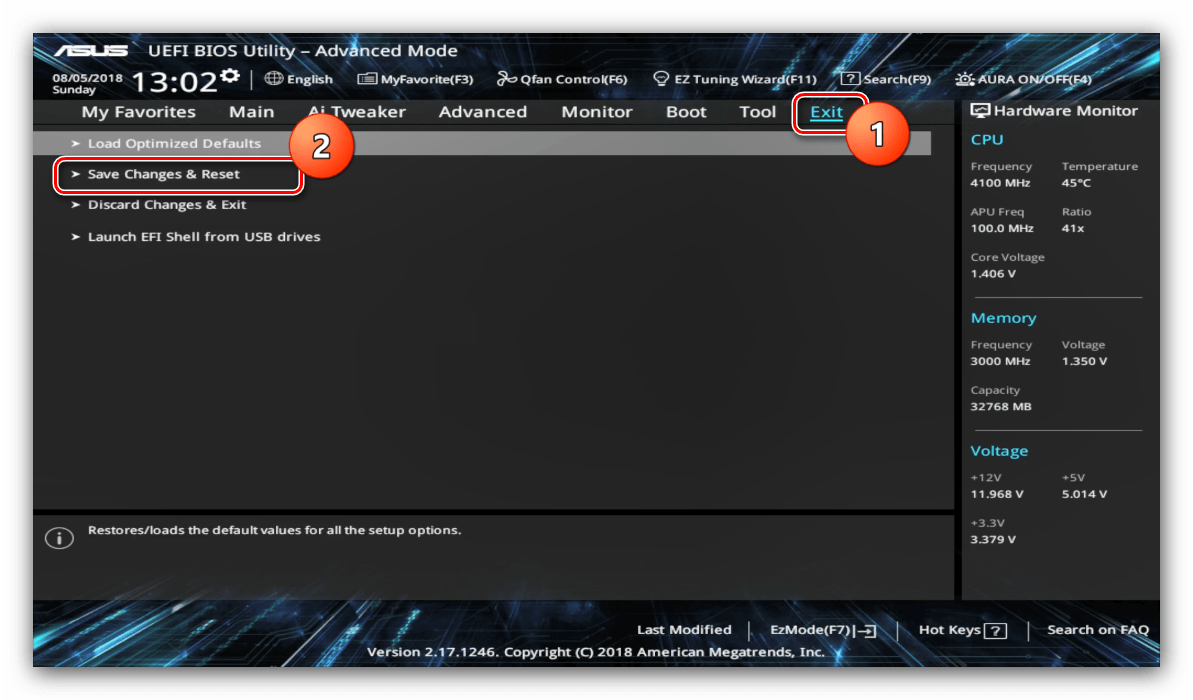
Заключение
Как видим, настройка UEFI BIOS Utility занятие несложное: доступных опций достаточно как обычным пользователям, так и продвинутым энтузиастам.
Практически любой современный пользователь ПК знает, что иногда вместо операционной системы для настройки компьютера бывает крайне необходимо изменять некоторые параметры первичных систем ввода/вывода BIOS/UEFI. К сожалению, далеко не всегда опции, установленные по умолчанию, отвечают всем требованиям в плане корректной работы оборудования, а очень часто, например, при установке новой операционной системы со съемного накопителя, без вмешательства пользователя не обойти и вовсе.
Но вот тонкая настройка BIOS/UEFI многим рядовым пользователям может показаться несколько сложной, поэтому стоит рассмотреть некоторые важные моменты, связанные с установкой требуемых опций. Абсолютно все параметры, которые можно найти в первичных системах, рассматривать не будем (да это и не нужно), а остановимся только на наиболее важных моментах, знание и понимание которых позволит оптимизировать пользовательский компьютер или ноутбук в наиболее полной мере.
Выбираем лучший процессор Ryzen
Полгода назад компания AMD представила на рынке линейку Ryzen 7 — восьмиядерные CPU с 16 потоками, которые в обычных домашних условиях едва ли будут загружены по полной. И в этом заключается вся прелесть Ryzen.
Уже самая доступная модель Ryzen 7 1700 может выполнять почти все мыслимые задачи, причем еще остаются ресурсы — например, чтобы кодировать видео в разрешении 4K и параллельно продолжать беспрепятственно работать в приоритетном режиме. Поэтому для ПК среднего класса мы рекомендуем именно его. При цене 21 300 рублей он поставляется вместе с тихим и энергоэффективным кулером.
Наша рекомендация из категории верхнего ценового сегмента — Ryzen 7 1800X (около 34 100 рублей) с более высокой тактовой частотой. К нему мы советуем приобрести мощный кулер Thermalright True Spirit 140.
Поскольку его тепловые трубки расположены непосредственно на ЦП, он работает очень эффективно, что помогает процессору полностью проявить себя, в том числе в бенчмарках и при выполнении задач с большим объемом вычислений: чем лучше охлаждение, тем дольше чип может работать в режиме повышенной тактовой частоты.
Наконец, наш выбор для ПК начального класса — самый маленький представитель процессоров AMD линейки среднего класса Ryzen 5 под модельным номером 1400. В некоторых бенчмарках он даже на волосок превосходит самый мощный процессор линейки Intel Core i5 — 7600K (Cinebench R15 на всех ядрах: 690 против 689 баллов).
Для процессоров Ryzen X нужны дополнительные кулеры: например, Thermalright True Spirit 140 Direct. Новые кулеры оснащены необходимыми крепежными рамками AM4.
Не определяется HDD при установке Windows на ноутбуках Asus. Ставим драйвера на SATA-контроллер
Действительно, облегченный GUI-мастер установки и доступность материала в интернете сделали переустановку Windows многим мало-мальски продвинутым пользователям. Однако же даже они в процессе сталкиваются с проблемой выбора локальных дисков — их просто нет. Почему не виден жесткий диск? Проблема типична для ноутбуков с кэширующим SSD, а также для некоторых других конфигураций с SATA/RAID или Intel RST. В программе установки Windows отсутствуют драйвера, для того чтобы работать с подобной системой хранения данных. Поиск необходимого драйвера начните с официального сайта производителя вашего ноутбука для вашей модели. Драйвер обычно имеет слова SATA, RAID, Intel RST, иногда — INF в названии.
Проблема типична для ноутбуков и ультрабуков с кэширующим SSD, а также для некоторых других конфигураций с SATA/RAID или Intel RST. По умолчанию, в программе установки отсутствуют драйвера, для того чтобы работать с подобной системой хранения данных. Таким образом, для того, чтобы установить Windows 7, 10 или 8 на ноутбук или ультрабук,
Специально для Вас: This application has encountered a critical error: как устранить ошибку в WOW
Всё это может быть бесполезно, если…
Нужно понимать, что просто так, «с ничего», жесткий диск с системы не пропадает. Если у вас случалось что-то подобное, то вряд ли нижеописанный способ вам поможет:
- Выдернули зарядное устройство из ноутбука и он выключился (батарея уже «не держит»). После включения HDD уже не определяется
- Ноутбук получал повреждения — уронили, перегрели, залили. Можно сказать спасибо, что он хотя бы включается.
- Жесткий диск, в последнее время, издавал много посторонних механических звуков. Передаем привет битым секторам на диске. Пора купить новый?
Windows просит какие-то драйвера. Что это?
Если у вас такая же картина, что на скрине выше, то система предлагает вам загрузить драйвера носителя — имеется в виду наш жесткий диск, который операционная система никак не может распознать. Кстати, от устанавливаемой операционной системы это не зависит. Драйвера будет просить как семерка, так и десятка.
Окей, где мне их взять?
Для начала, нужно определить на каком чипсете работает ваш ноутбук — AMD или Intel. Мы собрали небольшую подборку драйверов SATA в зависимости от вендора — скачать их можно с нашего Я.Диска.
Специально для Вас: Sim remote update failure что это: почему возникает ошибка
Есть SATA-драйвера для чипсетов INTEL
Есть SATA-драйвера для чипсетов AMD
Есть SATA-драйвера для чипсетов nVidia
В ваших архивах нет нужного мне драйвера!
Вполне возможно. Для того, чтобы найти подходящий именно под ваше железо драйвер на SATA-контроллер, требуется узнать точную модель вашей материнской платы. Это можно сделать на сайте производителя, в характеристиках это часто пишут, либо погуглив стандартной фразой:
Ну а найти драйвера можно по множеству запросов:
Много информации по проблемой с SATA-драйверами есть на форуме https://vlab.su. Там тоже можно почитать много интересной информации.
Как мне их загрузить?
Достаточно скопировать файлы драйвера на флешку, с которой у вас идёт установка. После чего нажать на кнопку «Обзор» и выбрать его. Не снимайте галочку с пункта «Скрыть драйверы, несовместимые с оборудованием». Смысла в этом нет — такие драйвера, если даже они найдутся, всё равно не установятся.
Дальше пойдет установка драйвера. Если после этого локальные диски для выбора установки всё равно не появились, то попробуйте прочитать этот материал
Информация о файле KMService.exe
Описание: KMService.exe не является важным для Windows и часто вызывает проблемы. KMService.exe находится в подпапках C:Windows или иногда в подпапках «C:Program Files». Известны следующие размеры файла для Windows 10/8/7/XP 151,622 байт (95% всех случаев), 151,552 байт, 151,606 байт, 155,648 байт или 151,556 байт. У файла нет информации о создателе этого файла. Приложение не видно пользователям. Это не файл Windows. Это неизвестный файл в папке Windows. Поэтому технический рейтинг надежности 79% опасности.Это позволяет удалить соответствующую программу (Пуск > Панель управления > Установка и удаление программ > mini-KMS Auto Activation Tool).
Важно: Некоторые вредоносные программы используют такое же имя файла KMService.exe, например Hacktool.Kms (определяется антивирусом Symantec), и HackTool:Win32/Keygen или HackTool:Win32/Gendows (определяется антивирусом Microsoft). Таким образом, вы должны проверить файл KMService.exe на вашем ПК, чтобы убедиться, что это угроза
Мы рекомендуем Security Task Manager для проверки безопасности вашего компьютера.
Сброс параметров, обновление и перепрошивка BIOS/UEFI
Напоследок рассмотрим вопросы, связанные с обновлением прошивки первичных систем BIOS/UEFI и сбросом параметров до заводских. Сброс выполняется практически точно так же, как и в BIOS (для этого используются аналогичные разделы вроде Load Setup Defaults). А вот установка новой прошивки именно в UEFI, если сравнивать такие действия с аналогичными процедурами в BIOS, производится вообще элементарно.
Это в BIOS нужно было искать раздел обновления, записывать прошивку на флешку, затем производить еще массу операций по выбору нужного ПО и т. д. Обновить программную среду UEFI можно прямо из-под Windows. После загрузки файла прошивки его нужно просто запустить от имени администратора, а все остальные операции будут выполнены при перезагрузке компьютерного устройства без участия пользователя. Но скачивать нужно точно соответствующую вашей модификации прошивку, иначе можно добиться только того, что вся компьютерная система перестанет работать.
Для поиска проще всего обратиться непосредственно к официальному сайту производителя материнской платы или определенной модели ноутбука. Определить маркировку материнки и текущую версию прошивки BIOS/UEFI можно либо через сведения о системе, либо через командную строку, либо через диалог DirectX, либо при помощи специальных информативных утилит вроде Speecy, AIDA64, SSU и им подобных. Некоторые разработчики добавляют в UEFI собственные фирменные утилиты, позволяющие произвести апгрейд непосредственно в первичной системе.
Для чего это нужно?
Здесь все просто. Например вы захотели в свой компьютер доустановить диск SSD или добавить оперативной памяти, но не знаете подойдет ли он/она. Имеется ввиду по совместимости. Ведь не сильно хочется потом идти и менять деталь, так как она не подошла.
Так вот в этих самых документах из раздела “Qualified Vendor List” описаны все гарантировано работающие компоненты, подключаемые к выбранной материнской плате.
Но это не значит, что если того или иного компонента нет в этих списках, то он не будет работать с данной материнской платой. Здесь как повезет. А вот если он есть в перечне из соответствующего документа, то проблем с совместимостью точно не будет.
Материнская плата и оперативка для AMD Ryzen
Для сборки ПК на базе Ryzen нам понадобится материнская плата с сокетом AM4 и чипсетом AMD. Материнские платы с чипсетом AMD B350 стоят от 4000 рублей и отвечают требованиям большинства пользователей. Неплохой для начального уровня является плата Asus Prime B350M-A форм-фактора microATX, которая оснащена всеми необходимыми компонентами и интерфейсами и может использовать весь потенциал производительности Ryzen 5 1400.
Для среднего класса нужно что-то получше: Gigabyte AB350-Gaming 3 форм-фактора ATX предусматривает больше места для карт расширения и визуально лучше подходит для корпуса MidiTower. Для компьютеров верхнего ценового сегмента мы рекомендуем материнскую Asus Prime X370-Pro с чипсетом X370, которая позволяет подключить сразу две видеокарты. Кроме того, десятифазное электропитание ЦП предоставляет больше возможностей и стабильности для разгона до предельных значений.
Владельцам процессоров Ryzen особенно необходимо проследить за совместимостью с оперативной памятью, поскольку встроенные в ЦП контроллеры памяти очень привередливы. Мало какие модули оперативной памяти работают на стандартной частоте 2666 МГц, причем они должны быть одноранговыми (Single Rank) — а такую информацию трудно найти.
Кроме того, скорость работы памяти сильно влияет на производительность систем на базе Ryzen, поскольку с ней связана передача данных между внутренними модулями процессора. Поэтому перед покупкой обязательно изучите список совместимых модулей памяти «Qualified Vendor List», который публикуют производители материнских плат на страницах службы поддержки (для наших вариантов мы эту операцию проделали). И только потом можно заказать модуль, проверив маркировку до последней буковки.
Крепкая основа: корпус и блок питания
Габариты комплектующих под Ryzen стандартные, то есть в большинстве случаев можно продолжать использовать старый корпус
Обратить внимание следует на хорошую систему вентиляции. Прежде всего этим должны озаботиться те, кто желает воспользоваться возможностью разгона, которую предлагают все ЦП Ryzen
Предложенные нами корпуса среднего класса и верхней ценовой категории справляются с этой задачей легко, будучи оснащеными двумя (Jonsbo RM4) или даже тремя (Cooltek) вентиляторами спереди и одним сзади. У обоих корпусов одна из боковых панелей выполнена из стекла.
 Три эффектно светящихся передних вентилятора Cooltek TG-01 обеспечивают хороший поток свежего воздуха, который необходим для того, чтобы проверить разгонный потенциал процессоров Ryzen.
Три эффектно светящихся передних вентилятора Cooltek TG-01 обеспечивают хороший поток свежего воздуха, который необходим для того, чтобы проверить разгонный потенциал процессоров Ryzen.
Cooltek привлекает внимание передними вентиляторами со светодиодной подсветкой, которая по нажатию кнопки меняет цвет и эффект свечения (впрочем, можно их и отключить), в то время как алюминиевый Jonsbo выглядит более строгим. Вариант для начального уровня Thermaltake Versa H23 изначально оснащен только одним вентилятором сзади — этого для Ryzen 5 1400 с TDP 65 Вт и энергоэффективной видеокартой хватает
Если после всех процедур по сборке компьютер слишком нагревается во время работы, можно доустановить спереди один или два вентилятора на 120 мм
Вариант для начального уровня Thermaltake Versa H23 изначально оснащен только одним вентилятором сзади — этого для Ryzen 5 1400 с TDP 65 Вт и энергоэффективной видеокартой хватает. Если после всех процедур по сборке компьютер слишком нагревается во время работы, можно доустановить спереди один или два вентилятора на 120 мм.
Также отметим, что процессорный кулер Thermalright из верхнего ценового сегмента настолько высок, что не вмещается ни в один из более доступных корпусов из наших сборок, кроме как в Jonsbo RM4.
К блоку питания с системой организованной укладки кабелей ненужные кабели даже не будут подключаться
Выглядит аккуратно — а это важно, прежде всего, для корпусов со стеклянной передней панелью
Старый блок питания тоже можно продолжать использовать, если ему не более пяти лет, он от известного производителя и его мощность составляет минимум 400 Вт (или 500 для верхнего ценового сегмента), поскольку 65 и 95 Вт теплоотвода — это ниже, чем на более ранних поколениях процессоров.
Современные видеокарты тоже стали менее «прожорливы» в плане энергопотребления. Но неисправность БП может привести к повреждению новых компонентов; поэтому, если сомневаетесь, лучше приобретите новый. Так ПК на Ryzen точно будут работать в течение нескольких следующих лет с более чем достаточной мощностью.
Устанавливаем ПО на ноутбук Asus
После того как мы разобрались откуда и как правильно скачивать программы для устройства, поговорим о процессе установки. Прежде всего, вам понадобится архиватор для распаковки. Каждый загруженный драйвер сложен в архив.
Переходим в папку загрузок, отыскиваем наш файл и кликаем по нему. Мастер распаковки все сделает самостоятельно.
Из списка документов нас интересует Setup.exe, щелкаем по нему дважды и ждем, пока программа установит драйвера
Если архиватора нет, тогда открываем архивную папку и запускаем исполняемый файл. Далее система попросит пользователя выполнить установку (ничего сложного). К слову говоря,встроенная программа для поиска обновлений драйверов, не всегда находит свежие версии, поэтому лучше это делать в ручном режиме.
Если произошла такая ситуация, что вы устанавливаете драйвера для операционки восьмого выпуска, но на сайте имелись только программы для семерки, выполнять установку нужно в режиме совместимости, тогда драйвера к asus точно станет на устройство. Делается это просто:
- Щелкаем ПКМ по исполняемому файлу;
- Открываем свойства;
- Переходим на параметры совместимости;
- Выбрать нужные операционки.
Если вам катастрофически важно время и установка выполняется в сжатые сроки, то после каждого ставшего драйвера нет необходимости выполнять рестарт системы. Это можно сделать после того, как все файлы будут распакованы и поставлены
Но это крайний случай, лучше каждый раз делать перезапуск.
Радиаторы. Нужны или нет?
Нужна ли модулям памяти система пассивного охлаждения? И да, и нет. Всё зависит от нескольких факторов.
Если речь идёт о низкочастотной оперативке (в пределах от DDR4-2133 МГц до DDR4-3000 МГц) с низким напряжением до 1,35 В, то никакой радиатор не потребуется. А вот если вы планируете эту память разгонять или речь идёт об изначально высокочастотных модулях, работающих на напряжениях от 1,35 В, то радиатор и его обдув холодным воздухом строго необходимы. Без этих условий работать память, конечно, будет, но нестабильно. Синие экраны (BSOD), внезапные перезагрузки и вылеты приложений на рабочий стол — вот к чему ведёт её перегрев.
Qualified Vendor List что это за драйвер?
Ответы на все эти вопросы вы получите в данной статье.
Что это такое?
Для того, чтобы разобраться с назначением элементов из данного раздела, достаточно их скачать и посмотреть. Разберем на примере материнской платы Asus M4A785TD-V EVO/U3S6.
Если в разделе с драйверами к ней раскрыть пункт “Qualified Vendor List”, то вот что мы видим:
Содержимое раздела Qualified Vendor List для материнской платы M4A785TD-V EVO/U3S6
Два подпункта с названиями New_SSD_List и M4A785TD-V EVO Memory QVL.
Это два pdf документа, в которых представлен перечень всех поддерживаемых данной материнской платой SSD дисков и модулей оперативной памяти.
Содержимое документа с совместимыми модулями оперативной памяти
Для чего это нужно?
Здесь все просто. Например вы захотели в свой компьютер доустановить диск SSD или добавить оперативной памяти, но не знаете подойдет ли он/она. Имеется ввиду по совместимости. Ведь не сильно хочется потом идти и менять деталь, так как она не подошла.
Так вот в этих самых документах из раздела “Qualified Vendor List” описаны все гарантировано работающие компоненты, подключаемые к выбранной материнской плате.
Но это не значит, что если того или иного компонента нет в этих списках, то он не будет работать с данной материнской платой. Здесь как повезет. А вот если он есть в перечне из соответствующего документа, то проблем с совместимостью точно не будет.
Вывод
Qualified Vendor List не является драйвером. Это раздел на сайте поддержки продуктов Asus, в котором указан перечень гарантированно совместимого дополнительного оборудования, которое можно использовать с указанной материнской платой. Причем это могут быть не только SSD диски и оперативная память. Также в нем могут быть перечни совместимых процессоров, сетевых плат и др.
Как начать обновление BIOS через встроенную утилиту?
Выполним обновление BIOS при помощи утилиты, которая входит в состав BIOS.
Прежде всего следует обратить внимание при загрузке BIOS на вторую строчку, которая информирует нас о том, кто произвел нашу материнскую плату с указанием модели материнской платы.
Получив с этой строки нужную информацию, можно зайти на сайт производителя и скачать BIOS именно для своей материнской платы.
И ещё раз обращаю ваше внимание на то, что должно быть стопроцентное соответствие сведениям этой строки. Это должна быть четко ваша модель, не похожая с отличием всего лишь в одной букве, а именно стопроцентное совпадение
В противном случае даже не пытайтесь выполнять обновление, потому что очень высока вероятность возникновения проблем с загрузкой в будущем.
Нажимаем на комбинацию клавиш Alt + F2 для того, чтобы запустить программу, которая позволяет прожечь BIOS.
Если вы увидите слово «Flash» во время запуска, то имейте в виду, что это скорее всего запуск программы для прошивки BIOS.
Таким образом я могу сразу запустить утилиту для прошивки, также могу зайти в BIOS и запустить прошивку уже непосредственно из BIOS.
Загружаем драйвера на ноутбук Asus
Если вас заинтересовала новомодная утилита для установки драйверов, то я рекомендую воздержаться от желания сэкономить время, еще не нужно скачивать и устанавливать драйвер паки с целью установки программ, это обусловлено спецификой используемого оборудования.
Единственная ситуация, когда использование сторонних программ для загрузки оправдано – юзеру требуется быстро поставить драйвера на wifi для ноутбука asus. Однако даже после этого рекомендую заменить сторонние файлы, на драйвера скачанные с официального сайта, чтобы не нанести вреда операционке. Если этого не сделать, то спустя время ноут начнет подтормаживать, батарея будет быстро разряжаться, а функционал снизится. Не стоит забывать о возможных конфликтах установленного оборудования и сторонними программами. Это происходит потому, что поддержка драйвера не предусмотрена.
Инструкция простая:
рис.1. Вводим в поисковой строке браузера запрос типа: асус офсайт, и выбираем подходящий вариантрис.2. Затем мы попадаем на сайт, где щелкаем по меню «Сервис», а из раскрывшегося списка выбираем «Техническая поддержка»рис.3. Сайт перебросит на другую страницу, где мы вводим серийник ноута
рис.4. У меня в качестве примера прописана модель asus x57v, а вы введите свои циферки, далее щелкаем клавишу ввода или жмем по значку лупы на сайте
Так как нам нужен драйвер, щелкаем по первой категории, как на скриншоте выше;
рис.5. Далее нас просят указать операционку, я буду ставить драйвера для windows 7, а вы укажите свой вариант
И в завершение загружаем драйвера и утилиты asus для windows 7 (не забываем о соответствии разрядности операционки).
Казалось бы, все элементарно просто и непонятно почему пользователи берут обеспечение на сторонних ресурсах, если каждый производитель имеет свой сайт и предоставляет проги пользователям в свободном доступе.
Советы начинающим:
- для тех, кто не знает или забыл серийник, обозначения на ноутбуке нанесены на задней панели;
- когда прописали все технические характеристики, приступайте к загрузке и соблюдайте указанный порядок файлов на сайте, не нужно начинать скачивать из середины;
- один нюанс относительно Windows восьмого выпуска. Если у вас на устройстве стоит версия 8.1, я рекомендую указывать просто 8, она содержит полный пакет драйверов, а 8.1 только часть;
- выбрать правильный драйвер можно только после ознакомления с информацией по оборудованию, не ленитесь, прочитайте.
Только после того как скачаете все файлы может быть выполнена установка windows asus драйверов и утилит.
Заключение
Как уже понятно, ситуация при появлении такого процесса среди системных служб катастрофичной не является. Правда, в зависимости от места расположения самого исполняемого файла, которое пользователь может отследить совершенно элементарно, придется принимать решение об удалении угрозы, особенно, если офисный пакет он устанавливал сам и не активировал при помощи одной из версий утилиты KMS.
KMService.exe — это процесс, который пользователи с удивлением обнаруживают запущеным у себя на компьютере, и который вызывает очень много вопросов.
Работу компьютера и программ обеспечивает масса различных процессов и служб. Среди них есть такой процесс как KMService.exe, который многие пользователи принимают за вирус. Даже если на процесс ругается Ваш антивирус.. Без паники! Это Не Вирус! Однако…



























