Should I Remove Lenovo Vantage?
Now, you see what Lenovo Vantage is and you can decide whether to remove it or not. In my opinion, you can save this software in your computer, because this software has some useful features but only takes up about 13.62 MB space.
But some users report that this software is full of ads and they want to remove it. In this case, you can try uninstalling it from Control Panel. Here is the tutorial:
- Type «Control Panel» in the Windows Search menu.
- Click Control Panelto open it.
- Click Programsand then click Uninstall a Program.
- On the Programs and Featuresscreen, scroll down to find Lenovo Vantage Service.
- Right-click this software and choose Uninstall.
Through the above steps, you can remove Lenovo Vantage. If you want to get this software back later, you can download it from Microsoft Store. Here is the brief tutorial:
- Find Microsoft Store in the Start menu.
- Type «Lenovo Vantage» at the search bar in Microsoft Store.
- Click the Lenovo Vantage icon to access the application page. Then click Get and Launchto download Lenovo Vantage.
- Click Launchafter downloading Vantage and Vantage will load and open.
- Choose your preferences and read over and agree to Lenovo’s privacy policy.
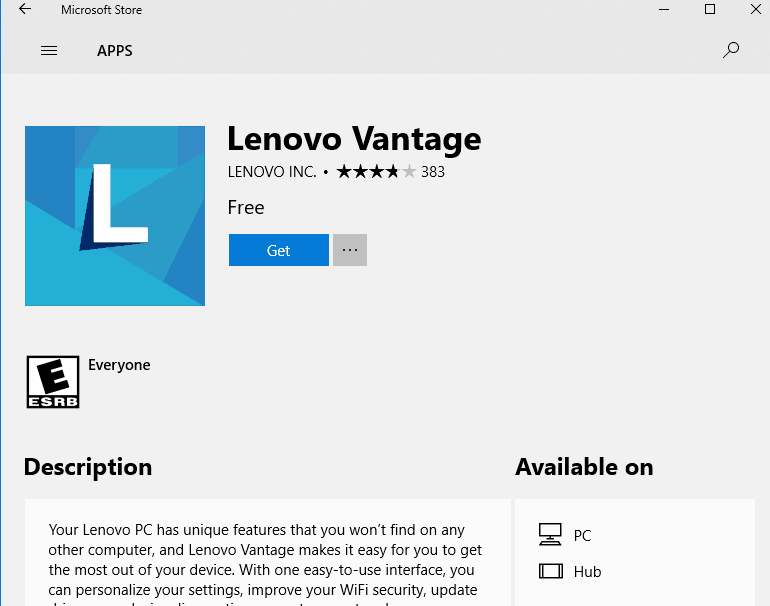
How to Use Lenovo Migration Assistant
To meet users’ need to move data in Windows, Lenovo Migration Assistant prepares two modes for LAN users or USB users. Try one of the methods on the following guide:
Mode 1: Use the same local network to transfer your data.
If your two PCs are on the same LAN network, Mode 1 is the best choice. It supports transferring files and other data from PC to PC without any external devices.
Step 1. Download and Launch the Lenovo Migration Assistant on both PCs.
Step 2. Choose the WiFi option on the left side and click Next.
Step 3. Select which computer you are currently on. For the local PC, choose Old Computer; for the remote computer, choose New Computer. Click Next.
Step 4. Then you can see a PIN code. File it on the target PC for connecting.
Step 5. After the connection between two computers, you can select items you want to migrate.
You can choose Quick Access or System Settings to customize your preferred files or settings. Or you can select the arrow icon to select more individual files.
Step 6. Lenovo Migration Assistant will migrate the selected data.
- Tip
- The transferred files will be saved in the same storage path on the new PC.
Mode 2:Use USB to transfer your data to another device.
If your two devices are not on the same network, you can use USB to migrate data with one click. It also works well for saving time than copy and paste.
Step 1. Download and Launch the Lenovo Migration Assistant on both PCs.
Step 2. Connect your USB to the source computer and choose the USB option.
Step 3. Choose Create a backup to back up files from your computer to USB disk. Click Next.
Step 4. It will detect your inserted USB, and you can choose the preferred files to back up. LMA will create a backup file on your USB.
Step 5. Connect the USB to the target computer. Choose USB and Restore data to restore files from USB disk to your computer.
Step 6. Select the backup you want to restore and click Migrate.
Программирование для ленивых
Корпорация Microsoft внедрила виртуального ассистента программиста Copilot в свою платформу написания приложений на языке PowerFX – в Power Platform. Эта разработка позиционируется именно как помощник программиста, но на деле она способна выполнить основной объем работы за него, а в некоторых случаях и вовсе всю работу целиком.
Copilot базируется на технологиях искусственного интеллекта и позволяет создавать приложения в Power Platform просто по беглому описанию. Программисту достаточно сказать ассистенту, какая программа требуется, и что она должна уметь делать, после чего Copilot выдаст готовый результат. Притом само описание вовсе не должно быть сложным — бот понимает обычный разговорный язык, что, в теории, позволяет «переквалифицироваться» в программиста любому, кто способен из набора слов связать пару-тройку небольших предложений. Знание языков программирования вовсе не требуется.
Фото: Microsoft
Новое творение Microsoft может лишить многих программистов работы
Copilot встроен во все элементы Power Platform – его можно использовать Power Apps, Power Virtual Agents и Power Automate. То, что искусственный интеллект предложит пользователю на выходе, в некоторых случаях даже может не потребовать правок.
Как войти в меню?
Не знаете, как на Леново зайти в инженерное меню? Для осуществления входа следует открыть ввод чисел, как при стандартном наборе телефонного номера. После этого надо будет набрать определённую комбинацию, состоящую из знаков и чисел. При этом необходимо учитывать то, что данная комбинация у каждого создателя смартфонов своя. Помимо того, она зависит и от запланированных корректировок в меню Lenovo.
Комбинации для запуска Engineering Mode
Для смартфонов Леново, функционирующих на чипсете МедиаТек (как и для гаджетов иных китайских производителей), чтобы попасть в техменю, нужно ввести одну из комбинаций:
- *#*#3646633#*#*;
- *#*#54298#*#*.
Если какой-то из указанных выше спецкодов не действует, то следует воспользоваться сторонними приложениями, скачать их можно даже на Плей Маркете. Лучше всего в таких ситуациях использовать такие приложения, как Shortcut Master, Mobileuncle Tools.
Видео «Как работать в Engineering Mode»
Предлагаем посмотреть видео, прежде чем самостоятельно совершать какие-то действия.
Обратите внимание, Engineer Mode не функционирует на определённых моделях смартфонов на ОС Android 5.1 Lollipop. Помимо того, оно не действительно при применении прошивки Cyanogenmod
Программа Mobileuncle Tools
Функционал у данного приложения почти такой же, как и у инженерного меню, вызванного специальным кодом, с той лишь разницей, что здесь пользователю предоставляется возможность не только ознакомиться с данными о памяти, сенсоре и дисплее аппарата, но и осуществить обновление прошивки, усовершенствовать GPS.
Для работы с этой программой нужны права root (рут).
Утилита Shortcut Master
Данная программа создана специально для того, чтобы удалять, искать, создавать. Она не содержит функций входа в Engineer Mode. Однако посредством её можно ознакомиться с перечнем секретных спецкоманд, функционирующих на аппарате. После клика по названию команды перед глазами появится команда «Выполнить». Это весьма комфортный способ работы, никаких лишних действий делать не надо.
Чтобы ознакомиться с перечнем доступных кодов, в программе Shortcut Master следует вызвать вспомогательное меню нажатием на пункт «Secret Code Explorer».
Root-права для доступа в инженерное меню
Для осуществления входа в Engineer Mode в определённых версиях Андроида необходимо обладать особыми правами рут. Заполучить данные права можно посредством особых программ, таких как UniversalAndRoot, Farmroot и прочих.
Для доступа рут к гаджету посредством Farmroot следует:
- Осуществить установку и запуск приложения;
- Если программой поддерживается установка прав рут на ваш аппарат, то на дисплее появится перечень доступных действий, среди которых имеется «Получить рут». Кликните на данный пункт;
- Выберите какой-то один предустановочный способ получения прав;
- Начнётся установка;
- После окончания установки появится сообщение о том, что доступ рут установлен.
MOD WIGGLER
Please see this thread: We are still accepting feedback on the matter. In short, we will no longer allow using the forum to keep track of sales nor will the forum act as a list of buyers. All collection of money and order tracking will have to happen on different websites.
Post by acidbob » Sun Sep 26, 2021 3:23 am
Just thought I would post this here since Lenovo is present in a lot of studios and some of us use Windows LTSC and want to use the Lenovo Vantage software or in general dont want the microsoft store but still wants to use the Vantage program.
I know this is not directly music software related, but anyway it’s a good fix.
Basically I have been looking into getting the vantage program without the store, so here is the process.
1- Download System Interface Foundation from here and install it, then just reboot.
2- Download vantage
2- Administrator powershell:
-cd to vantage folder and then run .bat file
You need to run this command first set-executionpolicy remotesigned to allow scripts execution, after that if you want to restore scripts execution run set-executionpolicy restricted.
Lenovo migration assistant for windows что это
Get 15% basic discount on PCs, and 20% off on monitors & accessories. Register now.
Get 15% basic discount on PCs, and 20% off on monitors & accessories. Register now.
Count on our uber-performers for your tasks and save big: ThinkPad & ThinkStation P Series workstations
2-in-1 tablet + Smart Charging Station. Attach your Smart Tab M8 to its Smart Charging Station to fully unleash its capabilities.
It has great entertainment features—including an FHD IPS display and dual JBL stereo speakers
Available in a wide variety of styles and functionality, from essential to premium.
Design your PC environment just the way you want it: top quality accessories with up to 30% discount make customization easy.
Save 30% on all monitors now. You can’t miss this!
Up to 30% off – and geared up for winning: With fierce Lenovo Legion gaming monitors, nothing can stop you.
Save up to 22% on Lenovo Legion & IdeaCentre gaming devices! You snooze, you lose.
Save 30% on all gaming monitors now. You can’t miss this!
Lenovo provides its customers with exactly what they need and when they need it. Learn more.
Let the spring in: Save up to CHF 450 on top PCs, depending on the price range – performance that pays off for you!
Just tell us which device from our portfolio, you would like to have and we will surprise you with a very special offer!
Immediately ready for shipping and price-reduced on top: Technology for working, learning, gaming. Shop now!
Как изменить ID на Андроиде
Менять номер и комбинацию цифр на устройстве – это не самая лучшая идея, так как замена номера может привести к тому, что в будущем пользователь не сможет найти телефон, так как эти цифры используются как раз для определения местонахождения.
Несмотря на это, могут возникнуть ситуации, когда замена просто необходима. В таком случае необходимо сменить номер идентификатора на устройстве. Если, например, пользователю нужно, чтобы его не разыскали.
Для того чтобы самым простым способом сменить номер, нужно определить, есть ли на устройстве рут-права или нет. С помощью рутированных прав можно скачать приложение, которые сделает все за пользователя.
Если же таких прав нет, то можно использовать следующий алгоритм:
- Делаем резервную копию устройства системы Андроид;
- Переходим в настройки и ищем параметр «Сброс настроек». Переходим в него;
- Далее нажимаем на кнопку «Сброс данных». Начнется необратимый процесс. В конечном счете телефону присвоится новый и уникальный номер, который не будет похож на тот, который был ранее.
Несколько лет работал в салонах сотовой связи двух крупных операторов. Хорошо разбираюсь в тарифах и вижу все подводные камни. Люблю гаджеты, особенно на Android.
Задать вопрос
Вопрос эксперту
Что такое рутированные права и как их установить?
Рутированные права – это специальные права, которые позволяют совершать намного больше действий пользователю. О том, как установить их, можно посмотреть в этом видео, которое есть в статье.
Можно еще какими-то методами изменить номер идентификации?
Да. Если у пользователя нет рутированных прав, то можно воспользоваться комбинацией чисел, которая вводится в мобильном телефоне. Этот способ не самый безопасный. Сброс данных безопаснее, хоть и удаляет все данные.
Зачем нужно менять ИД?
Бывают разные причины, такие как: • Необходимость в «невидимом» устройстве; • Исправление недочетов или неправильности первоначального номера ИД; • Сброс после ремонта.
На любом телефоне есть айди?
Да. С момента покупки разработчиками ему уже присваивается специальный и уникальный номер, который нужен телефону в любом случае. Нет такого телефона, на котором не было бы уникального номера.
Alternatives of Lenovo Migration Assistant
According to comments on the Reddit forum or other platforms, the problem appears, such as the migration assistant not working or migration assistant stuck. We have no idea why the difficulties arise, but we can let you view some alternatives of Lenovo Migration Assistant to transfer files from PC to PC.
Solution 1: Using Qiling Disk Master.
- Free Download
- Windows 11/10/8/7, 100% Secure
Were you looking for another windows migration tool? Qiling Disk Master is a straightforward software designed to do PC transfer, including files, applications, and accounts. Here we set WiFi transfer as an example:
Step 1. Launch Qiling Disk Master on your source and target computers, connect both PCs via the internet.
1. At the «Backup and recovery» section, click «File sync» to continue.
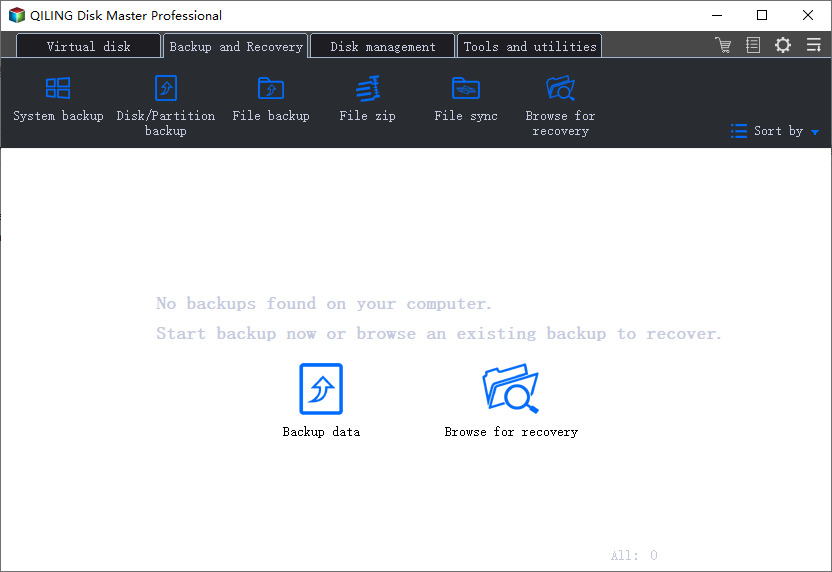
2. Select your target computer via its device name, then enter its account password or verification code and select the transfer direction. Then click «Connect» to continue.
You can check the verification code on the right top of «PC to PC» mainscreen on the target computer.
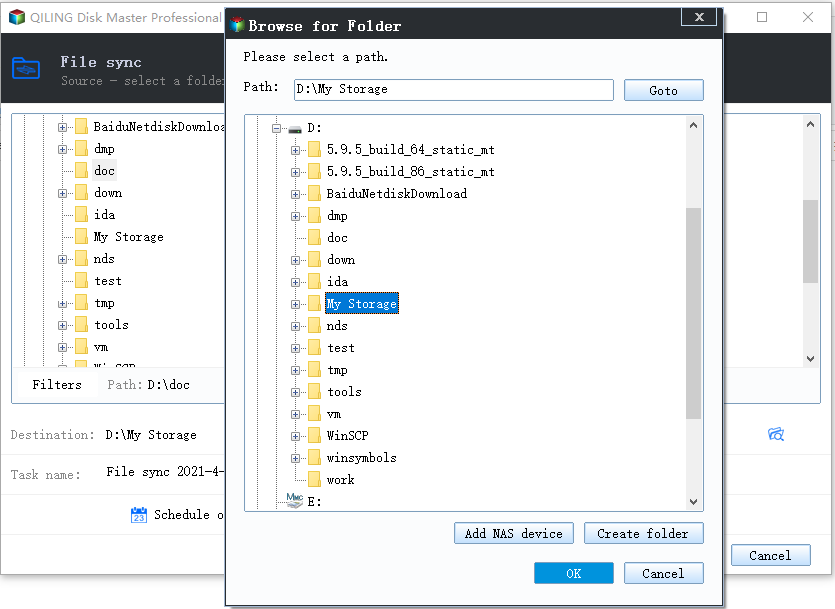
Step 2. Select the categories Applications, Files, and Accounts to transfer via the internet.
If you want to transfer data selectively, click «Edit» under each category, and choose the specific items.
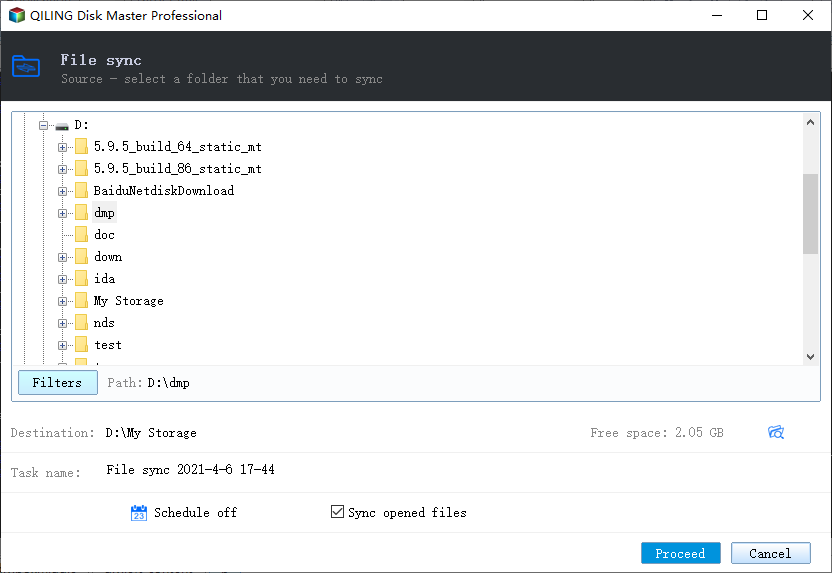
Step 3. Click «Proceed» to start transferring your apps/files/accounts from one computer to another computer via the Internet.
- Free Download
- Windows 11/10/8/7, 100% Secure
Solution 2: Create a Shared Folder.
You can create a shared folder to share files over the network. The solution is more complicated than the first one.
Step 1. Right-click the files > Give access to > Specific people
Step 2. Select a user or group to add > Add > Click Share
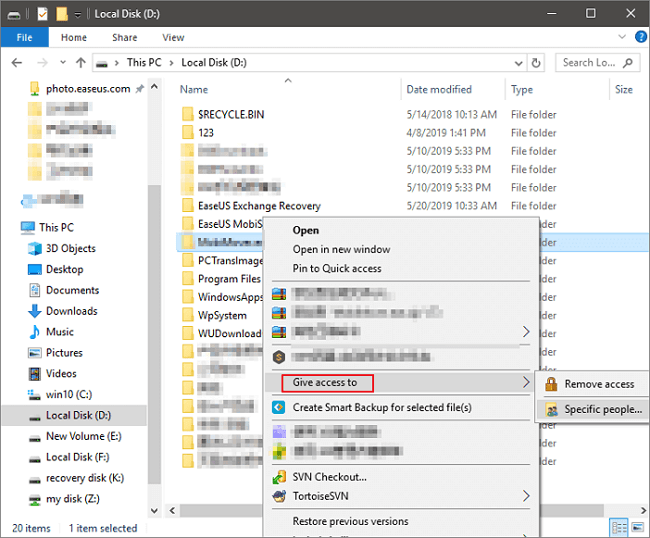
Solution 4: Use Cloud device.
Make sure your Cloud has enough space for data transfer. Let’s take OneDrive as an example.
Step 1. Upload files to OneDrive.
Step 2. Download files on the new PC.
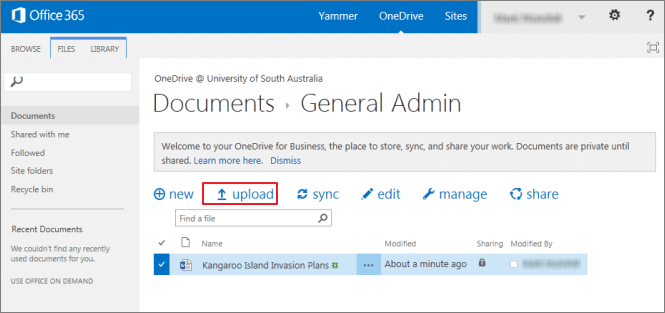
Related Articles
- How to Transfer Files from PC to PC on Windows 11 (5 Quick Ways)
- How to Transfer Twitter from One Account to Another
- How to Save/Run Microsoft Office to/from External Hard Drive
- The Fastest Way to Transfer Files from PC to PC
How to Use Lenovo Migration Assistant
To meet users’ need to move data in Windows, Lenovo Migration Assistant prepares two modes for LAN users or USB users. Try one of the methods on the following guide:
Mode 1: Use the same local network to transfer your data.
If your two PCs are on the same LAN network, Mode 1 is the best choice. It supports transferring files and other data from PC to PC without any external devices.
Step 1. Download and Launch the Lenovo Migration Assistant on both PCs.
Step 2. Choose the WiFi option on the left side and click Next.
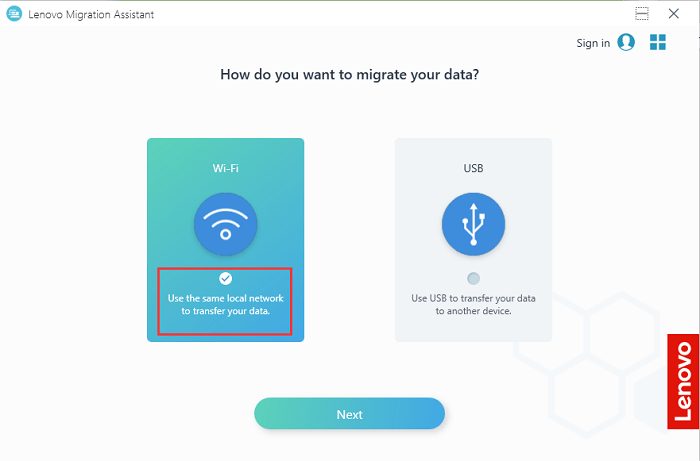
Step 3. Select which computer you are currently on. For the local PC, choose Old Computer; for the remote computer, choose New Computer. Click Next.
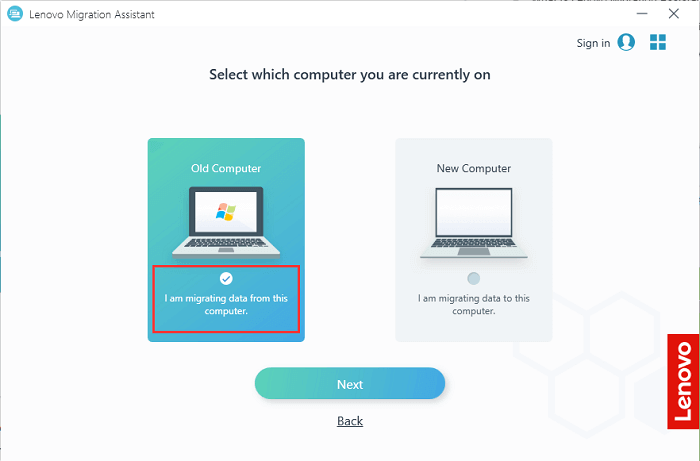
Step 4. Then you can see a PIN code. File it on the target PC for connecting.
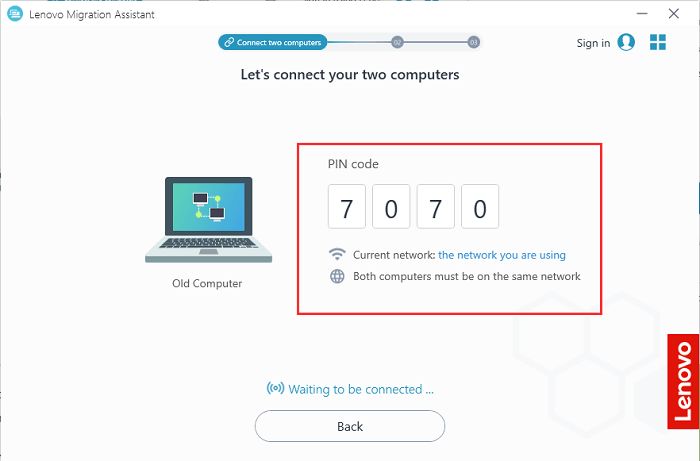
Step 5. After the connection between two computers, you can select items you want to migrate.
You can choose Quick Access or System Settings to customize your preferred files or settings. Or you can select the arrow icon to select more individual files.
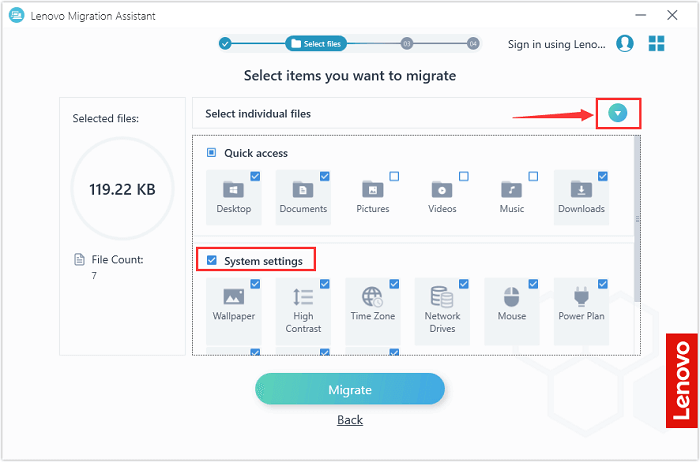
Step 6. Lenovo Migration Assistant will migrate the selected data.
- Tip
- The transferred files will be saved in the same storage path on the new PC.
Mode 2:Use USB to transfer your data to another device.
If your two devices are not on the same network, you can use USB to migrate data with one click. It also works well for saving time than copy and paste.
Step 1. Download and Launch the Lenovo Migration Assistant on both PCs.
Step 2. Connect your USB to the source computer and choose the USB option.
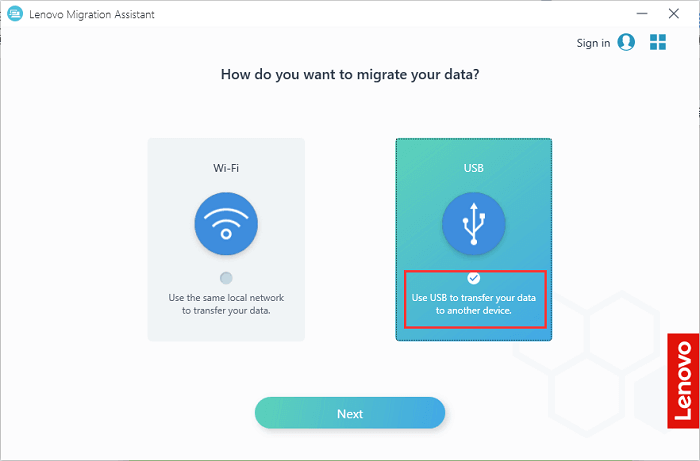
Step 3. Choose Create a backup to back up files from your computer to USB disk. Click Next.
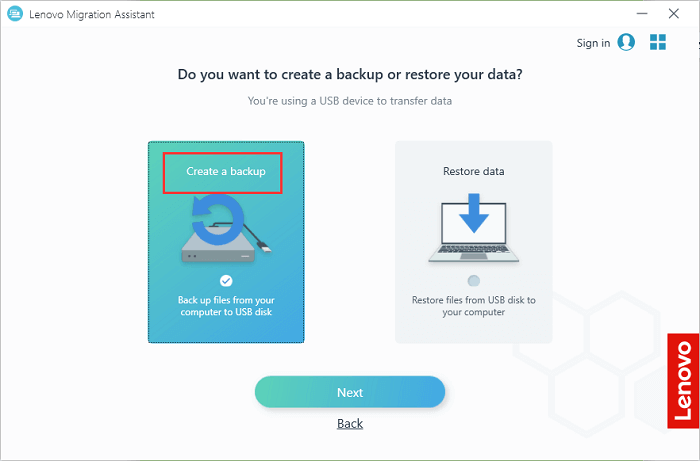
Step 4. It will detect your inserted USB, and you can choose the preferred files to back up. LMA will create a backup file on your USB.
Step 5. Connect the USB to the target computer. Choose USB and Restore data to restore files from USB disk to your computer.
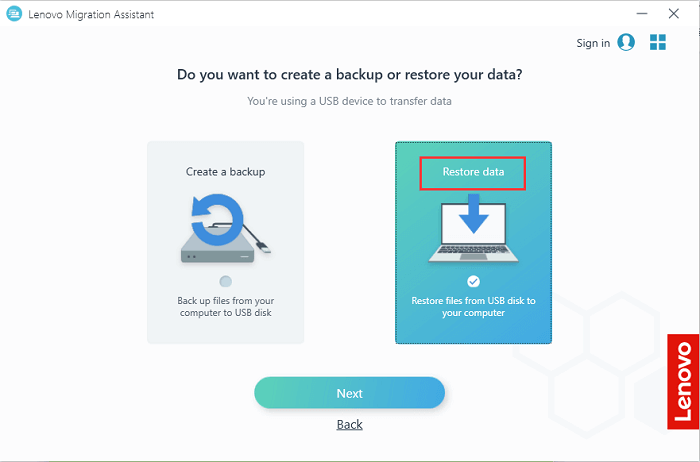
Step 6. Select the backup you want to restore and click Migrate.
ABOUT THE AUTHOR
Position: Columnist
Amanda has been working as English editor for the MiniTool team since she was graduated from university. She enjoys sharing effective solutions and her own experience to help readers fix various issues with computers, dedicated to make their tech life easier and more enjoyable.
She has published many articles, covering fields of data recovery, partition management, disk backup, and etc. In order to provide more useful tips and information, she is still committed to expand her technical knowledge.
Приветствую всех Сегодня мы будем разбираться с Lenovo Migration Assistant — я расскажу что это за программа простыми словами. Информации немного, но удалось выяснить, что эта программа может помочь пользователям перенести личные данные со старого компьютера на новый.
Некоторые мои мыслишки:
- Есть вариант быстрого переноса минимальных личных данных, и вариант, когда вы сами указываете какие данные переносить. Также данные можно.. перенести в облако Dropbox
- В общем примерно понятно, это фирменная программа от Lenovo для переноса личных файлов. Я такие программы не особо люблю, кажется такое дело лучше сделать самостоятельно.
- С другой стороны, например, если вы пользуетесь Хромом, то его можно и не переносить — достаточно создать учетную запись Гугле и синхронизировать все данные Хрома с учеткой.
- В итоге на новом компьютере вам останется только установить Хром, ввести логин и пароль, и все ваши данные восстановятся — закладки, расширения, история и остальное. Это удобно.
По поводу остальных программ — в некоторых можно сохранить настройки в файл конфигурации и потом этот файл перенести, ну а личные файлы уж лучше вручную переносить — все это скопировать на флешку или.. в облако, если вы продвинутый юзер
В общем я все к тому, что можно обойтись и без программы Lenovo Migration Assistant, как мне кажется.
Вот нашел картинку где мы видим, что можно выбрать папки/файлы на старом ПК для переноса:
Это все можно выбрать на вкладке Files/Folders, а вот на вкладке File Types можно указать типы файлов для переноса. То есть выбираете или первая вкладка или вторая, вместе наверно нельзя. Кстати судя по названию окна.. то программа называется так — System Migration Assistant
Галочками можно отметить программы, настройки которых нужно перенести. Смотрите, можно перенести настройки Microsoft Access, Tablet OS Settings (не знаю что это за прога), Microsoft Windows Media Player:
Не совсем понятно что здесь, но кажется это.. нужно указать что вы хотите сделать, то есть какую именно задачу запустить:
На этом все. Удачи вам. До новых встреч!
Возможные ошибки при клонировании
Чаще других встречается ситуация, когда целевой диск не определяется. Причина может заключаться в неправильном его подключении. Проверка правильности подключения SSD-диска осуществляется по следующему алгоритму:
- для начала проверьте правильность подключения кабелей;
- в окне «Выполнить» введите строку diskmgmt.msc для запуска функции Windows «Управление дисками». Убедитесь, что новый диск присутствует в перечне доступных накопителей;
- если всё нормально, нажмите кнопку «Обновить» в программе Samsung Data Migration (это круговая стрелка, расположена справа внизу);
- если высветится окно с сообщением «Выбранный диск не поддерживает эту функцию», это означает, что данная модель твердотельного носителя не является продуктом Samsung.
Может случиться так, что Samsung Data Migration не отображает исходный диск, и тогда опять же нужно убедиться, что в «Управлении дисками» накопитель присутствует. Если да, то, скорее всего, мы имеем дело с конфликтом назначенных томам букв. Проблема решается через консоль посредством форматирования целевого диска и присвоения ему другой буквы.
Наконец, третья распространённая ошибка. Вы успешно клонировали диск, отсоединили старый и установили новый, но при загрузке наблюдаете чёрный экран. Вероятнее всего, вы просто не изменили приоритетность загрузки в BIOS. Исправляется это легко через изменение порядка загрузки системы в boot device priority.
Как перенести систему на SSD
Для переноса системы на SSD существует несколько способов. Рассмотрим каждый из них.
Первый способ представляет собой перенос папки пользователя во время установки.
Для его осуществления следуйте инструкции:
1. В процессе установки, на этапе выбора параметров (шаг #10) вместо выбора использования стандартных параметров или их настройки нажмите сочетание клавиш CTRL + SHIFT + F3.
Компьютер будет перезагружен в так называемый «Режим аудита», будет выполнен вход во встроенную учетную запись «Администратор».
После загрузки рабочего стола будет запущено «Средство подготовки системы». Вам нужно его закрыть, нажав кнопку «Отмена».
Перенос системы
2. Перенос расположения папки профилей будет осуществляться при помощи средства подготовки системы (Sysprep) и файла ответов для автоматической установки Windows.
В рассматриваемом варианте файл содержит всего две важные переменные:
- Разрядность устанавливаемой системы
- Новый путь расположения папки профилей
3. Далее требуется сохранить блокнот в корень любого SSD и назвать файл «relocate»
Сохранение файла
4. После выполнения предыдущего шага требуется одновременно нажать клавиши «Win» + «R». Откроется командная строка, где нужно ввести
После этого введите повторной в командную строку «%windir%\system32\sysprep\sysprep.exe /oobe /reboot /unattend:d:\relocate.xml»
Lenovo Migration Assistant FAQ
Lenovo Migration Assistant provides 2 methods for you to transfer data. You can choose to use the same local network or use a USB drive.
- Use the same local network: choose Wi-Fi > connect 2 computers > select needed data to migrate.
- Use a USB drive: connect USB drive to source computer> choose USB > select needed data to make a backup on USB drive > connect USB drive to target computer and restore data.
Here are several methods you can adopt to transfer files between Lenovo laptops:
- Use Lenovo Migration Assistant
- Use could drive such as OneDrive and Google Drive
- Try MiniTool Partition Wizard
- Create a shared folder
- Use Windows Nearby sharing
No, it won’t delete any files from your computer. It just works as a medium to help you transfer the existing data to another computer and won’t make any changes for the data.
Насколько безопасны установщики?
Строго говоря, установщики небезопасны: это программы, которые вносят непонятно какие изменения в вашу систему. Если вы запустили установщик и дали ему право распоряжаться вашей системой, дальше вам остаётся только надеяться на добросовестность разработчиков.
Например, одно время при установке Torrent-клиента uTorrent в процессе вам ненавязчиво предлагали установить кучу другого софта, не всегда нужного. Если вы прокликали установщик не читая, то после установки у вас появлялось много неожиданного софта на компе. Хорошо, если вы могли это заметить, — а если это кто-то, кто не разбирается в компьютерах?
Поэтому использовать установщики стоит только тех компаний, которым вы доверяете.
Текст:
Михаил Полянин
Редактор:
Максим Ильяхов
Художник:
Алексей Сухов
Корректор:
Ирина Михеева
Вёрстка:
Кирилл Климентьев
Соцсети:
Виталий Вебер







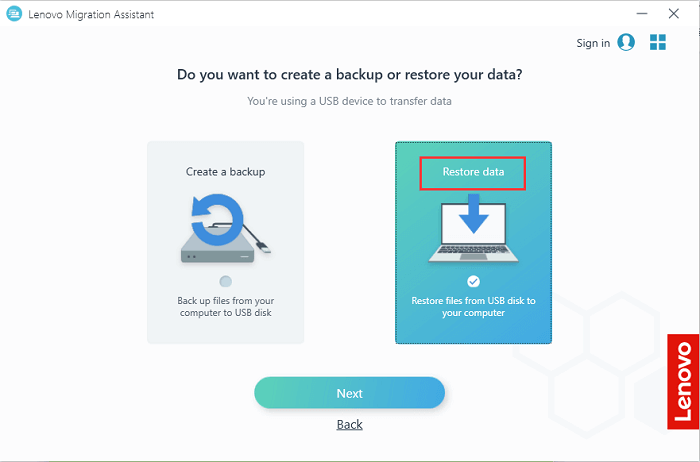







![[2021 update] how to use lenovo migration assistant and its alternatives](http://router66.ru/wp-content/uploads/3/e/3/3e3ae2c9042e7ba3d8d8e75231a2137f.jpeg)












