Как настроить переход в спящий режим на Виндовс 10 (Windows 10)
Если у вас на компьютере стоит операционная система Windows 10, включить затемнение компьютера можно похожим образом, как и в других OC Windows. Кликаете по электропитанию на компьютере в правом нижнем углу (Скрин 1).

Из выпадающего меню открываете «Электропитание» (Скрин 2).
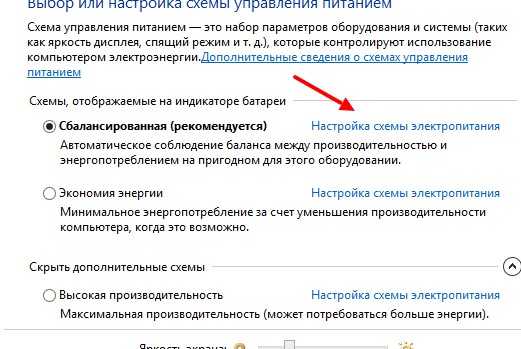
Также переходите в настройки данной функции (Скрин 3).
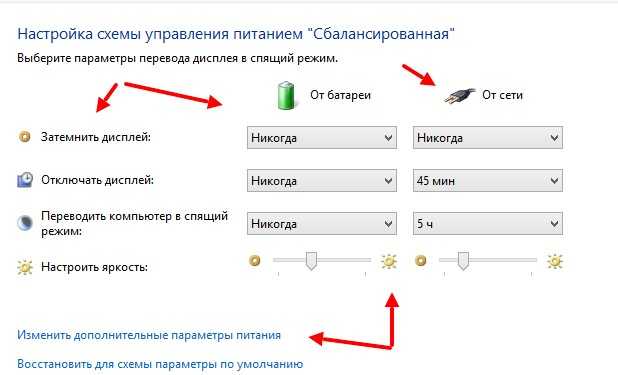
Здесь вы можете: затемнить дисплей, включить функцию сна, отключить дисплей, настроить яркость экрана и так далее. Когда измените настройки, не забывайте нажимать кнопку «Сохранить изменения».
Для перехода в спящий режим, попробуйте горячие клавиши Windows, например, «Win + L». После нажатия которых, компьютер переходит в режим блокировки. Есть и другие клавиши по отключению дисплея на компьютере – это Fn+F1.
Что делать, если Windows не уходит в спящий режим
В такой ситуации нужно попробовать приведенные ниже способы устранения данной проблемы. Причем нужно попробовать все эти варианты, может какой-либо из них позволит компу перейти в сон.
Обновление старых (проблемных) драйверов
Первое, что нужно предпринять при возникновении данной проблемы — это обновить драйверы. В частности, нужно периодически менять видеодрайвер на более новый. Вариантов обновления данного ПО два:
- Первый заключается в использовании специального софта, который самостоятельно найдет и обновит устаревшие драйверы. Это софт может включать в себя специальные приложения для настройки оборудования.
- Второй способ предусматривает их обновление вручную. Потому нужно зайти на сайт производителя ПК и скачать там новую версию драйвера, после чего обновить старый.
Изменение некорректных настроек электропитания
В 50% случаев эта проблема возникает из-за того, что на ПК установлены некорректные настройки питания. Поэтому нужно их проверить и изменить, с помощью перечисленных выше способов.
Важно! Самое главное в настройках перехода ПК в режим сна не должно быть значения «Никогда», иначе он не будет засыпать
Отключение устройств, пробуждающих ПК
В такой ситуации первым делом требуется выявить устройство, выводящее ПК из сна (к примеру, им часто является мышь), потом нужно запретить ему делать это.
Определение с помощью этой службы устройств, пробуждающих ПК
Для это одновременно жмут Win+R, после чего вводят в консоль «Выполнить» команду compmgmt.msc и нажимают клавишу «Enter» или «ОК». В результате чего откроется управление ПК (можно открыть его с помощью «Панели управления»), в котором разворачивают ветку: «Просмотр событий» → «Журналы Windows» → «Система». Тут нужно найти событие Power-TroubleShooter и открыть его.
Его не нужно настраивать, так как требуется просто узнать источник выводящий ПК из сна. В приведенном на нижней картинке примере — это тачпад ноутбука.
Поэтому требуется запретить ему выводить ПК из сна. Делается это так:
- Запустить консоль «Выполнить», после чего ввестив ней devmgmt.msc и нажать кнопку «Enter».
- Развернуть строчку «Мыши и иные указывающие устройства» в «Диспетчере устройств» и открыть там свойства тачпада (потому что он используется в примере).
- Там предусмотрен пункт «Управление электропитанием», в котором необходимо убрать галочку возле опции «Разрешить этому устройству выводить ПК из ждущего режима».
- Далее сохранить эти настройки. При этом устройство по-прежнему будет нормально работать.
Точно также устанавливают ограничения и для других устройств.
Настройка БИОСА
В некоторых БИОСАХ предусмотрены опции, которые позволяют выводить ПК из сна. Например, этой функцией является Wale on LAN, которая разработана для системных администраторов, потому что им требуется пробуждать компьютеры по сети.
Часто инструмент Wake располагается в разделе Power (необходимо еще посмотреть вкладку Advanced). Пример работающей функции Wake приведен на нижней картинке.
В БИОСЕ включена функция Wake-on-LAN
Для ее отключения (она может не корректно работать) необходимо поменять значение Enabled на Disabled.
Гибернация в Windows – что это такое | Значение
Что такое гибернация в Windows? Что означает этот режим? Для чего он нужен?
Наверняка многие уже слышали это слово, например, в научно-фантастических фильмах про космос, где отважные межгалактические путешественники отправляются в далекие-далекие края галактики. Но проблема в том, что путешествие занимает несколько сотен лет, а жизнь человека намного короче. Что же делать? Правильно, перевести всех пассажиров корабля в режим гибернации. Он же – режим сна (дословный перевод с английского). После выхода из него человек проснется все тем же, не постарев и не потеряв знания, которые он получил в жизни до момента перехода в режим сна.
Подытожим и сформируем краткое определение слову «Гибернация» в Windows.
Гибернация – это энергосберегающий режим, при переходе в который на жесткий диск сохраняются все данные, полученные при работе пользователя на компьютере или ноутбуке, включая те, что хранятся в оперативной памяти. Питание компьютера в данном режиме полностью отключается, заряд батареи не расходуется, что весьма актуально на ноутбуках, нетбуках, планшетах. После выхода их гибернации пользователь возвращается к тому месту работы, на котором остановился. Все незавершенные программы и открытые документы будут восстановлены.
Как настроить сон?
Есть несколько вариантов решения проблемы. Прямое редактирование через Панель управления — лишь один из способов справиться с проблемой «чёрного экрана». Это не самый надёжный способ, и далеко не единственный.
Редактирование настроек BIOS
- Перезагрузите компьютер с Windows и зайдите в BIOS. На разных машинах эти действия выполняются по-разному, попробуйте использовать Del или F12.
- Перейдите на вкладку «Питание».
- Смените значение параметра Suspend mode на противоположное. Попробуйте отключить активный параметр, если он включён. Ищите параметры со значениями S1, S2, S3.
- Отредактируйте функцию ACPI 2 Support, включив или выключив её.
- Попробуйте использовать эти связки в различных сочетаниях.
Переключение стандартными способами
- В меню «Пуск» Windows вызовите файл powercfg.cpl с помощью меню «Выполнить».
- Выберите в диалоговом окне «Настройка перехода в режим сна».
- Вы увидите два параметра — «Отключать дисплей» и «Переводить компьютер в спящий режим». Присвойте им значения «Никогда».
- Там же выберите пункт «Изменить дополнительные параметры». Найдите «Сон». Разверните окно вариантов выбора и примените значение «Никогда».
Как в Windows 7 отключить спящий режим — основные способы
Выключить в семерке спящий режим можно разными способами, поэтому стоит разобрать самые популярные.
С помощью «Панели управления»
Этот способ самый востребованный, так как он очень удобный и интуитивно понятный. Для выполнения необходимо:
- Нажать «Пуск» в правом нижнем углу монитора.
- Далее требуется в правой части окна выбрать вкладку «Панель управления».
- Потом в этой панели требуется выбрать пункт «Электропитание».
- После чего в новом окне появится доступные схемы питания, где для перехода к настройкам активного плана нужно нажать напротив него «Настройки плана электропитания».
- После чего необходимо выбрать в строке рядом с опцией «Переводить ПК в спящий режим» установить значение «Никогда».
- Далее нужно нажать «Сохранить изменения».
В результате этих действий ноут перестанет самостоятельно уходить в сон.
Установка значения «Никогда» в параметрах спящего режима на ноутбуке
Внимание! Данный вариант считается самым удобным, поэтому начинающим пользователям лучше пользоваться им
С помощью консоли «Выполнить»
Попасть в настройки плана энергопитания и отключить засыпание ноутбука или настольного ПК можно также с помощью ввода определенной команды в консоли «Выполнить».
Чтобы это сделать, надо открыть консоль «Выполнить» с помощью одновременного нажатия горячих клавиш Win+R на клавиатуре. Вести в нее команду powercfg.cpl и нажать «Enter» или «OK».
Далее появится окно с настройками электропитания, где будет доступно три плана:
- сбалансированный;
- экономия энергии (он является дополнительным, поэтом может быть скрыт);
- высокая производительность.
При этом активный плана питания будет отмечен черной точкой.
Здесь нужно нажать вкладку «Настройка плана электропитания», которая находится справа от названия активного плана питания. После чего появится окно с настройками энергопитания, где в строке «Переводить компьютер в спящ. режим» требуется установить значение «Никогда» и нажать кнопку «Сохранить изменения».
Отключение сна на ПК
Изменение дополнительных настроек энергопотребления
Можно также отключить спящий режим с помощью дополнительных параметров энергопотребления. Данный способ более сложный для начинающих пользователей, чем первые два варианта, поэтому на практике используется редко. Но, тем не менее о нем тоже стоит рассказать.
После перехода в основные настройки действующей схемы электропитания, с помощью любого из описанных выше способов, нужно нажать вкладку «Изменить дополнительные параметры питания». Потом откроется окно с дополнительными настройками, где необходимо нажать значок «плюса» возле параметра «Сон».
Далее появится список с четырьмя вариантами:
- сон после;
- разрешить гибридный спящий режим;
- гибернация после;
- разрешить таймеры пробуждения.
Здесь нужно нажать «плюс» возле строки «Сон после».
Далее нужно изменить время, через которое ПК или ноутбук будет засыпать. Нужно выставить в этой строчке «0» или жать на нижнюю стрелку до тех пор, пока в этом поле не появится значение «Никогда». Потом нужно подтвердить свои действия нажатием «OK». После чего режим сна будет отключен.
Обратите внимание! Данный способ более сложный поэтому им пользуются редко, соответственно новым пользователям желательно не пользоваться им. Можно также отключить этот режим через реестр, но этот способ лучше не разбирать, потому что он более сложный
Можно также отключить этот режим через реестр, но этот способ лучше не разбирать, потому что он более сложный.
Способы деактивации спящего режима
К счастью, пользователь сам может выбирать применять ему спящий режим или нет. В Виндовс 7 существует несколько вариантов его выключить.
Способ 1: Панель управления
Наиболее популярный среди пользователей и интуитивно понятный метод деактивации спящего режима производится с помощью инструментов Панели управления с переходом через меню «Пуск».
- Жмите «Пуск». В меню остановите выбор на «Панель управления».
- В Панели управления жмите «Система и безопасность».
- В следующем окошке в разделе «Электропитание» перейдите по «Настройка перехода в спящий режим».
- Открывается окошко параметров текущего плана энергопитания. Щелкните по полю «Переводить компьютер в спящий режим».
- Из открывшегося списка выберите «Никогда».
- Щелкните «Сохранить изменения».
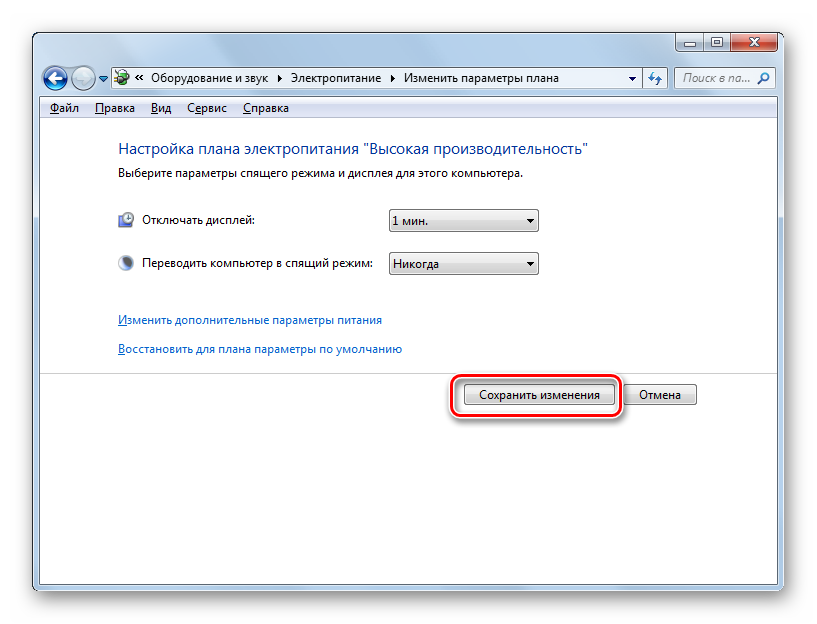
Теперь автоматическое включение спящего режима на вашем ПК под управлением Виндовс 7 будет отключено.
Способ 2: окно «Выполнить»
Переместиться в окно настройки энергопитания для того, чтобы убрать возможность автоматического перехода ПК в сон, можно и при помощи введения команды в окошко «Выполнить».
-
Вызовите инструмент «Выполнить», нажав Win+R. Введите:
Жмите «OK».
- Открывается окно настройки энергопитания в Панели управления. В Виндовс 7 имеется три плана электропитания:
- Сбалансированный;
- Экономия энергии (этот план дополнительный, а поэтому, если не активен, то по умолчанию скрыт);
- Высокая производительность.
Около задействованного в настоящий момент плана находится радиокнопка в активном положении. Щелкните по надписи «Настройка плана электропитания», которая расположена справа от наименования, задействованного в данный момент плана электропитания.
- Открывается уже знакомое нам по предыдущему способу окно параметров плана энергопитания. В поле «Переводить компьютер в спящий режим» остановите выбор на пункте «Никогда» и жмите «Сохранить изменения».
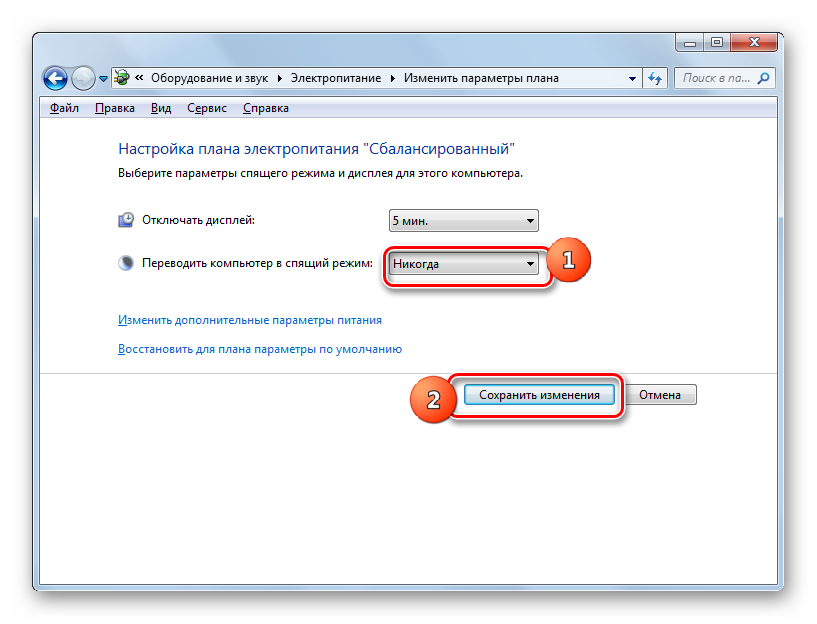
Способ 3: изменение дополнительных параметров энергопитания
Также существует возможность выключения спящего режима через окошко изменения дополнительных параметров энергопитания. Конечно, этот способ более замысловатый, чем предыдущие варианты, и на практике почти пользователями не применяется. Но, тем не менее, он существует. Поэтому мы должны описать и его.
- После того, как было совершено перемещение в окно настройки задействованного плана энергопитания, любым из тех двух вариантов, которые были описаны в предыдущих способах, жмите «Изменить дополнительные параметры питания».
- Запускается окно дополнительных параметров. Щелкните по знаку «плюс» около параметра «Сон».
- После этого открывается список из трех вариантов:
- Сон после;
- Гибернация после;
- Разрешить таймеры пробуждения.
Кликните по «плюсику» около параметра «Сон после».
- Открывается значение времени, через которое будет включаться период сна. Не трудно сопоставить, что оно соответствует тому же значению, которое было указано в окошке настройки плана электропитания. Жмите по данному значению в окошке дополнительных параметров.
- Как видим, при этом активировалось поле, где находится значение периода, через который будет активирован спящий режим. Вбейте в это окошко вручную значение «0» или щелкайте по нижнему переключателю значений до тех пор, пока в поле не отобразится «Никогда».
- После того, как это сделано, жмите «OK».
- После этого спящий режим будет отключен. Но, если вы не закрывали окно настройки электропитания, в нем будет отображаться старое уже неактуальное значение.
- Пусть вас это не пугает. После того, как вы закроете данное окошко и запустите повторно, в нем будет отображено актуальное значение перевода ПК в спящий режим. То есть, в нашем случае «Никогда».
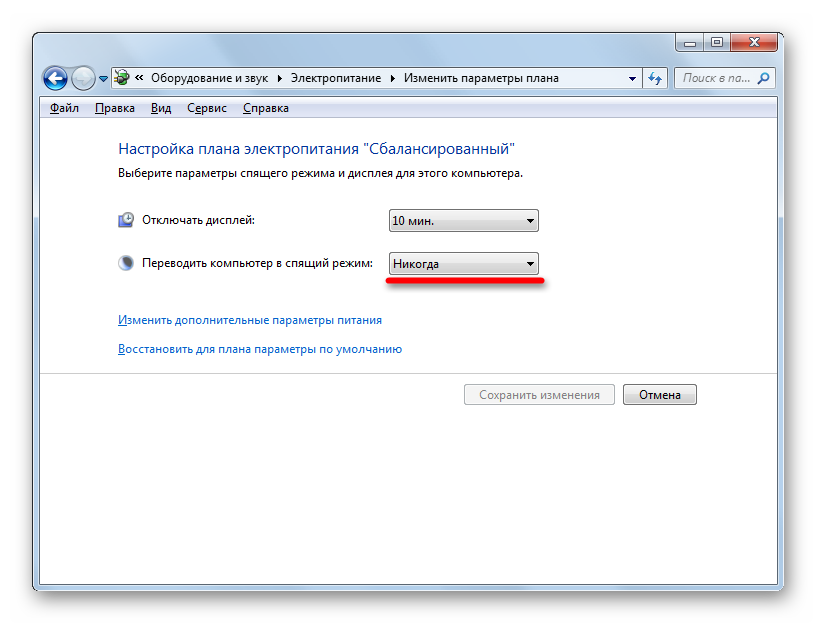
Как видим, существует несколько способов выключить спящий режим в Виндовс 7. Но все эти способы связаны с переходом в раздел «Электропитание» Панели управления. К сожалению, действенной альтернативы решения данного вопроса, представленным в данной статье вариантам, в этой операционной системе нет. В то же время, нужно отметить, что и существующие способы все-таки позволяют произвести отключение относительно быстро и не требуют от пользователя наличия большого объема знаний. Поэтому, по большому счету, альтернатива существующим вариантам и не требуется.
Компьютер работает в спящем режиме: что это значит
Регламент сна представляет собой работу компьютер в режиме пониженного электропотребления. Используя регламент сна, можно быстро возобновить работу персонального компьютера. Перевод ПК в регламент сна часто сравнивают с кнопкой «Пауза» при просмотре видеороликов: компьютер молниеносно прекращает все действия и в любое время готов возобновить работу. Спящий режим имеет два разветвления:
- Гибернационный регламент
- Гибридный спящий режим
Разберемся с понятиями более детально.
Режим гибернации
Регламент гибернации – это спящий режим, разработанный непосредственно для ноутбуков. Отличие от режима сна состоит в следующем: при переходе в спящий регламент ПК сохраняет все настройки в памяти, и, как ранее уже говорилось, ПК переходит в регламент пониженного электропотребления. Гибернация действует на персональный компьютер по-другому: при включении этого регламента, все действия и настройки сохраняются на жестком диске устройства в файле под названием «hiberfil.sys». Гибернацию следует использовать в том случае, если ПК не планируется использовать долгое время и нет возможности зарядить устройство. Режим поможет сохранить электричество.
Гибридный спящий режим
Гибридный спящий режим используется в основном на стационарных ПК. Гибридный спящий режим состоит из режима сна и гибернации. Таким образом, вся информация и параметры остаются как на SSD, так и непосредственно в памяти устройства. Если гибридный спящий регламент работает, переход в режим сна переводит ПК в гибридный спящий регламент. На стационарных ПК гибридный спящий режим включен всегда.
Что такое Спящий режим
Режим «Сна», называемый ранее Ждущим режимом, позволяет перевести компьютер в состояние пониженного энергопотребления, при котором часть компонентов перестает получать питание и отключается, а часть продолжает потреблять энергию, необходимую для хранения информации и быстрого выхода компьютера из «Сна». Все данные о текущем состоянии файлов и приложений при переходе в спящий режим копируются в оперативную память, сохраняющую энергозависимость. Т.е. при отключении электричества все информация, записанная в ней, потеряется, и придется производить «новый» запуск компьютера.
Если же подача питания не прерывается, то при нажатии кнопки включения (или срабатывании так называемых таймеров пробуждения) данные быстро считываются из оперативной памяти и компьютер в считанные секунды возвращается к нормальному режиму работы
И что самое важное, переходит ровно к тому состоянию, которое было на момент «засыпания». Все открытые документы и приложения отобразятся на рабочем столе, и можно без всяких задержек продолжить работу
Родственный «Сну» режим гибернации отличается тем, что не требует подачи электроэнергии, т.е. это абсолютно энергонезависимое состояние. Все данные сохраняются на жестком диске в файле hiberfil.sys, откуда считываются при запуске Windows. Подробнее о гибернации можно почитать в отдельной статье.
Windows XP
Здесь контрольное место занимает оригинальный ждущий режим. Для его запуска:
- нажимаем в меню «Пуск» кнопку «Выключить»,
- выбираем в появившемся окне соответствующий пункт.
Ждущий режим в Windows XP
После этого компьютер не выключится, но перейдёт в состояние покоя — экран погаснет, а количество потребляемой энергии сильно снизится. При этом полного отключения не будет: чтобы пробудить машину, достаточно пошевелить мышкой, на некоторых устройствах — нажать кнопку включения. Если вдруг происходит отключение питания, компьютер удаляет всю несохранённую информацию.
«Ждать» ПК на Windows XP начинает, как правило, самостоятельно, если на нём долго не производить никаких действий. Сделано это опять же в целях экономии. Как убрать его? К сожалению, нет возможности сделать это полностью —ожидание в любом случае будет присутствовать и активироваться, даже если вы этого не хотите. Однако можно заменить его «сном».
Спящий режим в Windows XP также доступен. В чём его отличие?
- Компьютер создаёт специальный файл, в котором сохраняет текущее состояние рабочего стола и прочих процессов.
- Питание отключается полностью.
- При возвращении в активное состояние загружается созданный файл, и экран предстаёт перед юзером в том виде, в котором он его оставлял.
Как активировать «Сон»?
- Заходим в настройки рабочего стола.
- Открываем вкладку «Заставка».
Вкладка «Заставка» в Windows XP
- Жмём на «Питание».
- В окне свойств выбираем раздел «Спящий режим».
- Ставим галочку «Разрешить использование спящего режима». Тут же будет указано, сколько места на диске требуется для создания файла.
«Разрешить использование спящего режима» в Windows XP
- Нажимаем «Применить».
Теперь в окне «Выключить компьютер» появится значок «Спящий режим» вместо ждущего. Если этого не произошло, удерживаем клавишу Shift и эти два значка сменяются.
Способы деактивации спящего режима
К счастью, пользователь сам может выбирать применять ему спящий режим или нет. В Виндовс 7 существует несколько вариантов его выключить.
Способ 1: Панель управления
Наиболее популярный среди пользователей и интуитивно понятный метод деактивации спящего режима производится с помощью инструментов Панели управления с переходом через меню «Пуск».
- Жмите «Пуск». В меню остановите выбор на «Панель управления».
В Панели управления жмите «Система и безопасность».
В следующем окошке в разделе «Электропитание» перейдите по «Настройка перехода в спящий режим».
Открывается окошко параметров текущего плана энергопитания. Щелкните по полю «Переводить компьютер в спящий режим».
Из открывшегося списка выберите «Никогда».
Щелкните «Сохранить изменения».
Теперь автоматическое включение спящего режима на вашем ПК под управлением Виндовс 7 будет отключено.
Способ 2: окно «Выполнить»
Переместиться в окно настройки энергопитания для того, чтобы убрать возможность автоматического перехода ПК в сон, можно и при помощи введения команды в окошко «Выполнить».
- Вызовите инструмент «Выполнить», нажав Win+R. Введите:
powercfg.cpl
Жмите «OK».
Открывается окно настройки энергопитания в Панели управления. В Виндовс 7 имеется три плана электропитания:
- Сбалансированный;
- Экономия энергии (этот план дополнительный, а поэтому, если не активен, то по умолчанию скрыт);
- Высокая производительность.
Около задействованного в настоящий момент плана находится радиокнопка в активном положении. Щелкните по надписи «Настройка плана электропитания», которая расположена справа от наименования, задействованного в данный момент плана электропитания.
Открывается уже знакомое нам по предыдущему способу окно параметров плана энергопитания. В поле «Переводить компьютер в спящий режим» остановите выбор на пункте «Никогда» и жмите «Сохранить изменения».
Способ 3: изменение дополнительных параметров энергопитания
Также существует возможность выключения спящего режима через окошко изменения дополнительных параметров энергопитания. Конечно, этот способ более замысловатый, чем предыдущие варианты, и на практике почти пользователями не применяется. Но, тем не менее, он существует. Поэтому мы должны описать и его.
- После того, как было совершено перемещение в окно настройки задействованного плана энергопитания, любым из тех двух вариантов, которые были описаны в предыдущих способах, жмите «Изменить дополнительные параметры питания».
Запускается окно дополнительных параметров. Щелкните по знаку «плюс» около параметра «Сон».
После этого открывается список из трех вариантов:
- Сон после;
- Гибернация после;
- Разрешить таймеры пробуждения.
Кликните по «плюсику» около параметра «Сон после».
Открывается значение времени, через которое будет включаться период сна. Не трудно сопоставить, что оно соответствует тому же значению, которое было указано в окошке настройки плана электропитания. Жмите по данному значению в окошке дополнительных параметров.
Как видим, при этом активировалось поле, где находится значение периода, через который будет активирован спящий режим. Вбейте в это окошко вручную значение «0» или щелкайте по нижнему переключателю значений до тех пор, пока в поле не отобразится «Никогда».
После того, как это сделано, жмите «OK».
После этого спящий режим будет отключен. Но, если вы не закрывали окно настройки электропитания, в нем будет отображаться старое уже неактуальное значение.
Пусть вас это не пугает. После того, как вы закроете данное окошко и запустите повторно, в нем будет отображено актуальное значение перевода ПК в спящий режим. То есть, в нашем случае «Никогда».
Как видим, существует несколько способов выключить спящий режим в Виндовс 7. Но все эти способы связаны с переходом в раздел «Электропитание» Панели управления. К сожалению, действенной альтернативы решения данного вопроса, представленным в данной статье вариантам, в этой операционной системе нет. В то же время, нужно отметить, что и существующие способы все-таки позволяют произвести отключение относительно быстро и не требуют от пользователя наличия большого объема знаний. Поэтому, по большому счету, альтернатива существующим вариантам и не требуется.
Мы рады, что смогли помочь Вам в решении проблемы.
Опишите, что у вас не получилось. Наши специалисты постараются ответить максимально быстро.
Автоблокировка windows 7 парольной защитой
Admin 15.01.2014 — 19:15 Практикум
Как мне кажется, операционная система windows 7 смогла завоевать свою аудиторию пользователей, которые не спешат перебраться на уже нашумевшую windows 8.1. Конечно, я знаю и тех кто до сих пор доволен возможностями windows XP, и таких людей вполне предостаточно даже среди офисных работников.
Так вот, плавно подошли к теме этого материала, который расскажет как же можно настроить автоматическую блокировку операционной системы windows 7. Актуальный вопрос, если Вы являетесь единственным пользователем и не хотели бы чтобы кто-то случайно или умышленно изменил настройки или документы личного характера. А ведь зачастую покидая своё компьютерное место мы забываем нажать сочетание клавиш Win + L, которое блокирует доступ к системе до ввода пароля, а вот автоматической блокировки не установлено.
Как включить автоматическую блокировку в windows 7?
Всё бы ничего, но вот в начальных версиях операционных систем windows Seven многие настройки визуального оформления не совсем открыты обычному пользователю, так как «Начальная», «Домашняя базовая» и «Домашняя Расширенная» не имеют инструмента «Персонализация».
Такое исключение затрудняет доступ к некоторым системным параметрам отображения.
Чтобы найти автоматическую блокировку надо сделать следующее:
После чего не забудьте сохранить изменения, которые лучше всего закрепить перезагрузкой компьютера.
Примечание! Важно, чтобы на учётной записи активного пользователя был установлен пароль, который и должен препятствовать разблокированию системы. Если парольная защита не установлена, то эффект автоматической блокировки пропадает!. Конечно, данный момент можно оставить без внимания, так как есть сочетание Win + L, а также соответствующий пункт в меню выключения, к которому есть доступ через меню Пуск
Но если Вы не уверены, то лучше перестраховаться – дополнительно включив автоматическую блокировку
Конечно, данный момент можно оставить без внимания, так как есть сочетание Win + L, а также соответствующий пункт в меню выключения, к которому есть доступ через меню Пуск. Но если Вы не уверены, то лучше перестраховаться – дополнительно включив автоматическую блокировку.
Недавно я уже писал о том, как скрыть ярлыки на рабочем столе. То есть, если мы куда-то отходим, то скрываем значки на рабочем столе своего монитора. В данной же статья я расскажу, как более правильно скрыть свой рабочий стол, а именно заблокировать своего пользователя. То есть выполнив определенные действия, вы увидите на своем экране следующее:
Для начала необходимо установить пароль для своего пользователя либо администратора, если вы таковым являетесь. Сделать это можно нажав кнопку «Пуск» — Панель управление – Учетные записи пользователей – Создание пароля для своей учетной записи.
Теперь для того, чтобы заблокировать вашу операционную систему нужно всего лишь нажать сочетание клавиш Win+L.
Можно поступить по другому и создать ярлык блокировки компьютера прямо на рабочем столе.





















