Выключаем слежение Windows 10
В этой версии Виндовс система собирает 3 категории разных данных о пользователе: его местоположение, диагностическую информацию, распознавание речи, а также подбирает персонализированную рекламу исходя из полученной информации. Сервисные утилиты дают дополнительную нагрузку, при этом для многих пользователей такая «забота» уже кажется чрезмерной.
Для отключения этих функций нужно кликнуть ПКМ по кнопке «Пуск» и выбрать опцию «Параметры» — «Конфиденциальность». Во вкладке «Персонализация» нужно деактивировать все 3 переключателя: параметры ввода с помощью голоса, с помощью клавиатуры и идентификатор получателя рекламы. Оставить здесь можно только переключатель SmartScreen — «Умный экран» Защитника Виндовс (и то при условии, что вы используете именно эту утилиту, а не антивирус от сторонних разработчиков).
Также нужно отключить следующие ползунки:
- Раздел «Расположение», отвечающий за определение геолокации пользователя компьютера.
- Раздел «Камера», разрешающий приложениям использовать веб-камеру (не подходит, если вы любитель видеоконференций или стример).
- Раздел «Микрофон», дающий программам доступ к микрофону (не подходит, если вы часто кому-то звоните с компьютера или записываете звук).
- В разделе «Отзывы и диагностика» в верхнем выпадающем списке выбрать опцию «Никогда», в нижнем «Базовые сведения». В разделе Фоновые приложения отключите все лишнее (особенно браузер Edge, который большинство владельцев ноутбуков с Windows 10 все равно не использует) и Xbox (зачем это, уже упоминалось выше).
Браузер
Быстрый браузер – очень важный фактор удобной и продуктивной работы в интернете. Для некоторых важен минималистичный дизайн с минимумом кнопок, для других же – возможность устанавливать множество дополнений и различных тем. Тем не менее, самыми популярными браузерами считаются:
- Google Chrome – быстрый и легкий браузер, который делает ставку на простоту и удобство. В то же время он не лишен функциональности. В нем есть все самые необходимые функции для быстрой и удобной работы в интернете, а также присутствует возможность устанавливать расширения и темы из магазина.
- Яндекс.Браузер – простой интерфейс и высокая производительность – самые главные достоинства этого веб-браузера. Он имеет функцию «Турбо», которая позволяет увеличить скорость просмотра страниц при плохом интернете. Также этот браузер отличается тем, что открывает множество файлов прямо у себя. Благодаря ему не нужно устанавливать много программ на компьютер. Браузер открывает форматы: PDF, DOC, EPUB, FB2 и многие другие. Дополнения браузер позволяет устанавливать из магазинов дополнений Google Chrome и Opera.
- Opera – очень схож со своими аналогами, правда в отличии от них имеет также функции экономии батареи и возможность включения бесплатного VPN.
- Mozilla Firefox — браузер, который называет себя независимым и созданным для удобства людей, а не для личной прибыли. Отличается своей быстротой, а также множеством настроек приватности.
Какой браузер вы предпочитаете?
Poll Options are limited because JavaScript is disabled in your browser.
Программы для скачивания
Очень много программ, а также фильмов и игр можно сейчас найти на торрент-ресурсах. Для этого нужно иметь такую программу для скачивания. μTorrent является самым популярным торрент-клиентом. Высокая скорость работы, большая функциональность, минимум рекламы – это отличает ее от других загрузчиков. Также можно установить Mediaget, который открывает и загружает не только ссылки для торрента, а и magnet-ссылки. Очень удобен для скачивания сериалов и фильмов, поскольку позволяет смотреть их прямо в окне загрузчика, причем не дожидаясь окончания загрузки.
Просмотр изображений
Стандартная программа для просмотра изображений в Windows 10 неплохая, но имеет ограниченный функционал и очень долго открывает изображения.
- IrfanView – простая программа без дизайнерских наворотов, которая весит всего 1 мб. Отличается своей быстротой. В ней можно сразу редактировать фотографии, менять их формат и перемещать. Можно просматривать в слайд-шоу. Программа бесплатная и открывает все современные форматы изображений.
- Picasa – программа, которая распознает множество форматов фотографий и упорядочивает их для быстрого поиска. Программа позволяет ставить пароли на альбомы, а также редактировать фотографии. Также бесплатная.
- FastStone Image Viewer — многофункциональная программа для просмотра изображений. Позволяет легко управлять своими изображениями, создавать музыкальные слайд-шоу, быстро редактировать фотографии, накладывать специальные эффекты, например, водяные знаки, а также многое другое.
Фоторедактор
Несмотря на то, что стандартная программа Paint проста и понятна даже ребенку, но функционал у нее очень ограниченный. Вы не сможете открывать несколько изображений одновременно, проводить коррекцию, использовать горячие клавиши для ускорения работы и использовать слои для удобства. И это только верхушка айсберга.
Paint предоставляет очень мало инструментов для работы с изображениями. Хорошая альтернатива – GIMP. В ней есть множество инструментов для обработки фото, есть различные эффекты и фильтры. Но в то же время программа имеет интуитивно понятный интерфейс, что позволяет пользоваться ею без обучения.
Стоит отметить также FastStone Image Viewer, который объединяет в себе функции просмотра и быстрого редактирования фотографий, что помогает значительно сэкономить место на диске.
Аудиоплеер
Для любителей слушать музыку с компьютера стандартного аудиоплеера точно будет не достаточно. Благо сейчас есть богатый выбор аудиоплееров.
- AIMP – приятный интерфейс, множество функций, поддержка многих форматов и многое другое в одном плеере. Для загрузки доступно множество скинов. Также с плеером идет конвертер аудио, что очень удобно для быстрого преобразования одного формата аудиофайла в другой.
- Winamp – плеер, заслуживший доверие благодаря долгим годам работы. Для некоторых название программы несколько лет назад вообще ассоциировалось с музыкальным форматом. Программа имеет огромный функционал, поддерживает различные плагины.
Не рекомендую для ускорения Windows 10
А теперь список некоторых вещей, которые я не рекомендовал бы делать, чтобы гипотетически ускорить работу системы, но которые часто рекомендуются тут и там в Интернете.
- Отключать файл подкачки — часто рекомендуется, если у вас значительный объем оперативной памяти, для продления срока жизни SSD и подобных вещей. Я бы этого делать не стал: прежде всего, с большой вероятностью прироста производительности не будет, а некоторые программы и вовсе могут не запускаться без файла подкачки, даже если у вас 32 Гб RAM. При этом, если вы начинающий пользователь, вы можете даже не разобраться, а почему, собственно, они не запускаются.
- Постоянно «чистить компьютер от мусора». Некоторые на ежедневной основе или автоматическими средствами вычищают с компьютера кэш браузеров, чистят реестр, очищают временные файлы с помощью CCleaner и похожих программ. Несмотря на то, что использование таких утилит может быть полезным и удобным (см. Использование CCleaner с умом), ваши действия не всегда могут приводить к желаемому результату, нужно понимать, что именно делается. Например, очистка кэша браузера нужна лишь при проблемах, которые в теории можно решить с помощью нее. Сам по себе кэш в браузерах предназначен именно для ускорения загрузки страниц и действительно её ускоряет.
- Отключать ненужные службы . То же, что и с файлом подкачки, особенно если вы в этом не очень разбираетесь — когда возникнет проблема с работой Интернета, программы или чего-то еще, вы можете не понять и не вспомнить, что вызвано это как раз отключенной «ненужной» службой.
- Держать в автозагрузке программы (да и вообще, использовать их) «Для ускорения компьютера». Они могут не только не ускорять, но и замедлять его работу.
- Отключать индексацию файлов в . За исключением, возможно, тех случаев, когда на вашем компьютере установлен SSD.
- Отключать службы. Но на этот счет у меня есть инструкция Какие службы можно отключить в .
Рекомендации по ускорению работы компьютера на Windows 10
Следующих советов, рекомендовано придерживаться, для того чтобы ваш Windows 10 быстро и надежно функционировал.
- Обновления — всегда отслеживайте такой момент — чтобы все драйверы и программы, а самое главное система — вовремя обновлялись;
- С помощью CCleaner производите очистку компьютера от разного системного мусора;
- Если вы уверенный и осторожный пользователь — подумайте о том, чтобы из защиты, на компьютере оставить только встроенные для этого средства, все остальные антивирусные приложения удалив;
- Нужно следить, чтоб для хранения временных файлов в системном томе, всегда находилось не менее 5 Гб свободного пространства.
Отключение визуальных эффектов для улучшения производительности Windows 10
Одним из первых способов хоть немного разогнать слабый компьютер является отключение визуальных эффектов (это полупрозрачные окна, постепенно разворачивающиеся папки, даже тень под указателем мыши и другое). Большинство из них можно отключить без особого ущерба для внешнего вида. Чтобы выключить графические эффекты, потребляющие лишние ресурсы компьютера, надо:
- Открываем Проводник и кликаем ПРАВОЙ клавишей мыши на значке «Этот компьютер» в левой колонке.
- Выбираем пункт «Свойства». (вместо 0 и 1 пункта можно просто нажать Win + Pause/Break)
- В левой колонке открывшегося окна запускаем «Дополнительные параметры системы».
- Открываем вкладку «Дополнительно».
- В пункте «Быстродействие» нажимаем кнопку «Параметры».
- Выбираем «Обеспечить наилучшее быстродействие» (хотя можно выбрать и «особые эффекты» — об этом чуть ниже).
- Нажимаем ОК.
Как и обещал, остановлюсь подробнее на 5 пункте. Если выбрать в нём параметр «Обеспечить наилучшее быстродействие», то отключатся абсолютно все визуальные эффекты. На мой взгляд, большинство из них не особо-то и нужны (даже на мощном компьютере), но есть некоторые, без которых вид системы становится уж очень неприглядным и даже неудобным для глаза. Именно поэтому лично я сначала выбираю «быстродействие» (чтобы исчезли все галочки), а затем — параметр «Особые эффекты», где можно самому поставить галочки на нужные пункты. Я оставляю включёнными следующие параметры:
Вывод эскизов вместо значков (например, в папках с фото показываются не просто значки файлов, а миниатюры изображений — лично для меня это очень важно, так как довольно часто приходится искать конкретную фотографию среди множества. Если для Вас это не критично, смело отключайте — создание эскизов очень затратно по ресурсам, но вот я без него теряю много времени).
Сглаживание неровностей экранных шрифтов (этот пункт однозначно оставляем, иначе буквы выглядят так, словно их края обработали самым грубым рашпилем, а напильником или наждачкой не прикасались).. Может быть Вам понадобится оставить и какие-то другие визуальные эффекты
Дело очень индивидуальное. Экспериментируйте
Может быть Вам понадобится оставить и какие-то другие визуальные эффекты. Дело очень индивидуальное. Экспериментируйте.
Шаг 7. Отключение ненужных служб и приложений
Теперь удалите все ненужные программы, которые установлены и вы ими не пользуетесь. Для удаления удобно использовать эту же программу ccleaner.
Заходим в раздел Инструменты — Удаление программ. Выбираем программу которую нужно удалить и нажимаем Деинсталяция. Соглашаемся на все предупреждения и удаляем. Так проделываем с остальными программами и играми по очереди.
Удаление программ и игр с помощью Ccleaner
Отключим и удалим все ненужные шпионские службы windows 10, для этого воспользуемся утилитой — Win10 Spy Disabler.
Запустите приложение и поставьте галки, как показано на скриншотах ниже.
Вкладка Disable Tracking — ставим все галки.
На вкладке Disable Tracking ставим все галки
Вкладка Privacy Tweaks — ставим все галки.
На вкладке Privacy Tweaks ставим все галки
Вкладка General Tweaks — ставим галки везде, кроме:
- Always ask a confirmation on file delete (Всегда спрашивать подтверждение удаления файла);
- Disable windows hibernate mode (Отключить режим гибернации Windows).
На вкладка General Tweaks ставим галки как на скриншоте
Вкладка Experts Only — ставим галки везде.
На вкладке Experts Only ставим все галки
Вкладка Windows Apps — ставим галки везде для удаления предустановленных приложений Windows 10.
На вкладке Windows Apps ставим все галки
Вкладка Advanced Tweaks — ставим галки везде кроме четырех пунктов:
- Show Hidden and System files (Показать скрытые и системные файлы);
- Show file extensions for know files (Показать расширения файлов для известных файлов);
- Disable TCP/IP NetBIOS helper service (Отключить вспомогательную службу TCP / IP NetBIOS)
- Clear page file at system shutdown (Очистить файл подкачки при выключении системы)
Вкладка Advanced Tweaks программы Win10Spy Disabler
После нажмите Apply Selected. Выйдет окно Do you want to create a system restore point? Вы хотите создать точку восстановления системы? Нажмите Да, в случае чего вы сможете вернуть настройки назад.
После проделанной процедуры программа попросит перезагрузить систему, нажмите да.
Теперь мы избавились от ненужных служб и приложений. Идем дальше.
Выключаем службы, которые грузят систему «без дела»
Разработчики не могут предсказать, какие именно службы вам понадобятся. Поэтому весь массив автоматически запускается вместе с ОС. Чтобы ускорить работу Windows 10 на ноутбуке или компьютере, полезно найти лишние службы, которые лично вам не нужны, и выключить их.
- «Пуск» правой кнопкой / «Управление компьютером».
- В левом меню находим раздел «Службы».
- Во вкладе «Расширенный» можно почитать, чем занимается каждая из служб.
Что отключить, а что лучше не трогать? В сети гуляет много списков, но мы остановимся на тех службах, которые можно выключить практически без риска. Начнем с самых «прожорливых».
- Центр обновления — лучше периодически обновляйте систему вручную.
- Windows Search — если вы редко что-то ищете на компьютере.
Эти службы можно смело убирать, если компьютер не подключен к общей сети:
- KtmRm для координатора распределенных транзакций.
- Автономные файлы.
- Агент политики IPSec.
- Браузер компьютеров.
- Модуль поддержки NetBIOS.
- Сервер Сетевая служба.
Задачу этих служб уже взял на себя антивирус:
- Брандмауэр.
- Защитник Windows.
Эти в 99% случаев бесполезны, а вот тормозить Windows 10 из-за них может прилично:
- Адаптивная регулировка яркости.
- Вспомогательная служба IP.
- Вторичный вход в систему.
- Клиент отслеживания изменившихся связей.
- Модули ключей IPsec для обмена ключами в Интернете и протокола IP с проверкой подлинности.
- Обнаружение SSDP.
- Родительский контроль (Parental Control).
- Служба регистрации ошибок.
- Удалённый реестр.
Эти оставляйте только, если вы используете соответствующие им устройства:
- Смарт-карта.
- Факс.
- Диспетчер печати — для принтера.
- Служба загрузки изображений(WIA) — для сканеров и фотоаппаратуры.
- Служба поддержки Bluetooth — вряд ли кто-то еще пользуется блютузом.
- Служба ввода планшетного ПК — если вы не пользуетесь рукописным вводом.
- Основные службы доверенного платформенного модуля — если нет контролирующих устройств на базе BitLocker или TMP.
Как отключить службу?
Два раза нажимаем по ней и в появившемся окне в строке «Тип запуска» задаем «Отключена» / потом «Применить» или «ОК».
Быстрое завершение работы Windows
Операционную систему можно заставить выключатся быстрее. В реестре присутствует один «полезный» параметр, отвечающий за время закрытия сервисов. Дело в том, что во время выключения Windows система дает сервисам команду на выключение, и по умолчанию интервал закрытия равен 2000, что эквивалентно 20 секундам. Можно уменьшить время, к примеру, до одной секунды и тем самым сократить время корректного завершения процессов. Разумеется, это не значит, что ОС начнет работать нестабильно и т. п. – проверено опытным путем. Посему мы опять прибегнем к редактированию реестра.
1. Запустите редактор реестра;
2. Откройте раздел [HKEY_LOCAL_MACHINE/SYSTEM/CurrentControlSet/Control];
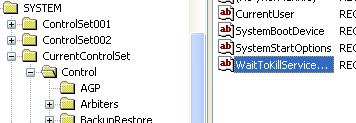
3. Дважды щелкните на ключе WaitToKillServiceTimeout. В поле «Значение» замените “2000” на «100» (или на любую цифру на ваше усмотрение);
4. Перегрузите систему.
Почему долго выключается компьютер с Windows 7
Проще всего искать причину неожиданно возникшей проблемы, вспомнив свои последние действия. Установка нового программного обеспечения, замена деталей компьютера, аварийное или некорректное выключение могли послужить причиной внутреннего конфликта системы, на разрешение которого уходит дополнительное время. Поняв, что было изменено, легче определить, как исправить поломку.
Вредоносные программы
Вирусы могут стать причиной многих бед системы, в том числе и долгого её выключения. Работающая вредоносная программа очень неохотно выгружается из памяти, блокируя процесс выключения. Обычные приложения, повреждённые вирусами, начинают работать некорректно, идя на конфликт с другими программами или компонентами Windows.
Новое программное обеспечение
Обновление системы, установка новых драйверов, инсталляция свежих версий программных продуктов не всегда проходит гладко. Ошибки разработчиков, сбой при копировании установочных пакетов, неверные настройки при инсталляции могут стать причиной конфликтов приложений между собой, зависанию программ и всей системы.
Программный конфликт
Работающее приложение может запретить системе своё принудительное закрытие, требуя сознательного действия пользователя. Например, это может быть активное окно с вопросом о сохранении внесённых изменений.
Зависшая программа также воспринимается системой как работающая, но не отвечающая, поэтому компьютер может не отключаться, пока пользователь не определится, завершить ли её аварийно или продолжить ожидание.
Недостаток места на диске
При выключении Windows 7 активно использует свободное дисковое пространство для хранения промежуточных файлов. Нехватка свободного места вынуждает систему многократно использовать оставшийся резерв, что значительно замедляет её работу.
Файл подкачки
Виртуальная память обновляется при выключении компьютера. Нехватка места, повреждение файла подкачки или неправильные его настройки могут сделать этот процесс значительно длиннее.
Накопленные ошибки
Операционная система и сама может стать причиной долгого выключения компьютера. За определённый срок накапливаются ошибки. Установка и удаление программ, создание множества точек восстановления, ошибки разработчика и повреждение системных файлов могут постепенно привести к заметному замедлению работы.
Чистим жесткий диск от ненужных файлов (своих)
Если у вас вместительный винчестер на несколько терабайт, и на нем еще куча свободного места — вам этот совет не нужен. Но если компьютер старый, а жесткий диск — «доверху забит», это может очень сильно тормозить Windows. Если свободного места осталось менее 20-30 процентов, сложности с быстродействием практически гарантированы.
Конечно, все это требует времени, но при маленьком и захламленном винчестере усилия того стоят: каждые высвобожденные 5-10% помогут ощутимо ускорить работу ПК на Windows 10.
- Как подступиться к делу? Потихоньку. Просмотрите все файлы на компьютере: наверняка вы найдете массу непонятных архивов и папок, которые много лет не открывали, кучу фильмов, тяжелых сериалов, старых установщиков и пр. Для удобства можно отсортировать все по размеру: так вы наглядно увидите, что «съедает» больше всего места.
Если вы пока не готовы менять винчестер, придется решительно удалить все ненужное. Ценные, но тяжелые вещи можно частично «распихать» по флешкам, внешним дискам и различным облачным сервисам.
- Еще один совет: никогда не сохраняйте личные файлы на диске «С» — из-за этого слабый компьютер на Windows 10 будет тормозить практически гарантированно. Если сейчас там что-то лежит, перенесите файлы на соседние диски, например, на «D». Не забудьте про:
- рабочий стол (если надо, лучше создавать ярлыки),
- библиотеки (мои видео, мои изображения и т.п.)
- и обязательно проверьте папку «Загрузки» (в ней часто скапливаются тонны давно забытых файлов).
После всех удалений не забудьте очистить корзину!
Аппаратное обеспечение, влияющее на скорость работы ноутбука
Если пользователь замечает, что ноутбук стал тормозить, одной из основных причин могут быть проблемы с работой аппаратных компонентов компьютера. Например, из-за устаревшего оборудования падает производительность ноутбука.
Производители устройств собирают компьютеры из различных компонентов. Модификации ноутбуков заметно отличаются по своим характеристикам, в зависимости от модели, даже у одного и того же производителя. Все это должно нормально функционировать и обеспечивать работу Windows и программ.
Когда владельцы MacBook (Макбук) говорят о стабильной работе macOS на своих устройствах, в противовес с «глючной» Windows, они забывают сравнивать количество конфигураций оборудования на устройствах Apple и Microsoft. Эти величины не сопоставимые, разница просто огромнейшая. Неизвестно, как бы работала macOS на таком огромном количестве модификаций аппаратных компонентов устройств.
Поэтому, неизбежно на некоторых компьютерах будут случаться различные неполадки, возникающие из-за особенностей конфигурации аппаратной составляющей на этих устройствах. Заранее проверить взаимодействие программного и аппаратного обеспечения на всех модификациях ПК невозможно.
На скорость работы компьютера оказывают существенное влияние следующие аппаратные компоненты:
- Центральный процессор.
- Оперативная память.
- Жесткий диск.
- Система охлаждения.
В большинстве случае, пользователь ноутбука не сможет повлиять на эти характеристики, чтобы произвести апгрейд оборудования ПК. Замена процессора трудно осуществима и часто экономически нецелесообразна.
Если возможно, рекомендуется выполнить следующие действия:
- Добавить планки оперативной памяти, при наличии свободных слотов на материнской плате.
- Произвести замену жесткого диска (HDD) на быстрый твердотельный SSD диск.
- Провести полную физическую чистку устройства.
Добавление оперативной памяти (RAM) увеличит скорость работы ноутбука. Можно заменить старые планки ОЗУ на другую оперативную память более быструю и большего объема, если этот тип памяти поддерживает материнская плата. Желательно, чтобы планки памяти работали в двухканальном режиме.
Замена HDD диска на более быстрый SSD диск приведет к заметному росту скорости запуска Windows и установленных программ. На ноутбуках, имеющих дисковод CD/DVD, SSD диск можно установить вместо привода оптического дисковода. В этом случае, на устройстве останется старый винчестер (жесткий диск), который целесообразно использовать в качестве хранилища, и новый SSD диск, предназначенный для операционной системы Windows и программ.
Необходимо регулярно очищать ноутбука от пыли. Из-за пыли нарушается теплообмен, детали нагреваются и могут войти из строя, наличие пыли оказывает влияние на скорость работы ноутбука. В некоторых случаях, потребуется замена термопасты на процессоре и видеокарте.
Если не можете почистить компьютер самостоятельно, обратитесь в мастерскую по ремонту компьютеров. В большинстве случаев, вы заметите эффект от этой операции.
Программы в автозагрузке — самая частая причина медленной работы
Одна из самых часто встречающихся причин медленной работы , как, впрочем, и предыдущих версий ОС у пользователей — те программы, которые запускаются автоматически при входе в систему: они не только увеличивают время загрузки компьютера, но и могут негативно влиять на производительность уже во время работы.
Многие пользователи могут даже не подозревать, что у них что-то есть в автозагрузке, либо быть уверенными, что все там находящееся необходимо для работы, однако в большинстве случаев это не так.
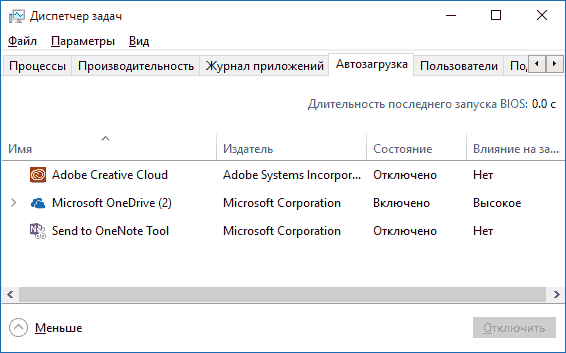
Ниже — примеры некоторых программ, которые могут запускаться автоматически, потреблять ресурсы компьютера, но не приносить особенной пользы при постоянной работе.
- Программы принтеров и сканеров — почти у всех, у кого есть принтер, сканер или МФУ, автоматически загружаются и различные (штуки по 2-4) программы от их производителя. При этом, в большинстве своем, ими (программами) никто не пользуется, а печатать и сканировать эти устройства будут и без запуска этих программ — в ваших привычных офисных и графических приложениях.
- Программы для скачивания чего-либо, торрент-клиенты — если вы не заняты постоянно загрузкой каких-либо файлов из Интернета, то нет необходимости держать uTorrent, MediaGet или еще что-то подобное в автозагрузке. Когда понадобится (при скачивании файла, который должен открываться через соответствующую программу), они запустятся сами. В то же самое время, постоянно запущенный и раздающий что-то торрент-клиент, особенно на ноутбуке с обычным HDD, может приводить к действительно заметным тормозам системы.
- Облачные хранилища, которыми вы не пользуетесь. Например, в по умолчанию запускается OneDrive. Если вы его не используете, в автозагрузке он не нужен.
- Неизвестные программы — может оказаться, что в списке автозагрузке у вас находится значительное количество программ, о которых вы ничего не знаете и никогда ими не пользовались. Это могут быть программы производителя ноутбука или компьютера, а может быть и какой-либо скрытно устанавливаемый софт. Поищите в Интернете, что это за программы по их имени — с большой вероятностью их нахождение в автозагрузке не является необходимым.
Подробно о том, как посмотреть и удалить программы в автозагрузке я недавно написал в инструкции Автозагрузка в . Если вы хотите сделать, чтобы система работала быстрее, держите там только то, что действительно необходимо.
Кстати, помимо программ в автозагрузке, изучите список установленных программ в разделе «Программы и компоненты» панели управления. Удалите то, что вам не нужно и держите на компьютере лишь то ПО, которое вы используете.
Заключение
Сделать ноутбук более быстрым задача посильная каждому пользователю. Чтобы в этом не возникало необходимости, следует все процедуры совершать с определенной периодичностью, а не ждать пока девайс перестанет работать нормально. Все вышеописанные действия следует дополнить перезагрузкой Windows, так, как только после ее изменения вступают в силу. Еще полезный совет – ноутбук нужно хотя бы иногда выключать. Многие пользуются спящим режимом или гибернацией. После выключения устройства в ноутбуке происходит очищение оперативной памяти, а значит, работать он начнет быстрее. Вы также можете воспользоваться дополнительным софтом, как это делаю я. У меня стоит программа AVG PC TuneUp, которая следит за всем, что происходит на компьютере и предоставляет всю нужную информацию о возможных проблемах (и их решениях) и повышении производительности (показывая, как этого можно добиться). Эта программка имеет бесплатный 30-дневный срок. Затем ее нужно будет каждый год продлевать. Стоимость покупки лицензии и продления варьируется в районе 1 000 рублей. (по этой ссылке лицензию можно покупать дешевле).























