Устранение ошибки «Error legacy boot of uefi media»
Пользователи ОС Windows нередко сталкиваются с различными ошибками и сбоями, возникающими во время работы, при переустановке и загрузке системы. Большинство юзеров предпочитает справляться с программными проблемами самостоятельно, при этом нужно знать, как именно исправить ситуацию и восстановить нормальное функционирование компьютера. При установке ОС Windows с USB-накопителя случается, что система перезагружается с ошибкой, сопровождающейся уведомлением «Error legacy boot of uefi media». В данном случае перезагрузка компьютера не избавляет от неприятности. Возможная причина и решение часто кроются в тексте, прилагаемом к самой ошибке. Так, в пояснении к сбою говорится, что используемый носитель может загружаться только в режиме UEFI и не работает в BIOS /Legacy, для его загрузки в данном режиме следует воссоздать флеш-накопитель в Rufus, используя схему разделов MBR. Рассмотрим, с чем связана неисправность, и как её устранить.
Появляется BIOS LEGACY BOOT OF UEFI ONLY MEDIA, что с этим делать?
Причина возникновения ошибки:
Всего существует два формата записи дистрибутивов на файловой системе NTFS: MBR и GPT
MBR — устаревший стиль таблицы разделов. Он разработан в 1983 году, когда в ходу были системы DOS, но до сих пор работает. Правда, с ограничениями, поэтому подружить его получается не со всеми современными компьютерами и операционными системами.
GPT — современный стандарт разделов диска. Он является частью стандарта UEFI, который разработал компания Intel на замену устаревшему BIOS
Основными преимуществами GPT являются:
-У GPT меньше стадий процедуры загрузки, потому Windows на таких дисках запускается быстрее.
-Более вероятна возможность восстановить данные при повреждении диска
-Увеличивает скорость работы системы
Минус GPT: Несовместимость со старыми устройствами. Система GPT используется примерно с 2010 годов и работает только в режиме UEFI
How to change Legacy to UEFI without reinstalling Windows or losing data?
With the first traditional method, it is inevitable to reinstall OS. So, many users feel confused about whether they can convert MBR to GPT without deleting data and switch Legacy to UEFI without reinstalling Windows 11, 10, 8, and 7. Luckily, there are some professional and safe tools like AOMEI Partition Assistant Professional Edition, allowing you to convert the disk from MBR to GPT without deleting partitions or losing data inWindows 11/10/8/7 and Windows XP/Vista (convert MBR and GPT without data loss in Server operating systems, the Server edition can satisfy you). This way, you don’t need to spend time reinstalling Windows and all of your programs for enabling UEFI boot mode.
Download Pro Demo Win 11/10/8.1/8/7/XP
Secure Download
Note: To avoid data loss caused by improper operation or some accidents like power outages, you can back up vital data beforehand.
Please download the Demo version to see how to change Legacy to UEFI:
1. First, download and run AOMEI Partition Assistant Pro.
2. Right-click on the system disk and select Convert to GPT Disk.
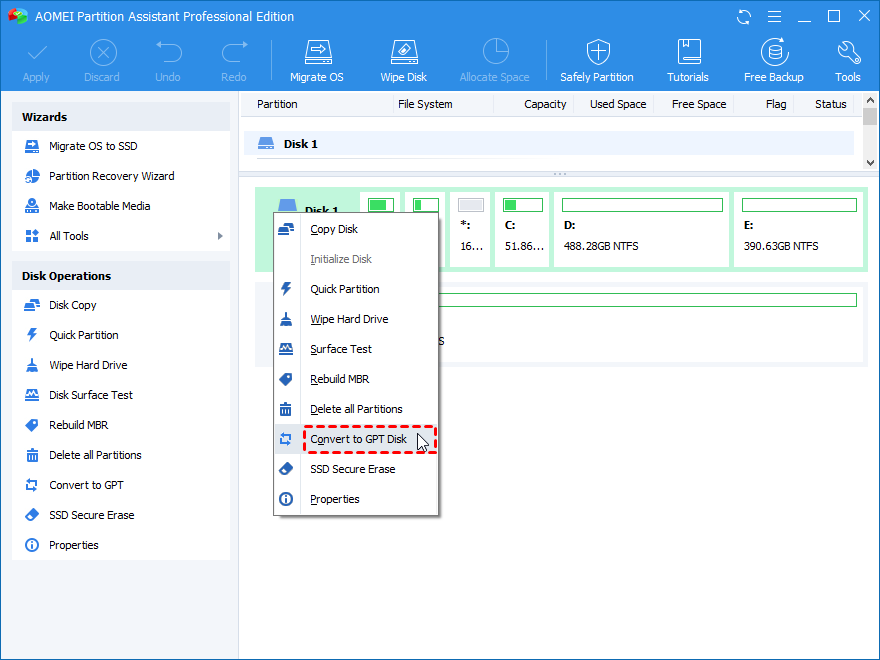
3. Click «Yes» to confirm your operation.
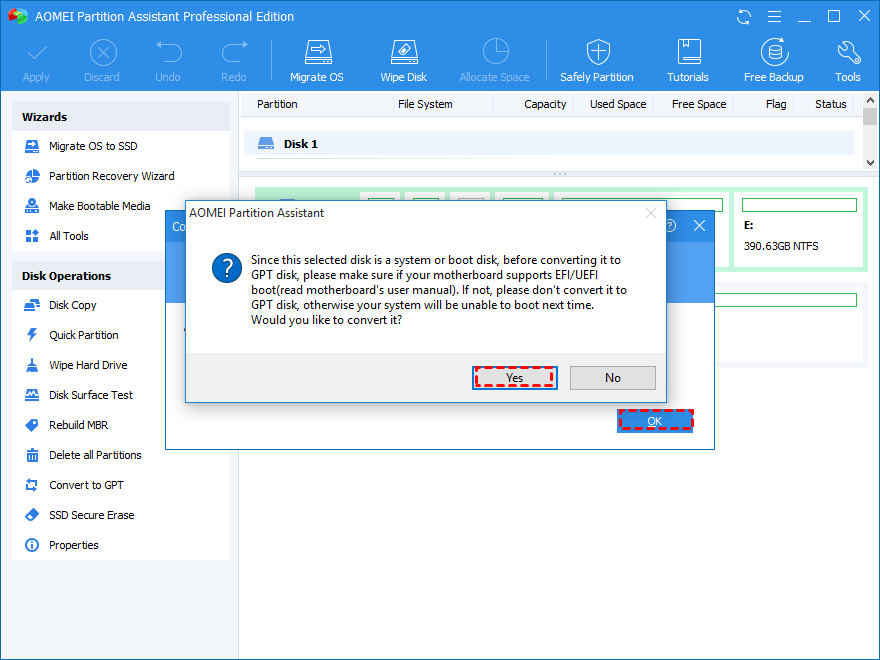
4. Click “Apply” to apply the change.
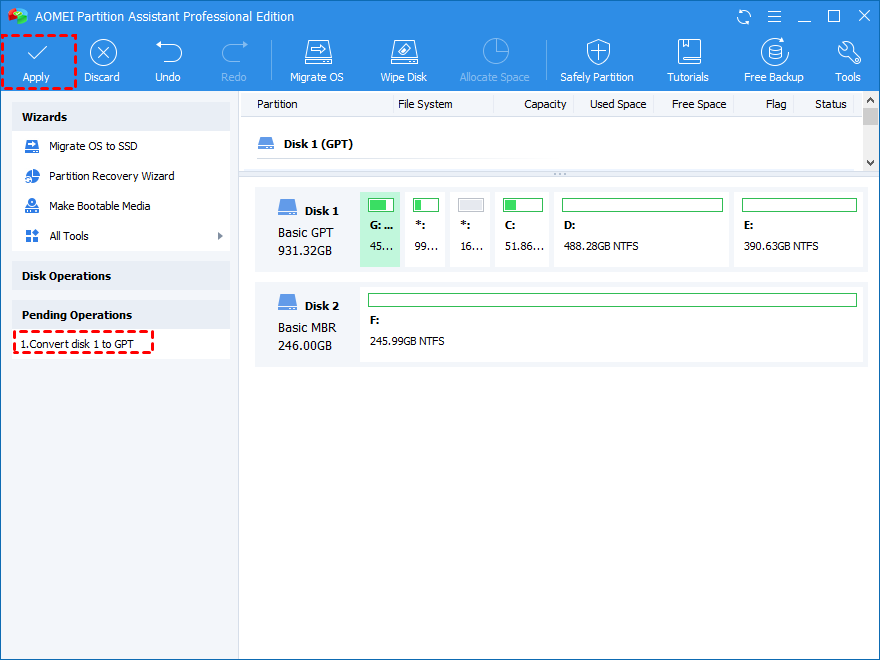
During the process, your computer will reboot into AOMEI Pre-OS mode. When it completes, you can go into the BIOS and switch from Legacy to UEFI mode. You can use the same method to convert GPT to MBR without losing data.
Windows 11/10 Boot Repair FAQs
The following four questions are highly relevant to UEFI boot repair. Check the answers to get you through.
1. How do you repair Windows 11/10 if it does not boot?
For Windows 11/10 UEFI boot repair, you can perform an or to complete. The step-by-step instructions are given each part, check the guides carefully.
2. How do I repair Windows 11/10?
To repair Windows 11/10 boot, you can use the Startup Repair tool. To access Windows 11/10 recovery environment, turn your computer on and off three times. While booting, ensure you turn off the computer when you see the Windows logo. After the third time, Windows 10 will boot into diagnostics mode. Click «Advanced options» when the recovery screen appears. Then, choose «Startup Repair» and follow the on-screen institutions to do it.
3. How can I repair the Windows 11/10 UEFI bootloader?
To fix Windows 11/10 UEFI boot problem:
- Insert the Media (DVD/USB) in your PC and restart
- Boot from the media
- Select Repair Your Computer
- Select «Troubleshoot» in «Advanced Options»
- Choose Command Prompt from the menu and use the dispart command lines: Type and run the command: diskpart. Type and run the command: sel disk 0. Type and run the command: list vol
4. How do I fix a boot startup problem?
There are many effective solutions to fix Windows 11/10 startup issue and repair your EFI Bootloader. You can:
- Use the Startup Repair tool
- Use Diskpart in Command Prompt
- Fix BCD errors
- Add startup item
- Change BIOS settings
- Add disk driver
- Change SATA mode
- Fix MBR
- Restore and repair system partitions
- more fixes…
What Causes UEFI Firmware Settings Missing Windows 10
1. The motherboard on your computer doesn’t support UEFI
Not all computer motherboards support UEFI. Older computers may only support BIOS and boot into BIOS (Legacy Mode). In this case, you will encounter Windows 10 UEFI firmware settings missing. To make sure that your computer supports UEFI, you need to use the MSINFO utility to figure it out.
2. Windows 10 was installed in Legacy Mode
If your motherboard supports UEFI firmware but your system drive is formatted with MBR instead of GPT, you will encounter UEFI firmware settings missing Windows 10, as BIOS uses the MBR to save information about the hard drive data while UEFI uses the GPT.
If this is the case, you can convert MBR to GPT and then change legacy to UEFI without reinstall to fix the issue.
3. Fast startup feature blocks the access to the UEFI menu
Fast Startup may prevent the Windows user from accessing the UEFI menu to speed up the boot process. If this is the reason for UEFI firmware settings missing Windows 10, you can fix it by disabling the fast startup.
4. Extra Fast Startup is enabled.
Extra Fast Startup is only available with a limited number of UEFI-based motherboard. With this option set, it will disable keystrokes during the boot sequence, which could make the UEFI menu inaccessible. By clearing the CMOS battery, you can reset the setting.
After knowing the reasons for the UEFI firmware settings missing Windows 10 issue, it’s time to show you the corresponding solutions. This following will provide you with the detailed troubleshooting process.
Каким образом исправить проблему активацией режима BIOS «UEFI»
Проще всего устранить конфликт накопителя и БИОС, а вместе с тем и возникшую в результате него ошибку с текстом «Error legacy boot of uefi media» путём переключения в микропрограмме режима загрузки компьютера с «Legacy» на «UEFI».
Войти в BIOS можно разными способами, при этом версия ОС не имеет значения, клавиши для входа или их комбинации могут отличаться в зависимости от производителя материнской платы. О нужных сочетаниях клавиш способна проинформировать фирменная заставка при загрузке девайса, часто это F2, F12 или Delete.
СОВЕТ. Установив в BIOS режим «UEFI» вместо «Legacy» на время подключения загрузочной флешки, мы исключим конфликт и устраним сбой. После выполнения процедуры установки с использованием накопителя можно вернуть значение параметра обратно.
Рассмотрим, как включить «UEFI Boot» или «Legacy Boot»:
- идём в BIOS, нажав при загрузке нужную клавишу;
- переходим на вкладку «Boot» (может также называться «Boot Option»);
- находим здесь параметр «UEFI/BIOS Boot Mode» (в некоторых интерфейсах функция называется «Boot List Option»);
- задаём опции режим «UEFI» вместоLegacy» в настройках загрузчика и сохраняем изменения, нажав F10;
- перезагружаемся и снова пробуем запуститься с флешки.
Обычно выполненные манипуляции решают проблему, и «Error legacy boot of uefi media» при инсталляции ОС с USB-накопителя больше не появляется.
Переформатирование флеш-накопителя с FAT 32 в NTFS (MBR)
Альтернативный метод решения предполагает действия по переформатированию флешки в файловой системе NTFS со схемой раздела MBR. Для этой цели нам будет полезна простая в управлении программка «Rufus», но можно воспользоваться и аналогичным софтом. Для разрешения конфликта флешки и BIOS в настройках утилиты нужно указать схему разделов «MBR» и файловую систему NTFS, после чего отформатировать накопитель с заданными параметрами.
Использование командной строки для устранения ошибки «Error legacy boot…»
Ещё один вариант устранения проблемы заключается в применении командной строки, когда ОС загружается с флешки. Загрузочный диск или флешка с образом Виндовс позволяет решить различные сбои при старте системы, поскольку при невозможности старта в безопасном режиме или исправления ошибки в нём потребуется запуск среды восстановления.
Посредством консоли, а точнее запущенной консольной утилиты для управления разделами жёстких дисков (Diskpart) и инструмента восстановления среды загрузки (BCDboot), расположенного в системном разделе, можно восстановить повреждённый загрузчик Windows на HDD. Для этого выполняем такие действия:
- Создаём загрузочный USB-накопитель с Win 10 или другой нужной версией.
- Если старт с внешнего носителя не выполняется, выставляем в БИОС приоритет загрузки. Для этого в разделе «Boot» (в зависимости от версии прошивки BIOS он может называться также «Boot Options», «Boot Order» или пр.) выбираем в параметрах загрузки флешку, сохраняем изменения и перезагружаемся.
- Загружаемся с накопителя.
- Выбираем язык и клавиатуру, затем жмём «Далее» в первом окне установки Windows.
- Теперь в левом нижнем углу экрана жмём «Восстановление системы».
- Для запуска интерфейса cmd в среде восстановления «Диагностика» – «Дополнительные параметры» – «Командная строка».
- В терминале выполняем поочерёдно следующие команды (после каждой введённой команды жмём клавишу Enter):
- diskpart (запуск программы управления дисками);
- list disk (отобразятся все подключённые накопители);
- select disk 0 (выбор диска);
- list partition (отобразятся разделы);
- select partition 1 (выбор раздела);
- active (раздел будет помечен, как активный);
- exit (выход из утилиты «Diskpart»);
- bcdboot C:windows (позволяет восстановить загрузочную область).
При этом у вас может быть другой диск с ОС, в таком случае указываем его. То же самое относится и к выбору диска и раздела при работе с Diskpart (смотрим в списке), не исключено, что потребуется выбрать другую цифру;
- Закрываем командную строку (exit) и перегружаемся.
После проделанных действий Windows должна нормально загружаться.
Вышеприведённые способы эффективно справляются с проблемой. В первых двух случаях удаётся устранить конфликт, вызывающий ошибку, путём изменения режима или форматирования флешки. В случае же повреждения загрузчика можно пробовать третий вариант решения.
Второй вариант. Конвертация диска из MBR в GPT во время установки Windows.
Утилиту mbr2gpt можно использовать в командной строке даже если возникла необходимость конвертации диска во время установки Windows. Например, когда выходит ошибка «Windows cannot be installed to this disk. The selected disk has an MBR partition table. On EFI system, Windows can only be installed to GPT disks» или другая.
1. В окне установки нажмите комбинацию клавиш Shift+F10 для вызова окна командной строки.
2. Необходимо узнать какой диск будем указывать в команде для конвертации. Для этого вводим в командной строке команду DISKPART.
3. Далее вводим команду LIST DISK, который покажет все существующие диски.
Запомните номер вашего диска, который необходимо конвертировать и введите команду EXIT для выхода из утилиты DISKPART и возврата в консоль командной строки.
4. В командной строке введите команду
mbr2gpt /convert /disk:0
где disk:0 — номер диска, который надо было запомнить на шаге 3.
5. По окончанию утилита выполнит конвертацию в GPT. Закройте командную строку, обновить окно установки, нажав на кнопку «Обновить» и продолжайте установку Windows.
Что означает ошибка «Error legacy boot of uefi media»
Вариант установки Windows с использованием флешки очень удобен, и пользователи часто прибегают именно к такому способу, решив перебить ОС. Процесс инсталляции системы обычно вопросов не вызывает, а вот подготовка к нему, включающая создание загрузочного устройства и выбор режимов установки, таит в себе некоторые нюансы, которыми не следует пренебрегать. Так, в некоторых случаях в ходе работ по установке Виндовс может появиться ошибка «Error legacy boot of uefi media», вследствие чего устройство перестаёт запускаться. Перевод сообщения о проблеме – «Ошибка использования BOOT Legacy для накопителя UEFI».
Спровоцирована она тем, что используемый USB-накопитель был отформатирован как UEFI с файловой системой FAT 32, тогда как в BIOS компьютера пользователя стоит режим «Legacy», чем обусловлен тот факт, что девайс настроен на контакт с внешними носителями, имеющими схему разделов MBR и файловую систему NTFS. Соответственно, неполадка вызвана конфликтом режимов FAT32 (GPT-UEFI) и NTFS (MBR) на взаимодействующих устройствах.
Rufus не может обнаружить/отформатировать мой диск и сообщает, что он доступен только для чтения
Боюсь, что ваше устройство вышло из строя. Или, в некоторых ограниченных случаях, когда устройство сообщает, что оно доступно только для чтения, это может означать, что на вашем компьютере установлена политика BitLocker.
Если вы наблюдаете подобные проблемы, вероятно, пришло время приобрести новый USB-накопитель, поскольку очень маловероятно, что вы сможете снова использовать этот. И нет, Руфус не имеет никакого отношения к уничтожению вашего накопителя. У флэш-памяти очень ограниченный срок службы, а вещи с ограниченным сроком службы обычно выходят из строя по мере их использования.
Create an UEFI System Partition in Linux
Note: The UEFISYS partition can be of any size supported by FAT32 filesystem.According to Microsoft Documentation, the minimum partition/volume size for FAT32 is 512 MiB. Therefore it is recommended for UEFISYS partition to be at least 512 MiB.Higher partition sizes are fine, especially if you use multiple UEFI bootloaders, or multiple OSes booting via UEFI, so that there is enough space to hold all the related files.If you are using Linux EFISTUB booting, then you need to make sure there is adequate space available for keeping the Kernel and Initramfs files in the UEFISYS partition.
For GPT partitioned disks
Two choices:
- Using GNU Parted/GParted: Create a FAT32 partition. Set «boot» flag on for that partition.
- Using GPT fdisk (aka gdisk): Create a partition with gdisk type code «EF00». Then format that partition as FAT32 using
Note: Setting «boot» flag in parted in a MBR partition marks that partition as active, while the same «boot» flag in a GPT partition marks that partition as «UEFI System Partition».
Warning: Do not use util-linux fdisk, cfdisk or sfdisk to change the type codes in a GPT disk. Similarly do not use gptfdisk gdisk, cgdisk or sgdisk on a MBR disk, it will be automatically converted to GPT (no data loss will occur, but the system will fail to boot).
For MBR partitioned disks
Two choices:
- Using GNU Parted/GParted: Create FAT32 partition. Change the type code of that partition to 0xEF using fdisk, cfdisk or sfdisk.
- Using fdisk: Create a partition with partition type 0xEF and format it as FAT32 using
Note: It is recommended to use always GPT for UEFI boot as some UEFI firmwares do not allow UEFI-MBR boot.
Что делать?
Если вы не собираетесь переустанавливать Windows, а вышеописанная ошибка появляется при попытке просто включить компьютер, то вам стоит проверить все USB порты (спереди и сзади) на предмет наличия в них флешек/внешних жестких дисков. Если они есть – вытаскиваем и перезагружаемся. Также проверьте, чтобы в DVD приводе не было дисков.
Если же ошибка появляется при попытке запуска с загрузочного носителя (флешка/диск), то вот что нужно сделать.
Есть два возможных варианта решения проблемы. 1-ый – это переключение режима загрузки с Legacy на UEFI. 2-ой – перезапись установочного образа на флешку с параметрами под Legacy.
Как переключить с Legacy на UEFI?
Сразу отметим, что не на всех компьютерах и ноутбуках есть такая возможность. Более старые компьютеры (2010-2015 годов выпуска) могут не поддерживать режим UEFI и это значит что на них возможна загрузка только в режиме Legacy.
Чтобы попробовать переключить режимы загрузки нужно зайти в BIOS. Далее идем на вкладку “Boot” (названия могут отличаться в зависимости от производителя и версии прошивки), где устанавливается приоритет загрузочных устройств.
Теперь находим опцию «UEFI/BIOS Boot Mode» или Boot List Option и переводим значение в ней на UEFI.
Вариант переключения режимов загрузки с Legacy на UEFI
На материнских платах Gigabyte эта настройка называется “Storage Boot Option Control”. Ее нужно перевести в “UEFI First”.
Переключение режимов загрузки Legacy/ UEFI в BIOS от gigabyte
Теперь смотрим, чтобы флешка стояла первой в списке загрузки. При этом возле ее имени должен быть указан режим UEFI. Выглядит это так:
Загрузка с флешки в UEFI режиме
Сохраняем (F10) изменения и перезагружаемся, пробуя запустить установку операционной системы.
Создание загрузочной флешки под legacy (MBR)
Для этого лучше всего подойдет программа Rufus, которая является лучшей в своем роде. Скачиваем ее и запускаем от имени администратора.
В ее главном окне, после выбора образа с Windows вам нужно установить параметры так, как на скриншоте ниже:
Настройки программы Rufus для создания загрузочной флешки под MBR Legacy
После этого жмем “Старт” и дожидаемся окончания процесса. Далее пробуем запускаться с только что созданной загрузочной флешки. Ошибки “Error: legacy boot of uefi media. This drive can only boot in uefi mode” уже точно больше не будет.
Почему ставить другие операционки — небезопасно?
Вообще попахивает бредом.
Но думаю что корни идут например.. к процессору. Новые процы поддерживают новые инструкции, поэтому например десятка реально может работать быстрее на новом проце чем семерка.
Самый грубый пример — старушка Windows XP, которая медленнее работает чем Windows 10 на новом ПК. Да, с трудом XP можно установить, например я ставил на 1150 сокет.. хотя не оч новый, но суть не в этом.
Да и о чем говорить, когда уже много новых материнок официально не поддерживают Windows 7. Хотя я не считаю что она устаревшая, однако факт есть фактом — ставьте только десятку. Кому-то такой ход не нравится, согласен, но будущее не за горами, когда популярный софт перестанет поддерживать семерку, как например.. Хром перестал поддерживать Windows XP (там работает только последняя версия, старая, которая еще поддерживала XP).
Move the Windows operating system installed on MBR to GPT
Windows can not complete the installation process on the GPT partition, but it can completely run on the GPT partition once it is installed. If you already have a Windows operating system installed on your MBR hard drive, you can move it to a GPT hard drive. You can also install Windows onto a USB drive (Windows To Go), then move it to a GPT hard drive.
You can use DISM or tools like Acronis True Image, TeraByte Image for Windows to do this.
If you want to use Clover to boot as a new installation method above, you need to create the boot configuration file. Using bcdboot to do this, F: is the drive that has Windows installed.
bcdboot F:\Windows /s F: /f UEFI
Linux kernel configuration options for UEFI
CONFIG_RELOCATABLE=y CONFIG_EFI=y CONFIG_EFI_STUB=y CONFIG_X86_SYSFB=y CONFIG_FB_SIMPLE=y CONFIG_FRAMEBUFFER_CONSOLE=y
UEFI Runtime Variables Support (efivarfs filesystem — ). This option is important as this is required to manipulate UEFI runtime variables using tools like . The configuration option below has been added in kernel 3.10 and later.
CONFIG_EFIVAR_FS=y
UEFI Runtime Variables Support (old efivars sysfs interface — ). This option should be disabled to prevent any potential issues with both efivarfs and sysfs-efivars enabled.
CONFIG_EFI_VARS=n
GUID Partition Table (GPT) configuration option — mandatory for UEFI support
CONFIG_EFI_PARTITION=y
EFI mixed-mode support — to boot a x86_64 kernel on a IA32 UEFI.
CONFIG_EFI_MIXED=y
Tip: All of the above options are set accordingly in all .
BIOS не видит флешку в Boot Menu: 2 решения проблемы
Всем привет! Сегодня столкнулся с проблемой, когда БИОС не видит мою загрузочную флешку в BOOT MENU. Хотя я все делал по стандарту: вставил флешку, запустил меню загрузки, но носителя там нет. Сначала я думал, что проблема лежит со стороны моей версии BIOS, но оказалось, что версия вообще никаким образом на это не влияет, и будь у вас хоть AWARDS, AMI, новая UEFI или старая БИОС – проблема может быть одна.
Решение кроется в специальном режиме, который может поддерживаться или вообще быть выключен в мини системе. Об этом подробнее ниже.
Причины
Современные ноутбуки и компьютеры работают с двумя режимами загрузки с внешнего носителя: EFI и Legacy. Проблема может быть, если флэшка может не работать с одним из режимов. Так как у нас всего два режима, то понятно дело работать может быть только один, и по умолчанию он выставляется в зависимости от типа микросистемы.
Если при форматировании был выбран режим для установки в режиме EFI, то есть вероятность, что такой BIOS не будет видеть загрузочную флешку. И тут есть пути решения:
- Активировать нужный режим в BIOS.
- Перезаписать загрузочный носитель в нужном режиме. Но тут нужно сказать еще одну вещь – есть некоторые образы, которые изначально могут работать только с Legacy режимом. Особенно это касается старых систем типа Windows XP или некоторых сборок Windows 7 и Live CD.
Первое решение
В первом случае вам нужно зайти в BIOS или UEFI. Для этого при включении или перезагрузке системы нужно зажать на вспомогательную клавишу. Подсказка с нужной клавишей обычно отображается на начальном экране. Очень часто применяют такие клавиши как Del, F2, Esc, F11, F12, F10, F9.
На новых системах UEFI нужно найти поддержку Legacy и включить его в положение «Enabled».
В BIOS же можно включить оба режима. Обычно нужный пункт находится в разделе «Advanced» или «Boot». Тут вам нужно будет поискать, так как прошивки у всех могут быть разные. Но переживать не стоит, так как БИОС обычно не такая большая как кажется на первый взгляд.
Второе решение
Теперь давайте рассмотрим второй вариант, а именно перезапись флешки. По сути нужно пересоздать флешку с параметрами, которые будут поддерживаться вашим BIOS. Но помните, что если вы записываете образ, который был скачан не с официального сайта, то вам дополнительно при установке в BIOS нужно будет отключить режим «Secure Boot» в UEFI.
Но давайте вернемся к способам создания флешки. У нас есть два варианта, которыми мы может воспользоваться:
- Если вы хотите создать установщик Windows 10, то проще всего это сделать с помощью официальной утилиты «Installation Media Creation Tool» – она создаст именно тот образ, который будет поддерживаться всеми режимами. Инструкцию по использованию данной утилиты можно посмотреть тут.
- Второй вариант – это воспользоваться бесплатной программой Rufus. Самое главное это выставить в строке «Схема раздела и тип системного интерфейса» в правильный режим записи:
- Legacy – MBR для комп-ов с BIOS или UEFI-CSM.
- EFI – GPT для комп-ов с UEFI.
Во втором варианте вам останется просто выбрать образ и указать носитель. После этого нажимаем по кнопке «Старт» и ждем, пока процедура закончится.
Другие причины
Если при установке Windows в «Boot device priority» все равно нет нужного носителя, то вот вам еще парочка советов:
- Попробуйте загрузиться с системы, которая уже установлена, но пока еще не удалена. Вставьте флешку и дождитесь, пока она определится. После этого делайте перезагрузку и пробуйте установку.
- Подключите флэшку не к передней панели системника, а к задней. Можно попробовать другие порты.
- В старой БИОС могут быть проблемы с определением жестких дисков, которые подключаются через USB. Тут дело может быть в большом размере. В этом случае вам придется найти именно флешку.
- Проблема может возникнуть, если просто скопировать содержимое образа на флешку. В частности, она таким образом не станет загрузочной. Точнее такой вариант может сработать для EFI режима, и то только для создания образа Виндовс 10. На 7 нужно будет сделать еще пару действий, чтобы она заработала. Проще всего воспользоваться программой Rufus, о которой я говорил выше или почитать статью по все возможные способы создания загрузочного носителя.
- Попробуйте отключить все возможные устройства от компьютера или ноутбука, которые подключены к USB портам.
Should I boot from Legacy or UEFI?
For Windows 11 users, you must boot from UEFI, as Microsoft requires Windows 11 to be booted from UEFI boot mode. So, if your system disk is MBR partition style, you have to convert it to GPT, and then change the Legacy boot mode to UEFI. Please refer to the following steps:
Part 1. Convert MBR to GPT
As mentioned earlier, Legacy BIOS supports MBR disk, while UEFI supports GPT disk. If you plan to boot your PC via UEFI, then you need to check if your system disk is a GPT disk. If not, you should convert MBR to GPT.
To convert MBR to GPT quickly and easily, I recommend you to use AOMEI Partition Assistant Professional. This is a powerful MBR to GPT converter in Windows 11, 10, 8, 7, Vista and XP, it supports to convert both data disk and system disk from MBR to GPT without data loss.
Warning: Make sure that your motherboard supports UEFI before converting the system disk to GPT. Otherwise, the PC will not boot normally.
Please download the demo version of AOMEI Partition Assistant Professional to see how to boot from Legacy or UEFI.
Download Demo Win 11/10/8.1/8/7/XP
Secure Download
Step 1. Install and run AOMEI Partition Assistant Professional. In the main interface, right-click the disk that you need to convert and choose Convert to GPT Disk.
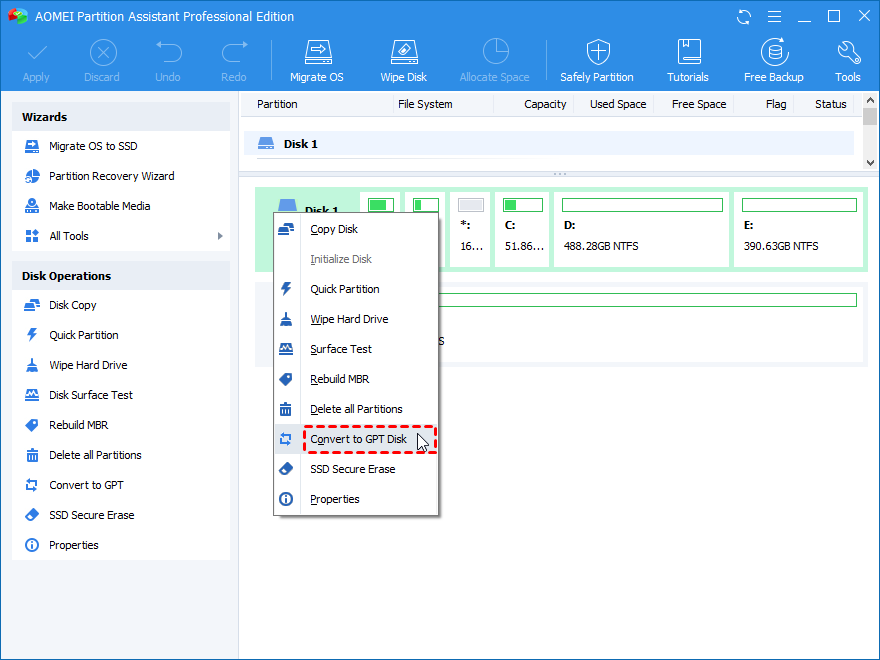
Tip: If your disk is originally initialized as GPT, you can choose Convert to MBR Disk without losing data.
Step 2. Click OK and Yes to confirm your operation.
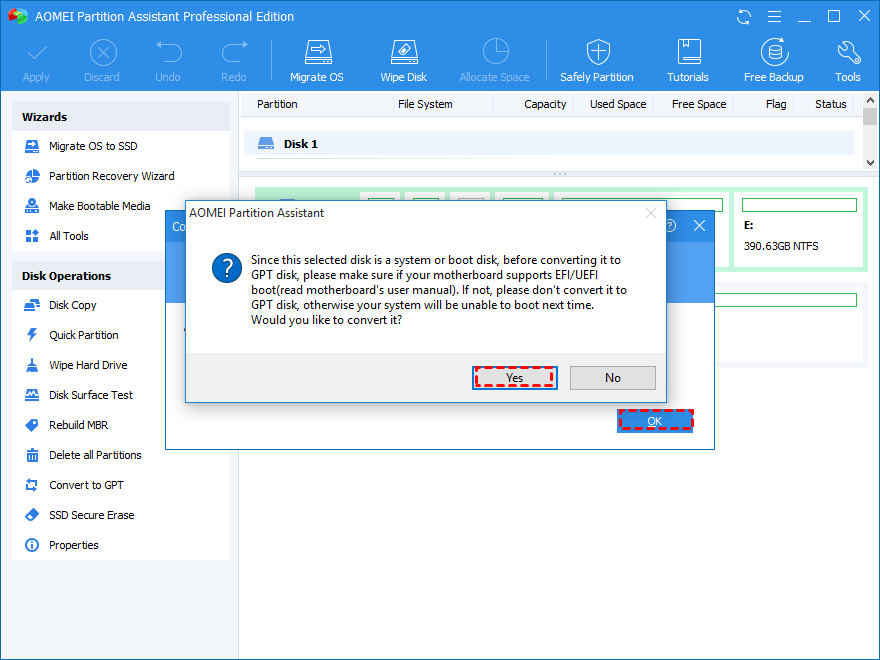
Step 3. You’ll get back to the main interface. Click Apply and Proceed to commit the operation.
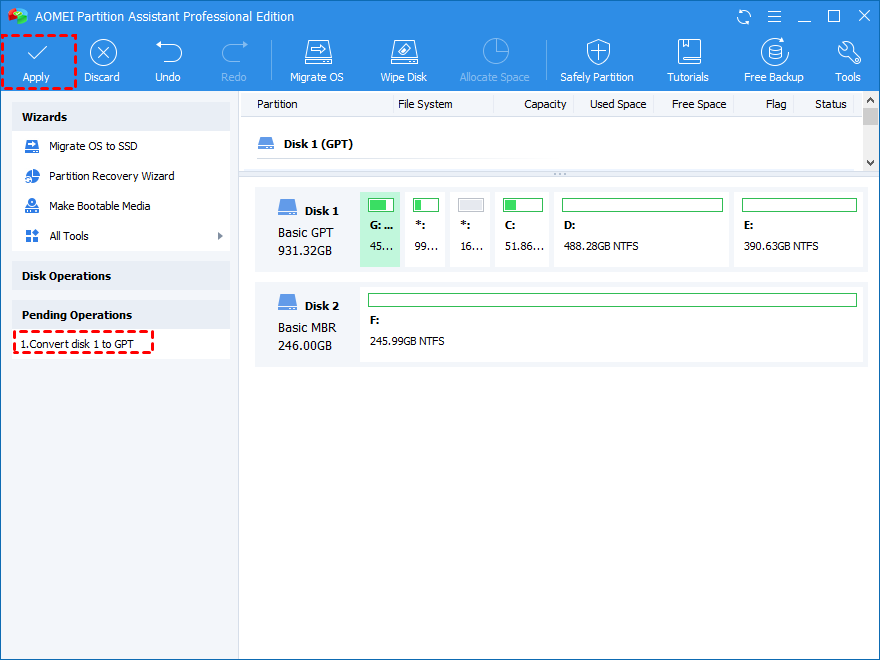
Part 2. Change Legacy to UEFI
After convert system disk from MBR to GPT, your computer will restart. The PC will not boot without changing the boot mode from Legacy BIOS to UEFI.
1. Press the prompt key at the bottom of the screen continuously to enter the BIOS setup menu when powering on.
2. In the BIOS Setup Utility, navigate to the Boot tab on the top menu bar.
3. The boot menu screen appears. Select the UEFI/BIOS Boot Mode field and use the «+/-» keys to change the setting to UEFI.
4. Save and exit. Reboot again and your computer will boot from UEFI.
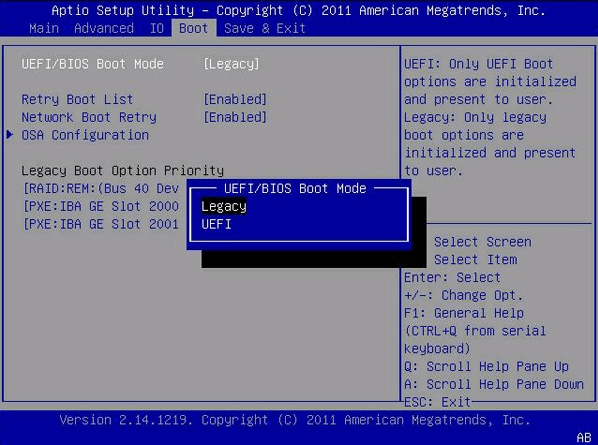

![Компьютер не видит загрузочную флешку [решено]](http://router66.ru/wp-content/uploads/4/0/c/40cb7dcd164082a60c048ea14442c61d.jpeg)





![[guide]: boot from legacy or uefi successfully](http://router66.ru/wp-content/uploads/6/f/0/6f09d8f0d61d3d70c0e85411ab505ae8.jpeg)












