Convert MBR to GPT partition style (offline)
To convert a drive using MBR to GPT on Windows 10, use these steps:
- Open Settings.
- Click on Update & Security.
- Click on Recovery.
- Under the «Advanced startup» section, click the Restart now button.
Source: Windows Central (Image credit: Source: Windows Central)
- Click the Troubleshoot option.
Source: Windows Central (Image credit: Source: Windows Central)
- Click on Advanced options.
Source: Windows Central (Image credit: Source: Windows Central)
- Click the Command Prompt option.
Source: Windows Central (Image credit: Source: Windows Central)
- Select your administrator account and sign in (if applicable).
- Type the following command to validate the drive’s requirements and press Enter:Quick tip: The mbr2gpt.exe is located in the «System32» folder inside the «Windows» folder. If you want to see all the available options, use the command.
Source: Windows Central (Image credit: Source: Windows Central)
- Type the following command to convert the drive from MBR to GPT and press Enter:
Source: Windows Central (Image credit: Source: Windows Central)
- Click the Close button.
- Click the Turn off your PC option.
After you complete the steps, the tool will validate the drive and create an EFI system partition (ESP). The process will also insert the UEFI boot files and GPT components into the partition. The tool will update the Boot Configuration Data (BCD), and the previous drive letter will be added to the drive.
Полезное из комментариев
Комментарий от baseman
Когда выскакивает: «Установка Windows на данный диск невозможна.На выбранном диске находится таблица MBR-разделов.В системах EFI Windows можно установить только на GPT-диск» — необходимо прогрузиться в OS X удалить Boot Camp/ом том Windows (до одного раздела), дисковой утилитой создать дополнительный mac/овский том (Mac OS Extended (журнальный) и прогружаемся с флэшки (установщика Windows). В установке удаляем том, который только что создали и на неразмеченной области создаем диск. И далее устанавливаем Windows.
Комментарий от Антона
Ребята! Мучался с этой проблемой 2 дня, сначала на macOS sierra не мог запихнуть через буткамп Вин7, ругается вставьте образ Вин10 64бит и info.plist менял и т.д., надоело, ладно поставлю 10. Все вроде ок, буткамп создает флеху, а кстати у меня эир 2010, и после того как он скачал файл поддержки выдал мне сообщение, что мол мне Вин 10 ставить нельзя, поставь Вин 7/8… Думаю загрузочная флэха создана, хрен с тобой, через менеджер дисков разбил на разделы и загрузился с юсб, все красиво дохожу до выбора диска а мне MBR, GPT… Искать в гугле, нашел этот сайт попробовал два способа, не помогло в дисковой утилите создать второй диск в формате MacOs журнальный, и во время выбора диска установки — удаляем созданный и создаем новый с программы установки Вин. После этого все пошло.
Комментарий от Neffy:
Нужно выполнить команды:Diskpart
List disk
Select disk 0 (основной диск)
List partition
Select partition 1(отдел где будет Windows)
Clean
Convert gpt
ExitВ установке кликнула рефреш. Диск пропал куда собиралась устанавливать, но появилась кнопка «создать новый». Кликнула создать новый, ввела количество необходимой памяти, попросил создать ещё части для каких то системных файлов кликнула ок, НАЧАЛАСЬ УСТАНОВКА!!
Windows 10 home с флешки
MacBook Pro retina 13 late 2012 os high Sierra
Я надеюсь после таких шаманских обрядов, Windows установится раз и навсегда.
MBR2GPT important details
You can use the MBR2GPT tool on a traditional hard drive (HDD), solid-state drive (SSD), or an M.2 drive with virtually any version of Windows 10, but you must run the tool from a Windows 10 (version 1703 or later) installation.
When dealing with a , you must first suspend the encryption before following the outlined instructions.
While MBR-style drives can have up to four primary partitions, the drive you want to convert can’t have more than three partitions because one additional allocation is required to create the UEFI partition.
Finally, Microsoft designed the tool to convert drives running Windows 8.1, 7, or from an older version, but you can always upgrade the installation to the latest release of Windows 10 and then use the tool to convert from MBR to GPT.
Создаем нормальный GPT раздел для установки Windows
Идея этого способа очень проста. Нам необходимо удалить раздел, созданный Ассистентом Boot Camp и создать новый раздел, используя Дисковую Утилиту (Disk Utility). Для этого делаем так:
ШАГ 1 — Запускаем Дисковую Утилиту и удаляем раздел с названием BOOTCAMP нажав на «минус».
ШАГ 2 — Восстанавливаем раздел Macintosh HD до максимального размера
Это очень важно, т.к. именно этот шаг вернет «свободному» пространству необходимую GPT разметку
ШАГ 3 — Вручную отделяем СВОБОДНОЕ пространство для установки Windows. Я устанавливаю облегченную версию Windows 7, и мне с головой хватает 10Гб. В вашем случае, решайте сами. В поле Формат необходимо ОБЯЗАТЕЛЬНО выбрать «MS-DOS (FAT)».
Если при создании нового раздела в поле Формат выбрать «Свободно», установщик Windows сначала попросит вас создать на свободном месте новый раздел, затем отформатировать его, а потом отправит вас подальше еще одним капризным сообщением типа: “Windows cannot be installed to this disk. The selected disk is of the GPT partition style”.
ШАГ 4 — Перезагружаем MAC с зажатой кнопкой Alt (Option) и пробуем установить Windows. На странице выбора раздела для установки, выбираем созданный только что раздел. Установщик будет ругаться что указанный вами раздел не форматирован как NTFS. Удовлетворите его пожелания, нажав на кнопку Format на этой же странице.
Сегодня я установил Windows на свой MacBook Air уже четыре раза!!! И все ради того чтобы отличить «что работает, а что нет». Так вот способ, описанный выше, РАБОТАЕТ для меня ТОЧНО. Если вам не пошептало, пробуем способ ниже.
Как преобразовать GPT в MBR при установке Windows в командной строке
Пользователь может поменять GPT на MBR непосредственно во время установки операционной системы Windows. Мы будем преобразовывать GPT в MBR при установке Windows 10. В операционных системах Windows7, Windows 8, Windows 8.1 выполняются аналогичные действия.
В процессе установки операционной системы, в окне выбора раздела для установки Windows появится сообщение об ошибке: «Невозможно установить Windows в раздел Х диска Х. (Показать подробности)».
После нажатия на ссылку откроется окно, в котором написано: «Установка Windows на данный диск невозможна. Выбранный диск имеет стиль разделов GTP».
Есть три варианта решения проблемы:
- использование загрузочной флешки Windows, поддерживающей установку в UEFI и GTP;
- удаление всех разделов на диске во время установки Windows, при продолжении установки, система самостоятельно создаст подходящий стиль разделов;
- во время установки Windows c помощью преобразования из GPT сделать MBR диск (наш случай);
Перевести диск из GPT в MBR нам поможет командная строка.
В окне установки Windows нажмите на клавиши «Shift» + «F10» (на некоторых ноутбуках может быть «Shift» + «Fn» + «F10»).
Откроется консоль, в которой необходимо выполнить последовательные команды. После ввода каждой команды нажимайте на клавишу «Enter».
Введите команду для запуска утилиты Diskpart для работы с дисками:
diskpart
Следующая команда показывает список дисков:
list disk
Затем нужно выбрать номер диска из списка физических дисков на компьютере, на который вы хотите установить Windows. На компьютере может быть несколько жестких дисков. При выборе диска ориентируйтесь на размер диска.
select disk X (X — номер диска)
Теперь необходимо очистить диск. Все разделы диска и данные будут удалены.
clean
Введите команду для преобразования диска к формату MBR:
convert mbr
После завершения конвертирования диска, введите команду для выхода из утилиты Diskpart:
exit
Закройте окно консоли.
Диск конвертирован в MBR, можно продолжить установку Windows.
В окне установки операционной системы для выбора диска нажмите на «Обновить». Появляется новое расположение «Незанятое пространство на диске 0».
Нажмите «Создать», а затем на кнопку «Применить».
В открывшемся окне вы увидите сообщение: «Чтобы обеспечить корректную работу всех своих возможностей, Windows может создать дополнительные разделы для системных файлов». Нажмите на кнопку «ОК».
Операционная система создала специальный раздел («Зарезервировано системой»). Выберите другой размер (он большего размера) для установки системы, нажмите на кнопку «Далее».
Начинается установка Windows. Прочитайте подробные статьи про установку разных версий Windows.
Вам также может быть интересно:
- Установка Windows 10
- Установка Windows 8.1
- Установка Windows 7
примеры файлов. настройка разделов диска с помощью Windows сценариев PE и DiskPart
для развертывания на основе образа загрузите компьютер в Windows PE, а затем с помощью средства DiskPart создайте структуры разделов на целевых компьютерах.
Примечание
в этих примерах DiskPart разделам назначаются буквы: System = S, Windows = W и Recovery = R. Раздел MSR не получает букву диска.
измените букву Windows диска на букву, расположенную ближе к концу алфавита, например W, чтобы избежать конфликтов букв диска. не используйте X, так как эта буква диска зарезервирована для Windows PE. после перезагрузки устройства разделу Windows присваивается буква C, а другие разделы не получают буквы дисков.
при перезагрузке Windows среда предустановки переназначит буквы дисков в алфавитном порядке, начиная с буквы C, без учета конфигурации в программа установки Windows. Эта конфигурация может изменяться в зависимости от наличия различных дисков, например флэш-накопителей USB.
Следующие шаги описывают разделение жестких дисков и подготовку к применению образов. Для выполнения этих действий можно использовать код в следующих разделах.
Создание разделов на жестких дисках и подготовка к применению образов
-
Скопируйте и сохраните файл на флэш-накопителе USB.
-
используйте Windows PE для загрузки конечного компьютера.
-
Очистите диск и разбейте его разделы. В этом примере F — буква флэш-накопителя USB.
- если для настольных выпусков используется пользовательский Windows 10 макет раздела, обновите сценарий восстановления с помощью кнопки, чтобы средства восстановления могли повторно создать макет настраиваемого раздела при необходимости.
Важно!
Чтобы избежать проблем с загрузочным восстановлением исходного состояния системы из-за размера раздела, изготовители должны разрешить сценарию автоматического формирования функции восстановления исходного состояния компьютера создать раздел, используемый для восстановления WIM. Если изготовителю требуется использовать настраиваемый сценарий DISKPART для создания секций, рекомендуемый минимальный размер раздела — 990MB с минимальным 250 МБ свободного пространства.
Преобразование MBR в GPT без потери данных
На данный момент для преобразования формата диска с MBR в GPT без потери информации, необходимо стороннее программное обеспечение, вроде EaseUS Partition Master, AOMEI Partition Assistant (сейчас бесплатная версия программы не позволяет преобразовывать диски, без покупки лицензии) и других. Данные программы способны изменить формат, но при этом сохранить данные. Стоит понимать, что сторонний софт не может гарантировать стопроцентного сохранения всех данных
Это обусловлено техническими особенностями самого преобразования, поэтому мы настоятельно рекомендуем сделать резервные копии важной информации
Разберем процесс преобразования MBR в GPT с помощью программы EaseUS Partition Master, бесплатную версию которой можно сказать на официальном сайте. Все программы такого типа имеют примерно одинаковый принцип работы и похожее меню. Зная, как конвертировать в одной программе, абсолютно любой пользователь сможет проделать процесс конвертации в любой другой программе. После скачивания и установки, следует запустить программу и проследовать следующим шагам:
Шаг 1. В открывшемся окне программы EaseUS Partition Master, находим необходимый диск и нажимаем по нему ПКМ и выбираем параметр «convert MBR to GPT».
Шаг 2. Подтверждаем действие, нажатием кнопки «Apply»
После этого программа начнет процесс конвертации, который может занять немного времени.
Важно: любая программа подобного типа не способно выполнять конвертацию того диска, на котором она установлена
Изменение базовой операционной системы как вариант решения проблемы с MBR-разделами
Как описывалось ранее, имеется два варианта решения проблемы с возникновением ошибки по поводу MBR-разделов.
Первый заключался в смене формата винчестера, то есть это MBR должен смениться на GPT, что вполне отвечает требованиям базовой ОС EFI, с которой работают новые системы Windows.
Но также доступен вариант смены не формата диска, а базовой ОС, то есть с EFI на BIOS.
Многие специалисты считают, что эта идея не отвечает нынешним реалиям, где сложно вытянуть на довольно примитивной ОС (по сравнению с новым вариантом).
Они думают, что компьютеры заполняются все большим количеством информации, программ и т.д. А с политикой БИОС ПК не будет выполнять свои функции, что приведет в итоге к большим неудобствам в эксплуатации.
Но, возможно, именно такая схема подойдет кому-то больше, хотя бы потому что сам ПК из более старых моделей, и ему сложно было бы тянуть такие новшества.
При загрузке ПК с участием той флэшки, которая установочная, важно применить Boot Menu. При этом надо учесть, что нужна именно та кнопка, которая ведет к использованию запоминающего устройства без значка UEFI (EFI)
Это приведет к старту работы компа в порядке Legacy.
Между прочим, в настройках запоминающего устройства при БИОС точно так же можно настраивать параметры с EFI или без использования UEFI.
Причем параметры EFI вполне позволяют деактивировать функцию загрузки с помощью UEFI, а потом произвести установку Legacy или Compatibility Support Mode.
Этот вариант подходит и при использовании запоминающего устройства, вставляющегося в дисковод.
Следует отметить, что, порой, этот вариант может давать сбой, ошибку, но, чтобы это исправить, достаточно изменить в BIOS параметры на деактивацию Secure Boot, иногда стоит проверить настройку ОС, она не должна быть Windows.
MBR или GPT? Как проверить стиль раздела диска в Windows XP, 7, 8, 8.1, 10
Как проверить, является ли диск MBR или GPT Windows 10?
Чтобы проверить, является ли ваш диск MBR или GPT, откройте консоль управления дисками Windows 10. В левой части окна в разделе “Диски” выберите свой дисковод. В разделе “Информация” в правой части окна вы увидите вкладку “Тип”. Если ваш диск MBR, рядом с ним будет написано “MBR”; если это GPT, он скажет “GPT”.
Как я могу определить, является ли диск GPT или MBR?
Если диск является диском GPT, первые 4 байта таблицы разделов диска будут иметь значение 0xEF. Если диск является MBR-диском, первые 2 байта таблицы разделов диска будут равны 0x00.
Что такое MBR и GPT?
MBR — это основная загрузочная запись, GPT — это таблица разделов GUID.
Как просмотреть разделы в Windows 10?
Чтобы просмотреть разделы в Windows 10, откройте проводник и щелкните значок “Этот компьютер” (или нажмите Win+E). В разделе “Хранилище” вы увидите список разделов. Чтобы просмотреть определенный раздел, выберите его и нажмите кнопку “Просмотр”.
Что такое MBR-диск в Windows 10?
Главная загрузочная запись (MBR) — это тип системы разметки диска, используемый в Microsoft Windows. MBR хранит основную информацию о диске, такую как количество разделов и их размеры.
Что такое GPT-диск Windows 10?
GPT-диск — это тип диска, используемый Windows 10. Он имеет больше разделов, чем MBR-диск, и загружается с него быстрее.
Какой MBR-диск быстрее или GPT?
GPT работает быстрее, поскольку использует таблицу разделов, а MBR — нет.
Как отформатировать раздел GPT в Windows 10?
Чтобы отформатировать раздел GPT в Windows 10, откройте инструмент “Управление дисками” и щелкните правой кнопкой мыши раздел, который хотите отформатировать. В появившемся меню выберите Формат. На экране “Параметры форматирования” убедитесь, что для параметра “Формат раздела” установлено значение GPT, и нажмите “ОК”.
Как преобразовать MBR в GPT без переустановки Windows?
Есть несколько способов преобразовать MBR в GPT без переустановки Windows. Одним из способов является использование программного обеспечения для преобразования дисков. Другой способ — использовать командную строку..
Как перейти с MBR на GPT в CMD?
Чтобы перейти с MBR на GPT в CMD, используйте команду:diskpartЧтобы получить список всех дисков и разделов на компьютере, используйте следующую команду:diskpart list disk
Как преобразовать MBR в GPT при установке Windows 10 без потери данных?
Вы можете преобразовать MBR в GPT без потери данных, используя установочный носитель Windows 10. Это создаст новую таблицу разделов и отформатирует жесткий диск с помощью GPT.
Может ли UEFI загрузить MBR?
Да, UEFI может загружаться с MBR. Однако делать это не рекомендуется, так как это может вызвать проблемы с вашим компьютером.
Является ли UEFI тем же, что и BIOS?
UEFI и BIOS — это две разные микропрограммы, управляющие процессом загрузки компьютера. UEFI использует предзагрузочную среду для подготовки системы к загрузке из хранилища, а BIOS использует базовую систему ввода-вывода (BIOS) для управления основными аппаратными функциями.
Является ли MBR устаревшей или УЕФИ?
Наследие MBR — это загрузка BIOS. UEFI — это новый тип загрузки, при котором операционная система хранится на USB-накопителе или жестком диске, и компьютер запускается с него.
Как узнать схему разделов?
На этот вопрос нет однозначного ответа, поскольку схемы разделения различаются в разных организациях. Однако некоторые советы о том, как определить схему разделов, включают в себя понимание потребностей и требований вашего бизнеса, понимание ваших потребностей в хранении данных и консультации с опытным ИТ-специалистом.
Чаще всего не получается установить Windows 7
Сложности с установкой системы на GPT-диск с большей вероятностью возникают у пользователей, которые предпочитают Windows 7.
Для установки Windows на диск со стилем разделов GPT необходимо соблюсти два условия:
- 64-битная ОС.
- Загрузка в режиме EFI.
Исхожу из того, что вы устанавливаете 64-битную версию Windows. Это означает, что сообщение об ошибке появляется по причине несоответствия второму требованию.
Не исключено, что будет достаточно поменять настройки BIOS. Зайдите в него, нажав предусмотренную для этого клавишу. Вы увидите, какую клавишу нажимать в процессе загрузки компьютера. В ноутбуках чаще всего применяется F2, в настольных моделях — Delete.
Поменяйте загрузку CSM (Compatibility Support Mode) на UEFI.
Ищите в разделах «BIOS Setup», «BIOS Features» или подобных по смыслу. В AHCI определите режим SATA, а не IDE.
Для седьмой (и еще более древних) версий Windows нужно также выключить Secure Boot.
BIOS вашей модели компьютера может выглядеть иначе. Названия пунктов меню также могут быть другими. Но смысл всегда сохраняется.
После изменения и сохранения вами новых параметров BIOS у вас появится возможность установки системы на GPT-диск. Если вы устанавливаете ОС с DVD, то сообщение об ошибке при повторной попытке установки, скорее всего, не появится.
В случае установки с USB-накопителя сообщение может отобразиться опять. В этой ситуации необходимо пересоздать установочную флешку таким образом, чтобы она поддерживала загрузку UEFI.
Если накопителем поддерживаются два метода загрузки, удалите файл «bootmgr» в корневой директории флешки. Тем самым вы предотвратите возможность загрузки в режиме BIOS. Если нужна загрузка в режиме BIOS, удалите каталог «efi». Не делайте этого в тех случаях, когда есть хоть малейшие сомнения. Можно повредить дистрибутив.
Преобразование MBR в GPT. Вся информация будет удалена
В установщике системы запустите командную строку:
- F10 и Shift (на настольных ПК).
- F10, Fn и Shift (на некоторых ноутбуках).
В открывшемся окне:
- Последовательно вводите показанные команды.
- Нажимайте Enter после ввода каждой из них.
Последовательность команд:
Когда команды применены:
- Закройте окно командной строки.
- Нажмите «Обновить» в окне выбора разделов.
- Нажмите «Создать» для формирования нескольких разделов на HDD или SSD.
- Выберите свободное пространство и запустите установку ОС.
Более простой способ преобразования с потерей информации на накопителе:
- Удалите все разделы на HDD или SSD.
- Выберите свободное пространство.
- Нажмите «Далее».
Результатом ваших действий станет автоматическое преобразование в GPT. Следующим шагом стартует установка ОС.
Method 2. How to Change MBR to GPT via Disk Management
Applies to: Change a data disk from MBR to GPT, deleting partition and data is required.
To change a data disk to GPT, you must delete all the partitions on the MBR disk in Disk Management. Otherwise, the «Convert to GPT Disk» option will be greyed out in Disk Management. You will see it choosable after removing the existing partitions.
Steps to Change an MBR disk to GPT in Disk Management:
Step 1. Righ-click on «This PC» or «My Computer», choose «Manage», and select «Disk Management».
Step 2. Right-click each partition on the target MBR disk and choose «Delete Volume».
Step 3. Click «OK» to confirm the deletion, and repeat Step 2 to delete all partitions on the disk.
Step 4.When the whole disk displays as unallocated, right-click on the MBR disk and choose «Convert to GPT Disk».
Close Disk Management when the disk conversion process finishes. You may use your new disk to create as many partitions as you want or install a new OS on the disk now.
Проблемы с установкой
Если у вас возникают проблемы при установке системы, а именно появляется уведомление о том, что её нельзя установить на выбранный жёсткий диск, то причина может быть в следующем:
- неправильно выбрана разрядность системы. Вспомните, что 32-х битная ОС не подходит для GTP дисков, а 64-х битная ОС — для одноядерных процессоров;
- допущена ошибка во время создание установочного носителя, он неисправен, или образ системы, используемый для создания носителя, содержит в себе ошибки;
- устанавливается система не для того типа диска, преобразуйте его в нужный формат. Как это сделать, описано в пункте «Как изменить тип жёсткого диска», расположенном выше в этой же статье;
- в списке загрузок была допущена ошибка, то есть не был выбран установочный носитель в режиме UEFI;
- установка производится в режиме IDE, его необходимо изменить на ACHI. Делается это в BIOS или UEFI, в разделе SATA config.
Установка на диск MBR или GTP в режиме UEFI или BIOS не сильно отличается, главное — правильно создать установочный носитель и настроить список порядка загрузки. Остальные действия ничем не отличаются от стандартной установки системы.
Развитие компьютерных технологий подразумевает не только рост вычислительных мощностей, наряду с повышением производительности имеют место усовершенствования, касающиеся стабильности, безопасности и удобства современных компьютеров. Одним из наиболее значимых изменений, произошедших за последние годы, стала замена старого BIOS более совершенным UEFI, а также переход со стиля разметки дисков MBR на GPT.
Преимущества последнего стиля очевидны. В отличие от MBR, разметка GPT позволяет создавать практически неограниченное количество разделов, присваивать им уникальные идентификаторы, имена и атрибуты. Также GPT поддерживает дублирование загрузочного кода и таблицы разделов, работу без каких-либо ограничений с носителями объёмом более 2,2 Тб. Впрочем, есть у стиля разделов GPT и свои недостатки, среди которых самым значительным является отсутствие поддержки этой технологии на компьютерах со старым BIOS.
Кроме того, у начинающих пользователей могут возникнуть трудности с установкой Windows на GPT-диск. Так, вследствие несовместимости программного обеспечения BIOS или отдельных его настроек с современными накопителями, при попытке установить систему на диск с новым стилем разметки на начальном этапе может возникнуть ошибка «Установка Windows на данный диск невозможна. Выбранный диск имеет стиль GPT».
Неискушённым в компьютерных тонкостях пользователям ошибка может показаться серьёзной, в действительности здесь нет ничего такого, что могло бы воспрепятствовать установке системы.
Появление сообщения «Установка Виндовс невозможна, выбранный диск имеет стиль разделов GPT» обычно имеет место на новых моделях компьютеров с объёмными дисками или, напротив, на старых ПК после замены дисков более новыми моделями накопителей. При этом версия операционной системы не играет особой роли, ошибка может возникнуть при установке и Windows 7, и Windows 10, хотя, по многочисленным свидетельствам, с ошибкой чаще приходится сталкиваться при установке «семёрки». В настоящее время существует два основных решения этой проблемы – изменение соответствующих настроек в BIOS UEFI и преобразование стиля GPT в MBR.
Преобразование MBR в GPT при установке операционной системы
Данный способ является одним из самых легких и простых способов изменения формата главной загрузочной записи.
К сожалению, этот метод полностью удаляет все данные, поэтому его выгодно использовать тем пользователям, которые делают чистую установку операционной системы на чистый диск.
В процессе установки Windows 10 с флешки, некоторые пользователи могли столкнутся с ошибкой, которая была вызвана конфликтом форматов MBR и GPT. Данная проблема имеет вид окна ошибки, в котором указано, что система не может быть установлена на диск с MBR. Для решения сложившейся ситуации пользователю достаточно удалить все разделы жесткого диска в установщике, а затем заново их разметить и провести установку на необходимый раздел. В процессе установки диск будет автоматически преобразован с формата MBR на GPT, но все данные будут утеряны.
Какой способ использовать
Как я написал выше, есть два варианта исправить ошибку «Выбранный диск имеет стиль разделов GPT» — установка на GPT диск, вне зависимости от версии ОС или конвертация диска в MBR.
- Если у вас относительно новый компьютер с UEFI (при входе в БИОС вы видите графический интерфейс, с мышкой и оформлением, а не просто синий экран с белыми буквами) и вы устанавливаете 64-разрядную систему — лучше установить Windows на GPT диск, то есть использовать первый способ. К тому же, скорее всего, на нем уже была установлена Windows 10, 8 или 7 на GPT, а вы в данный момент переустанавливаете систему (хотя не факт).
- Если компьютер старый, с обычным БИОС или вы устанавливаете 32-разрядную Windows 7, то лучше (а возможно и единственный вариант) конвертировать GPT в MBR, о чем я напишу во втором способе. Однако учитывайте пару ограничений: MBR диски не могут быть больше 2 Тб, создание более 4-х разделов на них затруднено.
Более подробно о разнице между GPT и MBR напишу ниже.
Использование сторонних программ
Маловероятно, но может статься, что преобразовать стиль разметки GPT в MBR нужно будет на диске с уже имеющимися на нём данными. Описанный выше способ с использованием Diskpart в данном случае не подходит, так как команда clean удаляет все разделы с диска, а вместе с ними и содержащиеся в них данные. В такой ситуации можно воспользоваться сторонними приложениями, например, загрузочным диском Minitool Partition Wizard Bootable, Paragon Hard Disk Manager или AOMEI PE Builder.
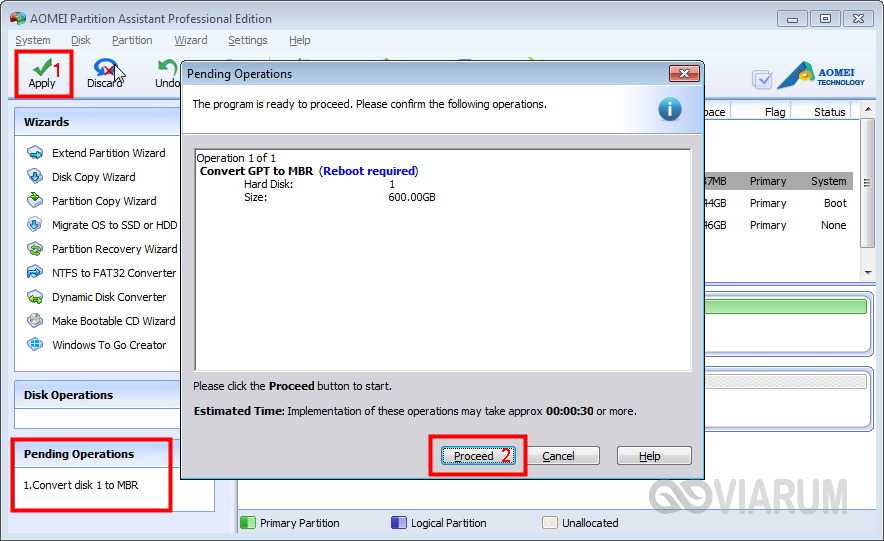
Все эти программы позволяют конвертировать базовый диск GPT в MBR и наоборот, при этом процедура конвертации в них отличается простотой и доступна пользователям с любым уровнем подготовки.
MBR (MASTER BOOT RECORD)
главная загрузочная запись содержит таблицу разделов, которая описывает, как разделы расположены на диске. С этим типом разделения первый сектор на жестком диске содержит главную загрузочную область и файл двоичного кода, названный кодом начальной загрузки загрузчика. С типом разделов MBR диски поддерживают тома до 2 терабайт и используют один из двух типов разделения:
Первичный (Primary)
Расширенный (Extended)
Boot-сектор MBR имеет размер 512 байт и расположен в самом начале диска. Там находится исполняемый код (которые передает управление непосредственно загрузчику) и вся таблица разделов.
Вот так MBR подробнее:
| Смещение | Длина, байт | Описание | |
|---|---|---|---|
| 0000h | 446 | Код загрузчика | boot-сектор |
| 01BEh | 16 | Раздел 1 | Таблица разделов |
| 01CEh | 16 | Раздел 2 | |
| 01DEh | 16 | Раздел 3 | |
| 01EEh | 16 | Раздел 4 | |
| 01FEh | 2 | Сигнатура (55h AAh) |
На сам исполняемый код отводится 446 байт (тот самый boot-сектор), а остальные 66 байт — на разметку диска.
Отсюда две важные заметки для диска MBR:
- используйте для разных операционных систем (и данных) разные диски с разметкой MBR, в противном случае из-за борьбы установщиков за boot-сектор (и кривизны рук разработчиков) может быть полностью переписан весь раздел MBR в 512 байт, таблицы разделов погибнут = и Вы полностью потеряете всю информацию с диска
- для любителей Linux — если всё сломалось, появились кривые разделы (которые не удаляются стандартными средствами) = запускаете LiveCD Linux и через терминал с помощью соответствующей команды забиваете все 512 байт нулями — в результате диск «забудет» про всю разметку (и все данные) и будет снова готов к Вашим опытам
У каждого диска MBR может быть:
- до четырех Primary разделов или
- три Primary раздела и один раздел Extended.
Primary раздел – это раздел диска, в которым Вы можете обратиться непосредственно к файлу. В отличие от раздела Primary, Вы не можете обратиться к разделу Extended напрямую. В разделе Extended можно создавать логические диски, которые и будут использоваться для хранения файлов.
В MBR используется адресация, зависимая от геометрии диска. Адрес собирается из трех значений головка, цилиндр и сектор (например 0,0,0)
Возможность разбивать раздел Extended на логические диски позволяет Вам распределять физический диск на нужное число разделов (без возможности загрузки с этих разделов).
Как установить несколько разных OS Windows на диск с MBR — читаем в статье
Конвертировать MBR в GPT при установке Windows
Сейчас посмотрим, как преобразовать таблицы MBR в GPT при установке Windows 10.
После появления ошибки о невозможности установки Windows на диск с MBR разделами, сделайте следующее:
Удалите все разделы с жесткого диска. Выделите раздел, а затем нажмите на кнопку «Удалить».
Если на компьютере имеется еще один жесткий диск, не трогайте его. Смотрите на номер диска и на размер разделов, чтобы не ошибиться при удалении разделов.
После удаления разделов, на диске останется незанятое пространство. Больше ничего не делайте, только нажмите на кнопку «Далее».
Программа установки Windows, автоматически преобразует диск в GPT, создаст необходимые разделы, продолжит установку операционной системы на компьютер.
















![[2023 guide] how to convert mbr to gpt in windows 11/10/8/7 (3 ways) - easeus](http://router66.ru/wp-content/uploads/0/a/9/0a9dff686c3ef335c8f51ad995b5046f.png)



