Как исправить проблему недостатка прав для удаления
Решение дисфункции отсутствия необходимых прав для удаления может проводиться различными способами, которые мы рассмотрим ниже в порядке ранжирования. Перед выполнением указанных способов рекомендую завершить процесс удаляемой программы в «Диспетчере задач» (при наличии оного), так как без данной операции корректное удаление софта может стать невозможным.
Способ №1. Используйте безопасный режим
Перезагрузите PC в безопасном режиме (чтобы перейти в него быстро нажимайте по F8 после включения компьютера), и попробуйте удалить проблемную программу. Обычно это получается очень легко.

Способ №2. Измените значение UAC
Ещё одним способом решения проблемы является понижение значения контроля учётных записей (UAC).
- Перейдите в Панель управления, выберите «Контроль учётных записей», затем кликните на изменение учётных записей.
- Передвиньте ползунок UAC на самое нижнее значение («Никогда не уведомлять»), перегрузите PC, и проверьте полученный результат.
Способ №3. Используйте специализированный деинсталлятор
Хорошую эффективность в удалении проблемного софта показали специализированные решения уровня «»Uninstall Tool » и «Revo Uninstaller ». Достаточно установить и запустить упомянутые программы, выбрать в них необходимый для удаления софт, и нажать на «Удалить».
Способ №4. Проверьте PC на вируса
В некоторых случаях зловреды является непосредственной причиной невозможности удаления какого-либо софта. Проверьте вашу систему на вируса, в чём помогут «Dr.Web CureIt! », «AdwCleaner » и другие проверенные аналоги.
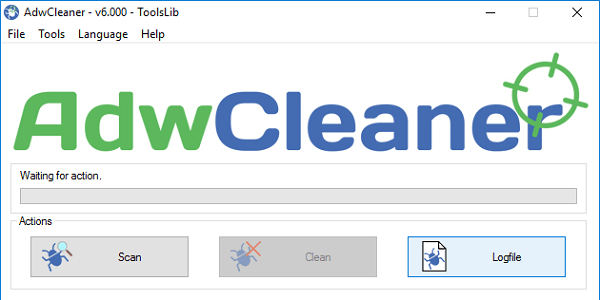
Используйте «AdwCleaner» для удаления зловредов
Способ №5. Активируйте скрытую административную учётную запись
В некоторых ОС (например, в Виндовс Виста) учётная запись администратора может быть скрыта. Для исправления ситуации введите в командной строке:
net user administrator /active:yes
и нажмите ввод.
Способ №6. Установите соответствующие права
Перейдите в панель удаления программ (жмём на «Пуск», в строке поиска вводим appwiz.cpl
и нажимаем ввод). Там переводим курсор мыши на свободное место, кликаем правую клавишу мышки, выбираем «Сортировка» — «Подробнее».
В открывшемся списке ставим галочку напротив «Расположение». Теперь мы будем видеть, где расположена папка с проблемной программой.
Идём туда, выбираем данную папку, кликаем на правую клавишу мыши, в появившемся меню выбираем «Свойства». В открывшемся окне переходим на вкладку «Безопасность».
По очереди выбираем каждого из имеющихся сверху пользователей, жмём на «Изменить», и в разрешениях даём им полный доступ. После выполнения всех операций перезагружаем PC и пробуем удалить проблемный софт.
Способ №7. Используйте откат системы
Если ничего не помогло (что бывает крайне редко), рекомендую использовать откат системы. Кликните на «Пуск», в строке поиска введите rstrui
, после чего нажмите на «энтер». Выберите стабильную точку и осуществите откат системы на указанное состояние.
Kак в Windows 8 получить права Aдминистратора: Видео
Как открыть доступ к конкретной информации
Итак, сделать это несложно. Однако помните, что изменение данных в системных папках и файлах может иметь негативные последствия. Более того, если открывать доступ для непроверенных программ, то есть высокий риск проникновения вируса. Поэтому будьте осторожны и без острой необходимости доступ не предоставляйте.
Чтобы предоставить доступ к определенной папке, просто откройте файловый менеджер (Проводник). Найдите папку, которая вам требуется, и нажмите на нее правой кнопкой мышки. Далее выберите «Свойства». Теперь перейдите во вкладку «Безопасность». Первым делом вы можете просто разрешить полный доступ. Для этого нажмите на кнопку «Изменить».
Откроется окно, в котором вы можете разрешить или запретить определенные операции с этой папкой. Если установить галочку в строке «Полный доступ» в колонке «Разрешить», то вы получите абсолютные права.
Если это не помогло, и вы все равно получили отказ в доступе к папке в Windows 8, то следует вернуться во вкладку «Безопасность» и нажать кнопку «Дополнительно». В первую очередь смените имя владельца. Для этого вверху меню найдите строку «Владелец» и нажмите напротив нее кнопку «Изменить». Напишите здесь имя вашего аккаунта.
Немного ниже в колонке «Тип» вы увидите надписи «Разрешить» или «Запретить». Это правила, которые разрешают или запрещают проводить определенные действия с этими данными. Вам нужно просто удалить запрещающие правила, после чего сохраните настройки. Правила можно не удалять, а просто нажать кнопку «Изменить» и в самом верху в строке «Тип» выбрать «Разрешить». После этого вы получите полный контроль над папкой.
Что делать, если недостаточно прав
Первым делом пытаемся предотвратить любые сторонние вмешательства сторонних утилит в нашу работу. Для этого снизим риски в шкале UAC. Придется немного покопаться в настройках «Пуска»:
Разрешаем доступ через свойства
Находим папку с не удаляемой игрой, софтом. Если расположение неизвестно, тогда потребуется открыть расширенные данные в панели установленных программ
Обращаем вниманием на последний столбик, но предварительно кликаем по «Имени» через правую клавишу мышки и заходим в «Подробнее». Среди множества опций галочку выставляем напротив «Расположения»
Принудительное удаление через сторонний софт
На помощь могут прийти следующие утилиты: Unlocker или Uninstall Tool. Хотя никто не запрещает найти более новый софт текущего года, что тоже поможет решить ошибку. Упомянутые же программы проверенные временем, а также отлично зарекомендовали себя в решении бага «Недостаточно прав для удаления, обратитесь к администратору»:
Еще варианты решений
- 100% гарантию предоставляет переустановка ОС, что дополнительно избавит от различных багов в будущем. В случае с Windows 7 старайтесь искать “чистый образ”, то есть без примесей вспомогательного ПО и драйверов. По-моему мнению, в плане качества сборки лучшие сейчас all-best.pro.
- Пробуйте запуститься в безопасном режиме и снести проблемную утилиту.
- Убедитесь, что удаляемый софт находиться на правильном диске (С, D, Е), бывают моменты, когда удаляется какой-нибудь раздел, а программа остается.
- Напишите разработчикам программы и разъясните все обстоятельства возникшей ошибки, ведь никто кроме них не разберется со всеми аспектами выпущенного ими продукта.
- Вирусы, замаскированные под софт также не деинсталлируются обычным способом. Отсканируйте винчестер антивирусными программами – AdwCleaner, MalwareBytes.
Ошибка загрузки может произойти по множеству причин. Когда происходит ошибка загрузки, может появится сообщение об ошибке на панели загрузок в нижней части браузера. Более длинные сообщение могу появиться на странице загрузок .
В этой таблице описаны некоторые сообщения об ошибках загрузки, которые могут отобразиться на панели загрузок
| Сообщение с ошибкой | Описание и дополнительная информация |
|---|---|
|
Обнаружен вирус (Virus Detected) |
Антивирусный софт обнаружил вирус |
|
Заблокирован (Blocked) |
Файл был заблокирован настройками безопасности. |
|
Сканирование на вирусы провалилось (Virus Scan Failed) |
Антивирус не смог проверить файл |
|
Недостаточной прав (Insufficient Permissions) |
Нет возможности сохранить файл т.к. нет необходимых прав. Поменяйте директорию загрузки |
|
Ошибка сети (Network Error) |
Неизвестная сетевая ошибка . Проблема с сетью во время загрузки. Попробуйте позже загрузить файл. |
|
Ошибка загрузки (Download Error) |
Произошла ошибка во время загрузки. Попробуйте позже. |
|
Не существует файла (No File) |
Сервер не может найти файл |
|
Проблема с сервером(Server Problem) |
Неизвестная ошибка сервера |
Смена параметров безопасности вашего компьютера
На вашем компьютере может стоять блок окончательной загрузки. Проверьте настройки «Безопасности интернета», чтобы убедиться, в возможности скачивания файлов:
Эти изменения повлияют на работу Google chrome и других браузеров!
ВНИМАНИЕ! Переводчик не помнит все названия окон в Windows! Поэтому даю примерный перевод. Он может не совпадать с переводом в ОС Windows!(У меня английская версия Windows)
- Идите в
Пуск
>
Панель управления
. -
Выберите
Свойства браузера
. Это должно открыть свойства. - Выберите
безопасность. - Щелкните на глобус(зона интернета).
- Нажмите на кнопку «Пользовательский уровень».
- Прокрутите вниз до Загрузки -> загрузки файлов
- Включите.
- Прокрутите до Разное> запуск небезопасных программ.
- Выберите подсказку(?).
- Кликните OK.
Возможные причины ошибки:
Сканирование на вирусы провалилось
Почему не следует добавлять всех
В Интернете есть несколько сообщений на форуме, в которых предлагается решить ошибку «Доступ запрещен», добавив «Все» к разрешениям вашего диска.
Мы не рекомендуем вам делать это, потому что в этом случае действительно все, включая гостей (неавторизованных пользователей), смогут получить доступ к вашему диску. В некоторых случаях это может доставить вам неприятности.
Итак, мы советуем добавлять только те объекты (группы и / или пользователей), о которых мы говорили выше.
Мы надеемся, что это руководство помогло вам помешать вашей Windows 10 сообщать вам: «Диск D: недоступен, доступ запрещен».
Как только ошибка будет исправлена, вы сможете получить доступ к своим данным на том самом томе, расположенном на жестком или твердотельном накопителе, и просмотреть информацию о его свободном и используемом пространстве.
Сообщите нам, сработало ли решение для вас, и не стесняйтесь задавать вопросы, если что-то неясно.
Как устранить ошибку 5 в Windows 10
Иногда при установке программ либо приложений на экране компьютера появляется сообщение, о том, что возникла ошибка 5 Windows 10. Это означает что пользователю отказано в доступе. Подобное случается если в системе есть несколько учётных записей людей, пользующихся ПК.
Ошибка 5 отказано в доступе Windows 10
Такая ошибка возникает по причине отсутствия прав доступа к каталогам, в которых сохраняются временные файлы TEMP. Это значит, что у пользователя ограничены права на чтение и другие действия с информацией, находящейся в папке.
Решить подобную проблему возможно следующим образом:
- Восстановить права можно, если запустить программу от имени администратора. Это несложный и временный метод поможет избавиться от ошибки. Необходимо на имеющемся значке установщика щёлкнуть правой кнопкой мыши. Появится меню, из которого требуется выбрать «Запуск от имени администратора».
Чтобы воспользоваться этим вариантом, юзер, не имеющий права доступа, должен иметь пароль одного из людей, находящихся в административной группе и ввести его. После проведения процедуры программа запустится.
Для разрешения доступа к папке всем пользователям, необходимо выполнить следующие действия:
- Нажать комбинацию Win+R.
- Выполнить ввод: %USERPROFILE%\AppData\Local\.
- Найти папку TEMP, в ней требуется нажать правой кнопкой мыши на «Свойства».
- Далее, зайти в раздел «Безопасность».
- Найти категорию под названием «Группы и пользователи», а затем нажать на «Создатель-Владелец».
- В открывшимся окне нужно отметить и подтвердить доступ для всех пользователей ПК,
Аналогичная процедура делается с такими параметрами, как «Администраторы», «Пользователи», «Система», «TrustedInstaller».
- Можно попробовать другой не менее эффективный способ. Необходимо открыть командную строку от имени админа. В окне требуется вписать net localgroup Администратор /add networkservice.
Следует учесть момент, что если операционная система английская, то писать нужно не «Админ», а «Administrator». После этого следует быть нажата клавиша «Enter». Следующим этапом станет написание: net localgroup Администраторы /add localservice. (Administrators). В конце процедуры необходимо закрыть окно и выполнить перезагрузку компьютера. Если всё было сделано без ошибок, то Windows 10 код ошибки 5 больше не появится.
- Бывает, что помогает метод отключения или удаления антивируса и попытка выполнить запуск службы уже без него.
- Безотказно в решении проблемы работает переустановка ОС.
Windows 10 Системная ошибка 5
Настройки безопасности нередко выдают эту ошибку. Исправит её можно через реестр операционной системы. Для начала следует выяснить, как называется служба, не желающая запускаться. В списке служб нужно выбрать подходящую и найти строку «Имя службы». Её требуется запомнить и начать работу с реестром. Запуск Редактора реестра производится с помощью окна «Выполнить».
После этого ветка показывает список служб, расположенных по алфавиту. Находим нужно имя, кликаем правой кнопкой мыши и ищем строчку «Разрешения». Потом в настройках безопасности нужно настроить доступ в группах «Пользователи» и «Администраторы» для всех пользователей.
Бывают случаи, когда появляется ошибка Xapofx1 5 dll для Windows 10. Это происходит из-за отсутствия файла Xapofx1 5 dll. Сбой может влиять на процесс запуска игр, установку утилит или обновление драйверов. Такой файл относится к исполнительным библиотекам DLL. Причиной сбоя могут стать пиратские версии игр. Поэтому пользователю рекомендуется применять только лицензионный контент. Для исправления ошибки нужно переустановить систему.
Ошибка 0xc004f074 в Windows 10
Нередко пользователи Windows 10 после обновления винды или отдельных программ, например, Microsoft Office сталкиваются с тем, что появляется ошибка 0xc004f074, убрать которую с помощью одного клика по крестику не…
Ошибка 0x80070002 в Windows 10
К сожалению, безупречной работой не может «похвастаться» ни одна система, и время от времени, пользователи Windows сталкиваются со сбоями в работе. Они называются «ошибками», и для удобства, быстрой диагностики и исправления, пронумерованы….
Ошибка 0x80070422 в Windows 10
Возникновение различных ошибок, к примеру, 0x80070422 в Windows 10, при работе системы — частое явление. Несмотря на то, что прописываются они определенной кодировкой, не особо понятной для обычного пользователя, устранить такую неприятность есть…
howwindows.ru
Файловая система raw
Здравствуйте Admin!Вот уже пошел 9-й час битвы меня и моего компьютера. А все началось с того, что сегодня утром, компьютер вместо привычного приветствия встретил меня со словами “А disk read error occurred press ctrl alt del to restart”. В силу того, что сегодня 1-е апреля, я просто улыбнулся и стал терпеливо ждать конца этой “шутки”, но конца так и не последовало. И тут начался “серфинг” по всевозможным сайтам и форумам, дабы найти пути решения этой проблемы. Следуя многим советам снять поврежденный диск с компьютера и поставить его в другой, с рабочей системой, я так и сделал. В итоге на другом компьютере, где всего один диск С, появился еще один, мой “поврежденный” диск D, система его видела. Хотя этот диск D, до того как появилась ошибка, был разбит на две части C и D, где на С был установлен Windows7.На мою попытку зайти в диск D, система ответила мне предложением отформатировать диск прежде чем его использовать, на что я любезно ей ответил своим отказом, после чего мне было написано, что не удается опознать на томе файловую систему и доступа нет. Были попытки выполнить стандартную проверку через свойства диска, но в ответ лишь были очередные попытки системы навязать мне форматирование.
Затем прибегая к советам “коллег по несчастью” в сети, я в командной строке прописал CHKDSK, но ответ был, как здесь у многих ”недопустим для дисков RAW”. Потом были попытки решить проблему с помощью программы victoria, которая как думал помогла бы мне сделать проверку на ошибки жесткого диска с исправлением поврежденных областей. Но проверка диска закончилась удивительно быстро (1 сек) и вылезло сообщение что диск полностью исправен. Но я заметил, что от 1Tb, victoria видит только 31Mb! После проверки реального объема диска в этой же программе я увидел те же 31Mb.
Вопрос куда делось остальное место на диске? Как его вернуть? И можно ли вообще реанимировать жесткий диск, ведь на нем 600 с лишним Gb дорогостоящих музыкальных программ, и плоды бесценных лет, проведенных при записи музыки!
: Прямое подключение диска
Если проблема наблюдается на внешнем HDD или SSD, причиной её появления может быть сбойный контроллер USB-SATA: связь устройства с компьютером проходит с задержкой или не устанавливается вообще, что воспринимается системой как отклонение прав на доступ. Решением может стать прямое подключение, без участия контроллера: диск нужно вынуть из футляра и соединить с ПК напрямую SATA-кабелем.
Процедура разборки внешнего накопителя зависит от производителя и модели. Некоторые устройства (бюджетные, как правило) представляют собой так называемые «карманы» из футляра и платы контроллера, с которой соединён простой ноутбучный HDD размера 2,5 дюйма. Другие же девайсы могут быть вообще неразборными, это нужно иметь в виду.
Исправление 5. Станьте владельцем раздела
Если другие исправления не помогли вам, попробуйте стать владельцем раздела.
ПРИМЕЧАНИЕ. Будьте осторожны, становясь владельцем раздела. Получение права собственности на системный диск может вызвать дополнительные проблемы.
21. На вкладке Безопасность нажмите «Применить», а затем «ОК».
Теперь у вас есть необходимые права для запуска операции. Ваша проблема решена.
Самбит — инженер-механик по квалификации, который любит писать о Windows 10 и решениях самых странных проблем.
Увлеченный всеми элементами, связанными с Windows, и в сочетании с его врожденной любознательностью, Иван глубоко погрузился в понимание этой операционной системы, специализируясь на драйверах и устранении неполадок с драйверами. Когда он не занимается. Подробнее
Для решения различных проблем с ПК мы рекомендуем Restoro PC Repair Tool: Это программное обеспечение устраняет распространенные компьютерные ошибки, защищает вас от потери файлов, вредоносных программ, сбоев оборудования и оптимизирует работу вашего ПК для достижения максимальной производительности. Решите проблемы с ПК и удалите вирусы за 3 простых шага:
- Загрузите Restoro PC Repair Tool, который поставляется с запатентованными технологиями (патент доступен здесь).
- Нажмите «Начать сканирование», чтобы найти проблемы Windows, которые могут вызывать проблемы с ПК.
- Нажмите «Исправить все», чтобы устранить проблемы, влияющие на безопасность и производительность вашего компьютера.
В этом месяце Restoro скачали 0 читателей.
Сообщение об ошибке Вы должны запустить эту утилиту в режиме с повышенными правами и убедиться, что диск разблокирован не является новым для опытных пользователей Windows, регулярно использующих командную строку.
Вот как один пользователь на форуме Microsoft Answers описал проблему:
Если вы столкнулись (или сталкиваетесь) с этой ошибкой и не знаете, как ее исправить, этот пост покажет вам эффективные обходные пути.
Hdd raw copy tool
Утилита HDD RAW Copy Tool предназначена для посекторного копирования носителей и позволяет извлечь все данные из проблемного устройства без потери данных.Скачиваем утилиту с официального ресурса поддержки приложения.Устанавливаем и запускаем HDD RAW Copy Tool и ждем, пока в главном фрейме появятся обнаруженные на ПК разделы.
Жмем «Continue».Указываем тип файла как *.img, чтобы сделать образ восстанавливаемого диска.Здесь следует учитывать, что при указании пути хранения образа, куда поместятся все файлы с RAW диска, должно быть больше свободного места, чем сам том/накопитель, который будем копировать.
Возвращаемся к интерфейсу HDD RAW Copy Tool, где снова жмем «Continue».
После этого можно смело открывать сформированный образ через программу для реанимации данных, поддерживающую работу с образами, например, R-Studio, и приступать к восстановлению нужных данных, а только что скопированный носитель отформатировать в NTFS.
Торрент пишет: «Ошибка. Отказано в доступе». Проверяем настройки
Самым распространенным методом решения данной проблемы является установка надлежащих настроек. Дело в том, что ошибка торрента (отказано в доступе) может появляться в тех случаях, когда пользователь не имеет достаточных прав для сохранения загружаемого контента в определенном каталоге, который могут быть доступен исключительно через вход в систему под записью администратора.
К тому же, установленная по умолчанию директория, в которую сохраняются скачиваемые файлы, может иметь атрибут скрытой. Поэтому для начала следует войти в общие настройки программы и выбрать раздел директорий, в котором через кнопку поиска можно указать конечное местоположение для загружаемых файлов. Кстати, именно такой способ подходит и для тех случаев, когда программа выдает сообщения о невозможности определения предыдущего тома (по всей видимости, это был отключенный в данный момент съемный носитель, а не жесткий диск).
Далее, если снова появляется ошибка торрента (отказано в доступе), нужно убедиться, что конечный каталог является видимым в системе. Ни одна программа априори не может сохранить информацию в скрытую папку Windows-системы. С точки зрения самого приложения, такой каталог либо заблокирован, либо не существует. Таким образом, для указанного раздела для сохранения следует использовать меню «Проводника», в котором снимается соответствующий атрибут.
Заключение
Применение команды CHKDSK /F /R в командной строке от имени администратора позволяет исправить логические ошибки на диске, а также провести поиск имеющихся на диске битых секторов с попыткой их последующего восстановления. Используйте CHKDSK при малейших подозрениях на повреждение файловой системы, её функционал, как и функционал системной утилиты SCANNOW, является полезным инструментом в руках опытного пользователя ПК.
Вообщем вот такая ситуация имеем: HDD при подключении не определяется windows или же определяется но невозможно отформатировать так как ругается что диск защищен от записи.
Так вот запускаем cmd от администратора и смотрим список дисков: C:Windowssystem32>diskpart
Microsoft DiskPart версии 6.3.9600
(С) Корпорация Майкрософт (Microsoft Corporation), 1999-2013. На компьютере: HOME-I5
DISKPART> list disk
Диск ### Состояние Размер Свободно Дин GPT ——— ————- ——- ——- — — Диск 0 В сети 931 Gбайт 0 байт Диск 1 В сети 119 Gбайт 0 байт Диск 2 В сети 465 Gбайт 0 байт Диск 3 Нет носителя 0 байт 0 байт Диск 4 В сети 298 Gбайт 0 байт
в моем случаи это «диск 4», выбираем его и смотрим список разделов: DISKPART> select disk 4
DISKPART> list part
Раздел ### Тип Размер Смещение ————- —————- ——- ——- Раздел 1 Основной 298 Gб 1024 Kб
Отлично, мы видим 1 раздел, выберем его и назначаем ему свободную букву диска в ручную: DISKPART> select part 1
Выбран раздел 1.
DISKPART> assign letter=h
DiskPart: назначение имени диска или точки подключения выполнено успешно.
Завершение работы DiskPart.
Хм… возвращаемся в diskpart и смотрим атрибуты диска: DISKPART> select disk 4
DISKPART> select part 1
Выбран раздел 1.
DISKPART> attrib volume Только чтение : Да Скрытый : Нет Нет буквы диска по умолчанию: Да Теневая копия : Нет
А вот и наша проблема! Снимем атрибут «только чтение» и попробуем проверить FS снова: DISKPART> attrib volume clear readonly
Атрибуты тома успешно очищены.
DISKPART> attrib volume Только чтение : Нет Скрытый : Нет Нет буквы диска по умолчанию: Да Теневая копия : Нет
Завершение работы DiskPart.
Этап 1. Проверка базовой структуры файловой системы. Ход выполнения: готово 0 из 16; стадия: 0%; всего: 0%; ETA: 0:00:02 C:Windowssystem32>
Этап 1. Проверка базовой структуры файловой системы.
Обработано записей файлов: 256. Проверка файлов завершена.
Обработано больших файловых записей: 0.
Обработано поврежденных файловых записей: 0.
Этап 2. Проверка связей имен файлов.
Обработано записей индекса: 276. Проверка индексов завершена.
Проверено неиндексированных файлов: 0.
Восстановлено неиндексированных файлов: 0.
Этап 3. Проверка дескрипторов безопасности. Проверка дескрипторов безопасности завершена.
Обработано файлов данных: 10.
Windows проверила файловую систему и не обнаружила проблем. Дальнейшие действия не требуются.
312568831 КБ всего на диске. 58432 КБ в 6 файлах. 8 КБ в 12 индексах. 0 КБ в поврежденных секторах. 75743 КБ используется системой. 65536 КБ занято под файл журнала. 312434648 КБ свободно на диске.
4096 байт в каждой единице распределения. Всего единиц распределения на диске: 78142207. Доступно единиц распределения на диске: 78108662.
Отлично, нам удалось оживить диск 🙂















![[решено] chkdsk не может открыть том из-за ошибки прямого доступа - советы по восстановлению данных](http://router66.ru/wp-content/uploads/9/7/5/9753085c06779978f3bc1843a3f29594.png)





