Описание
DiskPart — это работающий в текстовом режиме командный интерпретатор, который позволяет управлять объектами (дисками, разделами или томами) с помощью сценариев или команд, вводимых с командной строки. Перед использованием команд DiskPart.exe для диска, раздела или тома, необходимо сначала составить список объектов, а затем выбрать объект для работы. После этого все введенные команды DiskPart.exe выполняются для данного объекта.
Составить список всех доступных объектов и определить номер объекта или букву диска можно с помощью команд list disk, list volume, list partition и list vdisk.
- Команда list disk — выводит все диски на компьютере.
- Команда list volume выводит все тома на компьютера.
- Команда list partition, однако, выводит разделы только выбранного диска. При использовании команды list рядом с выбранным объектом отображается звездочка (*). Объект выбирается по номеру или букве диска, например диск 0, раздел 1, том 3 или том C.
- Команда list vdisk — выводит все виртуальные диски на компьютере.
После выбора объекта он остается выделенным до выбора другого объекта. Например, если фокус установлен на диске 0 и выбран том 8 на диске 2, фокус переместиться с диска 0 на том 8 диска 2. В некоторых командах фокус перемещается автоматически. Например, после создания раздела фокус автоматически перемещается на этот раздел.
Только на выбранном диске можно переместить фокус на раздел. Если фокус установлен на разделе, соответствующий том (если таковой имеется) также получает фокус. Если том имеет фокус, соответствующие диск и раздел также получают фокус при условии, что этот том связан с одним определенным разделом. В противном случае диск и раздел не выделяются.
Чтобы успешно запустить команду diskpart, необходимо, что пользователь, который ее запускает — являлся членом локальной группы «Администраторы», либо любой другой с аналогичными правами.
Diskpart command list
The list of sub-commands for Diskpart are shown below. Some commands are not available in Windows XP and they are indicates with an asterisk (*).
ACTIVE — Mark the selected partition as active.
ADD — Add a mirror to a simple volume.
ASSIGN — Assign a drive letter or mount point to the selected volume.
ATTRIBUTES — Manipulate volume or disk attributes.*
ATTACH — Attaches a virtual disk file.*
AUTOMOUNT — Enable and disable automatic mounting of basic volumes.*
BREAK — Break a mirror set.
CLEAN — Clear the configuration information, or all information, off the
disk.
COMPACT — Attempts to reduce the physical size of the file.*
CONVERT — Convert between different disk formats.
CREATE — Create a volume, partition or virtual disk. (No virtual disk management in Windows XP.)
DELETE — Delete an object.
DETAIL — Provide details about an object.
DETACH — Detaches a virtual disk file.*
EXIT — Exit DiskPart.
EXTEND — Extend a volume.
EXPAND — Expands the maximum size available on a virtual disk.*
FILESYSTEMS — Display current and supported file systems on the volume.*
FORMAT — Format the volume or partition.*
GPT — Assign attributes to the selected GPT partition.*
HELP — Display a list of commands.
IMPORT — Import a disk group.
INACTIVE — Mark the selected partition as inactive.
LIST — Display a list of objects.
MERGE — Merges a child disk with its parents.*
ONLINE — Online an object that is currently marked as offline.
OFFLINE — Offline an object that is currently marked as online.
RECOVER — Refreshes the state of all disks in the selected pack.
Attempts recovery on disks in the invalid pack, and
resynchronizes mirrored volumes and RAID5 volumes
that have stale plex or parity data.*
REM — Does nothing. This is used to comment scripts.
REMOVE — Remove a drive letter or mount point assignment.
REPAIR — Repair a RAID-5 volume with a failed member.
RESCAN — Rescan the computer looking for disks and volumes.
RETAIN — Place a retained partition under a simple volume.
SAN — Display or set the SAN policy for the currently booted OS.*
SELECT — Shift the focus to an object.
SETID — Change the partition type.*
SHRINK — Reduce the size of the selected volume.*
UNIQUEID — Displays or sets the GUID partition table (GPT) identifier or
master boot record (MBR) signature of a disk.*
*indicates a command missing from Windows XP.
Troubleshooting Diskpart Errors On Windows
According to many experienced Windows service providers and Windows beginners, the Diskpart utility may also report some strange error messages in the command prompt window.
If you are having one of the following error messages, stay calm. You may follow the resolutions below to eliminate Diskpart errors and make it function normally again.
Error 1: Diskpart I/O Device Error
Error Message: «Diskpart has encountered an error the request could not be performed because of an i/o device error».
Troubleshooting: Fix DiskPart I/O Device Error in Windows 10/8/7
Error 2: Diskpart Has Encountered an Error, Access Is Denied
Error Message: «Diskpart has encountered an error: Access is denied. See the System Event Log for more information.»
Troubleshooting: How to Fix Diskpart Has Encountered an Error Access Is Denied Error
Error 3: Diskpart Failed to Clear disk Attributes
Error Message: «Diskpart failed to clear disk attributes.»
Troubleshooting: How to Fix Diskpart Failed to Clear Disk Attributes Error
Error 4: The System Cannot Find The File Specified
Error Message: «The system cannot find the file specified.»
Troubleshooting: 8 Fixes to Remove System Cannot Find The File Specified Error
Error 5: Virtual Disk Service errors in Disk Part
Error Message: «Clean is not allowed on the disk containing the current boot, system, pagefile, crashdump or hibernation volume».
Error Message: «The specified disk is not convertible. CDROMs and DVDs are examples of disks that are not convertible».
Troubleshooting: How to Fix DiskPart Virtual Disk Service Errors
Listing available objects
You can view a list of options associated to each command by running the main command followed by what is available to that specific command. Running list by itself will display the four parameters below:
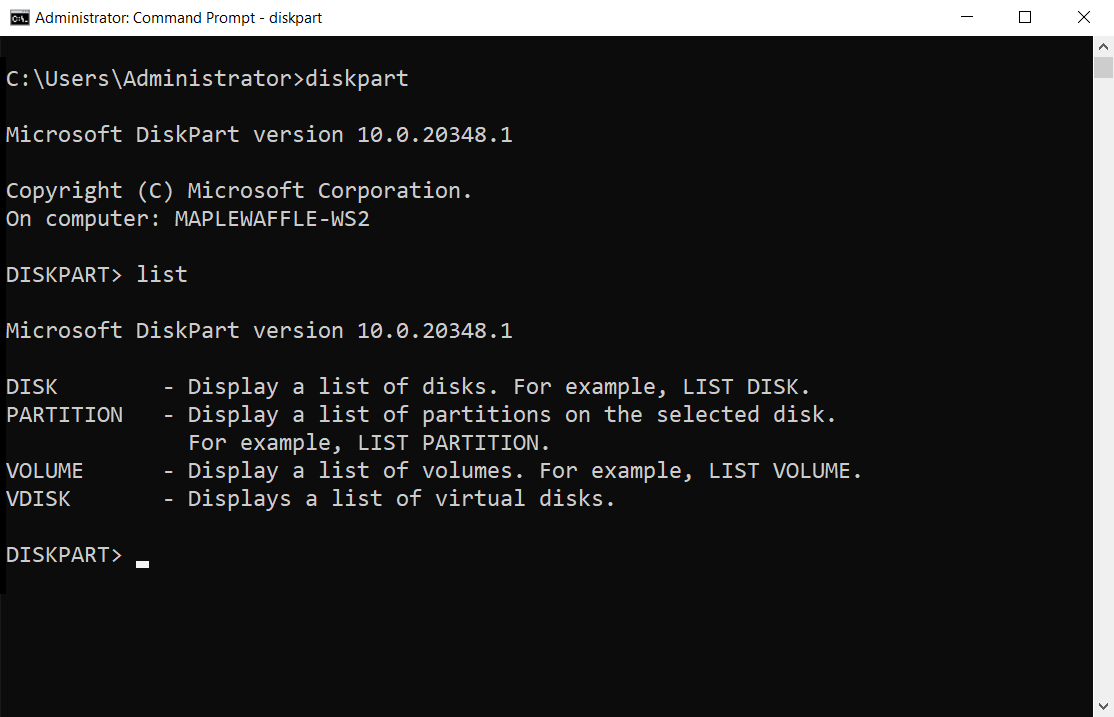
Note
After you run the list command, an asterisk (*) appears next to the object of focus.
Examples
To see available disk(s), run list disk:
To select a disk, run select disk followed by the disk number. For example:
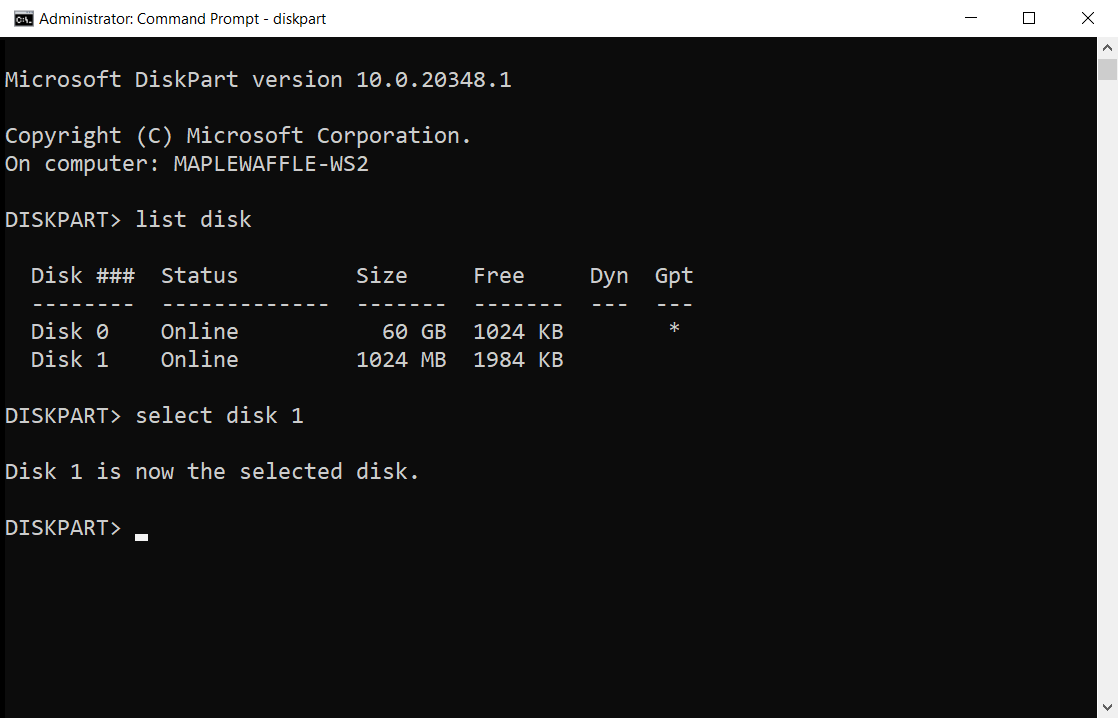
Before disk 1 can be utilized, a partition will need to be created by running create partition primary:
Lastly, we can perform a quick format of disk 1 to NTFS with the label «Backup» by running format fs=ntfs label=Backup quick as seen below:
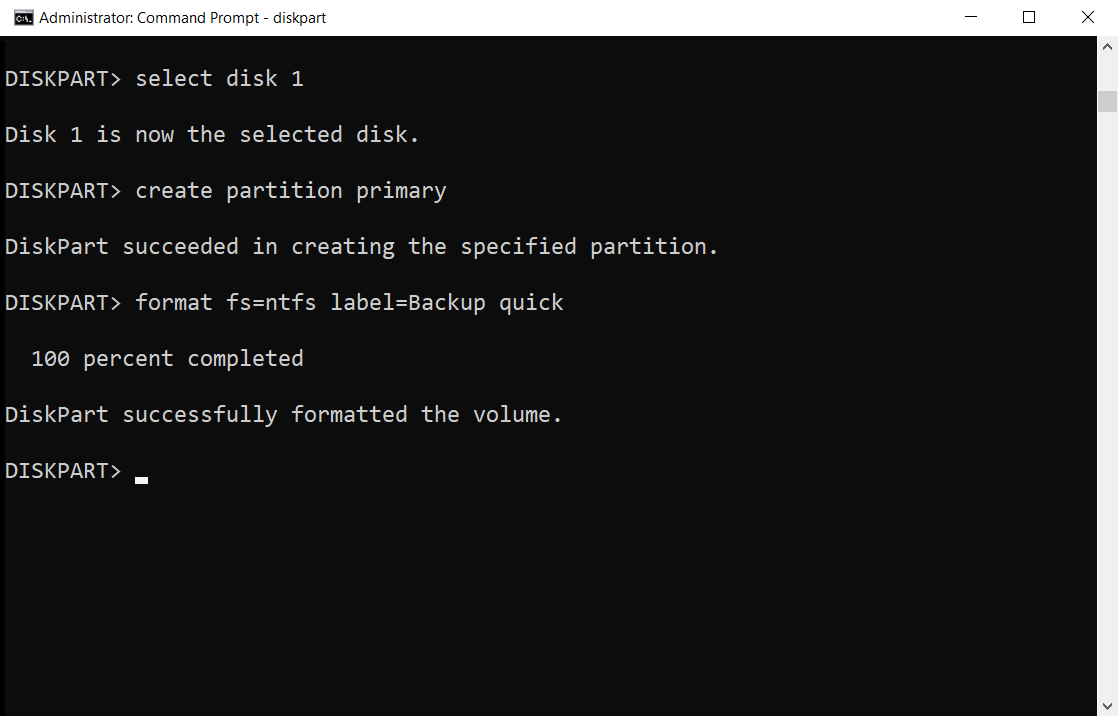
Программа diskpart. форматирование и создание загрузочной флешки или диска через командную строку
Написал admin. Опубликовано в рубрике Операционные системы
Здравствуйте, уважаемые читатели блога msconfig.ru. Сегодня я хочу рассказать Вам о такой замечательной программе, как Diskpart. Что же в ней такого замечательного? – спросите Вы. А то, что с ее помощью можно легко создать загрузочную флешку (здесь читаем как восстановить данные с флешки после форматирования) или диск, и самое интересное – эта программа доступна любому пользователю Windows через командную строку, другими словами, не требует установки. И пускай Вас не пугает словосочетание “командная строка” – использование ее гораздо удобнее и проще, чем кажется на первый взгляд.
Итак, после того, как мы вставили флешку в USB-разъем, запускаем командную строку. Для этого нажимаем Пуск и в строке поиска пишем cmd, и нажимаем Enter.
В появившейся командной строке пишем diskpart, тем самым запуская программу для управления дисками. Нажимаем Enter.
Далее вводим команду list disk и жмем Enter. Отобразятся все подключенные диски и флеш-накопители.
В списке устройств находим нашу флешку – ее можно распознать по размеру. В моем случае это Диск 6. Поэтому далее пишем команду select disk 6. Если Ваша флешка под цифрой 4, то Вам нужно ввести команду select disk 4. Если под цифрой 2, то select disk 2, соответственно. Нажимаем Enter.
Затем вводим команду clean, которая удалит все файлы с флешки или диска. Нажимаем Enter.
Далее создаем раздел с помощью create partition primary. Нажимаем Enter.
Потом вводим команду select partition 1. Таким образом выбираем указанный раздел и перемещаем на него фокус. Нажимаем Enter.
Затем выполняем команду active. Система помечает раздел как активный. Нажимаем Enter.
Теперь необходимо выполнить форматирование флешки в NTFS. Оно может быть быстрым или полным. Полное форматирование выполняется командой format fs=NTFS. Если не хочется ждать и время поджимает, то делаем быстрое форматирование командой format fs=NTFS QUICK. Нажимаем Enter.
Ждем окончания форматирования.
Сейчас необходимо присвоить флешке букву. Делаем это с помощью команды assign. Жмем Enter.
Флешке автоматически назначается буква, и следом за этим срабатывает автозапуск носителя.
Теперь можно завершать работу программы Diskpart. Вводим команду exit и нажимаем Enter.
Последнее, что нужно сделать – это скопировать файлы дистрибутива операционной системы (ту, для которой мы делали загрузочную флешку) на, собственно, наш флеш-накопитель. После этого наша флешка будет загрузочной, и будет загружаться абсолютно везде, на любом устройстве. С ее помощью, можно будет установить Вашу операционную систему где угодно.
Хочу заметить, что с помощью программы Diskpart можно проводить множество манипуляций как с жесткими дисками (здесь читаем как изменить размер жесткого диска), так и с флеш-накопителями. Рассмотренный сегодня пример – лишь малая часть всех возможностей. Другие команды и примеры работы с этой программе я рассмотрю в следующих статьях.
Подписывайся на канал MyFirstComp на YouTube!
Теги: загрузочная, флешка, форматировать в NTFS
Free alternative to Windows 10/11 DiskPart Utility
As DiskPart alternative, AOMEI Partition Assistant Standard is a free partition manager software and disk management tool, which provides more features than DiskPart. It not only supports Windows 10, but also supports Windows 11/8.1/8, Windows 7, Vista, and XP. You can also resize the BitLocker partition when it is running out of space. With a user-friendly interface, it is very easy to use.
To perform an operation on a partition, you just need to right-click on it. The operations supported by AOMEI Partition Assistant Standard are as below:
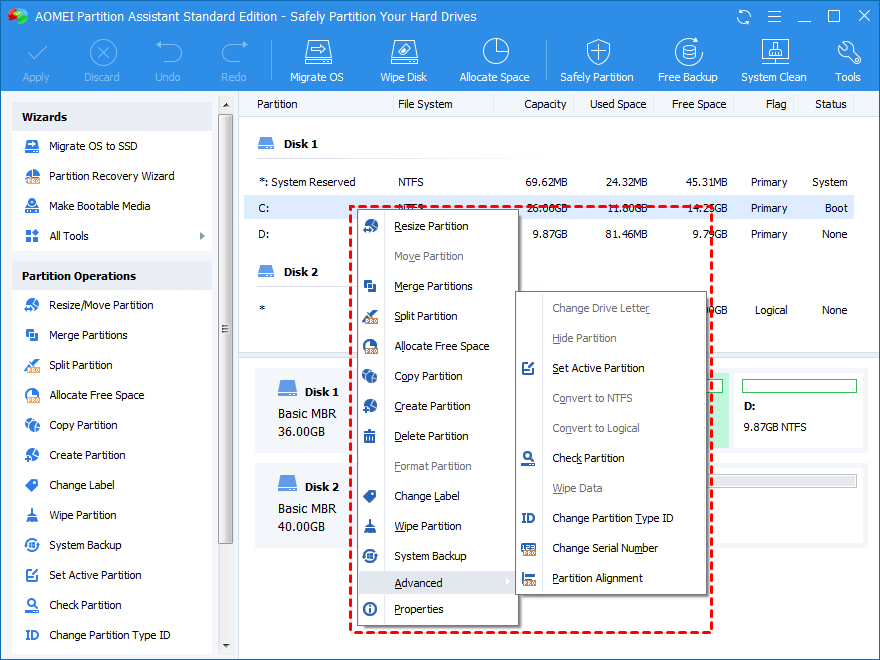
The operations of disk management and step-by-step wizards are as below:
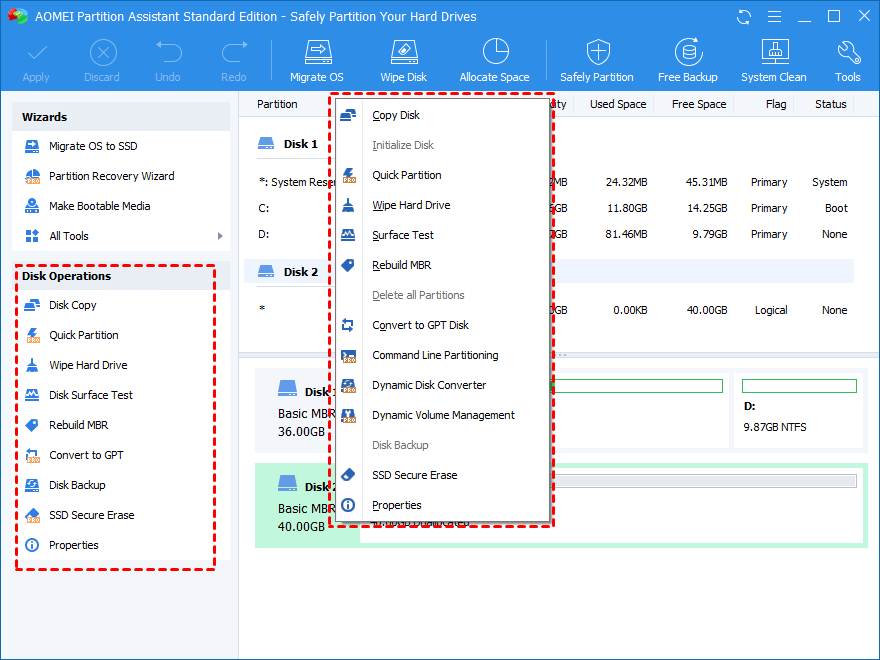
DiskPart in Windows 10/11 can meet the basic requirement of most users. And the free AOMEI Partition Assistant is more advanced than it and provides more amazing features. For example, it can extend/shrink both FAT32 and NTFS partition. For extending a partition, its “Merge partition” allows users to add non-adjacent unallocated space into the target partition. It is able to format large partition (2TB at most) to FAT32 file system. For partition style conversion, it can convert data disk between MBR and GPT without deleting partitions.
You can download this freeware and have a try. To get more advanced features, such as converting dynamic disk into basic without losing data, recovering lost partition, you can upgrade AOMEI Partition Assistant Standard to Professional version.
Download Freeware Win 11/10/8.1/8/7/XP
Secure Download
Как создать новый том или раздел через командную строку
Откройте командную строку с правами администратора.
Введите diskpart
и нажмите Enter.

В строке DISKPART введите list disk
. Эта команда выведет список дисков на вашем ПК. Она же поможет вам определить номер диска с незанятым пространством.
Теперь введите команду select disk
с номером тома и нажмите Enter: например, select
volume 0
.
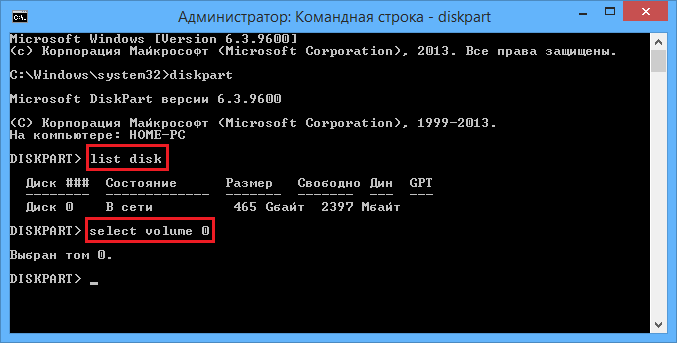
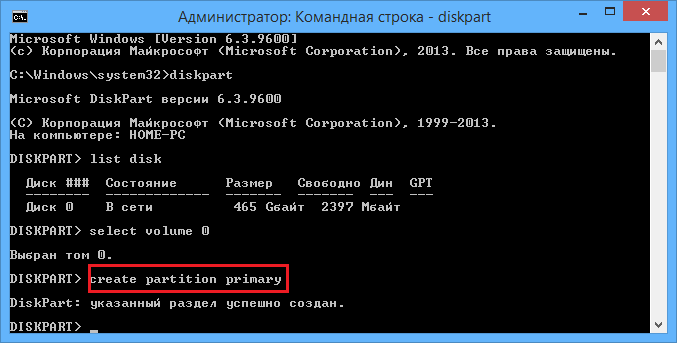
Совет:
вы можете вручную указать размер нового раздела. Для этого к команде create partition primary нужно добавить size=x (где x – размер раздела в мегабайтах). Целиком команда будет выглядеть следующим образом: create partition primary size=1000
Теперь, когда раздел был создан, введите команду list volume
и нажмите Enter. В результате вы увидите том (в моем случае том 3) с файловой системой RAW. Однако будет правильнее, если сказать, что это том без файловой системы.
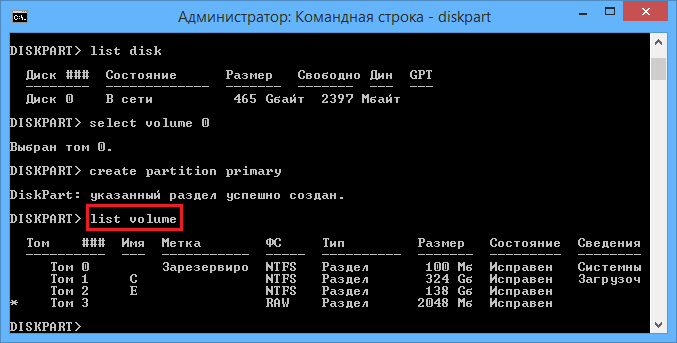
Далее вам нужно отформатировать раздел в файловую систему NTFS. Введите команду format fs=ntfs quick
(где quick
– это указание, что должен использоваться быстрый способ форматирования) и нажмите Enter.
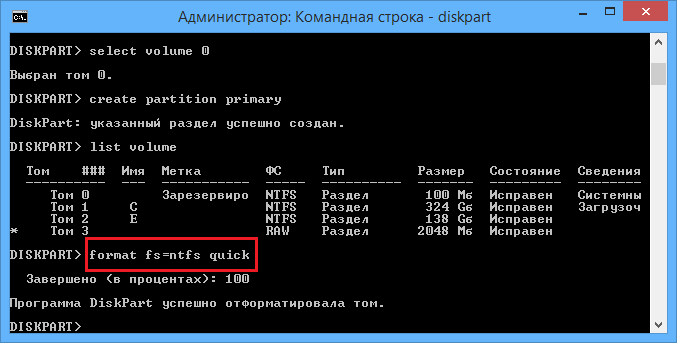
Только что вы успешно создали и отформатировали раздел. Последнее, что нужно сделать, это назначить букву диска для нового раздела. Это тоже довольно простая задача.
Введите команду list volume
, обратите внимание на номер нового раздела и введите команду select volume
, не забыв указать номер раздела. Например, в моем случае команда будет выглядеть следующим образом: select volume 3
Теперь у вас есть два варианта, чтобы назначить букву диска: вы можете просто ввести команду assign
, но тогда инструмент DiskPart автоматически назначит одну из доступных букв для нового раздела (это то, что показано на скриншоте ниже); или вы можете ввести команду assign letter=f
, где f
– это буква диска. Если вы выберете второй вариант, убедись, что буква, которую вы хотите присвоить, уже не присвоена другому диску.
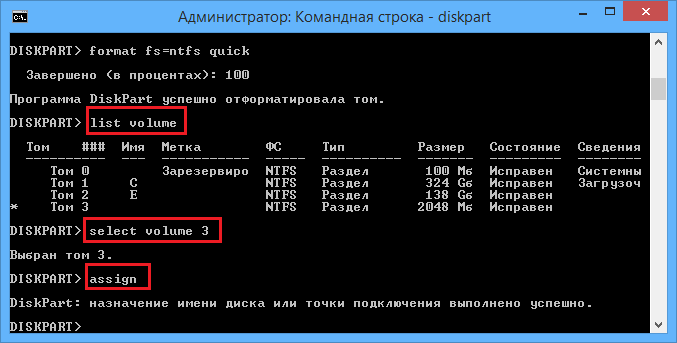
На этом все! Все написанное выше работает в Vista, Windows 7 и 8.x.
Отличного Вам дня!
Пускай вас не пугает название этой команды и использование командной консоли как таковой. Команды DiskPart (имеются в виду атрибуты, вводимые вместе с основной строкой) позволяют использовать такие мощные средства операционных систем Windows, которые в стандартном режиме не доступны.
Для чего применяется этот инструмент и как им пользоваться, читайте далее. Информация пригодится всем тем, кто собирается производить администрирование жестких дисков или создание новых разделов.
Как восстановить утерянные файлы?
Если на каком-то из этапов пользователем была допущена ошибка и ценная информация была удалена, рекомендуем воспользоваться специализированной программой для восстановления данных RS Partition Recovery. Данная утилита способна в кратчайшие сроки вернуть удаленную, отформатированную или уничтоженную вирусами важную информацию. Таким образом можно восстанавливать фотографии, видеофайлы, звуковые дорожки, документы, файлы программ и любые другие данные.
Отметим, что RS Partition Recovery имеет продвинутые алгоритмы работы, позволяющие проводить глубокий анализ диска и восстанавливать давно удаленные файлы. Рекомендуем ознакомиться со всеми возможностями и функциями утилиты для быстрого восстановления данных RS Partition Recovery на официальной странице RS Partition Recovery.
Дорогие читатели, если данная статья была Вам полезна, не стесняйтесь подписываться на канал, делиться ею с друзьями и оставлять комментарии. Ваша активность поможет нам определить, разбор каких тем и проблем с Windows следует рассмотреть в следующий раз. Также команда Recovery Software всегда сможет помочь Вам, если один из пунктов оказался непонятен.
Learn About Most Common Diskpart Commands
So which command is for formatting a volume, and which is for creating a new partition? First, check the listed Diskpart commands here in the below table, and you’ll understand what each Diskpart command actually does:
| Diskpart Commands | Function |
|---|---|
| Get information about all disks on your computer. | |
| Get information about all partitions/volumes on a disk. | |
| Focus on a specific disk, partition, or volume. (* means the number of selected disks or partitions.) | |
| Display detailed information about the selected disk, partition, or volume. | |
| Create a new primary or logical partition. (* means the volume size that you want to create in MB.) | |
| Delete a specific disk, partition, or volume. (* means the disk or partition number.) | |
| Convert a disk between basic and dynamic, MBR and GPT. | |
| Assign a drive letter to a new volume. | |
| Delete all partitions on a disk and remove all existing data. Or completely erase a hard drive or SSD, and wipe out all existing data. | |
| Format a partition or a volume, change its file system to NTFS, FAT32, exFAT, etc. | |
| Set a selected partition active. |
Note that we only listed some common Diskpart commands here. If you need to learn more advanced Diskpart commands, you can follow this link provided by Microsoft for help: https://docs.microsoft.com/en-us/windows-server/administration/windows-commands/diskpart.
Изменение типа диска в DiskPart
Windows ХР и Windows Server 2003 поддерживают базовые и динамические диски. Иногда возникает необходимость преобразовать диск одного типа в другой, и Windows предоставляет средства для выполнения этой задачи. При преобразовании базового диска в динамический, разделы автоматически преобразовываются в тома соответствующего типа. Однако выполнить обратное преобразование томов в разделы базового диска просто так нельзя. Сначала нужно удалить тома динамического диска и лишь затем преобразовать его обратно в базовый. Удаление томов приведет к потере всей информации на диске.
Преобразование базового диска в динамический — процесс элементарный, но накладывающий некоторые ограничения
Прежде чем начать эту операцию, примите во внимание следующие соображения
- С динамическими дисками работают только компьютеры под управлением Windows 2000, Windows ХР или Windows Server 2003. Поэтому, если диск, предназначенный для преобразования, содержит более ранние версии Windows, вам не удастся загрузить эти версии после преобразования.
- На дисках с MBR-разделами должно быть не менее 1 Мб свободного места в конце диска. Иначе преобразование не будет выполнено. Консоль Disk Management (Управление дисками) и DiskPart резервируют это пространство автоматически; однако при применении других утилит для работы с дисками вы должны сами побеспокоиться о доступности этого свободного пространства.
- На дисках с GPT-разделами должны быть непрерывные, распознанные разделы данных. Если GPT-диск содержит разделы, не распознанные Windows, например созданные другой операционной системой, преобразовать такой диск в динамический не удастся.
Помимо сказанного, для любых типов дисков справедливо следующее:
- нельзя преобразовать диски с секторами размером более 512 байтов. Если используются секторы большего размера, диск нужно заново отформатировать;
- динамические диски нельзя создать на портативных компьютерах или сменных носителях. В этом случае диски могут быть только базовыми с основными разделами;
- нельзя выполнить преобразование диска, если системный или загрузочный раздел входит в состав зеркального, перекрытого или чередующегося тома, а также тома RAID-5. Сначала вы должны отменить перекрытие, зеркалирование или чередование;
- однако вы можете преобразовать диски с другими типами разделов, которые входят в состав зеркальных, перекрытых/или чередующихся томов, а также томов RAID-5. Эти тома становятся динамическими такого же типа, и вы должны преобразовать все диски набора.
Преобразование базового диска в динамический в DiskPart
Преобразование базового диска в динамический выполняется в следующей последовательности.
- Запустите DiskPart, введя diskpart в командной строке.
- Выберите диск, предназначенный для преобразования, например: DISKPART> select disk 0
- Преобразуйте диск, введя команду convert dynamic.
Рекомендуем для просмотра:
- Дефрагментация диска Windows — 10/11/2012 12:34
- Chkdsk — проверка диска на ошибки — 10/11/2012 11:33
- Получение детальных сведений о диске FSUtil — 10/11/2012 11:20
Diskpart commands
Familiarize yourself with the main available parameters:
select — a specific choice of target.
select disk — select a specific disk.
select section — select a specific section.
select volume — select a specific volume.
drive list — get a summary of the available drives on your computer.
partition list — get a summary of each partition available on a specific disk.
volume list — get a summary of each volume available on your computer.
active — activate focus on the current section.
assign — assign a letter or mount point to the current active partition.
create partition primary size = SIZE_IN_MB — create a new primary partition. SIZE_IN_MB is the size of the partition you want to create, in MB.
More Information
Support Links
-
Easy Recovery Essentials for Windows – our repair and recovery disk.
It’s an easy-to-use and automated diagnostics disk. It’s available for Windows 8, Windows 7 and Windows Vista. It’s also available for Windows XP and Windows Server.Read more at Windows Recovery Disks.
Applicable Systems
This Windows-related knowledgebase article applies to the following operating systems:
- Windows XP (all editions)
- Windows Vista (all editions)
- Windows 7 (all editions)
- Windows 8 (all editions)
- Windows 8.1 (all editions)
- Windows 10 (all editions)
- Windows Server 2003 (all editions)
- Windows Server 2008 (all editions)
- Windows Server 2012 (all editions)
How to fix drive (MBR) problems with DiskPart on Windows 10
To fix drive issues on Windows 10 with DiskPart, use these steps:
- Open Start.
- Search for Command Prompt, right-click the top result, and select the Run as administrator option.
- Type the following command to launch DiskPart and press Enter: diskpart
- Type the following command to list all the active drives and press Enter: list disk
- Type the following command to select the drive to clean and press Enter: select disk DISK-NUMBER
In the command, replace «DISK-NUMBER» with the drive number you want to repair as it appears in the «Disk» column. You could erase the wrong drive if you do not perform this step correctly. Proceed with caution.
- Type the following command to wipe out the drive and press Enter: clean
(Image credit: Future)
- Type the following command to confirm the drive is still selected, and press Enter: list disk
Quick note: The output should include an asterisk (*) next to the selected drive. If the correct storage is not specified, perform step 5 again.
- (Optional) Type the following command to convert the drive to an MBR partition style and press Enter: convert mbr
Quick note: This step is only required if the storage is configured as GPT, and you must use MBR partition style. If the partition is already MBR, you don’t need to run the command, but running the command won’t affect the process. You should be able to determine the partition type with the list disk command. If the drive doesn’t have a GPT mark (*), it’s an MBR partition.
- Type the following command to create a new partition and press Enter: create partition primary
- Type the following command to select the new primary partition and press Enter: select partition 1
- Type the following command to make the partition active and press Enter: active
Quick tip: You only need to set a partition as active when using MBR. You can determine if the drive uses an MBR or GPT partition style with the list disk command. If the partition has a mark in the GPT column, it’s not an MBR partition. If you need to set up a GPT partition style, use the other steps (see below).
(Image credit: Future)
- Type the following command to format the partition using the NTFS file system, set a drive label, and press Enter: format fs=FILE-SYSTEM label=DRIVE-LABEL quick
In the command, replace «FILE-SYSTEM» with the name of the file system you want to use, such as NTFS or FAT32, and replace «DRIVE-LABEL» with the name of the drive as you want it to appear on File Explorer. The quick option is optional to perform a format faster. However, if you are unsure about the drive’s condition, it’s best to skip the option. Depending on the hard drive’s size, the format could take a long time. This example formats the drive using the NTFS file system and names the partition «myData»: format fs=ntfs label=myData quick
(Image credit: Future)
- Type the following command to assign a letter and make the drive available on File Explorer, and press Enter: assign letter=DRIVE-LETTER
In the command, change «DRIVE-LETTER» for the letter to use on the drive, which is not assigned to another device. This example assigns the «G» letter: assign letter=g
- Type the following command to terminate DiskPart and press Enter: exit
- Type the following command to close Command Prompt and press Enter: exit
Once you complete the steps, if the drive does not have physical issues, it should now be available through File Explorer, and you can begin to store files on it.
Запуск утилиты DISKPART
В отличие от других утилит командной строки, DiskPart — не простая утилита, запускаемая командной строкой с параметрами. Это скорее консольный интерпретатор команд со своей командной строкой и набором внутренних команд. Запускается DiskPart вво дом команды diskpart в командной строке. С помощью этой утилиты возможно преобразование разделов жесткого диска, а также установка нового жесткого диска в систему.
DiskPart работает с физическими жесткими дисками, установленными в компьютере. CD/DVD-приводы, съемные носители или подключаемые к USB-портам карты флэш-памяти не поддерживаются. Прежде чем использовать команды DiskPart, нужно перечислить, а затем выбрать диск, раздел или том, с которым вы хотите работать, для передачи ему фокуса. Когда диск, раздел или том находится в фокусе, любые команды Disk-Part воздействуют именно на этот диск, раздел или том.
Основные команды DISKPART
Для перечисления доступных дисков, разделов и томов пред назначены команды:
- list disk — перечисляет все физические жесткие диски компьютера;
- list volume — перечисляет все дисковые тома (включая раз делы жесткого диска и логические диски);
- list partition — перечисляет разделы на диске, который на ходится в фокусе.
При использовании команд list рядом с диском, томом или разделом в фокусе появляется звездочка (*). Вы выбираете диск, том, или раздел по его номеру или букве диска, напри мер disk 0, partition 1, volume 2 или volume D.
Завершив работу с DiskPart, введите exit в командной строке DiskPart для возврата в стандартную командную строку.
Примеры использования DiskPart
Чтобы понять, как работать с DiskPart, рассмотрим следующий пример, где запускается DiskPart, перечисляются доступные диски и устанавливается фокус на диск 2.
- Для запуска DiskPart введите diskpart в командной стро ке.
- Командная строка примет следующий вид: DISKPART>
- Это говорит о том, что запущен интерпретатор DiskPart. Для перечисления доступных дисков введите list disk в его командной строке.
- Список содержит доступные диски, их состояние, размер и свободное пространство: Disk ##* Status Size Free Dyn Gpt Disk 0 Online 56 GB OB Disk 1 Online 29 GB OB Disk 2 Online 37 GB 33 GB
- Так как вы собираетесь работать с диском 2, то должны передать ему фокус, введя команду select disk
- DiskPart сообщит: Disk 2 is now the selected disk
- По завершении работы с диском введите в командной строке exit для выхода из DiskPart.
Рекомендуем для просмотра:
- Преобразование типов разделов в DiskPart — 10/11/2012 08:24
- Установка нового жесткого диска DiskPart — 10/11/2012 08:16
- Команды DiskPart — 10/11/2012 08:11
Простейший алгоритм использования консольной команды
Теперь о практическом использовании этого инструмента. Изначально вызывается командная строка. Если она запускается в работающей системе, обязательно старт производить от имени администратора. Если же речь идет о консоли восстановления при загрузке с внешнего носителя, роли это не играет.
Первым делом стартуют команды diskpart
и list disk
(в некоторых случаях можно использовать дополнение volume
для просмотра литеры выбранного раздела). Первая активирует основной инструмент, вторая предоставляет информацию по всем имеющимся в системе дискам и разделам. Команда выбора раздела в DiskPart имеет такой вид: select disk X
, где X
— номер раздела или диска, указанный при просмотре всех имеющихся.
Строка clean
удаляет все содержимое раздела, затем используется команда создания первичной загрузочной записи create partition primary
, далее водится строка select partition 1
(указание номера созданного раздела), потом раздел активируется строкой active
и, наконец, производится форматирование — format fs=ntfs
, если нужна именно эта файловая система.
Но вышеуказанная команда производит полное форматирование. Если не хочется терять время, можно в конце строки добавить quick, что соответствует быстрому форматированию.
Теперь дело за малым. Созданному разделу нужно присвоить литеру командой assign
, после чего можно выйти из командной консоли либо ее обычным закрытием, либо вводом строки exit
, что способствует корректному завершению ее работы.
Измените размер раздела даже в случае сбоя управления дисками
Может случиться так, что средство управления дисками не сможет успешно завершить операцию. Тем не менее, если вы хотите продолжить, сначала сделайте резервную копию важных данных, если что-то пойдет не так. Возможно, вам придется использовать diskpart.exe.
Утилита Diskpart
Утилита Diskpart может делать все, что умеет консоль управления дисками, и даже больше! Это бесценно для сценаристов или тех, кто просто предпочитает работать в командной строке.
Помимо прочего, вы можете использовать Diskpart сделать следующее:
- Преобразование базового диска в динамический
- Преобразуйте динамический диск в базовый.
- Создайте раздел с явным дисковым смещением.
- Удалите отсутствующие динамические диски.
Введите diskpart в начальную строку поиска и нажмите Enter. Откроется окно, похожее на «командную строку». Введите список дисков и нажмите Enter. Это покажет вам список всех ваших жестких дисков. Теперь введите select disk , чтобы выбрать диск, с которым вы хотите работать.
Если вы хотите создать раздел. Введите «создать», и появится набор параметров. Выберите один и введите create .
Вы можете создать два типа разделов: основной и расширенный. Загрузочным можно сделать только основной раздел, поэтому, если вы планируете установить ОС, вам придется выбрать этот вариант. В целях резервного копирования вы можете выбрать Расширенные разделы.
Теперь, чтобы узнать, какой номер связан с объемом, с которым вы планируете работать, введите: list volume.
Вы получите список. Чтобы выбрать один тип: выберите том (или выберите раздел , в зависимости от обстоятельств).
В зависимости от того, что вы хотите сделать с разделом, вы можете выбрать любую из следующих команд. При вводе справки и нажатии Enter перечисляются варианты.
Пример :
Чтобы увеличить размер на 5 ГБ, введите Extend size = 5000. Чтобы уменьшить объем как минимум на 1 ГБ, максимум до 5 ГБ, введите: Shrink желаемый = 5000 минимум = 1000. Вы даже можете удалить раздел, набрав, Delete Partition и нажав Enter. .
Утилита Fsutil
Windows также включает дополнительный инструмент командной строки для управления файлами, системой и дисками, который называется Fsutil. Эта утилита помогает вам изменять короткое имя файла, находить файлы по SID (идентификатору безопасности) и выполнять другие сложные задачи.
FSUtil и Diskpart — мощные программы, но не для неопытных пользователей Windows. Так что будьте осторожны, пожалуйста.
На диске (ах) недостаточно места для выполнения этой операции.
Что делать, если появляется сообщение «Недостаточно места на диске (ах) для выполнения этой операции?
Большинство новых компьютеров с предустановленной OEM-версией Windows имеют 4 раздела. Жесткие диски, сконфигурированные как базовые, ограничены 4 основными разделами или 3 основными разделами и 1 расширенным разделом и несколькими логическими дисками. И поэтому, если вы попытаетесь сжать раздел ОС, вы можете обнаружить, что не можете создать 5-й раздел из-за этого ограничения.
У этой проблемы может быть два возможных решения:
- Поскольку диск, предварительно настроенный OEM-производителем, может конфликтовать с инструментом управления дисками в Windows, вам следует попробовать какой-либо сторонний инструмент для повторного разбиения диска.
- Вы можете попытаться удалить уже созданный менее важный раздел и объединить пространство, чтобы создать новый раздел с правильной буквой диска.
Удаление разделов, созданных OEM-производителем, часто невозможно из-за того, как OEM-производители настраивают разделы. Следовательно, можно увеличить раздел операционной системы до исходного размера, чтобы восстановить использование нераспределенного пространства. Если требуется дополнительное хранилище, рассмотрите возможность добавления внешнего жесткого диска USB.
.
Программы для Windows, мобильные приложения, игры — ВСЁ БЕСПЛАТНО, в нашем закрытом телеграмм канале — Подписывайтесь:)
What Is Diskpart
Diskpart is a command-line disk partitioning utility included in Windows 2000 and later Microsoft operating systems, replacing its predecessor, fdisk.
— by Wikipedia
Definition of Diskpart
From Wikipedia, Diskpart is a newer command-line disk partitioning tool to replace the older fdisk, and it supports all Windows users to run Diskpart syntax parameters to manage disk partitions on desktop computers, laptops, and even external storage devices.
Here is a list of basic information about Diskpart that you may feel like knowing:
- Initial Release: February 17, 2000
- Developers:Microsoft, Lee Schroeder
- Predecessor: fdisk, also known as Fdisk.
- Operating Systems: Windows, Windows Servers, and ReactOS
How Does Diskpart Work?
Do you know how the operating system processes the command parameters and applies the executions on the target hard drive partitions? Here is the working procedure of Diskpart, and you may follow it to learn how this utility works:
Step 1. Open the Diskpart.
Step 2. Input available object, such as a disk, partition, or even a virtual disk, with commands:
- list disk
- list volume
- list partition
- list vdisk
Step 3. Focus on an object — the disk, volume, or partition:
- select disk * (* presents the number of selected disk)
- select volume * (* presents the number of selected volume)
- select partition * (* presents the number of selected partition)
Step 4. Process operation orders to the OS via specific Diskpart syntax parameters.
What Does Diskpart Do — Benefits of DiskPart
«The diskpart command interpreter helps you manage your computer’s drives (disks, partitions, volumes, or virtual hard disks).» — by Microsoft.
«The diskpart is a utility used for partitioning hard drives but can also format removable media such as flash drives.» — by .
Briefly, Diskpart could be applied to execute the following tasks:
- Programming
- Developing
- Testing, etc.
So why is Diskpart so popular? Here is a list of Pros and Cons of Diskpart, and you may follow to learn the benefits of this tool:
01
Pros of Diskpart
- 1. Free
- 2. Cross-platform: Windows & ReactOS
- 3. Applicable to all levels of users.
- 4. Support more operational features than Disk Management.
- 5. Rapid to process orders to the OS.
02
Cons of Diskpart
- 1. Complex
- 2. No confirm option, and no undo option.
- 3. Hard to remember all syntax parameters.
- 4. Easy to type false commands and cause serious problems.




















