Invalid Partition Table FAQ
What does invalid partition table mean?
Invalid Partition Table indicates that the system fails to locate the partition containing boot data, thus, the operating system wont get loaded.
What happens if MBR is corrupted?
Usually, a broken MBR brings a black screen, giving error messages like «Invalid Partition Table» or «Missing Operating System«. In these cases, you are unable to get into Windows operating system.
How do I know if my MBR is corrupted?
If your computer is forbidden from loading the operating ysytem, there is a good chance that your MBR is damaged.
How do I fix invalid partition table?
Please follow the detailed guide in this article to fix Invalid Partition Table error on your Windows computer.
Восстановить MBR вручную
Если ошибка Invalid Partition Table возникает из-за поврежденной загрузочной записи, то нужно восстановить MBR. Запустите командную строку с загрузочной флешки, как показано выше способом, и введите команды.
При включении компьютера или при попытке загрузить Windows (любой версии) с флешки на экране монитора может появиться ошибка Invalid Partition Table, которая переводиться как «Недопустимая таблица разделов». Нужно отметить, что таблица разделов находиться на диске для описания разделов и хранения данных. Если на диске несколько разделов отмечены как активные или произошел сбой последовательности загрузки разделов, MBR повреждено, то система выдаст данную ошибку.
Ошибка Invalid Partition Table при загрузке системы может появляться в нескольких случаях:
- При попытке установки системы с флешки;
- При запуске ПК с уже установленной Windows.
Если вы попытались установить Windows со съемного накопителя и столкнулись с такой ошибкой, то причина может крыться в неправильно созданном образе. Дело в том, что некоторые юзеры создают установочные образы через программу Rufus ISO. При записи диска через данную программу нужно выбирать разметку GPT или MBR. Для HDD нужно выбрать GPT, а для SSD – MBR. Если неверно указать разметку диска, то образ просто не подойдет для записи. Это касается и пользователей Windows 10, которые для установки ОС используют инструмент Media Creation Tool.
Для того, чтобы правильно выбрать разметку диска, нужно нажать правой кнопкой мыши на кнопке «Пуск» и выбрать «Управление дисками» или ввести аналогичный запрос через поисковую строку Windows или строку «Выполнить» (diskmgmt.msc).
Появиться новое окно. Нужно нажать правой кнопкой мыши на тому диске, что обозначен 0 или с установленной ОС. Выбираем «Свойства».
Переходим во вкладку «Оборудование» (если у вас два диска), а далее выбираем вкладку «Тома». Смотрим стиль раздела.
Теперь, если у вас стиль MBR, то создайте установочную флешку с разметкой MBR. Если у вас будет написано, что таблица GUID или GPT, то создайте флешку с разметкой GPT и повторите попытку установки Windows.
Если же ошибка Invalid Partition Table повторилась, то, возможно, у вас старая версия прошивки материнской платы. Для этого случая в программе Rufus ISO предусмотрена функция «Добавить исправления для старых BIOS», а также «Использовать MBR с BIOS ID».
Вновь по-новому записываем установочный диск и повторяем установку Windows.
Если же ошибка появляется не при установке, а при запуске самого ПК с уже инсталлированной Windows, то проблема может крыться в приоритетности загрузки носителей. Для этого нужно при запуске Windows нажать несколько раз «F2» или «Del», чтобы попасть в BIOS. Нужно перейти в раздел «Boot» и найти «Boot Device Priority». Ставим, чтобы первым был жесткий диск с Windows, далее остальные устройства.
Сохраняем изменения и перезагружаем ПК.
Если же у вас по ошибке два тома помечены как активные, то для исправления такой ситуации потребуется установочный диск или флешка. Загружаемся с него и выбираем «Восстановление системы». Далее, в зависимости от вашей операционной системы, нужно попасть в командную строку. В консоли по очереди нужно вводить следующие команды:
- diskpart — запуск инструмента;
- list volume – отображение имеющихся разделов;
- select volume 1 — выбрать том из списка, который помечен *.
- inactive — деактивировать активный том.
Перезагружаем ПК и проверяем систему на работоспособность.
Также, ошибка Invalid Partition Table может появиться из-за повреждения MBR раздела. Однако его можно восстановить. Для этого потребуется перезагрузить ПК, подключить установочную флешку или диск, выбрать «Восстановление системы», «Командная строка» и по очереди ввести:
- bootrec /fixboot
- bootrec /scanos
- bootrec /fixmbr
- bootrec /rebuildbcd
После выполнения данных команд нужно вновь перезагрузить ПК.
Если ошибка не исчезла, то нужно проверить жесткий диск на ошибки с помощью программы Victoria HDD или любой другой или вовсе переустановить Windows.
Сбросить последовательность загрузки
Последовательность загрузки играет важную роль при включении компьютера. По сути, он обеспечивает набор процессов, которые ваш компьютер выполняет при включении.
Теперь, если последовательность загрузки неверна, у вашего устройства могут возникнуть проблемы при загрузке. В большинстве случаев это приведет ко многим проблемам, таким как ошибка «Недопустимая таблица разделов». Поэтому сброс последовательности загрузки может помочь решить проблему.
Вот шаги для сброса последовательности загрузки:
- Перезагрузите ваше устройство.
- Нажмите назначенную клавишу BIOS. Обычно ключ F2 или же F12 Для большинства устройств Windows.
- В меню BIOS перейдите на вкладку Boot.
- Прокрутите вниз до раздела. Приоритет загрузки. Вы должны увидеть параметры для первого загрузочного устройства и второго загрузочного устройства.
- Теперь убедитесь, что опция жесткого диска отображается в качестве первого загрузочного устройства. В противном случае используйте клавиши со стрелками и соответствующие функциональные клавиши (которые обычно появляются внизу экрана), чтобы установить жесткий диск в качестве первого загрузочного устройства.
Наконец, перейдите на вкладку Выход И нажмите Enter. Это должно сбросить последовательность загрузки и избавиться от ошибки «Неверная таблица разделов». Проверять Как получить доступ к BIOS на ПК с Windows 8/10.
Solution #2: Fix invalid partition table with Command Prompt
This solution requires a Windows installation disc, if you do not own one, you can try steps in Solution 1. If you get ne installation disc, then go ahead with following steps.
Step 1. Insert the disc to your computer and reboot system from the disc. Press the key prompted on screen.
Step 2. Select language, time, currency, keyboard or an input method, and then click Next.
Step 3. On Install Windows click «Repair your computer» and you’ll see System Recovery Options.
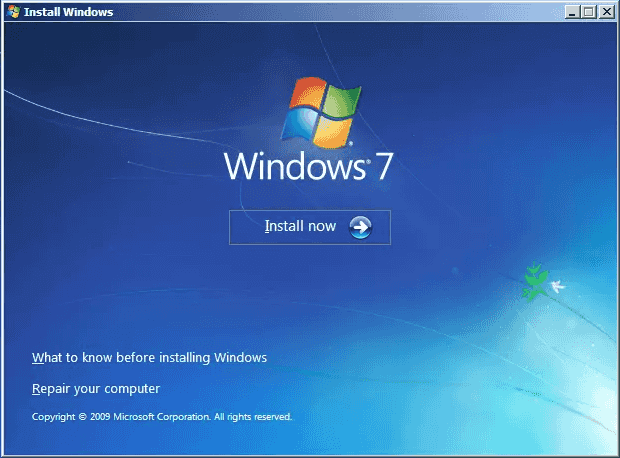
Step 4. Click Command Prompt when you are asked to choose a recovery tool on System Recovery Options window.
Step 5. Type following commands and press Enter after each command in Command Prompt.
bootrec /fixboot
bootrec /scanos
bootrec /fixmbr
bootrec /rebuildbcd
/Fixboot is able to write new boot sector to system partition, which can be used when boot sector is damaged or boot sector was replaced with non-standard boot sectors.
/ScanOS scans all disks for installation compatible with Windows and shows entries that do not exist in BCD.
/Fixmbr command is used to write Windows compatible MBR to system volume without overwriting existing partition table. You can use this command to repair corrupt MBR issue or wipe invalid data from MBR.
/Rebuildbcd option scans all disks for installations and allows users to select installations that you want to add to BCD.
Step 6. Restart computer and check if invalid partition table issue is fixed.
4. Deactivate Other Partitions Using Diskpart
Your device will function properly only if one partition is marked as «active.» This setting ensures that your device boots only from the one partition you’ve selected.
However, you’re likely to bump into the “Invalid partition table” issue if two or more partitions are marked as «active.» In this particular case, your device has trouble choosing a partition to boot from.
Now, here’s how you can deactivate other partitions to resolve this problem:
- Press Win + R to open the Run command dialog box.
- Type CMD and press Ctrl + Shift + Enter to open an elevated Command Prompt.
- Type diskpart and press Enter to run the Diskpart tool.
- Next, type list disk and press Enter to display a list of drives on your device. You should see options like Disk 0, Disk 1, and more.
- Now, select the name of the disk containing the Windows OS. For example, if it’s Disk 0, type select Disk 0 and press Enter.
Next, you should display the list of partitions. To do this, type list partition and then press Enter.
You should see various partitions labeled Partition 1, Partition 2, and more. The partition containing your Windows OS should be marked as the Primary partition.
If some of the other partitions are marked as «Primary,» here’s how you can deactivate them:
- To select Partition 2, type select partition 2 and press Enter.
- Finally, type inactive and press Enter to deactivate the partition.
To restore the default settings, select the relevant partition, type active, and then press Enter.
Руководство по ACPI BIOS ERROR синий экран смерти ошибкиA Guide to the ACPI BIOS ERROR Blue Screen of Death Error
Во время установки Windows XP может появиться ошибка «ОШИБКА БЛОКА ACPI» («Синий экран смерти»). Это сообщение об ошибке также может появляться при возобновлении вычислений после периода спячки. В первом случае базовая система ввода / вывода (BIOS) Advanced Configuration and Power Interface (ACPI), не соответствующая ACPI, запрашивает сообщение об ошибке. Различия между ACPI в операционной системе и BIOS влияют на результат одновременных операций чтения / записи и такие функции, как Plug and Play (PnP) и управление питанием.
Во второй ситуации может возникнуть ошибка BSOD при добавлении памяти произвольного доступа (ОЗУ) во время состояния гибернации, которая обнаруживается операционной системой при загрузке файла fileHiberfil.sys. Изменение состояния памяти вызывает сообщение об ошибке.
Чтобы исправить ошибку BSOD «ACPI BIOS ERROR» во время установки системы, вы должны проверить у производителя компьютера и защитить BIOS, который полностью соответствует ACPI. Поскольку эта ошибка связана с взаимодействием операционной системы с BIOS через драйвер HAL (Hardware Abstraction Layer), вы также можете решить эту проблему с помощью ручной установки стандартного ПК HAL, который автоматически отключает ACPI HAL. Вы можете сделать это, перезагрузив компьютер, чтобы перезапустить программу установки и нажать F7, когда на экране появится экранное сообщение «Нажмите F6 для установки драйвера стороннего производителя».
Чтобы исправить ошибку BSOD, относящуюся к изменению ОЗУ во время спящего режима, вы должны удалить файл Hiberfil.sys из системы. Для этого вставьте компакт-диск Windows XP в привод CD-ROM, чтобы перезагрузить компьютер. Войдите в консоль восстановления, нажав R, когда на экране появится сообщение «Добро пожаловать в Setup». Введите команду del hiberfil.sys, когда появится приглашение командной строки, затем нажмите ENTER, чтобы удалить файл. Вы можете предотвратить его ошибку, выключив компьютер, прежде чем добавлять дополнения в ОЗУ.
What Does Invalid Partition Table Mean
To understand what is invalid partition table, you should first understand the usage of the partition table. A partition table, practically, is regarded as a table for saving properties and information of each partition, helping the operating system to access partitions.
When the partition table corrupted, damaged, or becomes invalid, the system will not be able to locate and access the partition.
The Invalid Partition Table is an error that mostly occurs on the operating system partition, which usually comes up with a black screen, disallowing users to boot up the PC.
When there is invalid information in a system or boot partition table while powering on a computer, Windows will show up this error. This error may also happen while fresh installing Windows OS or booting a functioning OS.
What causes the ‘Invalid partition table’ error?
If the partition table is damaged or cannot be read, the computer will not know the location or identity of the different partitions on the hard drive. This error can be triggered in any of the following cases:
- BIOS outdated – The partition error is often seen in Dell devices when an SSD is being installed with an outdated BIOS. Update the BIOS to bypass this problem.
- Multiple partitions active – Only one partition should be marked active on the hard drive. Disable the partition that does not contain the Master Boot Record to solve this issue.
- Legacy boot mode enabled – Most modern systems operate best using UEFI, if your computer is using Legacy mode or has Secure Boot turned off, this may cause boot errors.
- Corrupt Master Boot Record – The boot record tells the computer how to access the OS to boot the system.
- External Drive – If an external drive is connected, the computer may be trying to incorrectly boot from the external drive. This can be remedied by selecting the correct hard drive in the BIOS.
Как исправить «Invalid partition table» при установке с флешки
Чтобы избавиться от ошибки «Invalid partition table» рекомендую выполнить следующее:
- Проверьте аппаратную работоспособность флеш-накопителя. Попробуйте запустить его на другом компьютере, и убедитесь, что инсталляция с него возможна. Если рассматриваемая мной ошибка возникла и там, тогда есть вероятность, что ваша флешка аппаратно неисправна, или создана некорректно, или используемая на флешке файловая система не подходит для обеих машин. Также рекомендуется попробовать флешку от другого производителя в указанной установке ОС;
- Проверьте состояние жёстких дисков ПК. Перейдите в БИОС и убедитесь, что компьютер видит жёсткий диск. Если нет, то, возможно, или отошли соответствующие шлейфы к винчестеру, или жёсткий диск неисправен;
Компьютер не видит жёсткий диск
- Установите флеш-накопитель как загрузочный в БИОС. Перейдите в БИОС, и последовательности загрузочных дисков установите вашу флешку первой в списке (в разделе БИОСа «Advanced Bios Features», в пункте «Hard Disk Boot Priority», установите первым «HDD USB» или «USB-ZIP»), это может помочь пофиксить ошибку «Invalid partition table» на ПК. Также на некоторых машинах помогала установка первым приводом CD-ROM, попробуйте и этот вариант;
Измените ранжирование загрузочных устройств на необходимое
- Измените специфику выбранного режима загрузки. Перейдите в БИОС, и смените значение параметра «UEFI/BIOS Boot Mode» с «Legacy Boot» на «UEFI». Сохраните выполненные изменения (обычно нажав на F10), и попробуйте вновь загрузиться с флешки. Если у вас стоял режим «UEFI» по умолчанию, попробуйте сменить его на «Legacy Boot», и попробовать вновь выполнить инсталляцию. Если смена режима загрузки не помогла, верните режим, используемый по умолчанию, сохраните изменения, и переходите к следующим пунктам;
Попробуйте изменить значение с «Legacy Boot» на «UEFI», и наоборот
- Выполните корректное создание загрузочной флешки с помощью программы «UltraISO». В частности, можно воспользоваться подробным мануалом с сайта notebookclub.org. После создания загрузочной флешки и запуска с неё появляется логотип Виндовс, и ситуация может законсервироваться на 10-20 мин. (пугаться не следует, в конце концов инсталляция продолжится);
- Самостоятельно подготовьте флешку к установке. Подключите флешку к ПК, запустите командную строку от имени администратора, и в ней последовательно наберите следующие команды, не забывая нажимать на ввод после каждой команды:
DISKPART LIST DISK — (Посмотрите, под каким номером будет расположен флеш-накопитель);SELECT DISK N — (вместо N укажите номер флеш-накопителя);DETAIL DISK — (покажет информацию о выбранном вами диске, подтвердив, что вы выбрали диск правильно);CLEAN ALL — (очистит все данные на флешки);CREATE PARTITION PRIMARY — (создаст основной раздел на флешке);FORMAT FS=NTFS — (форматирование в NTFS);ACTIVE — (раздел сможет содержать загрузочные файлы для установки ОС);ASSIGNEXIT — (выходим из DISKPART);EXIT — (выходим из командной строки).
После этого вновь попытайтесь установить на флешку инсталляцию ОС Windows 7, 10, и выполнить установку Windows 7,10 на ПК.
Обновите ваш БИОС на более новую версию (при наличии). Иногда, возникновение ошибки «Invalid partition table при загрузке с флешки Windows 10 и 7» вызвано именно устаревшей версией БИОСа, и его обновление поможет избавиться от ошибки «Invalid partition table» на вашем ПК.Обновите БИОС с помощью соответствующего инструментария
Ошибка «Invalid partition table при загрузке с флешки Windows 10 и 7» может возникнуть из-за различных причин, самой массовой из которых является некорректное создание загрузочной флешки самим пользователем. Рекомендую воспользоваться приведёнными выше советами, они позволят создать работающую загрузочную флешку, а затем и провести с неё корректную установку ОС на ваш компьютер.
Что такое «Invalid partition table»?
Перевод «Invalid partition table звучит как «некорректная таблица разделов», обычно обозначая ситуацию, когда система обратилась к флеш-накопителю за нужными для инсталляции данными, но из-за ряда причин не смогла это осуществить. Среди таких причин я бы отметил следующие:
- Загрузочная флешка создана некорректно (неверно выбрана файловая система при форматировании флешки, использовано сомнительное программное обеспечение и др.);
- Загрузочная флешка аппаратно неисправна;
- Некорректные настройки БИОСа;
- Используемый в компьютере БИОС устарел, и необходимо его обновление.
Изучаем причины ошибки «Invalid partition table»
How to Fix/Recover Corrupted Partition Table
A surefire way of fixing partition tables is by initializing the disk again and creating a new partition to replace it. Creating a new partition will overwrite the old partition, replacing it in the partition table and allowing you to store data on it. This method, however, will result in the loss of the data that is stored on the partitions that were lost. Therefore, only perform this if you have the data backed up or you’re prepared to lose it.
Here’s how you can fix the corrupted partition table by creating a new partition table:
- Right-click Start and select Disk Management.
- Select the partition style you want to use and click OK.
- Right-click the partition, then select New Simple Volume.
- Click Next, then specify the size you want. Click Next.
- Specify the drive letter you want and click Next.
- Specify your file system and volume label. Ensure Perform a quick format is selected and click Next.
- Click Finish.
Причины
Из написанного выше ясно, что фактически устройство не может получить доступ к жесткому диску, то есть проблема связана с аппаратными компонентами, а не с программными.
Есть несколько причин, по которым такая проблема может возникнуть:
- Физическое повреждение жесткого диска;
- Временный разовый сбой в работе винчестера несистемного характера;
- Нарушения, возникающие в результате воздействия вирусов, хотя такое происходит достаточно редко;
- Устройство пытается запустить систему с того накопителя, который не указан как приоритетный в настройках БИОСа;
- Испорчена, сломалась или выработала ресурс батарейка на системной плате;
- Не работают USB-порты, конечно, в том случае, если жесткий диск присоединен к ПК таким способом;
- Проблемы с самой операционной системой, что также бывает достаточно редко, так как об этом, обычно, сигнализируют ошибки иного типа.
В зависимости от причины, которая повлекла за собой такой сбой, существует несколько способов устранения данной неполадки.
Top Suggestions on Partition Table Recovery
To tell the truth, a certain partition may get lost or damaged easily when you use a computer. The main reason lies in – there are a lot of factors that could lead to partition loss or partition damage.
- Mistaken operation
- Virus invasion
- Malicious attack
- Other unknown factors
After finding disk partitions disappeared suddenly, you should stay calm, which will help you make the right choice to recover partition table and data inside.
If the computer works fine (only some data partitions are lost), I advise users to recall whether they have hidden them for security reasons or not.
If they’re pretty sure the partitions are missing or they can’t enter OS, they should turn to the following methods for partition table recovery.
How to Deal with Damaged Partition Table
For users who care more about recovering data from missing/damaged partition, MiniTool Power Data Recovery would be a good choice.
Recovery steps:
One: get the data recovery software and install it on the computer which still runs well.
Two: run the software and specify the disk from which the partition is lost or damaged.
- To recover data from external disk, you should connect it to a computer in advance or right now.
- Select “This PC” to choose a damaged partition or select “Hard Disk Drive” to choose the disk containing lost partition.
Three: click on the “Scan” button to detect files or double click on the target partition/disk to scan.
Four: keep an eye on the files that have been found by the software. Wait till all the data you need are scanned out.
Five: check all the items you need and click on the “Save” button. Specify a safe location from the pop-up interface and click on “OK” to confirm.
Note: The Trial Edition is only available for file scan and preview; to recover files out, you need to get an advanced edition.
How to Deal with Lost Partition Table
For users who want to restore the hard disk to its original status (restore partitions as well as data), MiniTool Partition Wizard is a great choice.
Recovery steps:
- Select the target disk from the right pane of software main interface.
- Choose “Partition Recovery” from right-click menu (or select “Partition Recovery Wizard” from left action panel
- Follow the Partition Recovery Wizard to set scanning range and scanning method respectively.
- Check all partitions found by the software and click on the “Finish” button.
- Click on the “Apply” button and choose “Yes” from the pop-up window to execute pending operations so as to recover lost partitions.
Please note 2 things:
- «Partition Recovery» function is not supported by the Free Edition, so you need to acquire a license to achieve this.
- Please get the bootable edition to accomplish partition recovery when the computer can’t boot.
Invalid Partition Table Error, How Do I Fix It
Quest 1. Getting Invalid Partition Table notice on Dell laptop
«Does anyone have a solution to remove the ‘Invalid Partition Table’ error on Dell laptop?
My Dell Latitude with Windows 10 doesn’t boot anymore after a sudden shutdown. When I rebooted the computer, it prompted an error message with invalid partition table. How do I get rid of this issue?«
Question 2. Invalid partition table after Windows 7 update to Windows 10
«I recently updated Windows 7 to Windows 10 on my old computer. The computer was working fine with Windows 7.
After the update, two error messages popped up — ‘Invalid Partition Table’ and ‘Unable to reset your PC. A required drive partition is missing’. How do I fix this issue, making the computer run up again with Windows 10?«
Some of you may don’t even know what is invalid partition table and what causes this error, right? Read on, and on the following, you will learn the content of Invalid Partition Table error, the causes, and the solutions toward this issue.
Partition Table Recovery FAQ
How do I fix a corrupted partition table?
- Create a bootable disk with MiniTool Partition Wizard.
- Connect the bootable disk to the computer which has a corrupted partition table.
- Enter BIOS to change boot order and then launch software.
- Select the target disk.
- Click on the Rebuild MBR function.
- Follow the instructions to finish this process.
What is an invalid partition table?
Each disk has a partition table used to record and describe information related to all partitions on the hard drive. When that part of disk space is damaged, the partition table will become invalid and you may see the Invalid Partition Table_ error message on a black screen.
Can you recover a deleted partition?
Yes, you can. Since the real content of the deleted partition is not lost; it’s the entry to it has been removed. What you should do is finding a recovery tool provided with Partition Recovery function and following the instructions in it to complete the recovery process.
What does partition recovery do?
The partition recovery process will first scan your hard disk carefully to find and correct wrong information on it. As for the missing part in partition table, it will help to rebuild the content based on the information it has found on the certain disk.
MSDOS Partition Table Rules
|
TIP: |
A valid MSDOS partition table must obey all of the following rules:
-
At most four primary partitions, or three primary partitions and one
extended partition are permitted. - Primary and Extended partitions must not overlap.
- Primary partitions must not exist within an Extended partition.
-
An extended partition may contain multiple logical partitions.
It is permissible for a logical partition to end on the
same sector as the end of the extended partition. - Logical partitions must not overlap other logical partitions.
-
At least 2 unallocated sectors are required in front of a
logical partition.
This space is required for the Extended Boot Record (EBR). -
All partitions must exist within the size of the disk device.
Sector numbering begins at zero, so the first sector is
sector 0. -
Each partition must start within the first 2^32 (4,294,967,296)
sectors of the disk device, and be smaller than 2^32 sectors.
For disks with 512 byte sectors, 2^32 sectors is 2
Tebibytes (2 TiB).
Как решить ошибку «Программе установки не удалось создать новый или найти существующий системный раздел»?
Быстро и легко, нужно всего лишь внимательно читать инструкцию из этой статьи.
Вставляете загрузочную флешку в компьютер и загружаетесь с нее;
При появлении окна с выбором диска нажимаете клавиши Shift+F10, для открытия командной строки;
В командной строке прописываем команду: diskpart;
Командная строка теперь использует дисковую утилиту DISKPART, далее пишем команду: list disk. Данная команда показывает все подключенные к компьютеру диски. Ищем в списке нужный диск (можно ориентироваться по объему) и запоминаем число;
select disk=0. Этой командой мы выбираем диск. Цифра 0 – номер дика из предыдущей команды, у вас он может быть другой.
Это интересно: Невозможно установить Windows на диск 0 раздел 1
При выбирании диска будьте очень внимательны, я рекомендую отключить другие жесткие диски, чтобы потом не было проблем.
Дальше мы выполняем команду create partition primary size=XXXXX. В место «XXXXX» вы должны вписать объем системного диска, на который будете устанавливать Windows. Другими словами, будет создан новый раздел;
select partition=1. Выводит раздел выбранного нами диска;
active. Выбранный раздел становится активным;
format fs=ntfs quick. Эта команда быстро отформатирует диск в файловую систему NTFS;
assign. Эта команда задаст разделу букву, если она самостоятельно не указана, то выберется свободная следующая буква;
exit. Выходим из утилиты DISKPART.
Так, мы выполнили все необходимые команды по созданию раздела для установки Windows, но теперь нам нужно перенести файлы с флешки на этот раздел.
Снова открываем командную строку. Вам нужно узнать, какой буквой обозначена ваша флешка с виндой. С помощью команды cd. То есть в командной строке вы должны ввести, например, «cd e:», где е: — буква установочной флешки. Как определять букву дисков;
Вы попали в каталог флешки. Прописываем команду для копирования файлов на системный диск: xcopy e: c: /e /h /k;
Нужно зайти в каталог boot уже на самом разделе, не флешке: cd boot;
С помощью команды bootsect мы создадим загрузочный код на системном диске: bootsect /nt60 c:. Где c: — системный диск, будьте внимательны, у вас может быть и другая буква;
Мы сделали системный раздел загрузочным диском. Теперь вы можете вытащить флешку, перезапустить компьютер и устанавливать винду на этот же диск. После установки вы можете удалить файлы установки.
Это интересно: Чистая установка Windows 10
После установки Windows и ее загрузки, нужно кое-что подкорректировать.
Открываем от имени администратора командную строку;
Прописываем команду bcdedit;
Среди результатов команды найдите строчку Windows Setup, где копируем identifier;
Далее прописываем команду bcdedit /delete {identifier}.
Заключение
Ошибка «Invalid partition table» при инсталляции с флешки ОС Windows 10 и 7 может возникнуть из-за различных причин, самой массовой из которых является некорректное создание загрузочной флешки самим пользователем. Рекомендую воспользоваться приведёнными выше советами, они позволят создать работающую загрузочную флешку, а затем и провести с неё корректную установку ОС на ваш компьютер.
Invalid partition table – достаточно широко распространенная ошибка, появляющаяся при запуске операционной системы. Каковы причины ее возникновения, а также способы исправления рассмотрим ниже.
Если перевести invalid partition table на русский язык, то получается что имеется проблема с таблицей разделов жесткого диска.
Ошибка invalid partition table при загрузке компьютера
В 99 случаев из 100 эта ошибка возникает при загрузке операционной системы, в тот момент, когда происходит первое обращение в данным, находящимся на жестком диске.
Многие при появлении данной ошибки переустанавливают Windows и проблема уходит. Однако есть способ, как устранить invalid partition table без переустановки операционной системы.
Чаще всего поврежденным является первый загрузочный сектор или MBR. При загрузке происходит обращение системных ресурсов к MasterBootRecord, которая, свою очередь, передает управление загрузочному сектору. Именно на этом этапе чаще всего возникает ошибка, говорящая о повреждении таблицы разделов, которая приводит к невозможности дальнейшей загрузки.
- Повреждение MBR.
- Повреждение первого загрузочного сектора, называемого еще VBR.
- Повреждение файловой системы, содержащих системные файлы.
Первый и второй варианты относительно легко исправляются, а вот в случае с повреждением файловой системы надежда на восстановление ее в первоначальном виде будет равна 50/50.
Самым лучшим вариантом в этом случае является возможность копирования необходимых файлов на другой носитель, а затем полное форматирование с блокировкой поврежденных секторов при помощи, например, Victoria.
Для восстановления MBR, в составе операционной системы имеются встроенные средства. Несмотря на то, что все действия производятся в консоли, они не представляют сложности, а для пользователей *nix и BSD систем и вовсе являются «родными».
Для того, чтобы воспользоваться родной утилитой Windows, необходимо запустить консоль восстановления. Как это сделать мы писали в статье про решение проблемы Ntldr is missing.
В окно консоли вводим команду fixmbr и после появления предупреждения согласиться, после чего MBR будет восстановлена.
Восстановление загрузочного сектора и загрузочной записи в windows 7
Затем необходимо перезагрузить систему. В случае успеха произойдет нормальная загрузка без предыдущих ошибок.
Преимущество этого способа восстановления заключается в том, что нет необходимости запускать образы восстановления, а все действия производятся исключительно встроенными средствами операционной системы.
Еще один случай появления ошибки, сигнализирующей о повреждении таблицы разделов, появляется при запуске версии Windows, записанной на флеш-носитель.
Дело в том, что в большинстве случаев загрузочные флешки создаются при помощи встроенных средств, например MediaCreationTool, которя вполне корректно записывает сам образ, но вот загрузчик не всегда бывает совместим с версией BIOS материнской платы.
Для того, чтобы записать флешку с установочным образом Windows, которая будет корректно работать на всех устройствах, необходимо воспользоваться утилитой UltraISO или Windows USB/DVD Download Tool.
-
1с настройка обновлений конфигурации
-
Как создать дискорд канал для клана
-
Как смешать цвета в фотошопе
-
Как выгрузить котировки из quik в excel
- Устанавливаемый драйвер недействителен для этого компьютера intel

![How to fix invalid partition table error in windows 10?[4 ways]](http://router66.ru/wp-content/uploads/9/b/0/9b0fd60e3b89a6db18e0eea8f87b3270.jpeg)



![[fix] invalid partition table | for windows os users - techdim](http://router66.ru/wp-content/uploads/f/2/0/f20cbf46c38dced2300286de2023d95b.png)



