Обновление версии BIOS
Если ни один из описанных выше способов не позволил вам решить проблему, вполне вероятно, что вы имеете дело с проблемой BIOS, которая не будет решена до тех пор, пока вы ее не перепрограммируете. Несколько затронутых пользователей, столкнувшихся с той же проблемой, подтвердили, что наконец смогли исправить ошибку «Overclocking Failed» после обновления версии BIOS до последней версии.
Важное замечание: Если вы не проходили эту процедуру ранее, обновление BIOS не рекомендуется. В зависимости от вашей материнской платы, шаги по обновлению вашей версии BIOS будут отличаться
У большинства производителей есть запатентованная утилита для прошивки, которая облегчит процедуру — MSI использует MFlash, Asus имеет E-Z Flash и т. Д
В зависимости от вашей материнской платы, шаги по обновлению вашей версии BIOS будут отличаться. У большинства производителей есть запатентованная утилита для прошивки, которая облегчит процедуру — MSI использует MFlash, Asus имеет E-Z Flash и т. Д.
Обновление версии BIOS
Если вы хотите пройти через эту процедуру, поищите в Интернете конкретные шаги по обновлению BIOS на основе модели материнской платы.
Если вы не уверены в своих технических возможностях, отнесите свой компьютер технику, чтобы избежать риска перегрузки вашей системы.
Программы для Windows, мобильные приложения, игры — ВСЁ БЕСПЛАТНО, в нашем закрытом телеграмм канале — Подписывайтесь:)
Очистка батареи CMOS
Если предыдущий метод не позволил вам устранить проблему, вполне вероятно, что проблема возникает из-за некоторых неправильных настроек, которые удерживает батарея CMOS (дополнительный металлооксидный полупроводник). Этот компонент отвечает за хранение определенных настроек BIOS / UEFI, включая информацию о разгоне.
Несколько затронутых пользователей подтвердили, что эта операция, наконец, позволила им завершить последовательность загрузки и обойти ошибку «Overclocking Failed».
Вот краткое пошаговое руководство, которое покажет вам, как очистить батарею CMOS, чтобы освободить любую информацию магазина, которая может способствовать появлению этой ошибки:
- Начните с выключения компьютера и отсоединения его от источника питания.
- После отключения питания от компьютера снимите скользящую крышку и наденьте на себя статический браслет, чтобы закрепить себя на раме и избежать повреждения компонентов, вызванного статическим электричеством.
- Как только вы увидете материнскую плату с высоты птичьего полета, определите батарею CMOS (обычно расположенную в одном из углов). Когда вы увидите это, используйте свой ноготь или непроводящий острый предмет, чтобы вынуть его из гнезда.Извлечение батареи CMOS
- После извлечения батареи CMOS подождите целую минуту, прежде чем вставлять ее обратно в гнездо.
- Установите крышку на место, затем снова подключите компьютер к электрической розетке и загрузите ее, чтобы проверить, решена ли проблема в настоящее время.
Значение ошибки «Please enter setup to recover BIOS setting»
Когда вместо загрузки ОС на экране отображается логотип производителя BIOS или материнской платы с текстом «Please enter setup to recover BIOS setting», то это может значить, что произошли какие-то программные неполадке при запуске БИОС. Такое сообщение говорит о том, что компьютер не может загрузиться с текущей конфигурацией BIOS.
Причин этому может быть много, но самыми основными являются следующие:
- Проблемы с совместимостью некоторых устройств. В основном, если такое случается, то пользователь получает несколько другое сообщение, но если установка и запуск несовместимого элемента вызвали программный сбой в BIOS, то пользователь вполне может увидеть предупреждение «Please enter setup to recover BIOS setting».
- Разрядка батарейки CMOS. На старых материнских платах часто можно встретить такую батарейку. В ней хранятся все настройки конфигураций BIOS, что позволяет избежать их потерю при отключении компьютера от сети. Однако если батарейка разрядилась, то они сбрасываются, что может повлечь за собой невозможность нормальной загрузки ПК.
- Неверные настройки BIOS, выставленные пользователем. Самый распространённый вариант развития событий.
- Неправильное замыкание контактов. На некоторых материнских платах есть специальные CMOS-контакты, которые нужно замкнуть для сброса настроек, но если вы их замкнули неправильно или забыли вернуть в исходное положение, то скорее всего вместо запуска ОС вы увидите такое сообщение.
Fixing the could not get into UEFI/BIOS error
In some situations, you may not be able to get into UEFI or BIOS screen at boot up. You can bypass this issue using Repair your computer option with a Windows bootable ISO.
1. Insert the Windows installation media to a bootable drive. Follow the instructions appear on screen for boot from the media. Typically it is any key and message would be “Press any key to boot from CD (or USB)…“
2. Once Windows setup has initialized, on the Windows Setup screen, select Repair your computer option.
Windows Setup – Repair your computer
3. In Recovery menu, select Troubleshoot option.
Windows Setup – Troubleshoot
3. In Troubleshoot menu, select UEFI Firmware Settings option and on the next screen, select Restart. When the system restart, it will load the UEFI screen. At this point set the UEFI to default settings (follow the instructions listed above or consult your BIOS/UEFI manual for resetting).
Windows Setup – Torubleshoot – UEFI Settings
Windows Setup – Restart for BIOS/UEFI screen
Updating BIOS Version
If none of the methods above have allowed you to fix the issue, it’s very likely that you’re dealing with a BIOS problem that will not be resolve until you reflash it. Several affected users encountering the same issue have confirmed that they were finally able to fix the ‘Overclocking Failed‘ error after updating the BIOS version to the latest version.
Important: Unless you’ve gone through this procedure before, updating your BIOS is not recommended.
Depending on your motherboard, the steps of updating your BIOS version will be different. Most manufacturers have a proprietary flashing utility that will make the procedure easier – MSI uses MFlash, Asus has E-Z Flash, etc.
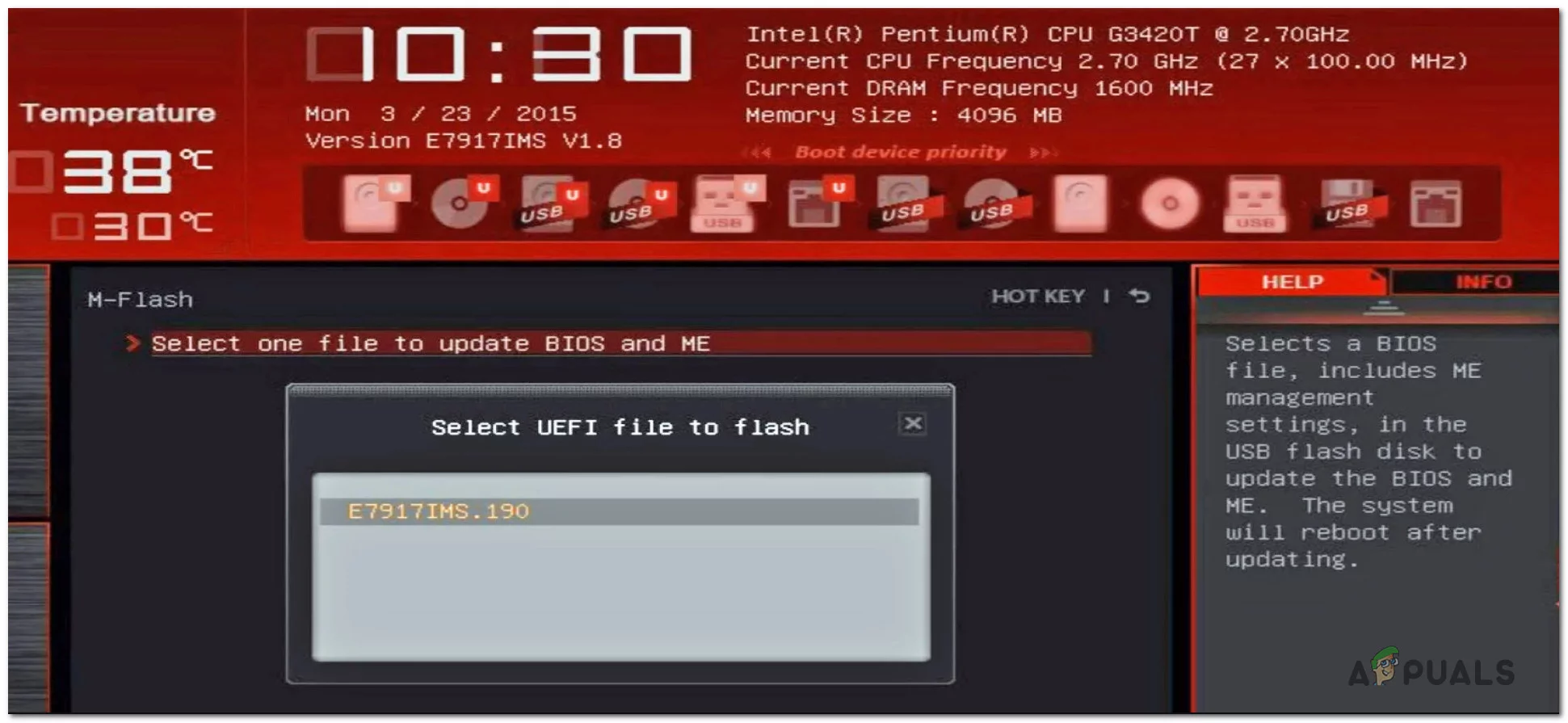 Updating BIOS version
Updating BIOS version
If you want to go through this procedure, look online for specific steps on updating your BIOS based on your motherboard model.
In case you’re not confident in your technical abilities, take your PC to a technician in order to avoid the risk of bricking your system.
Fix it by setting BIOS/UEFI parameters to default
Following solution is demonstrated using an Asus motherboard with the latest UEFI firmware. However, this same principles can be applied to all modern motherboards. The location of certain menu items may be different depending on the manufacture and the firmware version.,
As instructed on the error screen, go to your BIOS/UEFI setup (F2 or DEL at the start-up). The first option is obvious; press F5 (or find other means) to set all parameters in BIOS to Default. Now reboot and if that fails, then try the following.
1) Change the profile under “System Performance” to “Power Saving” profile.
Asus Main BIOS page (EZ Mode)
2) Go to “Advanced Mode” (select or F7-check above image) then select “Ai Tweaker” tab from the top.
Ai Tweaker tab under Advanced Mode
3) Change the system Level Up to “Auto”. Note: if “Auto” does not fix your problem, change the setting to the lowest level.
Target DRAM Speed and System Level Up selector.
4) The Target DRAM Speed should read around 1600MHz (or lowest RAM speed possible).
5) Select “Boot” tab from the top and make sure the “Boot Option #1” under “Boot Options Properties” reads “Windows Boot…”.
Boot Option Properties –> Boot Option #1 = Windows Bo…
6) Now press “Exit” at the top and select “Save Changes & Reset”. Your system should boot up normally.
If this also failed to resolve the problem, you are not in danger of losing your computer. Go back to “Advanced Mode” and select “Advanced” tab from the top. Now change the Intel CPU variables until you find a solution. This is under CPU Configuration section. Try different combinations. I recommend disabling “Limit CPUID Maximum” and “Intel Visualization Technology”. That is what worked for my computer.
Advanced Intel CPU BIOS option
Advanced Intel CPU BIOS options-CPU Configurations
Rave OS — Driver fault / Driver error
Hello, I have a mining rig of 1060 6gb mining eth atm. One of the cards keep getting driver crash / driver error all the time, forcing me to reboot the entire rig. I have very mild overclocks on this card compared to the others. I have even tried running it stock with power limit at 89-90%. What could cause this? Could it be the riser?
Theres like 0 documentation on Rave OS error messages.
Bonus noob question: if 2 cards have the exact same memory type, coreclock, memclock and powerlimit, what could cause one of the cards to still be 3-5 mhs lower? It cant be throttling when the temps are at 55-60 right?
На данный момент существует два способа обновить RaveOS:
Первый способ : это скачать образ RaveOS с новой версией и заново записать его на флешку или ssd диск.
Это понятный, но не быстрый способ.
Второй способ : это обновление с помощью консоли . Для этого: откройте вкладку Actions, ставим риг на паузу долее, в правом углу, кликаем на значок Console.
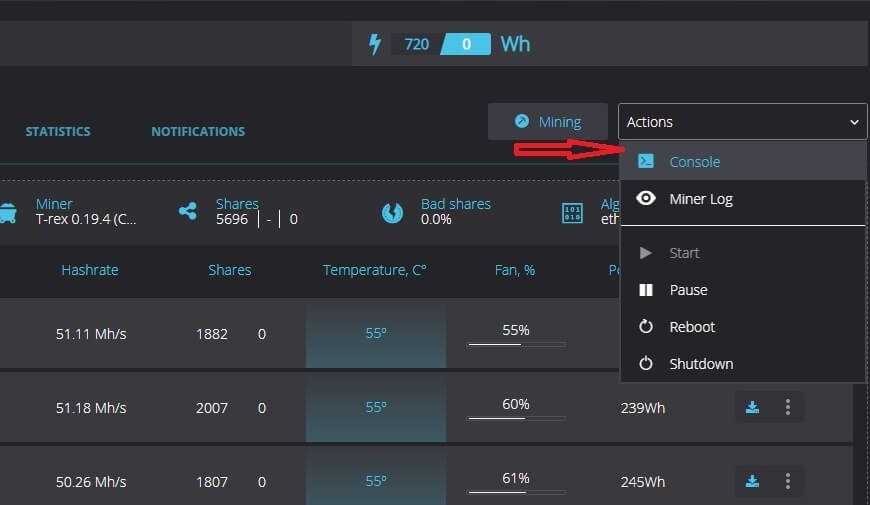
Далее, введите логин и пароль. По умолчанию для всех ригов стоит логин root и пароль admin .
В консоле управления рига RaveOS введите команду ( upgrade -b latest ). После этого ваш GPU риг обновиться до последней версии. Если нужна определенная версия RaveOS, то в команду upgrade -b ххх-ххх можно добавить номер версии на которую нужно обновиться.
Внимание! Эту версию нельзя комбинировать с предыдущими версиями 1.0.24
А так же Вы можете скачать образ системы СКАЧАТЬ
- Выливают вакцину в унитаз как работает черный рынок сертификатов о вакцинации от ковида
- Rdr 2 как снять шкуру с лошади
- Как оптимизировать дизайн оборудования в симс 4
- Что такое снек пик в brawl stars
- Mount and blade в чем смысл игры
Resetting BIOS Settings
If you’re seeing the ‘Overclocking Failed‘ error during every startup sequence, your first attempt at fixing this issue is to reset your BIOS settings and see if that ends up fixing the issue for you. It’s likely that a BIOS / CMOS glitch ends up telling the processes responsible for the booting sequence that your frequencies are overclocked even if they aren’t.
In case this scenario is applicable, one of the guides below in order to reset your BIOS pr UEFI settings to the default. If you’re using the older BIOS technology, follow Option 1 and if you’re using UEFI, follow Option 2.
Note: Keep in mind that depending on your motherboard manufacturer and the boot technology, some steps and options might be slightly different than the instructions presented below.
Option 1: Resetting BIOS settings
- Power up your computer and start pressing the Setup (Boot key) repeatedly as soon as you see the initial screen. The Setup key should be displayed on the screen, but in case you can’t see it, try pressing on Esc key, F keys (F1, F2, F4, F6, F8 or F12) or press the Del key (on Dell computers) to access your BIOS setup menu.
- Once you’re inside your BIOS settings, look for a setting named Setup Defaults and then click on Load Setup Defaults and follow the on-screen prompts to confirm and save the current configuration.
Note: Depending on your motherboard, you might find this option named Reset to Default, Factory Default or Setup Default. Keep in mind that with some BIOS versions, you can load the default BIOS configuration simply by pressing F9 and confirming by pressing Enter.
- Save the changes, then exit and see if the boot sequence completes without the same ‘Overclocking Failed‘ error.
Option 2: Resetting UEFI Settings
- Insert an installation media that is compatible with your Windows version that you’re currently rocking. As soon as you get past the initial screen, press any key to boot from the installation media.
Note: If you don’t have a compatible installation media, you can also get to the Recovery menu by forcing 3 consecutive startup fails – You can do this by powering off your computer manually while your OS is engaged in the Booting sequence).
- Once you’re inside the Windows install menu, click on Repair my Computer from the bottom-left section.
- Once you get to the Recovery menu, click on the Troubleshoot option from the available options. From there, go to Advanced Options and click on UEFI/BIOS Firmware Settings.
- As soon as you do this, your computer will restart directly into the UEFI settings menu. Once you’re inside, look for an option named Restore Defaults (or similar). Next, complete the operation and save the changes before exiting the UEFI settings.
- At the next system startup, recreate the operation that was previously triggering the error and see if the same issue is still occurring.
In case the same issue is still occurring, move down to the next potential fix below.
Fixing the could not get into UEFI/BIOS error
In some situations, you may not be able to get into UEFI or BIOS screen at boot up. You can bypass this issue using Repair your computer option with a Windows bootable ISO.
1. Insert the Windows installation media to a bootable drive. Follow the instructions appear on screen for boot from the media. Typically it is any key and message would be “Press any key to boot from CD (or USB)…“
2. Once Windows setup has initialized, on the Windows Setup screen, select Repair your computer option.
Windows Setup – Repair your computer
3. In Recovery menu, select Troubleshoot option.
Windows Setup – Troubleshoot
3. In Troubleshoot menu, select UEFI Firmware Settings option and on the next screen, select Restart. When the system restart, it will load the UEFI screen. At this point set the UEFI to default settings (follow the instructions listed above or consult your BIOS/UEFI manual for resetting).
Windows Setup – Torubleshoot – UEFI Settings
Windows Setup – Restart for BIOS/UEFI screen
Что может вызвать ошибку Please enter Setup to recover BIOS setting
Батарейка на материнской плате
Причин для возникновения этого сообщения множество. Если материнская плата старая, то, вероятно, его появление обусловлено севшей батарейкой. Да, на материнке присутствует отдельный элемент питания, который обеспечивает работу часов и поддерживает сохранение конфигурации BIOS.
Другой вариант – это неправильная настройка BIOS. Если пользователь допустил ошибки при конфигурации этой системы, то ПК может перестать загружаться, и начать выводит сообщение «Please enter Setup to recover BIOS setting».
И третий вариант – снятые или неправильно расставленные джамперы на материнской плате. В современных платах они почти не используются, однако, на более старых их достаточно много. Отвечают они, также как и BIOS, за конфигурацию оборудования.
«Overclocking failed!»
Комп стартует только с БИОСом по дефолту ASUS SABERTOOTH X58
Проблема в следующем: Комп стартует только тогда, когда настройки БИОС по дефолту.
Система на материнке SABERTOOTH X58. При любых изменениях в настройках БИОСа, комп стартует только со второго раза. При первом старте комп виснет в начале пост-теста на A7, а при втором — проходит пост-тест и выводит сообщение на монитор: Overclocking failed! Please enter Setup to re-configure your system. Press F1 to Run SETUP. Press F2 to load default values and continue. После сброса на дефолт стартует нормально.
Asus P5K-E. Глючит BIOS.
Компьютер с мат платой Asus P5K-E при загрузке выдает ошибку CMOS checksum error, иногда CPU overclocking fails, иногда Unknown CPU is detected. Процессор (E6750) не разогнан, проблема иногда лечится простым входом в BIOS и сохранением настроек. Последнее время эта проблема прогрессирует и при загрузке комп говорит, что CMOS слетел совсем и он запускает утилиту его восстановления, после чего ждет CD-ROM или флэшку с BIOS. Но даже если ему дать нужный файл, то он зависает на его чтении. Дальше ничего не происходит. При многократном включении и выключении комп в итоге загружается.
Rave os не запускается. Boot aborted Rave os
Boot aborted Rave os
Перепроверьте все настройки ПК и БИОСа материнской платы:— Установите загрузочное устройство HDD/SSD/M2/USB в зависимости от носителя с ОС.— Включите 4G decoding.— Установите поддержку PCIe на Auto.— Включите встроенную графику.— Установите предпочтительный режим загрузки Legacy mode.— Отключите виртуализацию.
Если после данных настроек не определяется часть карт, то выполните следующие настройки в BIOS (после каждого пункта требуется полная перезагрузка):
— Отключите 4G decoding— Перезагрузка— Отключите CSM— Перезагрузка— Включите 4G decoding, установите PCI-E Gen2/3, а при отсутствии Gen2/3, можно выбрать Gen1
Your access to this site has been limited by the site owner
If you think you have been blocked in error, contact the owner of this site for assistance.
Block Technical Data
| Block Reason: | Access from your area has been temporarily limited for security reasons. |
|---|---|
| Time: | Wed, 5 Oct 2022 10:42:53 GMT |
About Wordfence
Wordfence is a security plugin installed on over 4 million WordPress sites. The owner of this site is using Wordfence to manage access to their site.
You can also read the documentation to learn about Wordfence’s blocking tools, or visit wordfence.com to learn more about Wordfence.
Click here to learn more: Documentation
Generated by Wordfence at Wed, 5 Oct 2022 10:42:53 GMT.Your computer’s time: .
Другой Linux RaveOS ошибка GPU #0: overclock can’t be applied
RaveOS поставил карту в риг напрямую слот PCI-E и получил GPU #0: overclock can’t be applied — не работает конкретно параметр Power Limit все остальное применяется. Предварительно конечно обновил до последней бета версии 1.0.24 ( 1850 ). В Винде до этого все было отлично, кто знает в чем проблема ? Кстати в случае с Рейвом не 1 раз у меня такая проблема, на другом риге половина карт ту же самую ошибку сыпет.
skarm
Сообщения 9.412 Оценка реакций 9.590
RaveOS поставил карту в риг напрямую слот PCI-E и получил GPU #0: overclock can’t be applied — не работает конкретно параметр Power Limit все остальное применяется. Предварительно конечно обновил до последней бета версии 1.0.24 ( 1850 ). В Винде до этого все было отлично, кто знает в чем проблема ? Кстати в случае с Рейвом не 1 раз у меня такая проблема, на другом риге половина карт ту же самую ошибку сыпет.
Ну дык в рейве же проблема, сам пишешь))
MiningFamily(ЕЧПиКо)
Бывалый
Сообщения 827 Оценка реакций 899
Ну дык в рейве же проблема, сам пишешь))
Согласен, если решения не найдётся-откачусь на другую ос, просто думал, что это не частный случай, вдруг есть ещё кто-то с похожей проблемой.
PaPasha
Бывалый
Сообщения 698 Оценка реакций 432
PCI-E и получил GPU #0: overclock can’t be applied — не работает конкретно параметр Power Limit
1. Что за карта? 2. Пробовали ставить в другой слот?
Бывалый
Сообщения 827 Оценка реакций 899
1. Что за карта? 2. Пробовали ставить в другой слот?
В первом случае карта 2060 Super. Райзеров нет, установил на эту систему Windows полет нормальный PowLim заработал, но хочу RaveOS. Да, все пробовал, проблема имеет не единичный случай. В другом риге 5 из 7 карт точно так же себя ведут. Работают настройки разгона частоты и оборотов вентилятора, но Power Limit изменить нельзя-пишет именно эту ошибку. Грешил на усталость карт, но как оказалось, что это точно не так. Пробелма в RaveOS. Так как последний случай в виде единичной карты подтвердил проблему.
Если есть решение-заранее спасибо.
Сброс настроек BIOS
Если вы видите ошибку «Overclocking Failed» во время каждой последовательности запуска, ваша первая попытка исправить эту проблему — сбросить настройки BIOS и посмотреть, не приведет ли это к решению проблемы. Вероятно, сбой BIOS / CMOS в конечном итоге сообщает процессам, ответственным за последовательность загрузки, что ваши частоты разогнаны, даже если они не разогнаны.
В случае, если этот сценарий применим, одно из руководств ниже, чтобы сбросить настройки BIOS или UEFI по умолчанию. Если вы используете более старую технологию BIOS, следуйте Варианту 1, а если вы используете UEFI, следуйте Варианту 2.
Примечание. Имейте в виду, что в зависимости от производителя вашей материнской платы и технологии загрузки некоторые шаги и параметры могут немного отличаться от приведенных ниже инструкций.
Вариант 1. Сброс настроек BIOS
- Включите компьютер и начните нажимать кнопку «Настройка» (кнопка загрузки) несколько раз, как только появится начальный экран. Клавиша настройки должна отображаться на экране, но если вы ее не видите, попробуйте нажать клавишу Esc, клавиши F (F1, F2, F4, F6, F8 или F12) или клавишу Del (на компьютерах Dell ) для доступа к меню настроек BIOS.Нажмите войти в настройку
- После того, как вы вошли в настройки BIOS, найдите параметр с названием «Установки по умолчанию», затем нажмите «Загрузить настройки по умолчанию» и следуйте инструкциям на экране для подтверждения и сохранения текущей конфигурации.Загрузить конфигурацию системы по умолчанию
Примечание: в зависимости от вашей материнской платы, вы можете найти эту опцию под названием Сброс по умолчанию, Заводские настройки или Настройки по умолчанию. Помните, что в некоторых версиях BIOS вы можете загрузить конфигурацию BIOS по умолчанию, просто нажав F9 и подтвердив, нажав Enter.
- Сохраните изменения, затем выйдите и посмотрите, завершается ли последовательность загрузки без той же ошибки «Overclocking Failed».
Вариант 2. Сброс настроек UEFI
- Вставьте установочный носитель, совместимый с версией Windows, которую вы сейчас качаете. Как только вы пройдете начальный экран, нажмите любую клавишу для загрузки с установочного носителя.Нажмите любую клавишу для загрузки с установочного носителя
Примечание. Если у вас нет совместимого установочного носителя, вы также можете попасть в меню «Восстановление», принудительно выполнив 3 последовательных сбоя при запуске — это можно сделать, выключив компьютер вручную, когда ОС работает в последовательности загрузки).
- Как только вы окажетесь в меню установки Windows, нажмите «Восстановить мой компьютер» в левом нижнем разделе.Выберите «Восстановить мой компьютер».
- Как только вы попадаете в меню «Восстановление», выберите вариант «Устранение неполадок» из доступных вариантов. Оттуда перейдите к Расширенным настройкам и нажмите Настройки прошивки UEFI / BIOS.src = ”https://appuals.com/wp-content/uploads/2019/01/uefi-firmware-settings.png” alt = ”” width = ”670 ″ height =” 282 ″ /> Доступ к настройкам прошивки UEFI
- Как только вы это сделаете, ваш компьютер перезагрузится прямо в меню настроек UEFI. Когда вы окажетесь внутри, ищите опцию под названием Восстановить настройки по умолчанию (или аналогичную) Затем завершите операцию и сохраните изменения перед выходом из настроек UEFI.Восстановить настройки UEFI по умолчанию
- При следующем запуске системы заново создайте операцию, которая ранее вызывала ошибку, и посмотрите, не возникает ли эта проблема.
Если такая же проблема все еще возникает, перейдите к следующему потенциальному решению ниже.
Что значит “Overclocking failed please enter setup to reconfigure your system”?
Иногда некоторые пользователи персональных компьютеров сталкиваются с ошибкой “overclocking failed please enter setup to reconfigure your system”, которая появляется при включении компьютера на этапе теста компонентов ПК.
В данной статье мы поговорим о возможных причинах появления данной ошибки, а также о вариантах ее устранения.
Что такое “overclocking failed please enter setup to reconfigure your system”?
Традиционно для описания ошибки более понятным языком обратимся к ее переводу на русский язык. Звучит он как “Разгон потерпел неудачу. Пожалуйста войдите в настройки BIOS и перенастройте свою систему”.
В большинстве случаев данное сообщение возникает из-за неудачной попытки разгона процессора и/или оперативной памяти компьютера. Для предотвращения выхода из строя компонентов компьютера и его нестабильной работы система предупреждает вас о необходимости отмены внесенных изменений в плане разгона компонентов ПК.
Но далеко не всегда причиной данной ошибки является разгон. Сейчас мы расскажем о других возможных вариантах.
Из-за чего появляется ошибка и как ее устранить?
Если вы что-либо разгоняли или не знаете делал ли кто- нибудь нечно подобное с вашим ПК, первым делом нужно сбросить BIOS до заводских настроек, либо извлечением батарейки с материнской платы на несколько минут, либо специальной перемычкой.
Следующим действием в устранении ошибки “Overclocking failed please enter setup to reconfigure your system” является внешний осмотр всех USB портов как на задней стенке системного блока, так и на передней, на предмет наличия в них посторонних предметов или поломок.

Сломанный разъем USB
Короткое замыкание на корпус может вызывать появление данной ошибки на некоторых моделях материнских плат.
Далее стоит попробовать перепрошить BIOS, так как порой его повреждение приводит к отображению сообщения о неудачном разгоне.
Если ничего из вышеописанного не помогло, остается последний вариант со сдачей в ремонт материнской платы. Вышедшие из строя компоненты (конденсаторы, SMD резисторы) могут быть причиной ошибки “Overclocking failed please enter setup to reconfigure your system”.
Исправление проблемы
Процесс возвращения компьютера в рабочее состояние может выглядеть немного по-разному в зависимости от ситуации, но так как чаще всего причиной подобной ошибки является некорректная настройка BIOS, всё можно решить простым сбросом настроек до заводского состояния.
Если же проблема связана с аппаратной частью, то рекомендуется воспользоваться следующими советами:
- Когда есть подозрения на то, что ПК не запускается из-за несовместимости определённых компонентов, то демонтируйте проблемный элемент. Как правило, проблемы с запуском начинаются сразу после его установки в систему, поэтому выявить дефектный компонент не составит труда;
- При условии, что вашему компьютеру/ноутбуку уже более 2 лет, и на его материнской плате есть специальная CMOS-батарейка (выглядит как серебристый блин), то это значит, что её нужно заменить. Найти и произвести замену несложно;

Если на материнской плате есть специальные контакты для сброса настроек BIOS, то проверьте правильно ли установлены на них джамперы. Верную расстановку можно посмотреть в документации к материнской плате или найти в сети под вашу модель. Если вы не можете найти схему, где было бы нарисовано правильное расположение джампера, то попробуйте его переставлять до тех пор, пока компьютер не заработает нормально.
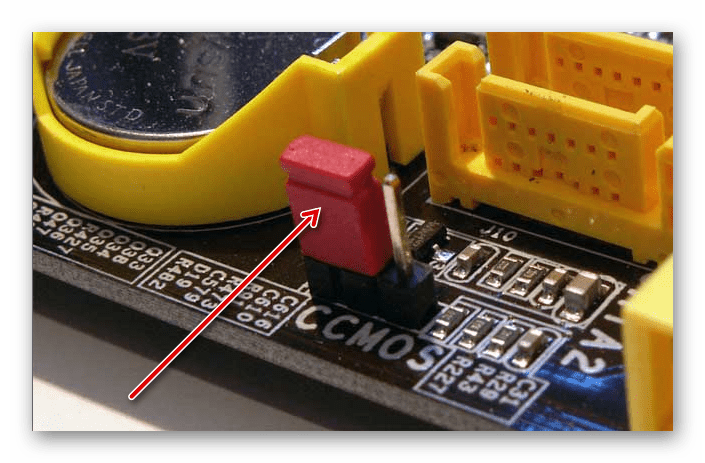
Исправить данную проблему не так трудно, как это может показаться на первый взгляд. Однако, если ничего из этой статьи вам не помогло, то рекомендуется отдать компьютер в сервисный центр или обратиться к специалисту, так как проблема может лежать глубже, чем в рассмотренных вариантах.
голоса
Рейтинг статьи






![[fix] overclocking failed error message during boot](http://router66.ru/wp-content/uploads/b/a/b/bab81c4e8e88a731ef4400aa902cbe82.jpeg)

![[fix] ошибка разгона при загрузке](http://router66.ru/wp-content/uploads/c/2/1/c2100fed0f8a3af9a1ca912fd819bd51.jpeg)




