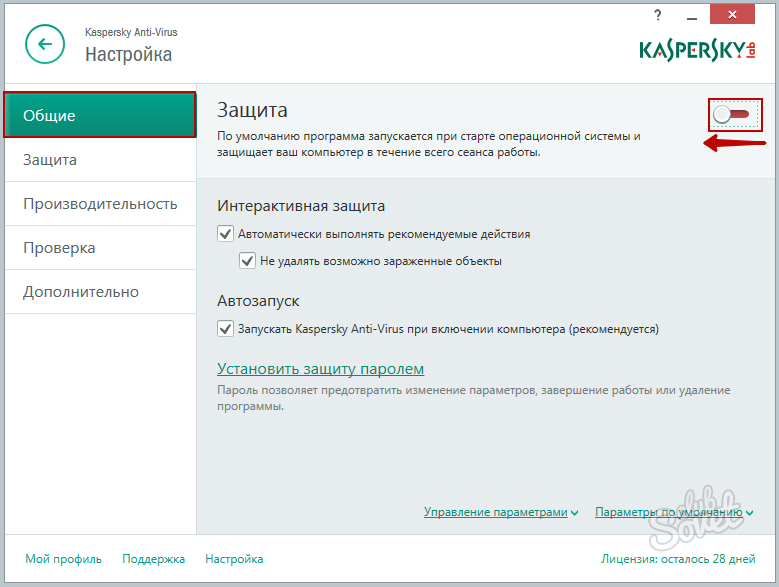Для чего нужен пароль в Касперском
Установка уникального набора символов в качестве пароля необходима для следующего:
- защита настроек ПО;
- предотвращение завершения работы или деинсталляции программы;
- активации ПО (в определенных ситуациях);
- для продления лицензии, если используется Kaspersky Safe Kids (выполняется вручную);
- для защиты сохраненных данных в Kaspersky Password Manager;
- для защиты виртуального сейфа.
Иными словами, он широко используется. И потеря может доставить массу неудобств. Но, к счастью, проблема решаема. Нужно только разобраться, как удалить пароль в Kaspersky если забыл его (и, само собой, установить новый).
Удаление антивируса Касперского без пароля с помощью kavremover
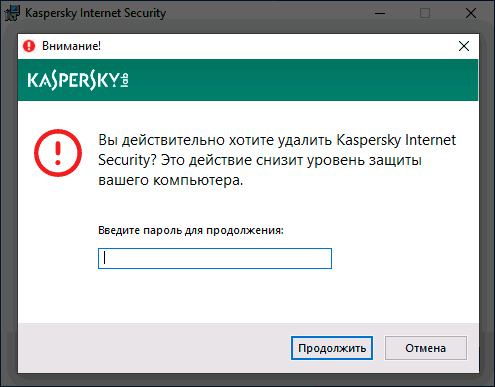
Как и у большинства разработчиков антивирусов, у Касперского есть отдельная официальная утилита Kaspersky Lab Products Remover (kavremover) для полного удаления своих антивирусных продуктов с компьютера на случай, если ранее они были удалены лишь частично или по какой-то причине не удаляются штатными средствами Windows 10, 8.1 или Windows 7.
Поможет эта утилита и в ситуации, когда нужно удалить Касперского без пароля: он не требуется для её работы:
- Скачайте утилиту kavremover с официального сайта https://support.kaspersky.ru/common/uninstall/1464
- Запустите утилиту, убедитесь, что она обнаружила нужный антивирус от Касперского, введите проверочный код и нажмите «Удалить».
- Дождитесь завершения процесса удаления.
- Перезагрузите компьютер.
Это самый простой метод и идеально подходящий в случае, когда вам требуется именно удаление антивируса. Однако, в некоторых случаях, когда вы удаляете его лишь для того, чтобы установить снова и уже не забывать пароль, лучше использовать следующий метод.
Сброс пароля для Касперского
Итак, что нам нужно делать? Наиболее оптимальное решение — это использовать специальную утилиту, которую можно скачать с официального сайта компании. После загрузки нужно выполнить определенные действия.
- Извлеките файл KLARP.bat из архива и поместите в доступное место, например, на рабочий стол.
- Перезагрузите ПК и войдите в безопасный режим. Если у вас Windows 7 или 8, то это можно сделать во время включения компьютера, нажав кнопку F8 и выбрав в новом окне соответствующий пункт. Если же у вас Win 10, то необходимо загрузить систему, перейти в параметры, выбрать вкладку «Обновление и безопасность», перейти в меню «Восстановление» и в блоке «Особые варианты загрузки» выбрать «Перезагрузить сейчас». В новом окне выберите «Диагностика» — «Дополнительные параметры» — «Параметры загрузки», нажмите «Перезагрузить» и в новом окне нажмите F4 (напротив будет указан соответствующий режим).
- После загрузки ПК в безопасном режиме найдите извлеченный из архива файл и запустите его. Дождитесь завершения работы и перезагрузите компьютер.
Все готово. Процесс завершен, удаление прошло успешно, осталось установить новый пароль.
Как видите, процедура не очень сложная, но потребует определенных манипуляций. Такая сложность обусловлена дополнительной защитой от действий вирусов. Вам же стоит не только знать, как удалить забытый пароль Kaspersky, но и стараться не терять его. Лучше всего записать и положить на рабочий стол, так как вряд ли кому-то эта информация будет полезна. Но не храните комбинацию символов на самом ПК, ибо шпионское ПО может заполучить данные из файлов.
Временное отключение – установим период неактивности
Оптимальным решением будет отключить систему, заранее задав время или условия запуска и выключения. В первом случае:
- Найдём иконку Касперского в трее «Панели задач» и нажмём на неё правой кнопкой мыши.
-
В выпадающем списке нажмём на ссылку «Приостановить защиту…».
-
Дождёмся появления нового окна «Приостановки защиты». Выделим параметр «Приостановить на указанное время» и зададим нужное нам время, либо выберем настройку «Приостановить до перезагрузки».
- Нажмём на кнопку «Приостановить защиту».
Антивирусная защита будет отключена на заданное время либо до следующего запуска системы.
Как удалить Kaspersky?
Чтобы удалить Kaspersky:
- Откройте панель управления. См. Инструкции на веб-сайте поддержки Microsoft.
- Перейдите в раздел Программы и компоненты.
- Нажмите Kaspersky Uninstall / Change.
- Следуйте инструкциям деинсталлятора.
При использовании антивируса Kaspersky могут возникнуть ситуации, когда защиту необходимо временно отключить. К примеру, нужно загрузить файл, скачать программу с кряком или посетить сайт, контент которого защитник блокирует. Для таких ситуаций можно воспользоваться функцией временного отключения защиты.
Чтобы приостановить защиту ПК на время стоит выполнить следующие действия:
Появится окно. Указываем, на какое время нужно отключить антивирус Касперский.
Защита приостановлена.
Также отключить защиту антивируса можно через меню настроек самой программы. Для этого необходимо выполнить следующие действия:
На панели задач двойным кликом открываем меню антивирусной программы. Откроется новое окно. Нажимаем на значок шестерёнки.
В разделе «Общее» перетаскиваем ползунок в положение «Отключено».
О том, что защита отключена, программа отобразит в главном меню.
Обратно включить Касперского можно, перетащив ползунок в положение «Включено».
Если антивирус блокирует только запуск программ, защиту можно не отключать. Достаточно деактивировать функцию «Безопасных программ». Для этого выполняем следующие действия:
В главном меню программы нажимаем «Дополнительные инструменты».
В меню слева выбираем «Режим Безопасных программ».
Теперь запуск программ антивирус не будет блокировать.
О том, как ещё отключить защиту Касперского на время смотрите в видео:
Как отключить антивирус Доктор Веб
Когда на вашем компьютере установлен Доктор Веб, то для того, чтобы временно ограничить его работу потребуется выполнить ряд определенных действий:
- Заходим в трее компьютера и жмем правой мышкой на значок антивируса.
- Появляется небольшое меню, где мы выбираем иконку в виде небольшого замка. Кликаем на нее и получаем доступ к настройкам антивируса.
- Далее на дисплее появляется короткое уведомление о возможном изменении настроек.
- Разрешаем это и кликаем на вкладку «Компоненты защиты».
- После чего перемещаем все ползунки влево до того момента, когда все окрасится в красный цвет. Таким образом, мы отключаем все рабочие опции антивируса Доктор Веб.
- Затем закрываем данное меню, скачиваем все необходимые программы и инсталлируем их.
Обратно включить антивирус можно сразу же после окончания установки необходимых утилит и приложений. Как видите, временно отключить Доктор Веб оказалось не так уж и трудно. Думается, что с этим сможет справиться практически каждый пользователь. В любом случае, мы показали сразу несколько вариантов, среди которых наверняка найдется и тот, который вас заинтересует.
Преимущества личного кабинета My Kaspersky
«Лаборатория Касперского» рекомендует зарегистрироваться на портале My Kaspersky, с помощью которого вы сможете управлять состоянием защиты всех ваших устройств

Сейчас почти у каждого есть и ноутбук, и смартфон, а у многих еще и планшет. Конечно, при таком изобилии гаджетов хочется быть уверенным в безопасности каждого из имеющихся устройств.
«Лаборатория Касперского» рекомендует зарегистрироваться на портале My Kaspersky, с помощью которого вы сможете централизованно контролировать и управлять состоянием защиты всех ваших устройств.
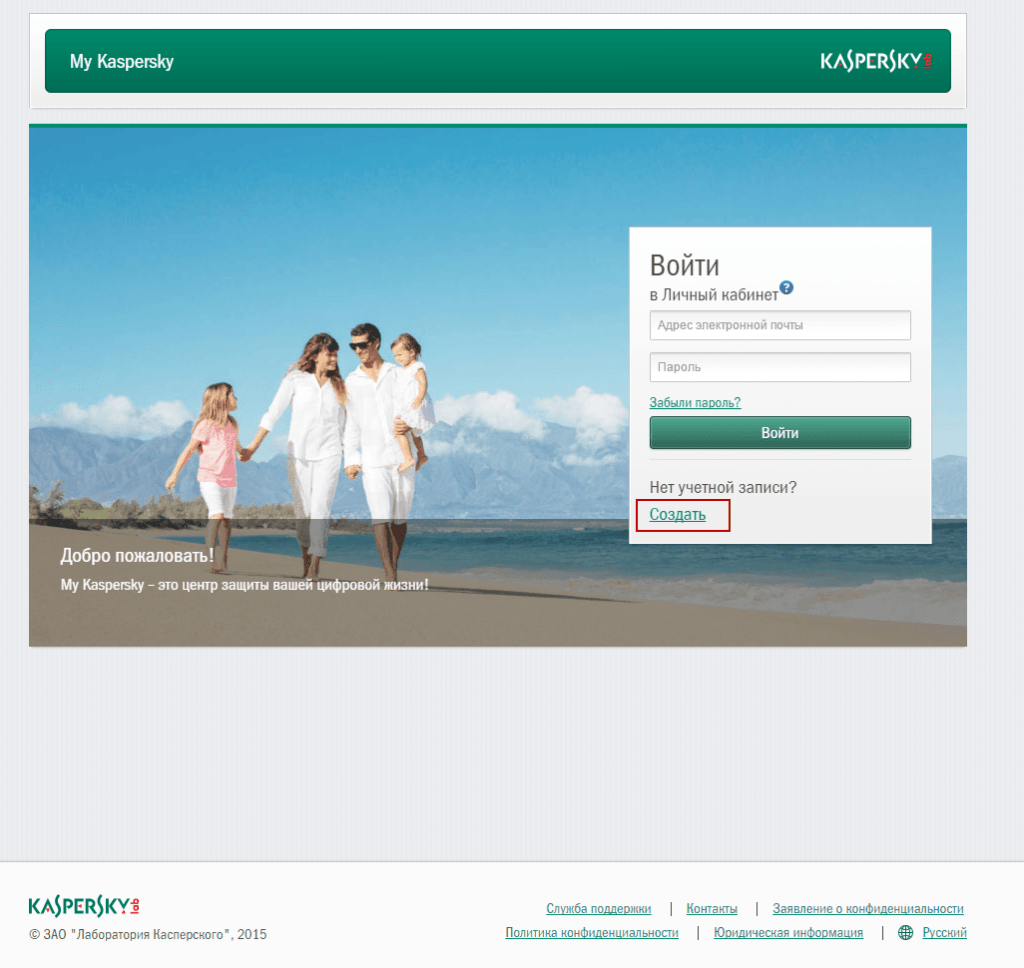
Введите ваши данные и нажмите на кнопку Создать.
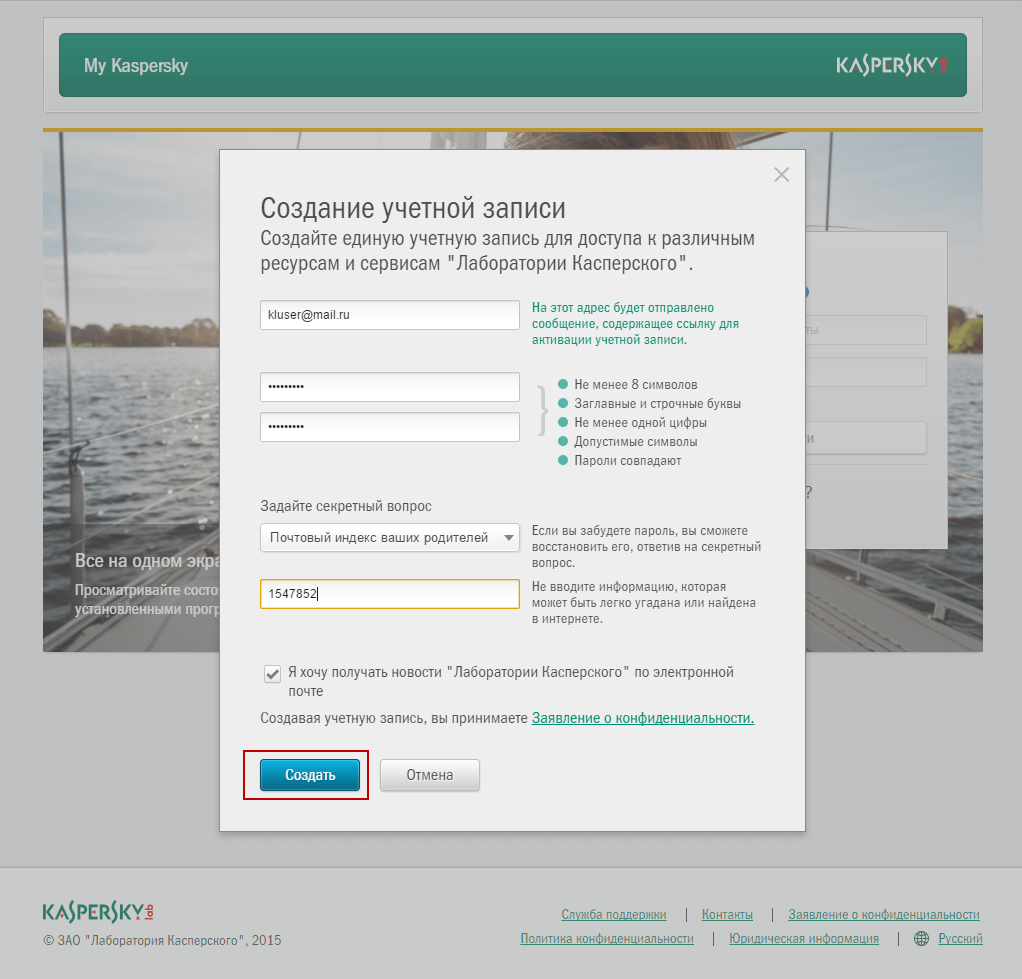
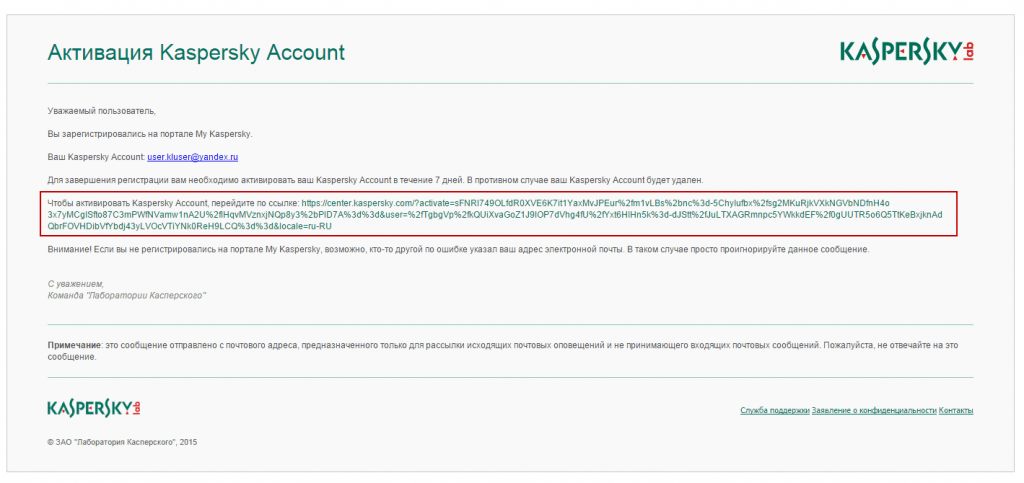
На портале введите пароль и нажмите Активировать и войти:
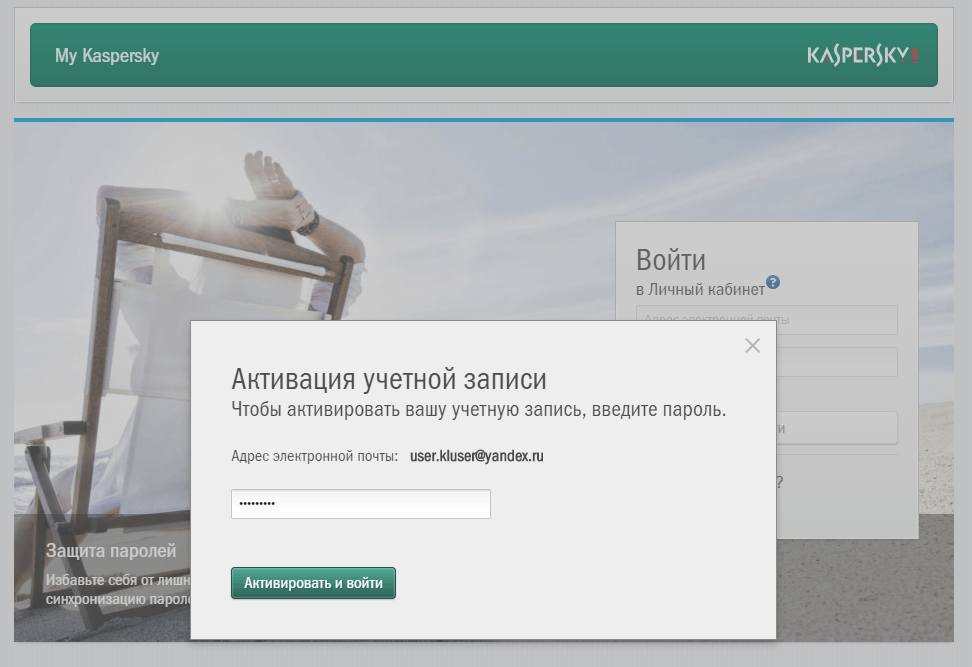
Выберите страну и язык (будьте внимательны на этом шаге, так как в дальнейшем изменить язык уже не получится) и нажмите Готово:
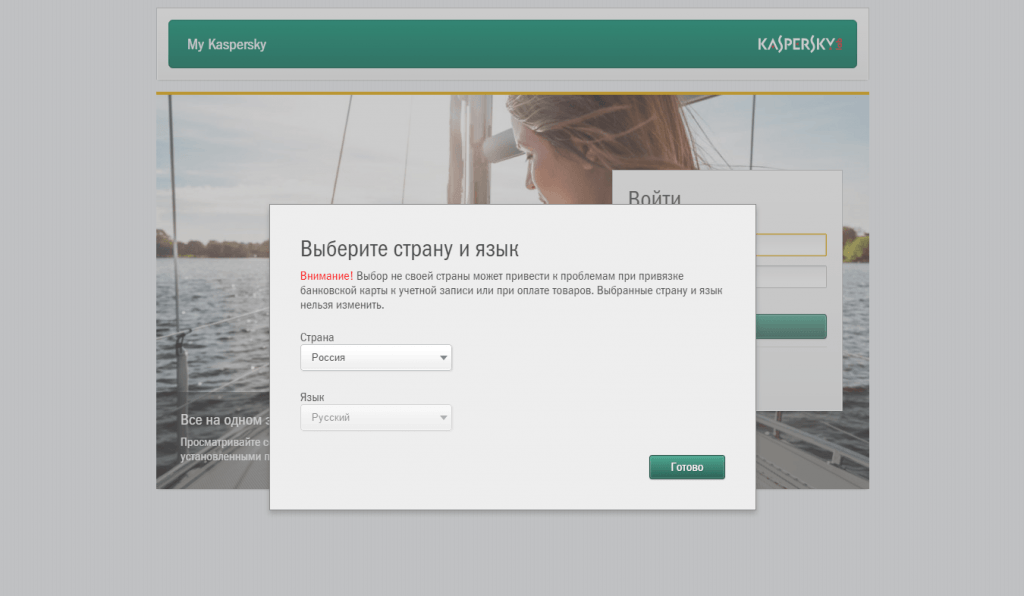
Добро пожаловать в My Kaspersky!
2. Подключите ваше устройство к My Kaspersky
Например, на вашем домашнем компьютере у вас установлен Kaspersky Internet Security. В главном окне нажмите на ссылку «Мой профиль»:
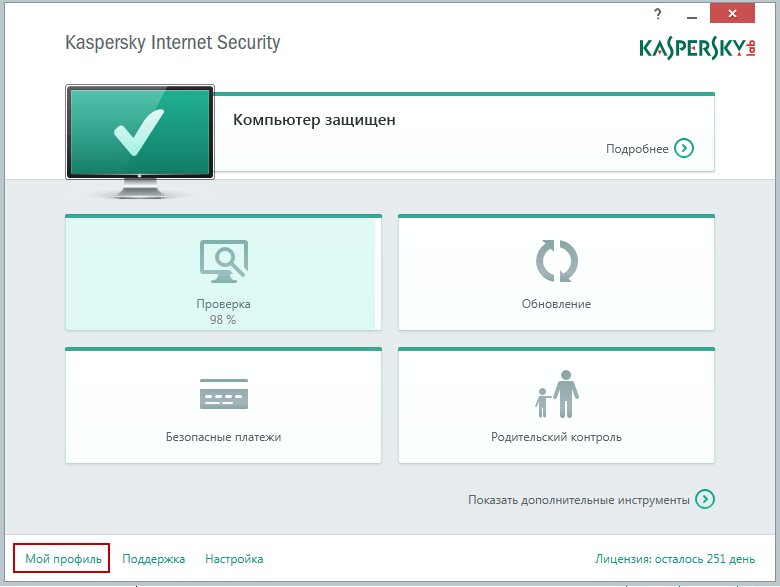
Теперь вы сможете увидеть ваше устройство на портале.
3. Управляйте защитой устройств
Если у вас установлена защита на несколько устройств, вы можете удаленно запускать обновление или проверку для всех устройств одновременно. Для этого на закладке Устройства нажмите на соответствующие кнопки в верхней части окна:
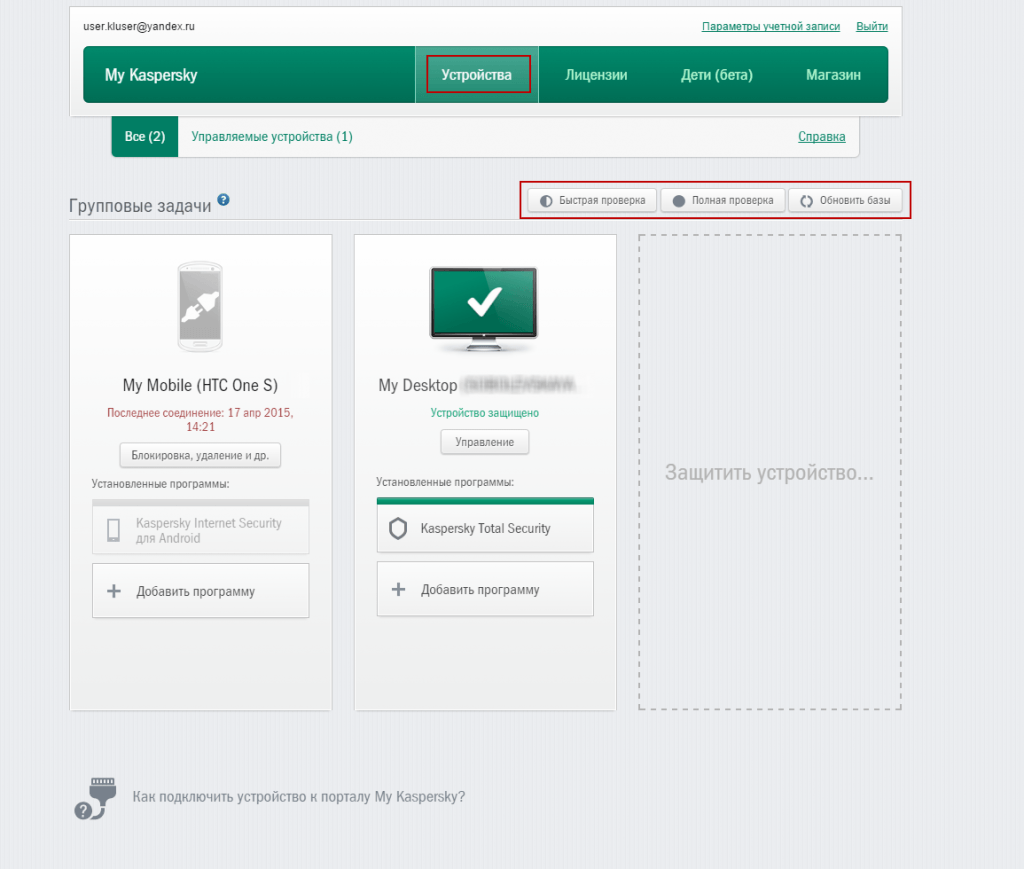
Если у вас установлена защита на Android-устройстве, то при его пропаже вы сможете удаленно заблокировать устройство, определить его местоположение, запустить сирену или удалить данные. Для этого нажмите на кнопку Блокировка, удаление и др в области этого устройства и перейдите на закладку Если устройство утеряно:
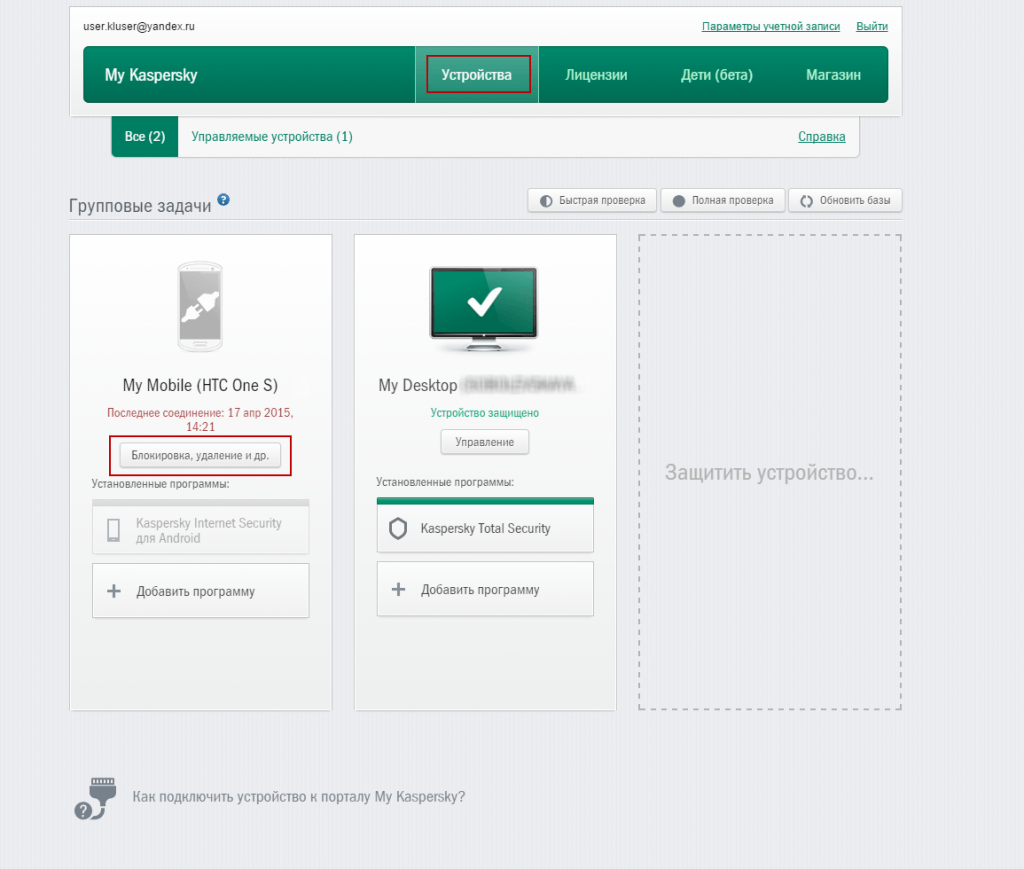
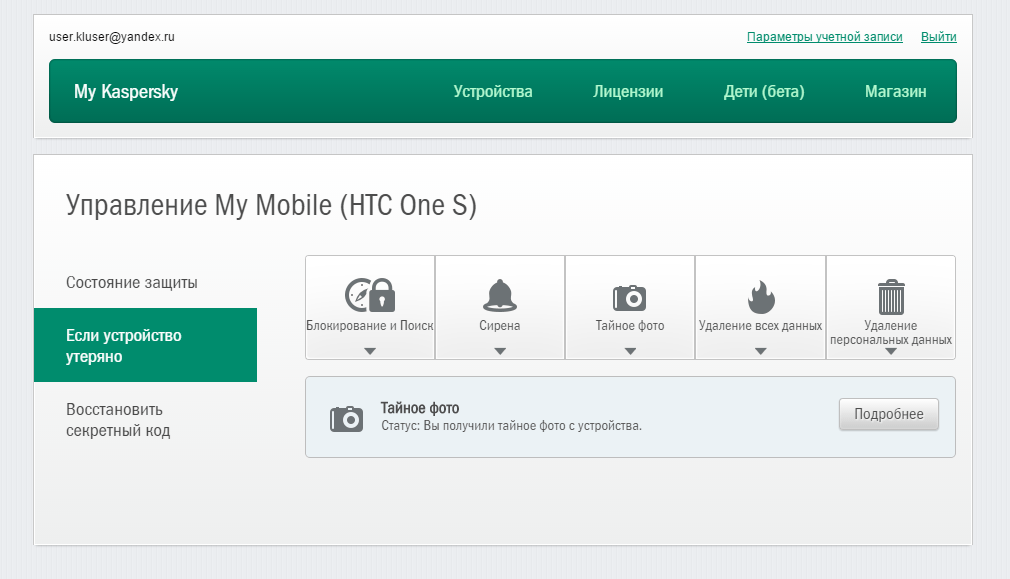
Выберите необходимую задачу.
4. Добавляйте лицензии
Если вы уже активировали продукт и подключили устройство к порталу, то лицензия сама добавится. На закладке Лицензии вы можете самостоятельно добавлять коды активации и привязывать их к определенному устройству.
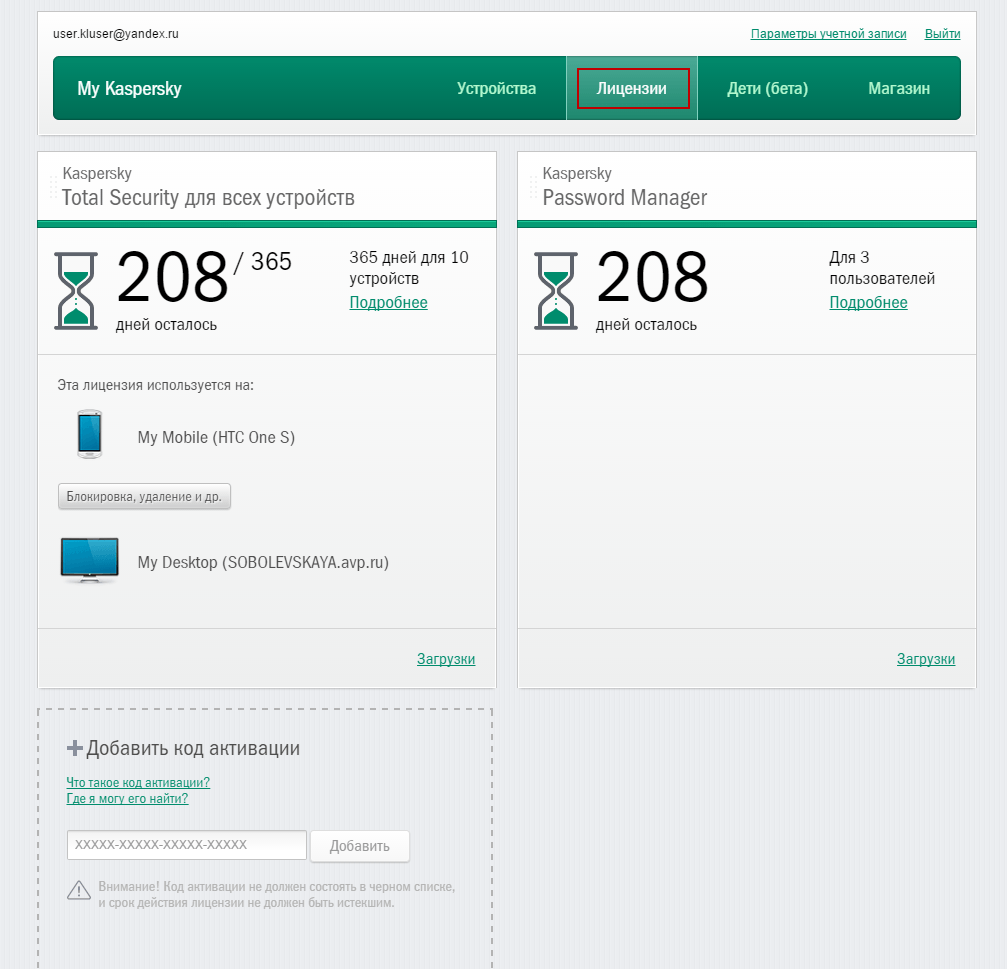
5. Попробуйте новый сервис Kaspersky Safe Kids.
На закладке Дети вам будет предложен воспользоваться бета-версией Kaspersky Safe Kids, программой, которая поможет вам защитить ваших детей от опасностей в интернете, а также получать уведомления о действиях ребенка и его местоположении на ваш смартфон.
Источник
Как убрать родительский контроль в касперском?
Выберите «Настройки» — «Родительский контроль». Если вы заводили аккаунт на сервере, то прежде чем допустить вас к редактированию, браузер попросит пароль. Если нет, то вы сразу увидите активные фильтры – уберите с них отметки, и этого будет достаточно.
Как удалить родительский контроль с телефона ребенка?
- Откройте приложение Family Link. на своем устройстве.
- Выберите имя ребенка, для которого вы хотите отключить родительский контроль.
- Нажмите Настройки Информация об аккаунте Отключить родительский контроль.
- Подтвердите действие.
- Нажмите Отключить и следуйте инструкциям на экране.
Как отключить родительский контроль на андроиде если забыл пароль?
- Открываем Google Play Маркет, и в меню переходим на страницу «Настройки».
- Нажимаем на пункт «Родительский контроль» в разделе «Личные».
- Для деактивации режима нажимаем на активный ползунок и вводим защитный PIN-код, назначенный при включении функции.
Как удалить родительский контроль Family Link без родителей?
- Зайти в настройки и найти опцию Google.
- Нажать на «Управление аккаунтом Google»
- Данные и персонализация
- Удалить аккаунт Google.
- Всё подтверждаем и удаляем аккаунт.
- Удалить Family Link.
- Восстановить аккаунт если в этом аккаунте были игровые аккаунты либо что-то.
Как убрать родительский контроль в Google Play?
- Откройте приложение «Настройки» .
- Нажмите Приложения и уведомления.
- Нажмите Play Маркет.
- Выберите Хранилище Стереть данные или Очистить хранилище.
- Произойдет сброс родительского контроля и PIN-кода.
- Перейдите в приложение «Play Маркет» и при настройке родительского контроля установите новый PIN-код.
Как удалить профиль Kaspersky Safe Kid без пароля?
На домашнем экране выберите Настройки → Основные → Профиль. Выберите профиль Kaspersky Safe Kids и нажмите Удалить профиль.
Как удалить Kaspersky Safe Kid без пароля на компьютере?
- Войдите в учетную запись Windows с правами администратора.
- Откройте Панель управления одним из следующих способов: .
- В открывшемся окне выберите Программы и компоненты.
- В списке программ выберите Kaspersky Safe Kids и нажмите на кнопку Удалить. .
- Нажмите на кнопку Далее.
Как удалить профиль Касперский?
- Нажмите на ссылку с адресом электронной почты, расположенную в правой верхней части страницы. .
- Нажмите на кнопку Параметры учетной записи. .
- Перейдите на закладку Удалить учетную запись.
- Нажмите на кнопку Удалить.
- Введите пароль для вашей учетной записи.
Как удалить Family Link с устройства ребенка?
- Откройте приложение Family Link. на устройстве Android ребенка.
- В левом верхнем углу экрана нажмите на значок меню Удалить аккаунт Удалить аккаунт.
- Выберите свой аккаунт и введите пароль.
Как отключить родительский контроль на самсунге без пароля?
- В Google Play Маркете откройте меню и перейдите на страницу «Настройки».
- Дальше нужно нажать по строке «Родительский контроль» в блоке «Личные».
- Измените положение ползунка «Родительский контроль» на «Выкл».
Как отключить родительский контроль в PS4?
- Перейти на PS4 Домашний экран.
- Выбрать настройки.
- Выбрать Родительский контроль / Семейное управление.
- Выбрать Системные ограничения PS4.
- Введите код доступа.
Как снять родительский контроль с плей маркета если забыл пароль?
- Далее нажмите на кнопку «Меню».
- Теперь откройте «Настройки».
- Тапаете по строчке «Родительский контроль».
- Нажимаете на переключатель.
- И вводите пароль (пин-код).
- Если пароль введен верно, родительский контроль для Play Market будет отключен.
Как обойти родительский контроль Family Link?
Зайти в Настройки, затем в Информацию от аккаунте Выбрать пункт Отключить родительский контроль При необходимости введите пароль и следуйте подсказкам меню Подтвердите отключение
Как отключить антивирус Касперского
Этот антивирус также хорошо известен и используется многими юзерами. У него есть несколько степеней защиты, которые предназначены для оперативной системы компьютера. Касперский надежно охраняет личные данные пользователей и не оставляет возможности для проникновения в компьютер вредоносных программ и опасных вирусов. Из-за этого даже кратковременное прекращение его работы может привести к непредвиденным последствиям. Однако иногда бывает просто необходимо приостановить его работу для того, чтобы спокойно провести инсталляцию программ и приложений, поэтому мы сейчас покажем на простом примере,каким образом можноотключить антивирус Касперского на время.
Простейшим способом временного отключения данного антивируса является изменение настроек в панели задач. Для этого будет необходимо выполнить следующие действия:
- Открываем на экране панель задач и кликаем правой мышкой по отображению антивируса.
- Затем нажимаем на строчку «Выход» и подтверждаем данную операцию.
- По ее завершению антивирус сразу же деактивируется.
Но этот способ является не самым удачным, так как впоследствии вам снова потребуется заново включать антивирус.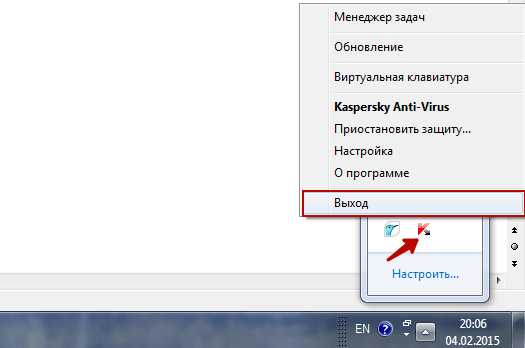
Отключаем антивирус Касперского на время, которое мы сами укажем
Если вы забудете включить программу защиты от вирусов, то компьютер останется полностью беззащитным перед возможными атаками из интернета.Чтобы этого не произошло, посмотрите,как отключить антивирус на время, которое вы сами укажете.
- Заново обращаемся к панели задач и нажимаем правой мышкой на значок антивируса.
- После этого из меню выбираем функцию «Приостановить защиту».
- Затем устанавливаем промежуток времени для отключения.

Он может варьироваться от нескольких минут до пяти часов или программа защиты будет временно отключена до следующей перезагрузки компьютера. Кроме того, Касперский можно заново запустить и вручную. Для этого сначала надо кликнуть мышкой на значок антивируса в панели задач, а потом на функцию «Защита выключена». После чего, останется только нажать в окошке меню антивируса на вкладку «Включить».
Отключаем антивирус Касперского при помощи главного меню
Временно приостановить работу Касперского возможно прямо из основного меню. Выполняется это следующим образом:
- Находим опцию «Настройки» и нажимаем на неё мышкой.
- Потом выбираем там вкладку «Общие» и устанавливаем ползунок с левой стороны, рядом с опцией «Защита».
- Затем кликаем на «Продолжить».
Если вы вернете, ползунок в исходное положение, то работа антивируса снова возобновится. Если вы захотите отключить на время установки игры антивирус Касперского, то этот способ, может стать одним из самых быстрых и удобных.
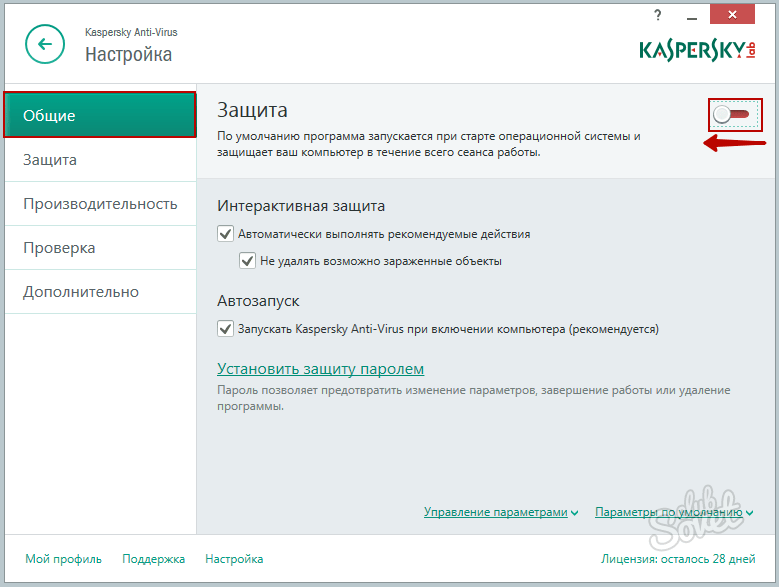
Остановлен переход на недоверенный сайт — что делать
Увидев сообщение «Остановлен переход на недоверенный сайт», прежде всего подумайте, когда и как вы планируете пользоваться соответствующей страницей. Если вы не планируете заходить на нее в будущем, быстрее всего — и безопаснее тоже — разрешить доступ к ней только на один раз.
Это можно сделать прямо из браузера, даже не заходя в настройки. Антивирус не запомнит ваш выбор и в следующий раз опять предупредит вас — чтобы вы могли принять обоснованное решение.
- На странице с предупреждением нажмите Показать детали. Вы увидите причину, по которой антивирус считает веб-ресурс небезопасным, а также дату, когда он попал в список неблагонадежных.
- Еще раз взвесив все риски, кликните Перейти на сайт, и страница загрузится.
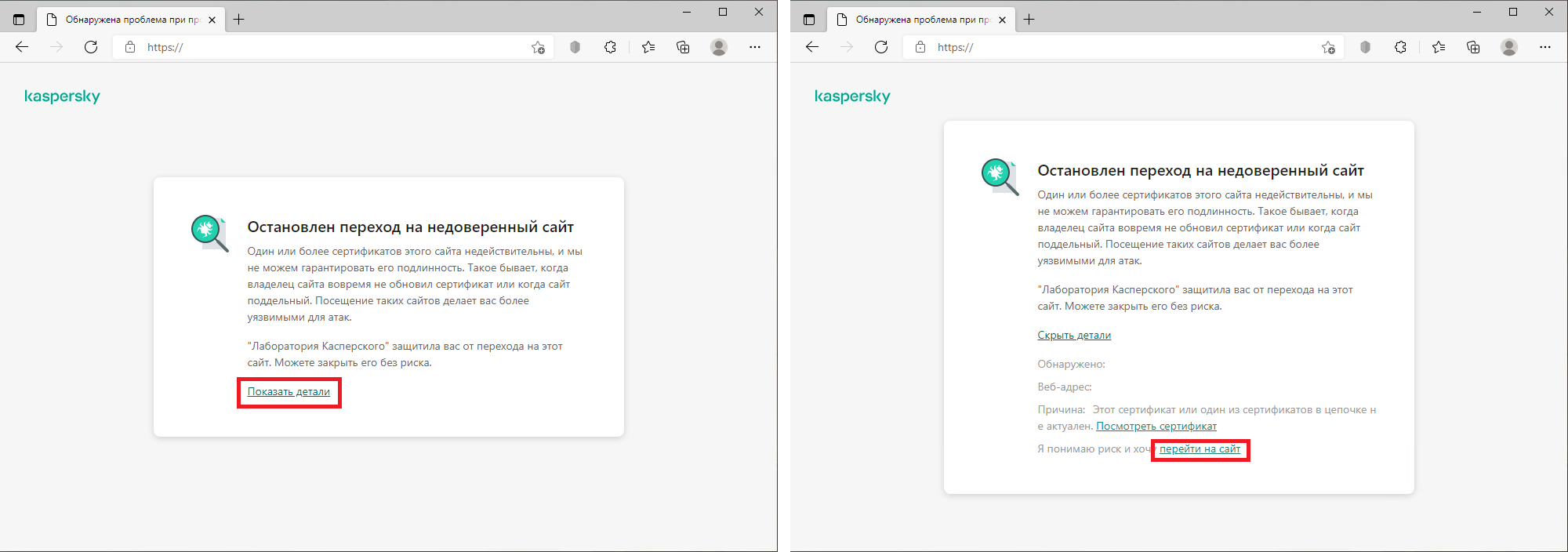
Разовая разблокировка сайта
Если же вы планируете часто заходить на сайт, лучше добавить его в список доверенных ресурсов.
Исправление ошибок установки антивируса Kaspersky на Windows 10
Проблемы с установкой антивируса Касперского обычно возникают из-за наличия еще одного антивируса. Также, возможно, что вы неправильно или не полностью установили его. Или систему мог заразить вирус, который не дает инсталлировать защиту. Желательно, чтобы Виндовс 10 имела установленное обновление KB3074683, при котором Kaspersky становится совместимым. Далее будут подробно описаны основные варианты решения проблемы.
Способ 1: Полное удаление антивируса
Есть вероятность, что вы не полностью деинсталлировали старую антивирусную защиту. В таком случае нужно выполнить эту процедуру правильно. Возможно также и то, что вы инсталлируете второй антивирусный продукт. Обычно Kaspersky уведомляет, что он не единственный защитник, но этого может и не произойти.
Как было сказано выше, ошибку может провоцировать неправильно установленный Касперский. Воспользуйтесь специальной утилитой Kavremover, чтобы без проблем очистить ОС от компонентов неверной инсталляции.
- Загрузите и откройте Kavremover.
- Выберите антивирус в списке.
- Введите капчу и кликните «Удалить».
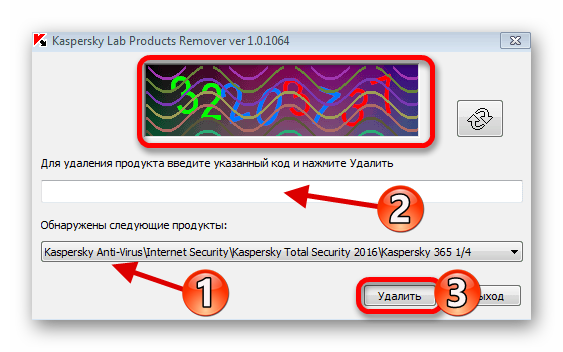
Способ 2: Чистка системы от вирусов
Вирусное программное обеспечение тоже может стать причиной ошибки при инсталляции Kaspersky. На это указывает ошибка 1304. Также могут не запускаться «Мастер установки» или «Мастер настройки». Чтобы это исправить, воспользуйтесь портативными антивирусными сканерами, которые обычно не оставляют следов в операционной системе, поэтому маловероятно, что вирус помешает сканированию.
Если вы обнаружили, что система заражена, но у вас не выходит ее вылечить, обратитесь к специалистам. Например, в Службу технической поддержки Лаборатории Касперского. Некоторые вредоносные продукты очень сложно стереть полностью, поэтому может понадобиться переустановка ОС.
Другие способы
- Возможно вы забыли перезагрузить компьютер после деинсталляции защиты. Это следует обязательно сделать, чтобы установка нового антивируса прошла успешно.
- Проблема может заключатся и в самом файле установщика. Попробуйте вновь скачать программу с официального сайта.
- Убедитесь, что версия антивируса совместима с Виндовс 10.
- Если ни один из методов не помог, тогда можно попробовать создать новую учётную запись. После перезагрузки системы войдите в новый аккаунт и установите Kaspersky.
Данная проблема случается очень редко, но теперь вы знаете, в чем может заключаться причина ошибок при установке Касперского. Перечисленные в статье методы легкие и обычно помогают преодолеть неполадку.
Как удалить с помощью групповых политик Active Directory
При доменной организации сети вы можете удалить Kaspersky Endpoint Security 10 для Windows с помощью групповых политик:
- Откройте Управление групповой политикой командой gpmc.msc.
- Перейдите в Объекты групповой политики.
- Откройте объект групповой политики для редактирования.
- В окне Редактор управления групповыми политиками перейдите в Конфигурация компьютера → Политики → Конфигурация программ → Установка программ.
- Откройте контекстное меню установочного пакета и выберите Все задачи → Удалить.
- В окне Удаление приложений выберите Немедленное удаление этого приложения с компьютеров всех пользователей.
- Нажмите ОК.
После применения групповой политики на клиентских устройствах программа будет удалена при следующей перезагрузке операционной сиcтемы.
Как отключить Касперского, если он защищен паролем
Многим Касперский известен как достаточно «занудный» антивирус, который в некоторых случаях изрядно надоедает постоянными проверками и всплывающими окошками. Но, то ли дело, когда его можно отключить классическим способом, а вот иногда он бывает защищен паролем и вот тогда процесс несколько усложняется. Самые нервные сразу стараются удалить «защитника» с компьютера и загрузить другой продукт, но столь радикальные меры совсем ни к чему.
Дело в том, что Антивирус Касперского можно отключить даже, если он запаролен, причем, подобная процедура под силу даже неискушенному в компьютерных вопросах человеку. Главное, следовать инструкции и быть очень внимательным.
Итак, существует сразу 2 способа отключения запароленной утилиты. Начнем с простого:
Окно антивируса
- Первым делом выключите компьютер и включите его заново, загрузив в безопасном режиме. Для этого необходимо нажать кнопку питания и, когда ПК подаст короткий сигнал, предупреждающий о загрузке, сразу же нажать на F8. Перед вами откроется окно с возможностью выбора нужной конфигурации.
- Выберите функцию Safe mode (Безопасный режим – первая строка в списке). Перед вами откроется окно с предупреждением об активации безопасного режима. Соглашаемся с этим.
- Зайдите в Пуск и выберите там опцию Выполнить. В открывшейся строке вводим команду MSCONFIG.
- Найдите закладку Автозагрузка и уберите пару галочек напротив названия антивируса и напротив служб Касперский Security.
- Система потребует перезагрузку дважды. После этого можно спокойно загружать Windows в обычном режиме. Касперский больше не побеспокоит.
Отключение самозащиты
Если нужно отключить самозащиту Касперского — специальный программный механизм, предотвращающий модификации элементов антивируса, — выполните эту инструкцию:
1. Перейдите в настройки программы и кликните вкладку «Дополнительно».
2. В списке справа выберите «Самозащита».
3. Щелчком мыши уберите «галочку» в строке «Включить самозащиту».
4. Подтвердите запрос: нажмите «Продолжить».
Будьте внимательны, отключая антивирус Касперского! В период его деактивации ваш ПК не имеет защиты и может быть подвержен всевозможным вирусным атакам. После выполнения необходимых процедур обязательно снова активируйте защитное ПО. Если возникает постоянная необходимость отключать антивирус при запуске какого-либо определённого приложения или загрузке конкретного веб-сайта, целесообразней добавить их в исключения и не прибегать к временной деактивации.
Какие версии Касперского совместимы с Windows 10?
На сайте разработчика антивируса указаны версии, предназначены для Windows 10:
- Kaspersky Anti-Virus 2017;
- Kaspersky Internet Security 2017;
- Kaspersky Total Security 2017;
- Kaspersky Small Office Security 5.0.
При этом стоит учесть, что если на ПК инсталлирован Kaspersky Internet Security или Kaspersky Anti-Virus 15.0.1.415 с патчем D или версия 15.0.1.415 с патчем С, версия 14.0.0.4651 с патчем J, версия 13.0.1.4190 с патчем M, то после обновления до Windows 10 программа уведомит вас, что нужно скачать и установить совместимую с Windows 10 версию.
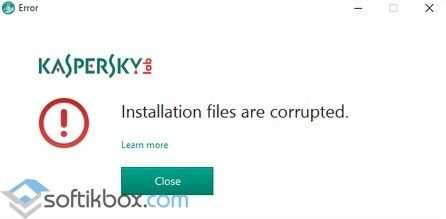
После инсталляции программы файлы будут помещены в директорию: «CommonProgramFiles%AVKaspersky Internet Security». Настроить программу можно будет под свои потребности.
Подготовительный этап перед установкой антивируса Касперского
Для того, чтобы корректно установить программу Kaspersky Endpoint Security 10 для Windows 10 для защиты ПК и файловых серверов, стоит изначально отключить встроенную защиту. В противном случае, брандмауэр может заблокировать инсталляцию Касперского. Для этого стоит выполнить следующее:
Переходим в «Панель управления» и выбираем «Брандмауэр Windows».
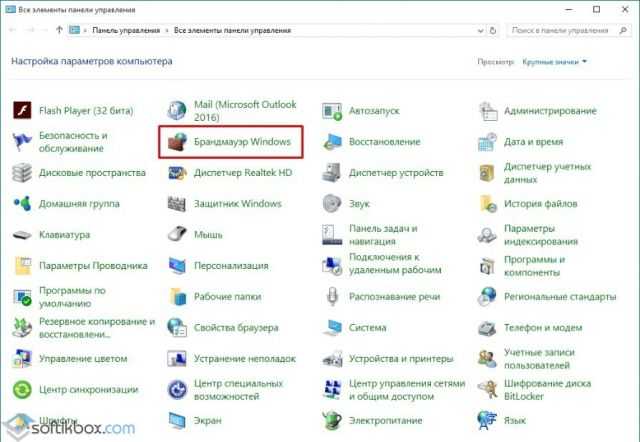
Откроется новое окно. В меню слева выбираем «Включение и отключение брандмауэра».
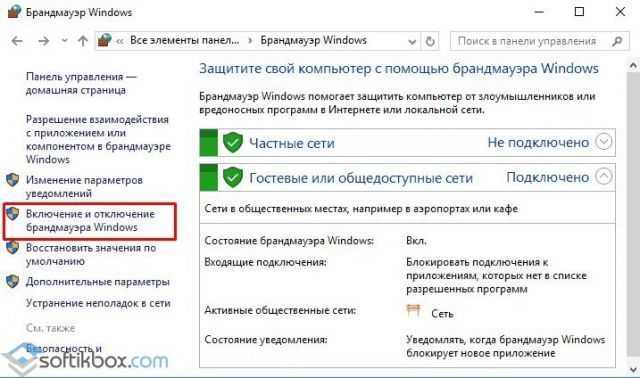
Далее выставляем о.
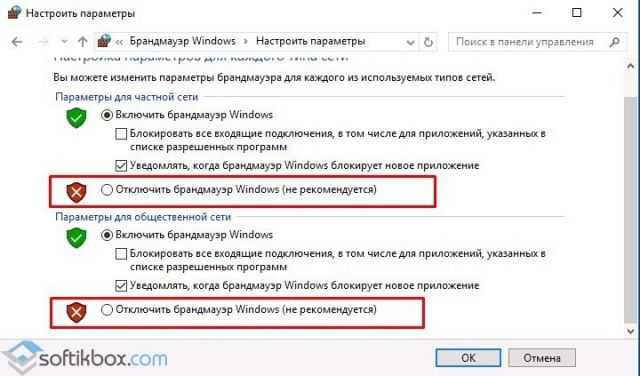
Возможно, придется отключить встроенный защитник Windows Defender. Для этого стоит перейти в «Параметры», «Обновление и безопасность», «Защитник Windows» и отключить все активные функции.
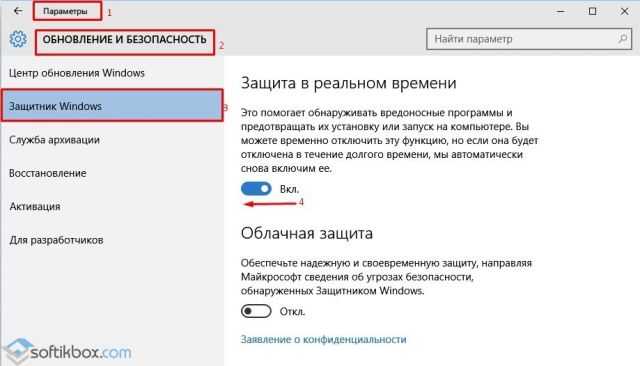
После отключения защиты системы, антивирус Kaspersky Endpoint Security 10 для Windows 10 можно устанавливать без опасения словить ошибку.
Инсталляция защитника на Windows 10
Для того, чтобы установить Kaspersky Endpoint Security 10 для Windows 10 или другой подходящий антивирус, стоит выполнить следующее:
- Подключаем ПК или ноутбук к сети Интернет.
- Скачиваем установочный файл программы.
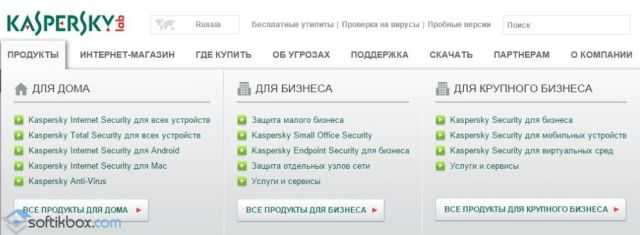
Запускаем скачанный exe.файл. Жмём «Установить». Запустится Мастер-установщик. Нужно принять лицензионное соглашение.

На следующем этапе программа предложит установку дополнительного компонента Security Network. Жмём «Отказаться» или «Принять».
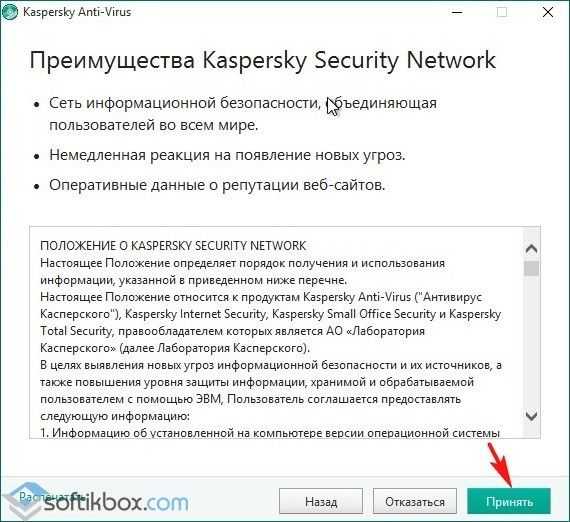
Далее снимаем отметку или оставляем, если хотим инсталлировать браузер Google Chrome.
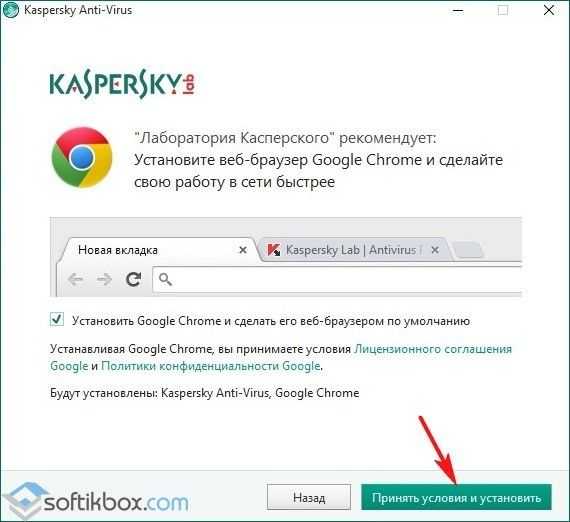
Запустится установка программы. Установленный защитник на Виндовс 10 нужно будет активировать. Выбираем «Попробовать пробную версию».
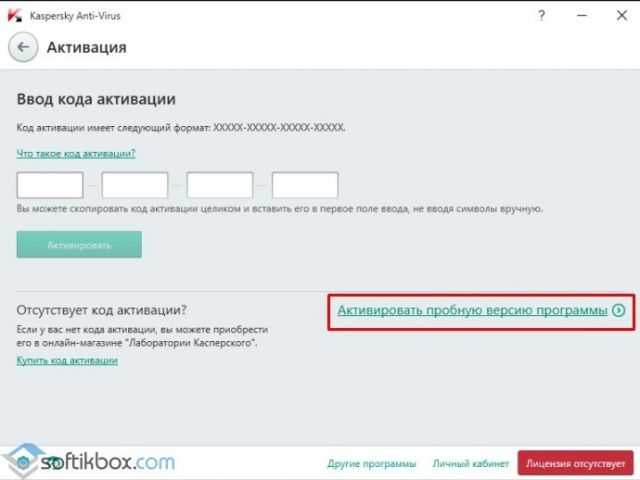
ВАЖНО! Устанавливая антивирус, стоит отключить все программы, которые имеют выход в сеть или могут повлиять на процесс инсталляции
Ограничение работы Kaspersky Internet Security на Windows 10 в режиме OOBE
Первый запуск основных компонентов и процессов Kaspersky Internet Security после перехода на Windows 10 возможен только после завершения работы мастера OOBE (Out Of Box Experience).
К основным компонентам и процессам программы относятся:
- Интерфейс программы;
- Файловый Антивирус;
- Почтовый Антивирус;
- IM-Антивирус;
- Обновление;
- Эвристическая защита;
- Проактивная защита;
- Защита от эксплойтов;
- Контроль программ;
- Защита от блокеров;
- Защита от руткитов;
- Сетевой экран;
- Мониторинг сети;
- Модуль проверки ссылок;
- Безопасный браузер;
- Безопасные платежи;
- Kaspersky Security Network;
- Анти-Спам;
- Анти-Баннер;
- Защита от сбора данных;
- Защита от фишинга;
- Виртуальная клавиатура;
- Безопасный ввод данных;
- Защита паролем настроек программы;
- Дополнительные параметры;
- Параметры проверки;
- Параметры производительности;
- Менеджер задач;
- Сервисы нотификации уязвимых сетей Wi-Fi;
- Сервисы Kaspersky Protection Center;
- Сервисы соцсетей (Facebook, Twitter, ВКонтакте);
- My Kaspersky.
Если программа не получит информацию о завершении работы мастера OOBE в течение 15 минут, перечисленные выше компоненты и процессы включатся автоматически.
Как отключить антивирус Касперского
Этот антивирус также хорошо известен и используется многими юзерами. У него есть несколько степеней защиты, которые предназначены для оперативной системы компьютера. Касперский надежно охраняет личные данные пользователей и не оставляет возможности для проникновения в компьютер вредоносных программ и опасных вирусов. Из-за этого даже кратковременное прекращение его работы может привести к непредвиденным последствиям. Однако иногда бывает просто необходимо приостановить его работу для того, чтобы спокойно провести инсталляцию программ и приложений, поэтому мы сейчас покажем на простом примере,каким образом можноотключить антивирус Касперского на время.
Простейшим способом временного отключения данного антивируса является изменение настроек в панели задач. Для этого будет необходимо выполнить следующие действия:
- Открываем на экране панель задач и кликаем правой мышкой по отображению антивируса.
- Затем нажимаем на строчку «Выход» и подтверждаем данную операцию.
- По ее завершению антивирус сразу же деактивируется.
Но этот способ является не самым удачным, так как впоследствии вам снова потребуется заново включать антивирус.
Отключаем антивирус Касперского на время, которое мы сами укажем
Если вы забудете включить программу защиты от вирусов, то компьютер останется полностью беззащитным перед возможными атаками из интернета.Чтобы этого не произошло, посмотрите,как отключить антивирус на время, которое вы сами укажете.
- Заново обращаемся к панели задач и нажимаем правой мышкой на значок антивируса.
- После этого из меню выбираем функцию «Приостановить защиту».
- Затем устанавливаем промежуток времени для отключения.
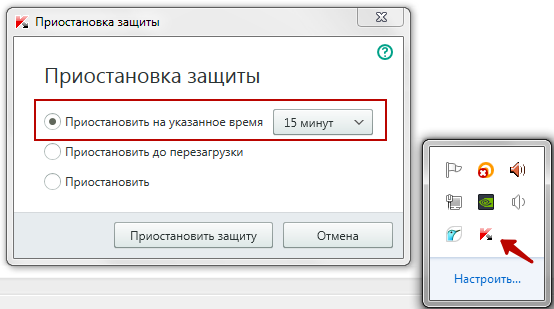
Он может варьироваться от нескольких минут до пяти часов или программа защиты будет временно отключена до следующей перезагрузки компьютера. Кроме того, Касперский можно заново запустить и вручную. Для этого сначала надо кликнуть мышкой на значок антивируса в панели задач, а потом на функцию «Защита выключена». После чего, останется только нажать в окошке меню антивируса на вкладку «Включить».
Отключаем антивирус Касперского при помощи главного меню
Временно приостановить работу Касперского возможно прямо из основного меню. Выполняется это следующим образом:
- Находим опцию «Настройки» и нажимаем на неё мышкой.
- Потом выбираем там вкладку «Общие» и устанавливаем ползунок с левой стороны, рядом с опцией «Защита».
- Затем кликаем на «Продолжить».
Если вы вернете, ползунок в исходное положение, то работа антивируса снова возобновится. Если вы захотите отключить на время установки игры антивирус Касперского, то этот способ, может стать одним из самых быстрых и удобных.