Подключение принтера через локальный порт
Иногда обойти ошибку невыполнения локальной подсистемы печати можно, добавив принтер вручную через настройки оборудования в Панели управления. Принтер может начать корректно отображаться и работать, а заодно появится время на поиск настоящей причины ошибки.
Для добавления устройства нужно прописать доступ к сетевому принтеру:
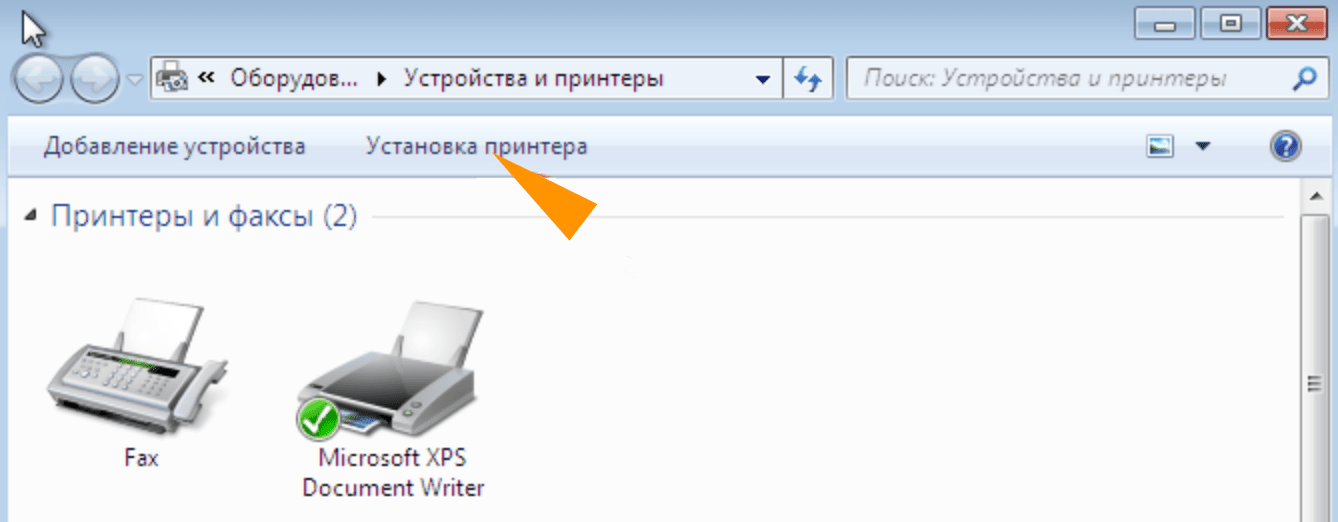
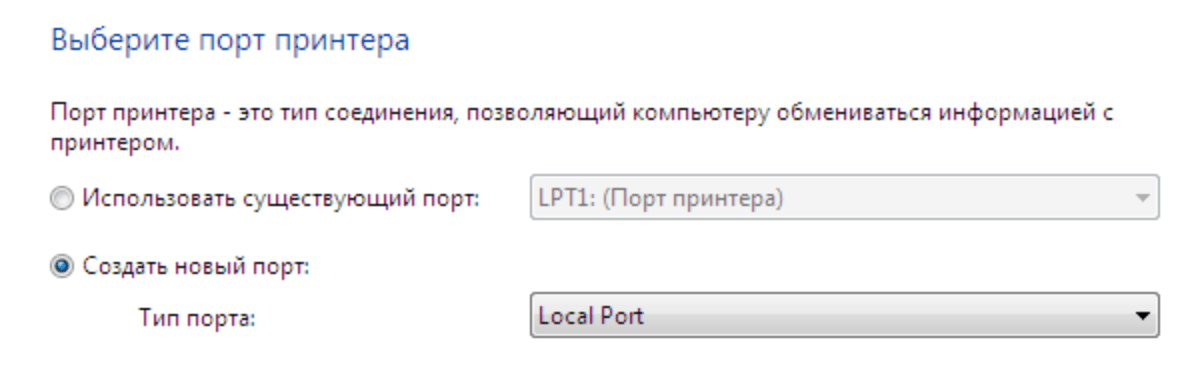
После добавления устройства и указания драйверов таким способом, принтеры часто начинают исправно работать и перестают выдавать ошибку. Если в окне «Установка драйвера принтера» не оказалось драйверов для нужного устройства — это и есть причина проблемы. Загрузить драйвер можно с официального сайта изготовителя принтера, либо установить с диска, идущего в комплекте с устройством.
Очистка или замена папки spool
При появлении ошибки «Windows не удается подключиться к принтеру. Не существует обработчик печати» следует очистить компьютер от деятельности программы-планировщика spooler. Она сохраняет и сортирует файлы, отправленные на печать, организует очередь для печати для принтеров.
В папках и документах, относящихся к программе spool, может присутствовать большое количество лишних файлов. Многие документы могут оставаться от старых принтеров и не использоваться годами. Ошибка «Не существует обработчик текста» — не единственная проблема, вызванная spool. Документы могут просто не отправляться на печать, либо бесконечно отображаться в режиме «ожидание печати».
Описанный ниже способ подразумевает удаление файлов spooler’а, переустановку драйверов и очистку реестра. Эти действия приводит к необратимому драйверов и удалению устройств из памяти компьютера, и после перезагрузки ПК их придется устанавливать заново. Если этими действиями нет желания заниматься, либо нет необходимых навыков, можно попробовать использовать промежуточное решение: скопировать папку spool с другого компьютера, где проблема при печати не возникает. Также можно скопировать драйвера, если на компьютерах установлены совместимые версии Windows.
Очистка лишнего содержимого папки Spool:
После перезагрузки системы нужно заново установить драйвера для всех используемых принтеров. Ошибка «Не существует обработчик печати» должна перестать беспокоить длительное время. Регулярное появление ошибки возможно на корпоративных серверах, использующих огромное количество различных принтеров и драйверов к ним. Это приводит к большому количеству файлов в очереди на печать и быстрому засорению системы и папок spooler’а лишними файлами. Регулярная очистка файлов позволит избежать появления ошибки, но лучше обратиться к квалифицированным системным администраторам для более качественной настройки системы.
Что делать, если ничего не помогает
В небольшом проценте случаев бывает, что все указанные способы решения не помогают избавиться от появления ошибки. Для этих случаев есть еще несколько советов и ссылок, которые могут помочь разобраться в ситуации самостоятельно и избежать обращения за помощью к специалистам или в сервис.
Что еще можно сделать:
Если все действия не помогают, следует вернуться к идее отката системы к точке восстановления. Перед этим нужно сохранить все важные данные, которые изменялись с момента последнего момента архивации. После восстановления системы все равно следует диагностировать причину появления ошибки, чтобы вскоре с ней не пришлось столкнуться снова.
Исправление 1: обновить Windows
Хотя первоначально проблема была вызвана Центром обновления Windows, другое обновление, скорее всего, исправит ее.
Обновления Windows печально известны созданием странных ошибок и конфликтов, но Microsoft также быстро выпускает исправления для любых таких проблем. Простая установка последнего обновления обычно исправляет ошибку 0x0000011B.
Чтобы проверить наличие обновлений, перейдите в меню «Пуск» и откройте «Настройки».
Перейдите на вкладку Центр обновления Windows и нажмите кнопку Проверить наличие обновлений.
Все доступные пакеты отображаются как Доступные обновления. Используйте кнопку «Загрузить сейчас», чтобы загрузить и установить обновление.
Перезагрузите компьютер после установки обновления, чтобы применить новые изменения. Если вы по-прежнему получаете сообщение «Операция не выполнена с ошибкой 0x0000011B», перейдите к следующему исправлению.
Disable CVE-2021-1678 mitigation
As of now (assuming that Microsoft has not yet rectified the issue via a hotfix) is to disable the CVE-2021-1678 mitigation, reverting the change that produced the 0x0000011b error in the first place.
This method is the best of both worlds since it will fix the issue when attempting to use a network-connected printer and it will also ensure that you are not left exposed to the PrintNightmare and MSHTML vulnerabilities.
What you’ll need to do is use the Registry Editor (present on Windows 10 and Windows 11) to create a new 32-bit DWORD named RpcAuthnLevelPrivacyEnabled and set its value to 0 (this will completely disable the CVE-2021-1678 mitigation).
If you’re looking for specific step by step instructions on how to do this, follow the instructions below:
Note: The instructions below are identical regardless if you’re on Windows 10 or Windows 11.
- Press Windows key + R to open up a Run dialog box. Next, type ‘regedit’ inside the text box and press Ctrl + Shift + Enter to open up the Registry Editor with administrative privileges.
- Once you’re prompted by the User Account Control prompt, click Yes to grant administrative privileges.
- After you’re inside the Registry Editor, use the menu on the left to navigate to the following location:
HKEY_LOCAL_MACHINE\System\CurrentControlSet\Control\Print
Note: You can either navigate to this location manually (by clicking on every key) or you can paste the full path into the navigation bar at the top and press Enter to get there instantly.
- Once you’re inside the correct location, ensure that the Print key is selected, then move over to the right-hand section, right-click on an empty space and select New > 32-bit) DWORD Value.
- Next, name the newly created registry value as RpcAuthnLevelPrivacyEnabled and press Enter to save the changes.
- Finally, double-click on the newly created RpcAuthnLevelPrivacyEnabled value.
- Once you’re inside the Edit menu, set the Base to Hexadecimal and the Value data to before clicking Ok to save the changes.
- Once this modification has been complete, restart your PC and repeat the action that was previously causing the 0x0000011b.
If the problem is still not fixed, move down to the final potential fix below.
Исправление 1 — Добавить новое значение реестра
Вы должны добавить новое значение в реестр, чтобы исправить эту проблему.
1. Сначала нажмите одновременно клавиши Windows + R.
Программы для Windows, мобильные приложения, игры — ВСЁ БЕСПЛАТНО, в нашем закрытом телеграмм канале — Подписывайтесь:)
2. Затем введите «regedit» и нажмите «ОК», чтобы открыть редактор реестра.
Предупреждение. Перед изменением реестра на вашем компьютере вы должны создать резервную копию реестра в вашей системе
Итак, обратите пристальное внимание на эти инструкции
Когда откроется редактор реестра, нажмите «Файл». Затем нажмите «Экспорт», чтобы создать новую резервную копию реестра в вашей системе.
3. С левой стороны разверните левую часть таким образом ~
HKEY_LOCAL_MACHINESystemCurrentControlSetControlPrint
4. Затем на правой панели щелкните правой кнопкой мыши на пространстве, нажмите «Создать>» и нажмите «Значение DWORD (32-битное)».
5. Теперь назовите это значение «RpcAuthnLevelPrivacyEnabled».
6. Затем дважды щелкните значение, чтобы отредактировать его.
7. Затем установите значение «0».
8. Наконец, нажмите «ОК», чтобы сохранить изменения.
После этого закройте экран редактора реестра и сразу перезагрузите систему. После перезагрузки системы попробуйте что-нибудь распечатать. Проверьте, работает ли это для вас.
Решение ошибки «Windows не удается подключиться к принтеру»
Есть несколько способов решить ошибку «Windows не удается подключиться к принтеру», отличающихся в зависимости от причины возникновения проблемы. Ошибка появляется как при локальном подключении принтера к персональному компьютеру, так и при использовании терминальной фермы.
Терминальная ферма — популярное решение для средних и крупных компаний, когда приложения и устройства работают на сервере, а пользователи подключаются к ним для работы. Вне зависимости от способа использования принтера, при попытке отправить файл на печать, может высвечиваться одна из вариаций ошибки подключения к устройству. Особо беспокоиться не стоит, поскольку решение проблемы обычно занимает не более нескольких минут.
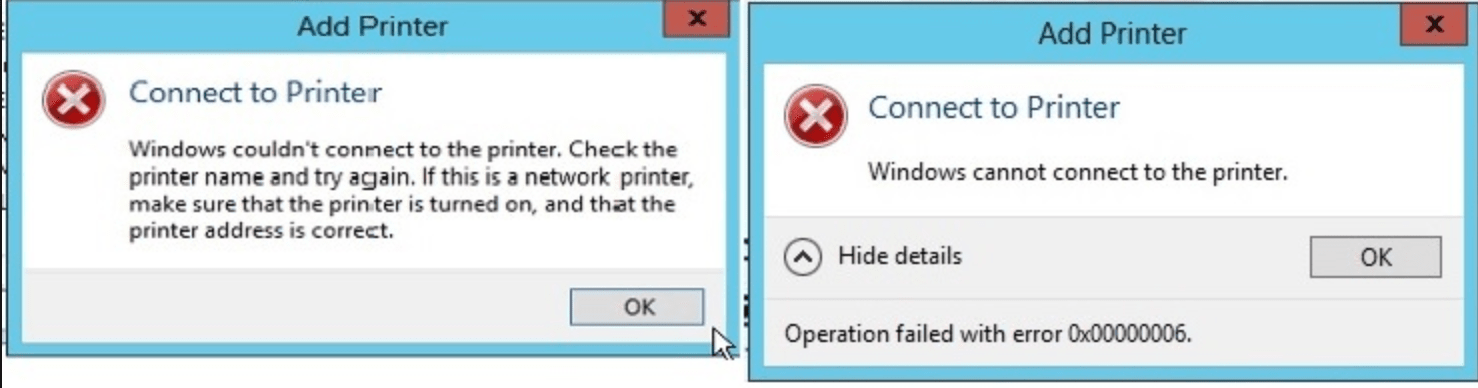
Устранение ошибки «Windows 7 не удается подключиться к принтеру» с помощью активации службы Диспетчер печати
Приведенная инструкция актуальна при возникновении ошибок с припиской «Локальная подсистема печати не выполняется». Наличие такого уточнения обычно означает, что служба Диспетчер печати отключена. Для исправления ситуации необходимо включить службу, используя нижеприведенные методы (зависимо от используемой системы).
Для Windows 7:
- Нажмите кнопку Пуск, наведите на Компьютер и вызовите контекстное меню (ПКМ), выберите Управление.
- Последовательно перейдите в Службы и приложения -> Службы -> Диспетчер печати.
- Зайдите в свойства Диспетчера печати. Проверьте состояние. Активна должна быть только кнопка Остановить. В ином случае – нажмите кнопку Запустить. При этом в поле Тип запуска должно быть установлено значение Автоматически.
- Подтвердите изменения нажатием соответствующих кнопок.
Для Windows 10:
- Нажмите ПКМ на Пуск и выберите Управление компьютером.
- Выполните действия из предыдущей инструкции – от нажатия Службы и приложения до самого конца.
- Подтвердите внесенные изменения и проверьте возможность печати.
Если проблема была только в невнимательности пользователя (случайное отключение службы печати), то ошибка уйдет. Если она останется, то придется искать решение среди других способов.
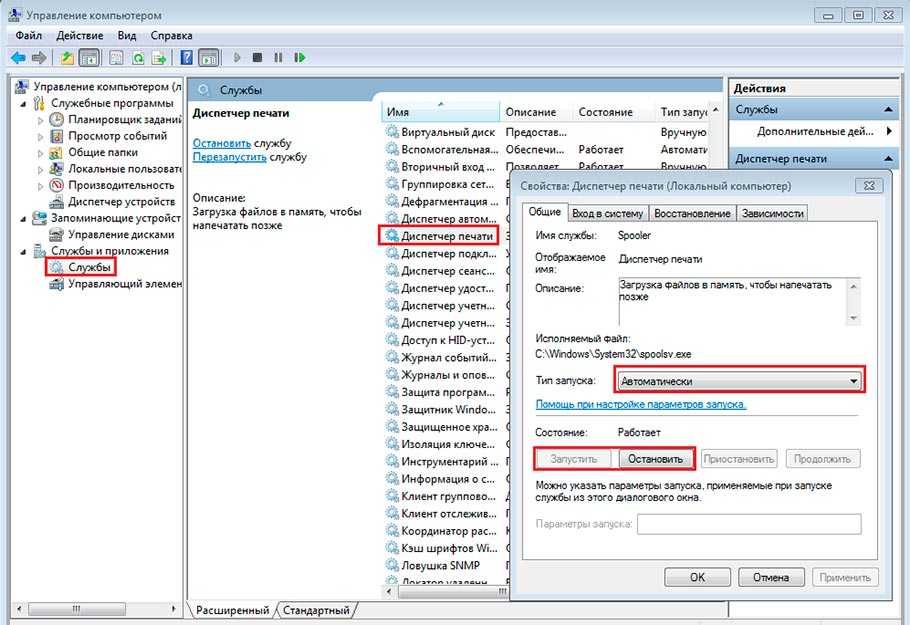
Ошибка 0х0000011b: Windows не удается подключиться к принтеру: как исправить
Существует несколько способов устранения ошибки 0x0000011b ‘Windows не может подключиться к принтеру’. Самое простое — удалить последнее обновление операционной системы. Для этого выполните следующие действия:
- Откройте меню «Пуск», нажав на логотип операционной системы в левом нижнем углу экрана;
- Перейдите в раздел «Настройки», обозначенный значком шестеренки;
- Выберите «Приложения» из списка;
- Нажмите «Программы и компоненты» в разделе «Связанные настройки». Ссылка находится в правой части окна. Если окно свернуто до маленького размера, этот элемент будет находиться в самом низу страницы;
- Выберите «Просмотр установленных обновлений» в левой части;
- Вы должны найти обновление KB5005565 (некоторые пользователи также имеют проблемы с KB5005568). Если у вас есть несколько обновлений, вы можете изменить порядок строк по дате, чтобы облегчить поиск;
- Щелкните правой кнопкой мыши на обновлении;
- Затем — «Удалить», как показано на скриншоте ниже;
- Подтвердите действие, нажав «YES»;
- Перезагрузите компьютер, после чего ошибка принтера 0x0000011b больше не будет появляться при подключении.
Важно: Если компьютер, на котором возникает ошибка 0x0000011b, подключен к принтеру по локальной сети, удалите обновление с этого компьютера, а также с того, через который было осуществлено физическое подключение. Важно: Чтобы предотвратить повторное возникновение ошибки, следует приостановить обновление
И не обновляйте систему, пока специалисты Windows не устранят проблему в последующих обновлениях
Важно: Чтобы предотвратить повторное возникновение ошибки, следует приостановить обновление. И не обновляйте систему, пока специалисты Windows не устранят проблему в последующих обновлениях
Чтобы временно отключить обновления системы, выполните следующие инструкции:
- Откройте меню «Пуск»;
- Перейдите в раздел «Настройки»;
- Перейдите на вкладку «Обновление и безопасность»;
- Перейдите в раздел «Дополнительные настройки»;
- Найдите подраздел «Приостановить обновления» и выберите дату, до которой обновления не будут устанавливаться.
Или же перейдите в раздел «Программы и функции»:
- Перейдите в «Панель управления»;
- Выберите «Программы и функции»;
- Откройте «Просмотр установленных обновлений»;
- Удалите обновления Windows.
Обновления также можно удалить с помощью Windows PowerShell или командной строки, запущенной от имени администратора. Давайте рассмотрим, как это сделать в PowerShell, поскольку это более удобный и современный инструмент:
- Щелкните правой кнопкой мыши в меню «Пуск»;
- Запустите Windows PowerShell (администратор);
- Введите команду:wusa /uninstall /kb:5005565Затем нажмите Enter.Если проблема возникла с обновлением KB5005568, введите команду:wusa /uninstall /kb:5005568
После деинсталляции перезагрузите компьютер. У вас не должно возникнуть проблем с печатью. Если вы это сделаете, вам нужно будет переименовать принтер. Рекомендуется закрыть общий принтер, а затем снова открыть его. Также следует отключить обновления системы до устранения проблемы.
Не удается подключиться к принтеру 0x0000011b при разных версиях Windows
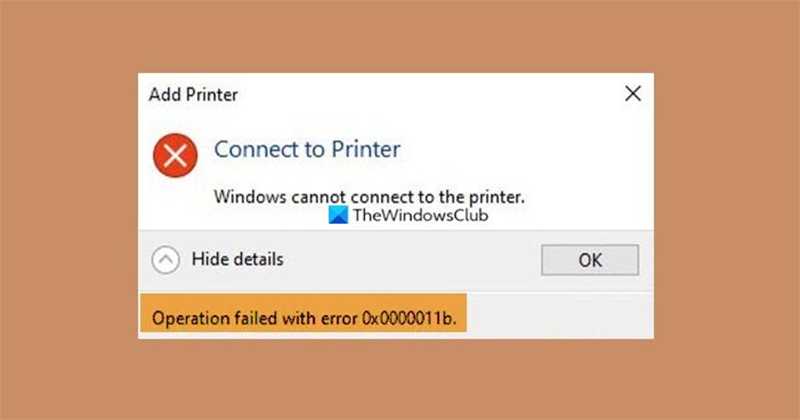
В случае, если проблема возникла из-за конфликта оборудования, необходимо установить обновления системы на оба устройства. Сделать это можно следующим образом:
- Открывают меню «Пуск» (или вызывают его нажатием сочетания клавиш «Win+R»).
- Находят в реестре раздел «Центр обновлений».
- В случае, если отсутствует всплывающее окно с уведомлением о необходимости обновления системы, инициируют поиск, кликнув на активную ссылку «Проверить наличие».
- После завершения проверки нажимают на «Скачать и установить».
Как наладить на Windows 7

Чтобы устранить баги системы, надо установить на ПК исправленную версию программных кодов. Тем, кто пользуется ОС Windows 7, а также Windows 7 SP1 (Server 2008 R2), необходимо дополнительно активировать подписку на программу Extended Security Updates, требующуюся после того, как Microsoft официально прекратил поддержку «семерки». Далее надо в Центре обновлений скачать апдейт KB5005563.
Как наладить на Windows 8
Для пользователей Виндовс 8, 8.1 и Server 20012 R2 существует свой ключевой файл обновлений для исправления багов системы и устранения неисправностей при установке сетевого принтера. Им необходимо скачать апдейт с кодом KB5005613 и KB5005627. Это должно помочь избавиться от появления ошибки 0x0000011b.
Как наладить на Windows 10

Для пользователей, на чьих ПК стоит Виндовс 10, есть несколько обновлений. Компания Microsoft выпустила патчи для разных версий «Десятки».
| Модификация Windows 10 | Файл |
| 2004. 20H2 и 21H1 | KB5005565 |
| 1909 | KB5005566 |
| 1809 и LTSC | KB5005568 |
| Server 2019 | KB5005030 |
Также для Windows 10/11 можно скачать последние апдейты KB5006670, KB5006672, KB5006673. Поиск софта реально запустить автоматически или загрузить файлы для установке в каталоге на официальном сайте Microsoft.
Измените значение системного реестра
Другим способом устранения ошибки 0x0000011B на сетевом принтере является отключение повышенного уровня аутентификации для принтера IRemoteWinspool путем изменения значения RpcAuthnLevelPrivacyEnabled REG_DWORD в системном реестре
Обратите внимание, однако, что после выполнения этого метода вы больше не защищены от уязвимости подделки диспетчера очереди печати (CVE-2021-1678)
Чтобы выполнить этот метод, сделайте следующее:
- Нажмите Win+R, чтобы открыть окно запуска;
- В открывшемся окне введите regedit и нажмите Enter;
- В редакторе реестра перейдите по следующему пути: HKEY_LOCAL_MACHINE ■ System ■ Current control set ■ Printing.
- Щелкните правой кнопкой мыши на пустом месте в правой панели и выберите Создать — Параметр DWORD (32 бит).
- Дайте новому параметру имя: RpcAuthnLevelPrivacyEnabled.
- Дважды щелкните на параметре и установите его значение на «0», затем нажмите «OK»;
- Закройте редактор и перезагрузите компьютер;
- После перезагрузки попробуйте использовать сетевой принтер. Ошибка 0x0000011B может быть устранена.
Решение проблемы с подключением к принтеру
Причина одна и кроется она в цифровой подписи драйверов принтеров, а точнее в отсутствии данной подписи. Если драйвера на устройства подписаны не валидным с точки зрения Microsoft сертификатом или вообще без него, то он таки драйвера не принимает, считая это потенциальной угрозой, в следствии чего ваше устройство перестает работать. Это не новая проблема, но после очередного обновления KB3170455 или KB5005030, проверка цифровой подписи драйверов, ужесточилась.
Напоминаю, что описанные методы решения проблемы, вначале применялись к принтерам на терминальной ферме, но решение актуально и к локальным устройствам, подключенным по USB
- Можете полностью отключить проверку цифровой подписи драйверов, как это делать я описывал, посмотрите. В Windows 10 она обязательная и ужесточенная.
- Можете удалить обновление KB3170455, но думаю это не лучший вариант, когда есть в разы проще. (Для этого в командной строке введите wusa.exe /uninstall /KB:3170455 или через окно параметров сервера, или панель управления)
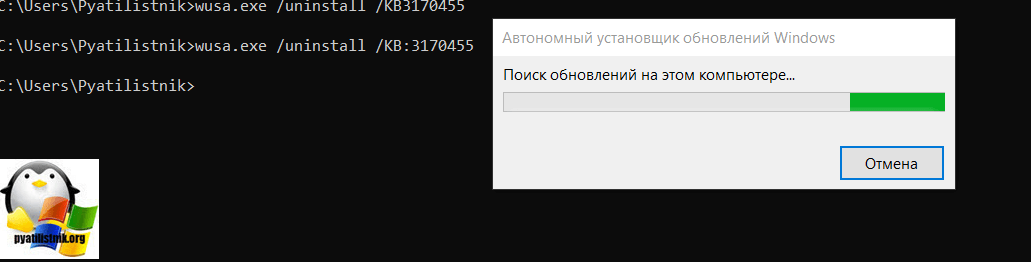
Правка реестра Windows.
Так как у меня в основном на работе операционная система windows 10 и с нее не удается подключиться к принтеру на терминальном сервере, где есть драйвера без цифровой подписи, чтобы не делать большого количества телодвижений и кучей перезагрузок, я для принтеров, которые испытывают проблемы, поставлю один параметр, который все поправит.
Что вы делаете, вы открываете реестр и переходите вот по такому пути, лично я для быстрого поиска по реестру использую утилиту register jump, делается это либо локально, если принтер подключен по USB, либо же на сервере терминалов, если используются они.
HKLM\System\CurrentControlSet\Control\Print\Enviroments\ Windowsx64\Drivers\Version-3\Модель вашего принтера
В моем случае это HP M1212, но таких полным полно, Canon, Xerox и так далее.
Находим там параметр PrinterDriverAttributes, по умолчанию там будет стоять значение 0, нужно поменять его на 1. После чего вы смело перезагружаете службу печати либо же сам сервер.
Данный метод, действует в 90 процентах случаев, если вам не помогло, то ниже я привожу дополнительные методы решения данной проблемы.
Третий способ
Но ошибка, связанная с тем, что системе не удается организовать связь с печатающим устройством всплывает не только при подключении сетевого девайса, но даже локального. Как быть в этом случае, если МФУ является не видным для персонального компьютера?
- Чаще всего, после произведенной настройки локального оборудования, диспетчер печати функционирует в нормальном состоянии, но через некоторый отрезок времени он внезапно отключается. Следует отметить, что установить источник проблемы в этой ситуации не так уж трудно. Скорее всего, она заключается в «Spool’е», который через какое-то время попросту засорился. Решение проблемы, безусловно, заключается в его очистке.
- Для начала вам нужно загрузить компьютер в безопасном режиме, т.к. в стандартом данную папку почистить не удастся.
- Откройте папку «Spool», которая находится по этому пути: «C» => «Windows» => «System32».
- Перейдите там в папку «\prtprocs\w32x86» и удалите все ее содержимое.
- Очистите от файлов также папку по этому пути «Spool\Drivers\w32x86».
- Произведите перезагрузку компьютера, после чего заново выполните установку драйверов и устройства для печати.
Как вы наверняка убедились, проблему, связанную с тем, что компьютер не находит устройство или windows не удается подключиться к принтеру, решить не так трудно, как кажется на первый взгляд. В целом устранить эту неисправность удавалось даже новичкам, поэтому в первую очередь положитесь на собственные силы и на эту инструкцию!
Исправление 2 — Используйте драйвер локального принтера для локального порта.
Вы можете добавить новый принтер, используя локальный порт из Панели управления.
1. Сначала нажмите одновременно клавиши Windows + R.
2. Затем введите этот код и нажмите «ОК».
control printers
3. Когда откроется «Устройства и принтеры», нажмите «Добавить принтер».
4. Подождите, пока Windows выполнит поиск новых принтерных устройств. Как только это произойдет, нажмите «Нужный мне принтер отсутствует в списке».
5. Затем выберите «Добавить локальный или сетевой принтер с ручными настройками».
6. После этого нажмите «Далее».
7. Затем щелкните переключатель рядом с «Создать новый порт:».
8. После этого выберите «Локальный порт» из выпадающего списка.
9. Затем нажмите «Далее», чтобы продолжить.
10. Теперь просто вставьте путь к файлу, а затем имя сетевого принтера в поле.
11. Наконец, нажмите «ОК».
Теперь Windows найдет принтер в вашей сети.
12. Слева нажмите на производителя принтера.
13. Затем выберите правильный драйвер принтера на правой панели.
14. Наконец, нажмите «Далее», чтобы продолжить установку.
Вы увидите, что принтер появился в списке устройств.
Закройте окно «Устройства и принтер». Попробуйте что-нибудь распечатать на принтере и проверьте, работает ли это.
Обновление драйверов
Реже, но бывает, что удавалось исправить печать на принтере, добавленном в сеть, установкой новой версии ПО – драйверов. Не выполнять возложенные функции драйвер может по причине устаревания или повреждения. Последнее случается из-за негативного действия вирусов и антивирусов, ошибочных действий пользователя при вмешательстве в файловую систему «Виндовс».
Кардинальным и самым действенным способом всегда выступает полноценное удаление драйверов периферии, а потом установка наиболее свежего пакета программ с официального сайта производителя.
Также можно попытаться обновиться через диспетчер устройств. Зайдите в оснастку всех подключенных устройств, кликнув ПКМ по значку «Пуск».
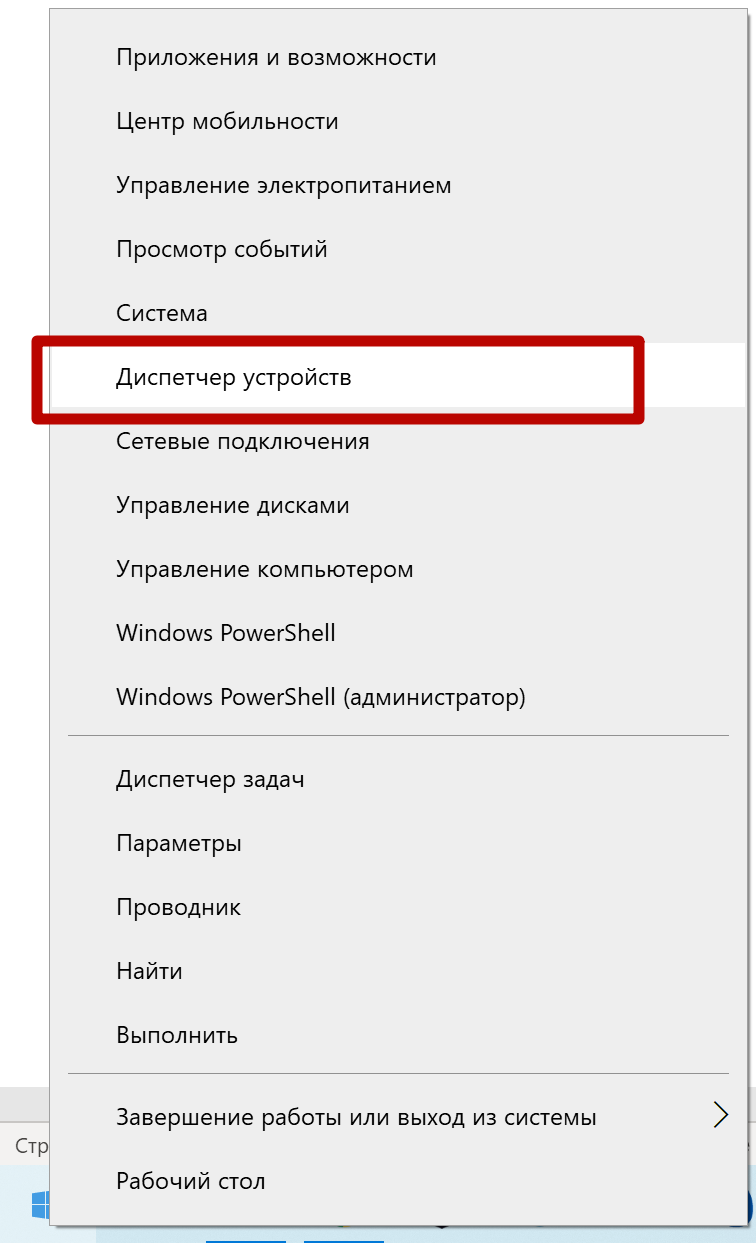
Отыщите неработающий общий принтер, сделайте правый клик мыши по нему и выберите «Обновить драйвер».
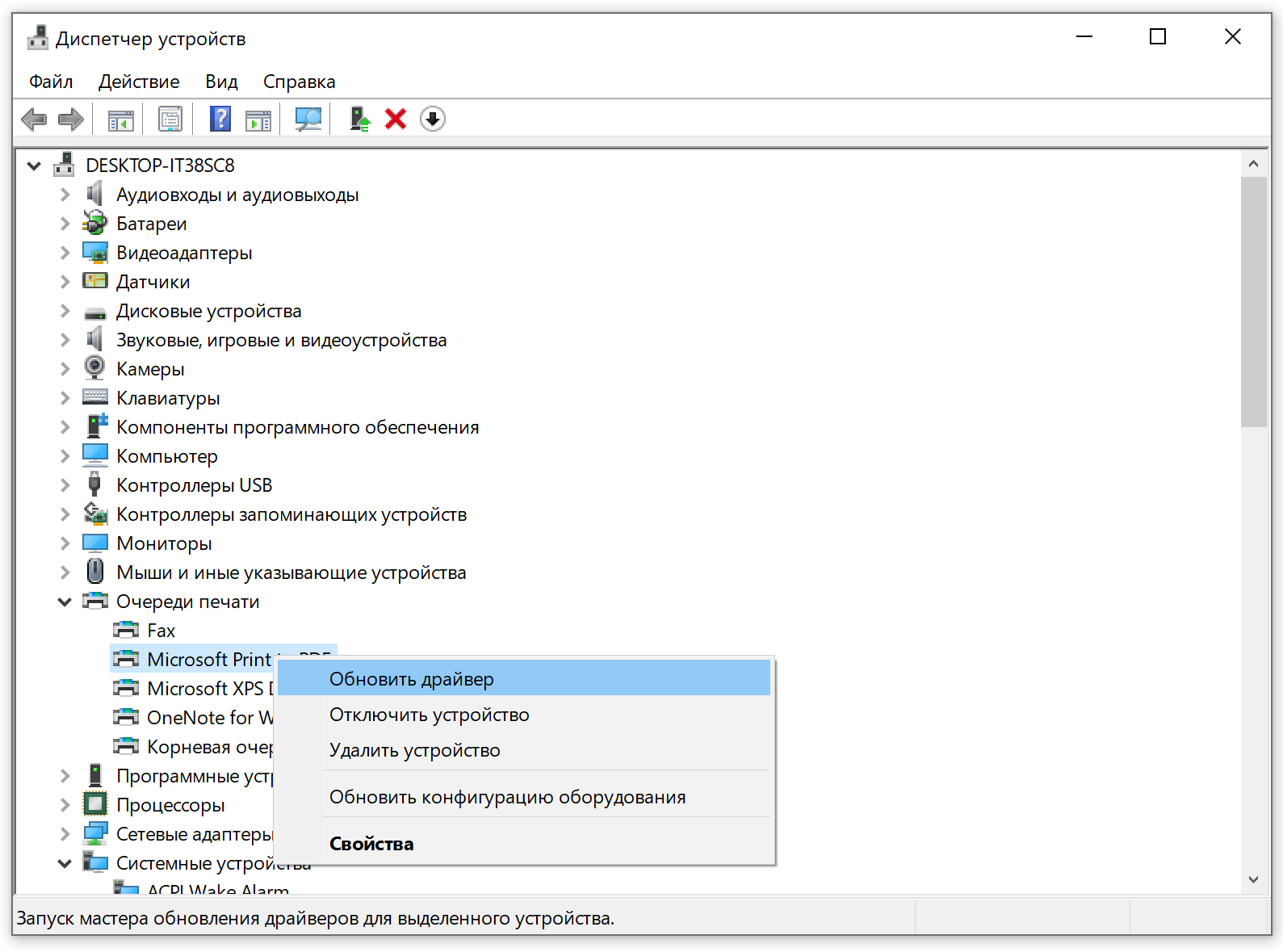
Воспользуйтесь удобным и возможным в конкретно вашем случае способом обновления – автоматическим поиском драйверов или ручным, если знаете, где находится файл установки.
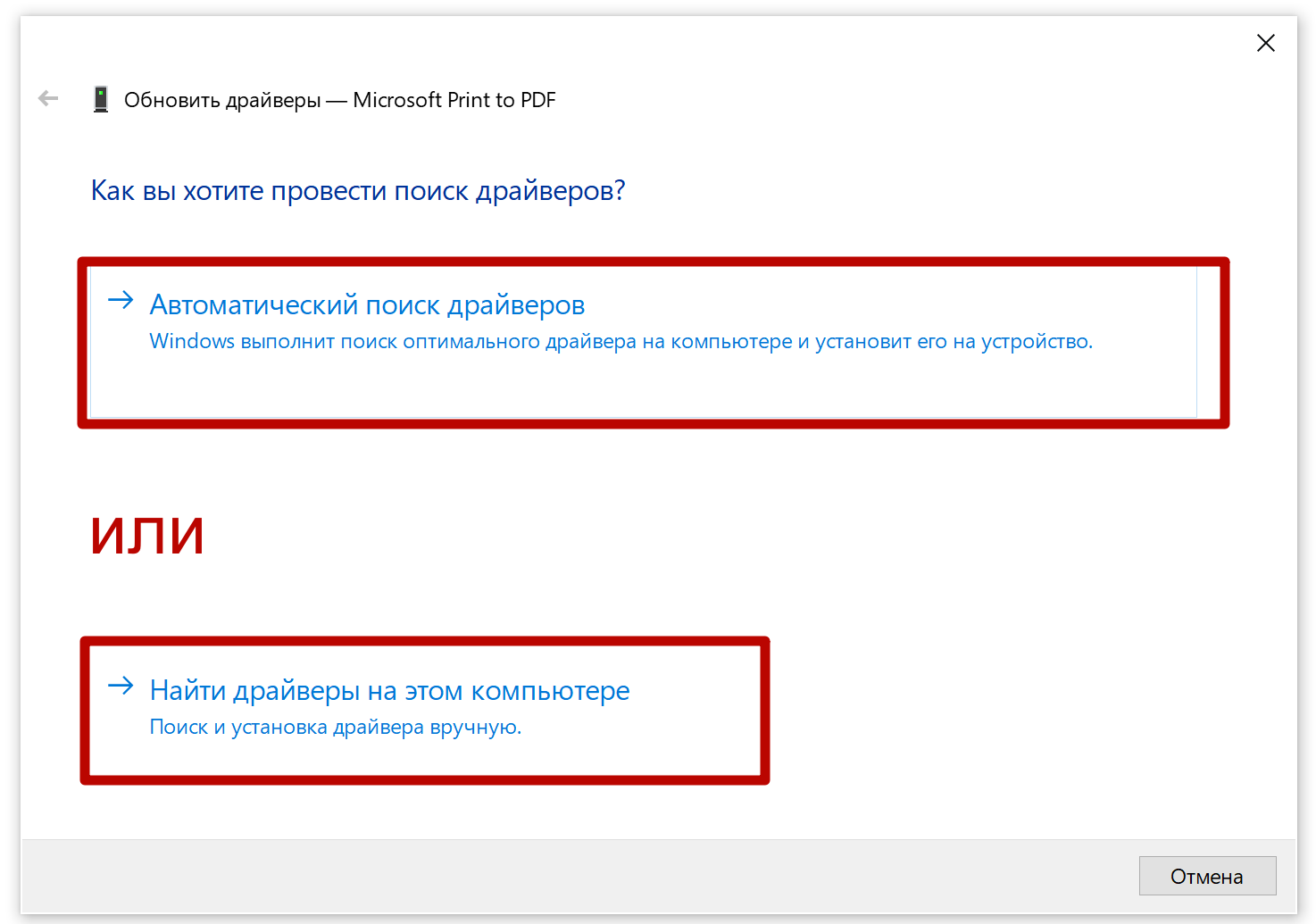
Статья помогла вам?
Да 11.48%
Нет 88.52%
Проголосовало: 61
Редактирование реестра Windows
Откройте редактор реестра. Сначала вызовите окно «Выполнить» (Windows+R) и введите команду regedit.
На случай ошибочных действий, чтобы в любой момент вернуть все в исходное состояние, потребуется сделать резервную копию реестра. Для этого выберите пункт «Экспорт» в меню «Файл» открытой оснастки.
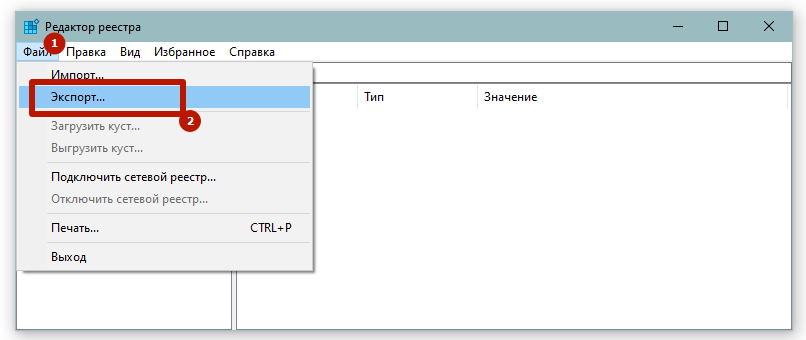
Задайте произвольное имя файла и сохраните в удобное место на компьютере.
Теперь приступим к редактированию. Последовательно в проводнике слева раскройте перечисленные директории:
- HKEY_CURRENT_USER;
- Software;
- Microsoft;
- Windows NT;
- CurrentVersion;
- Windows.
Последней папке «Windows» следует выставить разрешения для группы «Ограниченные».
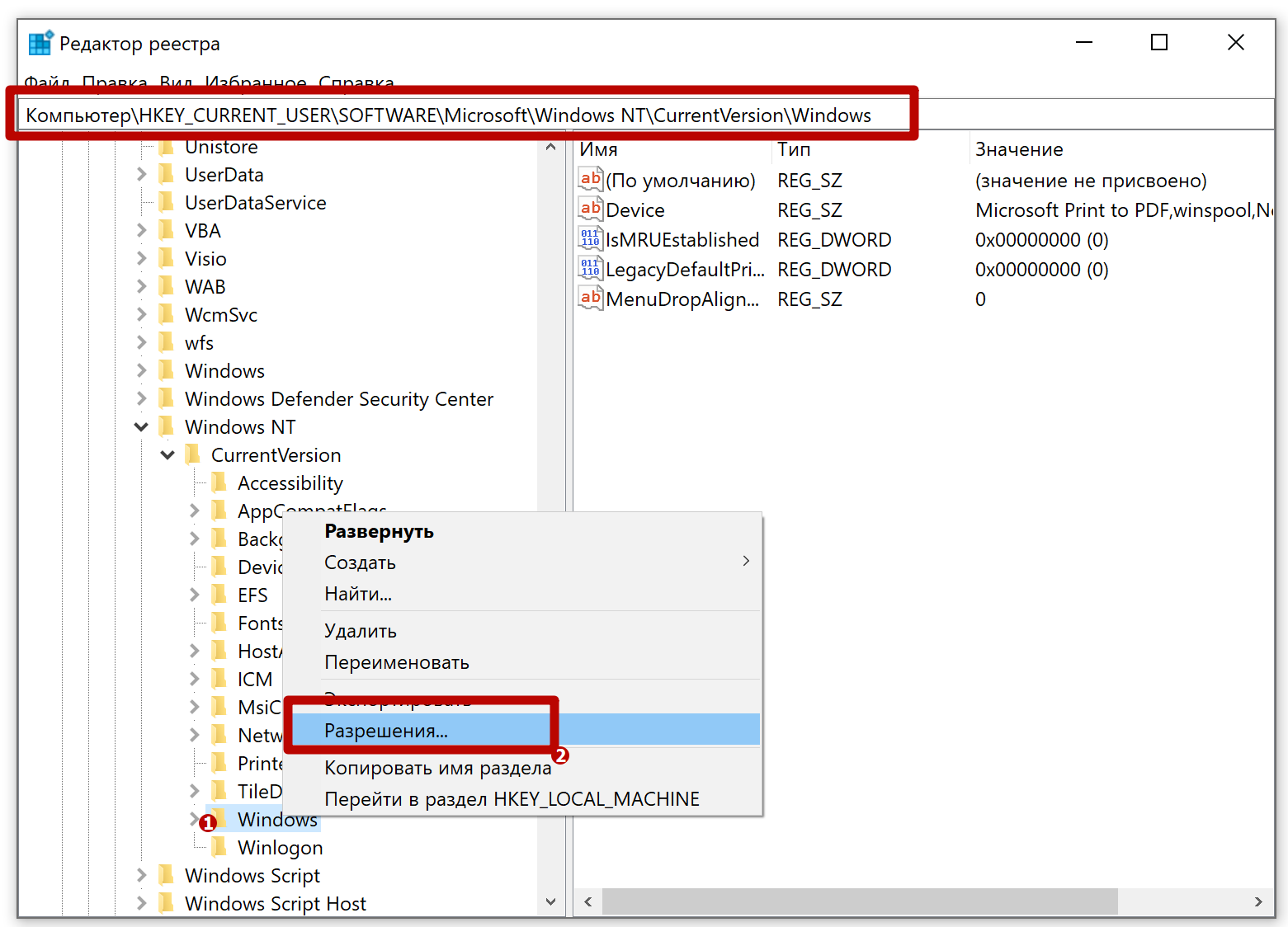
Кликните правкой кнопкой мышки по директории, выберите «Разрешения» и поставьте галочки для полного доступа в столбце «Разрешить».
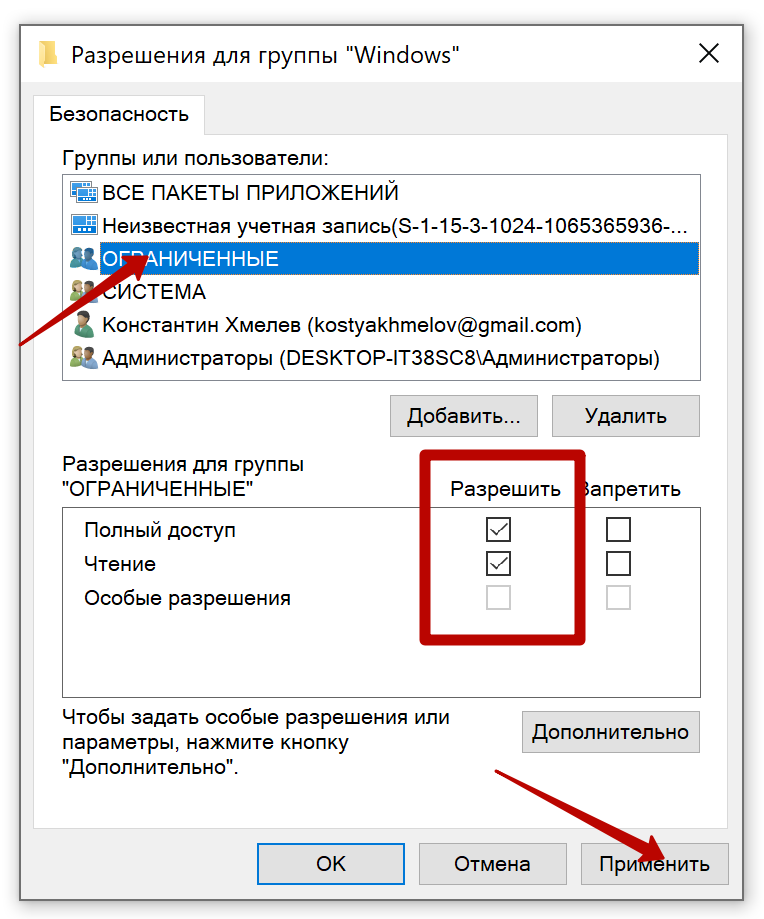
В правой области редактора есть параметр «Device». Через контекстное меню выберите «Изменить».
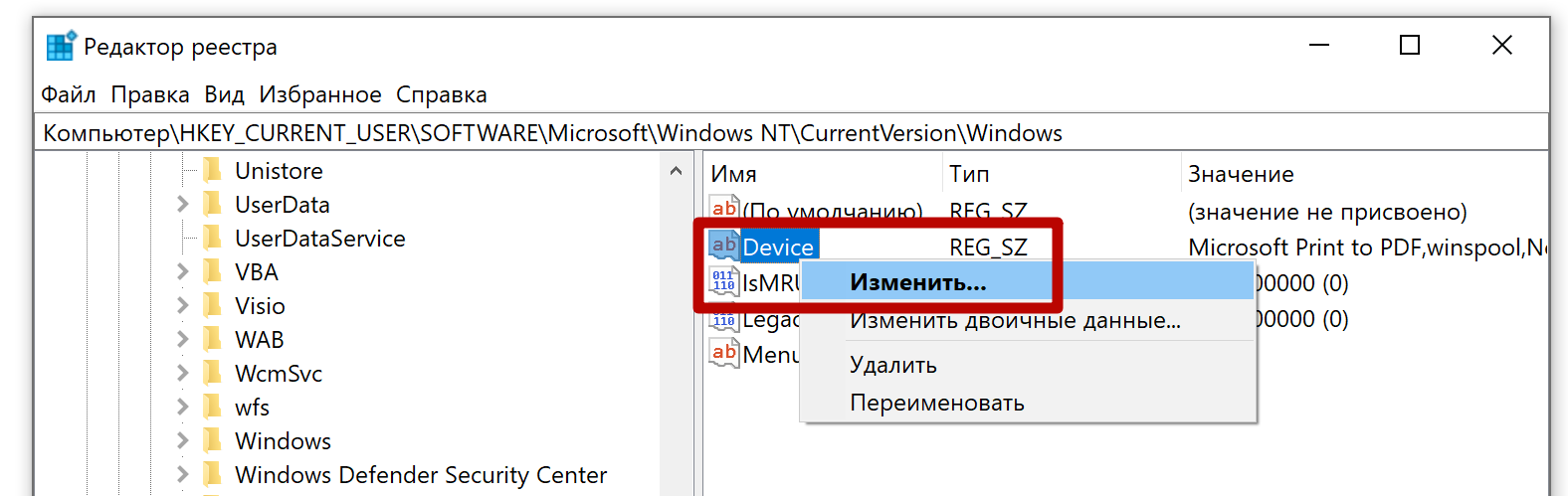
В открывшемся окне в поле «Значение» до первой запятой будет написано имя используемого принтера. Нужно свериться и при необходимости прописать то имя, которое имеет принтер, испытывающий проблему с ошибкой 0x00000709.
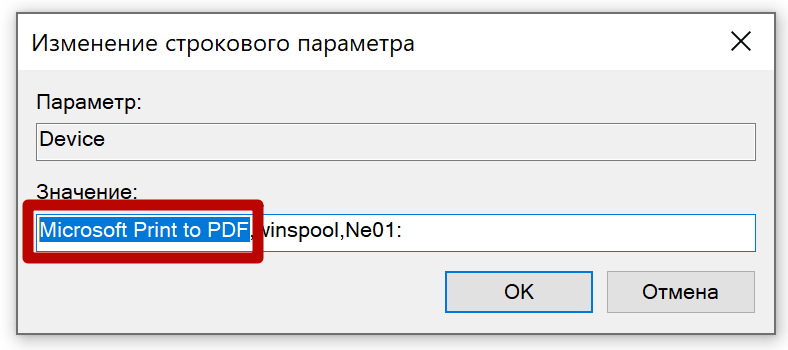
Перезагрузите систему и проверьте, не исчезла ли ошибка.
Восстановление службы
Еще одной причиной, которая приводит к возникновению сбоя 0x00000bcb – это повреждение файла, что приводит к нарушению работы компонентов диспетчера печати. Поэтому не сможете подключиться к любому принтеру.
В строке системного поиска наберите «cmd» и под найденный результатом кликните на «Запуск от имени администратора» или нажмите сочетание Win +X, и выберите пункт Командная строка (администратор).
В консоли выполните следующую команду, чтобы перейти к расположению службы буферизации:cd \Windows\System32\spool
После проверки, что находитесь в указанном каталоге, выполните команду:
cacls.exe PRINTERS /E /G администратор:C
После выполнения перезагрузите ПК и проверьте, удалось ли исправить.
Uninstall the problematic update (KB5005565)
If you want to cut the root of the issue, the only way to do it is by uninstalling the problematic update that brought the issue in the first place KB5005565.
However, our recommendation is to avoid this resolution (if possible), since uninstalling the KB5005565 will also mean that your PC will still be vulnerable to the two vulnerabilities that this security update was meant to protect you from (PrintNightmare and MSHTML).
If you decide to go for this method, think of this fix as transitory – most likely, the issue will be rectified by a cumulative update for Windows 10 or Windows 11.
But until then, you can ensure that the 0x0000011b error stops occurring when you attempt to use your home or network printer by accessing the Windows Update history and uninstall the Security Update for Microsoft Windows (KB5005565) for the entire workgroup.
Follow the instructions below for step by step instructions on how to do so:
Note: The instructions below are universal and will work regardless if you’re using Windows 10 and Windows 11.
- Press Windows key + R to open up a Run dialog box. Next, type ‘appwiz.cpl’ inside the text box and press Enter to open up the Programs and Features menu.
Note: If you’re prompted by the User Account Control prompt, click Yes to grant administrative privileges.
- Once you’re inside the Programs and Features menu, click on View Installed Updates from the menu on the left.
- If you’re prompted to grant administrative privileges once again, do so by clicking on the Yes button.
- Once you’re inside the Installed updates tab, look through all the installed updates and locate the KB5005565 update.
- After you manage to locate it, right-click on it and choose Uninstall from the context menu that just appeared.
- At the next prompt, click Yes to confirm the uninstallation of the problematic security update.
- After the uninstallation is complete, reboot your PC and see if the problem is fixed once the next startup is complete.






















