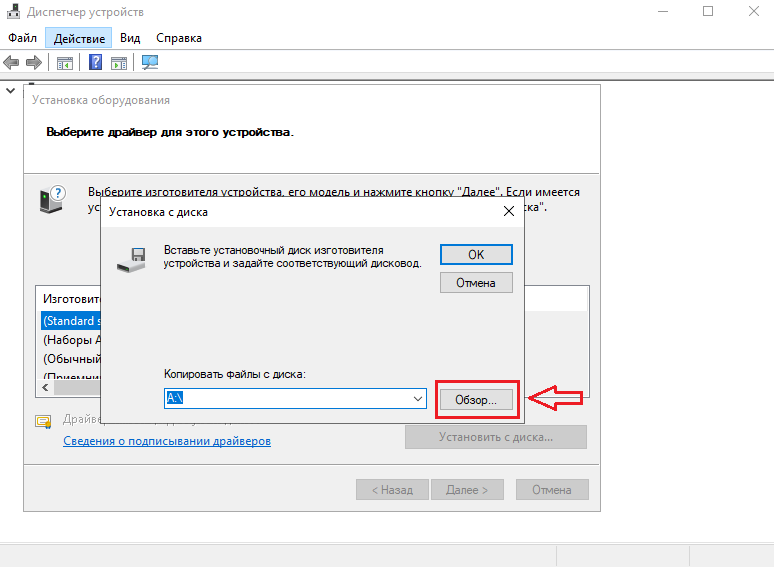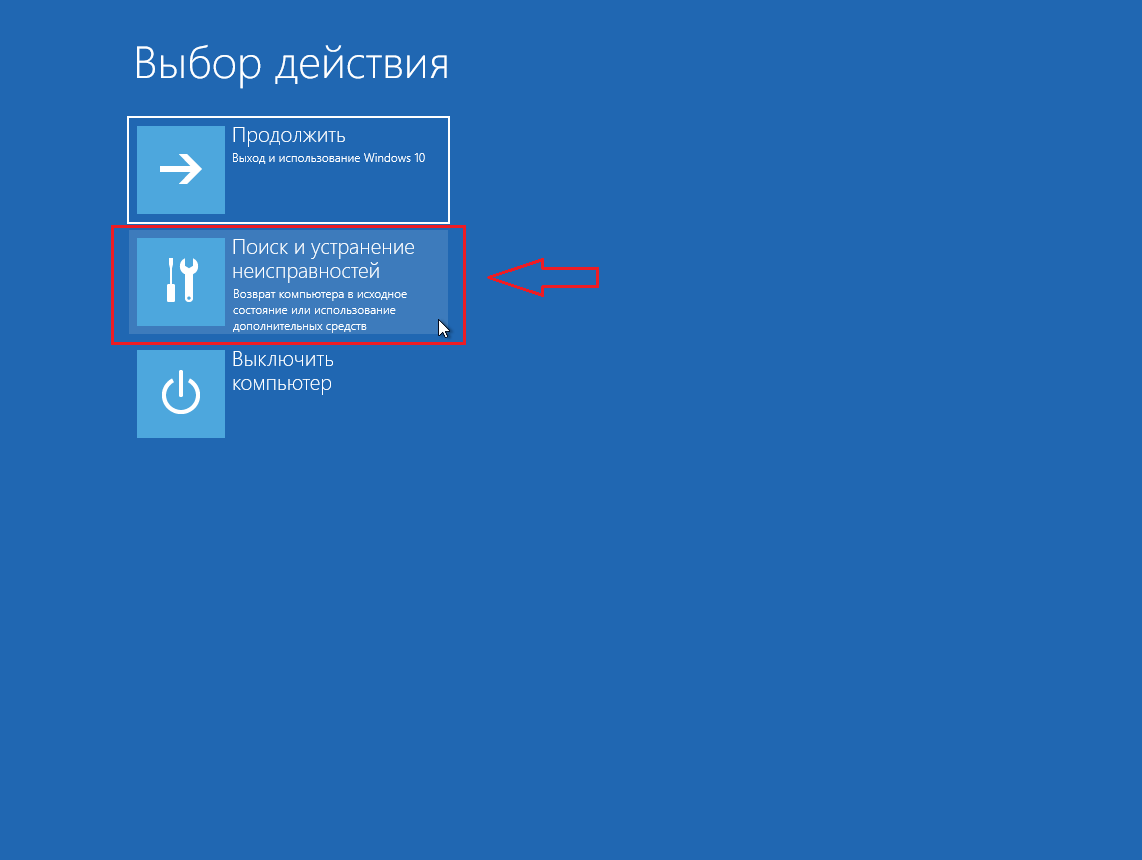Что собой представляет цифровая подпись Microsoft
Цифровая подпись – это небольшой участок кода, встроенный в драйвер с целью распознавания его операционной системой. Разработчики драйверов отсылают свои продукты в Microsoft, чтобы получить лицензию и удостоверить специалистов компании, что их ПО «чистое» и безопасное. Впрочем, драйвера тестируются, но их код не анализируется.
Если Microsoft даёт добро, то высылает разработчику криптографический код, который встраивается в драйвер. Такая же процедура может применяться и к некоторым разновидностям программ. Цифровая подпись означает, что данный продукт является официальным и принадлежит компании-разработчику.
При установке такого ПО на компьютер в «десятке» происходит проверка его на наличие зашифрованной подписи, то есть функция проверки активируется в момент установки операционной системы. Если цифровая подпись отсутствует, система предупредит об этом пользователя, и он должен принять решение, продолжить установку или отказаться от неё, поскольку инсталлируемый драйвер или утилита могут оказаться потенциально опасными.
Если вы всё же продолжите установку, выбрав пункт «Установить этот драйвер», факт отсутствия цифровой подписи будет зафиксирован. В «Диспетчере устройств» напротив оборудования, драйвер к которому вы установили, будет присутствовать восклицательный знак, свидетельствующий о проблеме, имеющей код 52. Это не обязательно означает, что драйвер плохой – он вполне может работать и безукоризненно, но в целом вероятность наличия багов у драйверов без подписи выше.
Исходя из этого, можно сделать вывод, что наличие криптографической подписи – это хорошо, но её отсутствие тоже не смертельно. Если вы достаточно часто ставите и переустанавливаете драйвера, то имеет смысл отключить такую проверку. Отключение может быть одноразовым или постоянным. Если во полностью доверяете устанавливаемому ПО, но оно не лицензировано, можно отключить функцию только в момент инсталляции драйвера. Постоянное отключение чревато увеличением вероятности, что ваш компьютер рано или поздно будет атакован вредоносными программами. Отметим, что существует несколько способов отключить проверку криптографической подписи драйверов, которые мы сейчас и рассмотрим.
https://youtube.com/watch?v=3p7nc2dk5dY
Установка неподписанных драйверов для Windows 10
Давно я уже писал статью на эту тему. Там была проблема с установкой драйверов от стороннего производителя, которые не содержат информации о подписи. Я проанализировал и описал очень простой метод, связанный с перезапуском ПК в режиме диагностики и отключения там проверки цифровой подписи. Вот этот материал — Как отключить проверку цифровой подписи драйверов Windows? Теперь перейдем к конкретной теме — установка неподписанных драйверов на Windows.
Установка неподписанных драйверов в Windows 10
Все драйвера, проходящие особое тестирование, именуемое Windows Hardware Quality Level, обладают сертификатом с цифровой подписью. А вот неподписанные использовать не рекомендуется, потому что в них могли внедрить вирусы или еще что-то. Как показывает практика данное ограничение обойти можно, чем мы сегодня и займемся.
Вариант 1 – Использование командной строки
Для применения данного метода нужно выключить в BIOS функцию Secure Boot, в случае, если компьютер или ноутбук на базе UEFI.
Запускаем с повышенными привилегиями командную строку. В Windows 10 можно сделать с помощью поиска, либо нажатием правой кнопочкой мышки по Пуску, выбрав там соответствующий вариант.
Теперь пропишем следующие указания для CMD:
bcdedit.exe -set loadoptions DISABLE_INTEGRITY_CHECKS bcdedit.exe -set TESTSIGNING ON
При хорошем завершении проделанной операции будет гласить соответствующая фраза в командной строке.
Для полноценного эффекта необходимо перезапустить компьютер. Так как мы активировали специальный режим, где возможно установить то, чего хотим, проведём установку неподписанного ПО. Возвращение системы в первоначальный вид проводится вводом следующей команды:
bcdedit.exe -set TESTSIGNING OFF
И снова перезапустить компьютер.
Вариант 2 – Использование Редактора групповой политики
Сразу говорю, что этим способом можно воспользоваться только на профессиональной редакции Windows, какая бы она не была. В таком случае при наличии Windows 10 Домашняя проделать подобную операцию не выйдет.
Запускаем окошко «Выполнить» с помощью нажатия кнопок Win+R, а потом впишем указание для него — gpedit.msc. Открывается утилита локальных групповых политик. В столбце слева открываем раздел «Конфигурация пользователя», идём в подраздел «Административные шаблоны», теперь идём в пункт «Система», щелкаем по варианту «Установка драйверов» и наконец – «Цифровая подпись драйверов устройств».
Нажимаем в правой части окошка по пункту два раза мышью и ставим чекбокс «Отключено». Или отметьте опцию «Пропустить», где фраза «Если Windows обнаруживает файл драйверов без подписи».
Выполненные действия подразумевают перезагрузку устройства. Можем приступать к установке ПО без цифровой подписи.
Установка неподписанных драйверов другими методами
- Заходим в безопасный режим и пробуем поставить то, что хотим оттуда;
- Введём в командной строке — bcdedit.exe /set nointegritychecks on;
- Перезагрузим ПК.
Для активации проверки цифровой подписи, в верхней команде on замените на off.
Ну вот и всё. Не забудьте посмотреть указанную выше ссылку на мою статью, где рассказывается еще один способ. Я не стал его здесь писать так как зачем по сто раз переписывать одно и тоже. Надеюсь данная инструкция вам поможет!
Windows 10
Win 10 является более оптимизированной системой, поэтому данный процесс здесь реализуется тремя способами. Один из них помогает временно решить проблему, а два остальных полностью отключают проверку. Данная процедура делается как на home версии 10×64, так и на pro.
Через параметры загрузки
Данный способ позволяет временно решить проблему, поэтому рекомендуем обращаться к данному способу, если необходимо установить драйвера сторонних производителей.
Порядок действий:
- Зайти в настройки, выбрать «Все параметры».
- В пункте «Обновление и безопасность» выбрать подпункт «Восстановление». В особых вариантах загрузки следует нажать на кнопку «Перезагрузить сейчас».
После процесса перезагрузки, следует выполнить следующие действия:
- Выбираем пункт «Диагностика».
- После него «Дополнительные параметры».
- Затем «Параметры загрузки».
- Перезагружаемся.
После этого появляется меню параметров, в котором можно выбрать необходимое для установки сторонних драйверов. После перезагрузки в обычный режим для установки драйверов придется повторить все действия. Способ удобен тем, что позволяет лишь единожды устанавливать сторонние неподписанные драйвера. После перезагрузки система снова начнет проверять разработчика на лояльность.
Редактор локальной групповой политики
Второй способ не отличается от действий в Windows 8. Ознакомиться с данным способом можно в данной статье немного выше.
Командная строка
Такой метод похож на вариант отключения проверки в Windows 7. Отличается он только командами.
Необходимо открыть командную строку (обязательно от имени администратора, иначе работать не будет). После этого поочередно введите следующие команды:
- exe -set loadoptions DISABLE_INTEGRITY_CHECKS;
- exe -set TESTINING ON.
После выполнения данной процедуры следует обратить внимание на выполненную операцию. Если все прошло успешно, то следует перезагрузить ПК
Минусом данного способа является то, что в правом нижнем углу появится надпись, что система Windows 10 работает в тестовом режиме. Для включения функции проверки необходимо в конце второй команды заменить значение «ON» на «OFF».
inf стороннего производителя не содержит информации о подписи win 10. Что делать?
Во время установки и подключения новых устройств в Windows 10 может появится ошибка «inf стороннего производителя не содержит информации о подписи«. Это значит, что драйвер, который пытается установиться с данным устройством не прошел проверку на совместимость с данной версией Windows 10. По мнению разработчиков операционной системы такой драйвер не должен быть установлен.
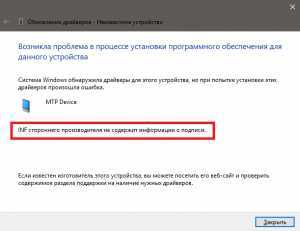
Окно с ошибкой «inf стороннего производителя не содержит информации о подписи win 10»
Но как же быть? Ведь устройство без драйвера не будет работать. Выход есть! Это временное отключение проверки подписи драйверов в windows 10. Как это сделать вы узнаете в данной статье.
Почему драйвер не имеет цифровой подписи?
Чаще всего данная ситуация возникает с компьютерными девайсами (флешки, веб камеры и т.д.). купленными в Китае. Там производители не сильно заботятся о совместимости и получения цифровой подписи от Microsoft.
Также ошибка подписи драйвера может возникнуть со старыми устройствами, которые не тестировались на совместимость с Windows 10 просто потому, что создавались задолго до ее появления.
Но если драйвер не имеет цифровой подписи это не значит что он будет некорректно работать или навредит операционной системе.
Его можно попробовать поставить, отключив эту самую проверку, а в случае возникновения неполадок удалить сбойный драйвер через безопасный режим.
Как установить неподписанный драйвер в windows 10?
Для этого откройте настройки Windows 10 нажатием на значок уведомлений в правом нижнем углу экрана и в открывшемся меню выберите «Все параметры«.
Вход в настройки windows 10
Далее нажмите на «Обновление и безопасность«.
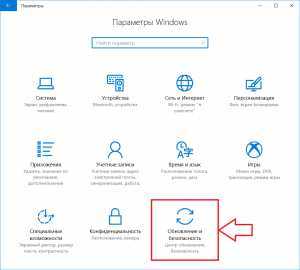
Обновление и безопасность в Windows 10
В открывшемся окне слева выберите вкладку «Восстановление» и в пункте «Особые варианты загрузки» выберите «Перезагрузить сейчас«.
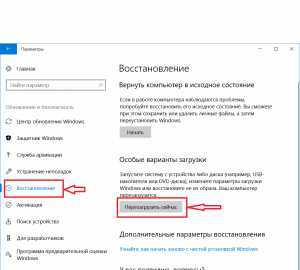
Особая перезагрузка с включением и отключением параметров
Спустя несколько мгновений система отобразит окно с выбором действия, где нужно выбрать «Поиск и устранение неисправностей«.

Поиск и устранение неисправностей
Далее выбираем «Дополнительные параметры«.

Дополнительные параметры загрузки Windows 10
В следующем окне жмем «Параметры загрузки» и далее «Перезагрузить«.
Варианты загрузки windows 10
Перечень вариантов загрузки
Компьютер будет перезагружен после чего отобразится меню в котором нужно выбрать «Отключить обязательную проверку подписи драйверов» нажатием кнопки F7 на клавиатуре.

Отключение проверки подписи у драйверов в Windows 10
После этого произойдет загрузка операционной системы, но с уже отключенной проверкой подписей у драйверов. Можно пробовать ставить драйвер при установки которого ранее появлялось сообщение «inf стороннего производителя не содержит информации о подписи».
При этом будет отображено предупреждающее сообщение, в котором нужно нажать «Все равно установить этот драйвер«. После этого драйвер будет установлен.
Окно с предупреждением об отсутствующей подписи у драйвера
Стоит отметить, что проверка подписи драйверов останется отключенной до первой перезагрузки системы. Как только вы ее перезагрузите проверка вновь будет включена и вы не сможете установить неподписанный драйвер.
Отключение проверки подписи драйверов Windows 10
Как правило, отключение проверки подписи драйверов в Windows 10 необходима, когда скаченный драйвер устройства не имеет цифровой подписи подтверждающей безопасность программы. Подпись драйверов гарантирует, что файл получен от надёжного источника и не является вирусом.
Устанавливать драйвера без цифровой подписи не всегда безопасно, но бывают ситуации, когда это единственный способ. Например, возможно драйвер просто не проверялся на совместимость с вашей версией Windows. В этой статье вы узнаете, как отключить подпись драйвера в Windows 10.
Отключение проверки подписи драйвера Windows 10 на один раз
Данный способ позволяет отключить проверку подписи драйверов единоразово, до следующей перезагрузки компьютера. То есть отключили проверку, установили драйвер, перезагрузили виндоус и всё, служба проверки подписей опять работает.
Кликните по меню «Пуск» и зайдите в «Параметры Windows» (иконка шестеренки).
Зайдите в раздел «Обновление и безопасность».
Перейдите во вкладку «Восстановление» и в разделе «Особые варианты загрузки» кликните «Перезагрузить сейчас».
Произойдёт перезагрузка компьютера с запуском специального загрузчика. Перейдите в пункт «Диагностика».
Далее кликните по пункту «Дополнительные параметры».
Далее переходим в пункт «Параметры загрузки».
У вас откроется меню с выбором параметров загрузки Windows 10. Кликните по пункту «Отключить обязательную проверку подписи драйверов».
Вы можете либо кликнуть мышью по данному пункту, либо просто нажать клавишу F7 на клавиатуре. После этого у вас загрузится Windows 10 уже без проверки подписи драйверов, и вы сможете спокойно осуществить установку. При последующей загрузке компьютера, проверка подписи опять будет работать.
Отключение через групповую политику
Отключение проверки подписей через редактор групповой политики возможен только в версии Windows 10 Профессиональная. Если у вас домашняя версия, то вам подойдёт способ, описанный в следующей главе данной статьи.
Запустите редактор локальной групповой политики Windows 10. Для этого нажмите правой кнопкой по меню пуск и кликните левой кнопкой мыши по пункту «Выполнить». Или же просто нажмите комбинацию клавиш Win+R.
Напишите gpedit.msc в открывшемся окне и нажмите OK или Enter.
В открывшемся редакторе групповой политики перейдите по следующим веткам реестра: «Конфигурация пользователя» — «Административные шаблоны» — «Система» — «Установка драйвера». Кликните два раза по строке справа «Цифровая подпись драйверов устройств».
В этой настройке вы можете выбрать два варианта при которых вы решите свою проблему с проверкой подписи драйверов. По-умолчанию настройка в состоянии «не задано».
Также вы можете явно выбрать «отключено» и в таком состоянии проверка будет в принципе отключена.
После того, как вы изменили настройки нажмите «Применить» и «ОК». После перезагрузки компьютера проверка подписи драйверов осуществляться не будет. Если вам потребуется вновь вернуть проверку подписей драйверов, то придётся вернуться к этому меню и выбрать состояние настройки «включено» и «блокировать».
Отключение через командную строку
Отключение проверки подписей драйверов через командную строку имеет ограничение. Эта возможность доступна только при условии, что ваш компьютер работает с BIOS. Если же у вас UEFI, то прежде необходимо отключить Secure Boot.
Порядок действий следующий. Кликните правой кнопкой мыши по меню «Пуск» и откройте командную строку с права администратора.
В открывшейся командной строке введите следующую команду и нажмите Enter.
bcdedit.exe -set loadoptions DISABLE_INTEGRITY_CHECKS
Теперь введите вторую команду и также нажмите Enter.bcdedit.exe -set TESTSIGNING ON
После того, как отработают команды (как на скриншоте выше), перезагрузите компьютер. Проверка подписей драйверов будет отключена, но в правом нижнем углу экрана постоянно будет висеть табличка о тестовом режиме работы Windows 10.
Чтобы её убрать, вам потребуется открыть командную строку с правами администратора и вбить туда следующую строку:
bcdedit.exe -set TESTSIGNING OFF
Отключение через безопасный режим и bcedit
Этот проверенный способ является на мой взгляд самым удобным. Запустите компьютер в безопасном режиме.
Кликните правой кнопкой по меню «Пуск» и запустите командную строку с правами администратора.
В командной строке введите следующую строку: bcdedit.exe /set nointegritychecks on и нажмите Enter. Перезагрузите свой компьютер, после этого проверка подписей будет отключена.
Установите неподписанные драйверы из расширенного меню загрузки.
Самый простой способ установить неподписанные драйверы — использовать меню расширенной загрузки Windows 10. Для этого нажмите Победить + Икс, перейдите к «Завершение работы», затем Сдвиг + щелкните левой кнопкой мыши по опции «Перезагрузить».
Вышеупомянутое действие перезапустит вашу систему и перенесет вас в меню Advanced Boot. Здесь выберите опцию «Устранение неполадок».
В разделе «Устранение неполадок» выберите «Дополнительные параметры».
Выберите «Параметры запуска».
Параметр «Параметры запуска» позволяет загружать систему Windows в разных режимах. Просто нажмите кнопку «Перезагрузить», чтобы продолжить.
Поскольку нам нужно установить неподписанные драйверы, нажмите F7 на клавиатуре, чтобы выбрать седьмой вариант: «Отключить принудительное использование подписи драйверов».
Как только вы выберете его, ваша система загрузится в Windows. Затем вы можете без проблем установить неподписанные драйверы в Windows. После установки перезагрузите систему, и проверка подписи драйверов будет автоматически включена при следующей перезагрузке.
Если вы когда-нибудь захотите установить другой неподписанный драйвер, вам придется повторить описанный выше процесс еще раз. Этот метод идеален, если вам нужно просто установить неподписанный драйвер один раз или редко.
Как отключить проверку цифровой подписи драйвера в windows 7
В ОС windows 7 Microsoft существенно ужесточила требованию к устанавливаемым драйверам (рекомендуем познакомиться с занимательной статьей об установке драйверов устройств в windows 7). Теперь любой устанавливаемый драйвер должен иметь цифровую подпись, проверенную и сертифицированную Microsoft. Перед загрузкой и установкой драйвера любого устройства windows 7 проверяет цифровую подпись этого драйвера. И если при попытке установить драйвер для нового устройства в windows 7 вы увидите сообщение: «windows can’t verify the publisher of this driver software», значит, данный драйвер не имеет цифровой подписи. В указанном диалогом окне можно выбрать вариант ”Install this driver software anyway” («Все равно установить этот драйвер»), однако в любом случае этот драйвер не установится, и значит, устройство работать не будет.
При установке неподписанного драйвера, в диспетчере устройств данное устройство будет помечено восклицательным знаком и содержать следующее сообщение об ошибке:
windows cannot verify the digital signature for the drivers required for this device. A recent hardware or software change might have installed a file that is signed incorrectly or damaged, or that might be malicious software from an unknown source. (Code 52)
Также о проблемах с цифровой подписью драйверов могут свидетельствовать такие ошибки: Device driver software was not successfully installed
Политика проверки цифровой подписи у драйверов работает как в 32-х (x86), так и в 64-х (x64) версиях windows 7 и главная причина появления такой политики установки сторонних драйверов – желание улучшить стабильность и надежность ОС windows, добившись того, чтобы все выпускаемые драйвера проходили через сертификационный тест и тест на совместимость в Microsoft.
К счастью в windows 7 можно отключить проверку цифровой подписи драйвера. И сделать это можно несколькими способами:
- Самому подписать драйвер (сделать это можно с помощью специального софта, или по инструкции, описанной в мануале Как подписать цифровой подписью драйвер для windows 7 x64)
- Отключить проверку цифровой подписи драйверов с помощью групповой политики
- Изменить режим загрузки ОС на загрузку без проверки цифровой подписи (с помощью bcdedit)
- Загрузить windows 7 без проверки цифровой подписи (через загрузочное меню по клавише F8)
Рассмотрим все перечисленные варианты отключения проверки подписей драйверов
Загрузка windows 7 без проверки цифровой подписи
Возможно временно отключить проверку подписей драйверов, если перегрузить систему, при загрузке нажать клавишу F8. В появившемся меню с вариантами загрузки системы выбрать пункт Disable Driver Signature Enforcement(«Отключение обязательной проверки подписи драйвера»).
После загрузки Win 7 можно будет установить неподписанный драйвер и протестировать его работу, однако если загрузиться в обычном режиме, драйвер работать не будет
Отключаем проверку подписи драйверов в windows 7 с помощью групповой политики
В том случае, если вы полностью хотите отключить проверку подписывания драйверов в windows 7, сделать это можно с помощью групповой политики.
Откройте редактор локальной групповой политики, набрав gpedit.msc
В меню политик перейдите в раздел User Configuration->Administrative Templates-> System->Driver Installation.
В правой панели найдите пункт ‘Code Signing for Device Drivers’ и дважды щелкните по нему.
В появившемся окне выберите ‘Enabled’, а в нижнем меню — ‘Ignore’. Нажмите Ок и перезагрузите компьютер. После перезагрузи и применения политика, в своей windows 7 вы полностью отключите подписывание драйверов, и сможете установить любые, в том числе, неподписанные драйвера.
Отключаем проверку цифровой подписи драйверов в windows 7 с помощью bcdedit
Откройте командную строку с правами администратора и последовательно наберите следующие две команды:
После выполнения каждой из команд должно появиться сообщение о том, что команда выполнена успешно.
Перезагрузите компьютер и попробуйте установить неподписанный драйвер. Вуаля!
Если вам нужно отменить этот режим работы и вновь включить проверку цифровой подписи в win 7, выполните следующие команды:
Отключение подписи
Поддерживая стабильность ОС, Microsoft не рекомендует устанавливать компоненты, не имеющие сертификатов WHQL, но такая возможность в системе осталась. Необходимость установить неподписанный драйвер может возникнуть по разным причинам. К примеру, это может быть оборудование, снятое с производства, но необходимое для работы.
Групповая политика
Самый простой способ отключить электронную подпись заключается в изменении политики безопасности. Запускаем редактор, используя меню «Выполнить».
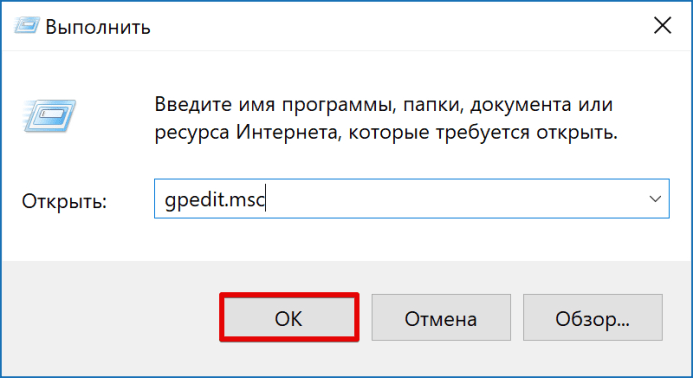
В главном окне последовательно разворачиваем подчеркнутые пункты в области навигации. Последний раздел содержит три параметра. Нужный нам выделен рамкой. Открываем его для редактирования.
В управляющем блоке ставим переключатель в положение «Включено». В области параметров используем выпадающее меню. Выбираем пункт, о. Применяем и сохраняем внесенные изменения.
Заданное правило должно начать действовать без перезагрузки.
Особые параметры загрузки
Следующий способ предполагает использование особых вариантов загрузки операционной системы. Открываем меню параметров Windows и переходим в указанный на скриншоте раздел.
В области навигации перемещаемся к пункту «Восстановление». Используем отмеченную кнопку для перезагрузки системы.
Управление мышью тут доступно, поэтому последовательно начинаем перемещаться по меню. Открываем раздел устранения неисправностей.
Выбираем дополнительные параметры.
Переходим к настройкам загрузки.
Эта область информационная и работает в ней только отмеченная кнопка.
Система переходит в режим низкого разрешения экрана и отключает управление мышью. Нужный нам пункт седьмой в списке. Выбираем его, нажимая управляющую клавишу «F7» в верхнем ряду клавиатуры.
Компьютер перезагрузится, после чего установка неподписанных драйверов в ОС станет доступна.
Режим командной строки
С помощью этого метода можно также отключить проверку цифровой подписи драйвера в Windows 7. Запускаем PowerShell в режиме повышенных прав. Вводим последовательно приведенные на скриншоте команды.
После перезагрузки система не будет сообщать, что ей требуется драйвер с цифровой подписью. Для отключения режима в тексте последней команды указываем «OFF» вместо «ON».
Установить драйвер без цифровой подписи Windows 10
Наверняка, у большинства из вас возникала ситуация, когда необходимо установить драйвера или системные приложения, но вы не могли это сделать из-за того, что у вас постоянно возникала ошибка, которая имела непосредственное отношение к цифровой подписи. Именно по этой причине, мы сегодня и постараемся вам рассказать, как же можно на самом деле установить драйвер без цифровой подписи Windows 10.
Стоит отметить, что данная инструкция позволит вам узнать не об 1 способе, а о 3! Следовательно, вы сможете подобрать для себя что-то наиболее оптимальное и практичное.
Способ № 1
Данный способ позволяет производить отключение цифровой подписи единожды – ровно до того момента, пока вы вновь не произведете перезагрузку операционной системы Windows 10. В таком способе есть свой плюс, так как вы произвели отключение проверки цифровой подписи, все установили, перезагрузили операционную систему и все вновь включилось.
Для того, чтоб воспользоваться первым способом, вам необходимо произвести следующий лог действий: перейти во «Все параметры» —> «Обновление и безопасность» —> «Восстановление» —> «Особые варианты загрузки» —> жмем на «Перезагрузить сейчас».
Как только закончится перезагрузка и операционная система Win 10 вновь загрузится, вам необходимо будет проделать еще один не большой лог действий: «Диагностика» —> «Дополнительные параметры» —> «Параметры загрузки» —> «Перезагрузить».
Ожидайте окончания перезагрузки операционной системы, так как именно после ее загрузки, вы сможете увидеть меню выбора параметров, которое, как раз и будет использоваться вами.
Таким образом, для того, чтоб установить драйвер без цифровой подписи Windows 10, вам придется в открывшемся меню выбрать пункт под номером 7, а для этого, соответственно, нужно нажать на клавиатуре цифру «7» или же «F7».
Способ № 2
В данном методе будет использоваться отключение редактора локальной групповой политики, но стоит обратить внимание, что эта возможность присутствует только в Windows 10 Pro, в остальных версиях операционной системы десятого поколения, ее нет. Для того, чтоб произвести запуск редактора локальной групповой политики, вам необходимо нажать сочетание «горячих клавиш» Win+R, после чего в открывшееся окно «Выполнить», просто пропишите команду «gpedit.msc» (без кавычек) и нажмите «Enter»
Для того, чтоб произвести запуск редактора локальной групповой политики, вам необходимо нажать сочетание «горячих клавиш» Win+R, после чего в открывшееся окно «Выполнить», просто пропишите команду «gpedit.msc» (без кавычек) и нажмите «Enter».
Во вновь открывшемся окне, вам будет предложено выбрать один из пунктов, который позволит посвоему отключить параметр проверки:
1. Можно будет просто установить значение «Отключение».
2. Можно будет установить значение «Включено», после чего перейти в раздел «Если Windows обнаруживает файл драйвера без цифровой подписи» установить галочку напротив пункта «Пропустить».
По окончанию своего выбора, нажимаете на «Ок» —> закрываете все окна —> производите перезагрузку операционной системы Windows 10.
Способ № 3
Данный способ подразумевает под собой использование командной строки с редактированием параметров загрузки.
Обратите внимание, что данный способ имеет свои ограничения, которые кроются в том, что у вас должен быть ПК с BIOS или же у вас имеется UEFI. Кроме того, тут потребуется произвести отключение Secure Boot
Запускаем при помощи правого клика кнопкой мыши по иконки меню «Пуск», «Командную строку», после чего, поочередно вводим в командную строку следующие команды:
Как только вышеуказанные команды будут выполнены, необходимо закрыть все окна и произвести перезагрузку ОС.
После перезагрузки, вы сможете заметить, что проверка цифровой подписи была отключена, так как в нижнем правом углу экрана монитора появится небольшое окошко, которое будет вас информировать о том, что «Windows 10 работает в тестовом режиме».
Таким образом, у вас получится без особых проблем установить драйвер без цифровой подписи Windows 10, что свою очередь, даст вам практически безграничные возможность во время работы с операционной системой и установкой в нее драйверов и некоторых системных приложений.
Отключение проверки цифровой подписи драйверов Windows 10
Способ №1 — меню перезагрузки
Перед тем как воспользоваться данным способ сохраните все данные ваши данные работы за компьютером и закройте программы.
1.Перейдите в «ПУСК» и выбрать «Параметры»
2. Переходим в «Обновление и безопасность» -> «Восстановление» -> «Особые варианты загрузки» -> «Перезагрузить сейчас»
3. Далее компьютер перезагрузиться в специальный режим восстановления работоспособности Windows, вам будет необходимо перейти «Поиск и устранение неисправностей» -> «Дополнительные параметры» -> «Параметры загрузки» -> «Перезагрузить»
F7
5. Проверки цифровой подписи драйверов в Windows 10 отключена на время (до следующей перезагрузки), устанавливаем необходимый драйвер.
Способ №2 — редактор локальной групповой политики
1. Зажмите одновременно клавиши WIN + R и в появившемся окне «Выполнить» напишите команду gpedit.msc и нажать Ok
2. В окне Редактора Локальной групповой политики перейдите по меню «Конфигурация пользователя» -> «Административные шаблоны» -> «Система» -> «Установка драйвера» и выбираем параметр для изменения «Цифровая подпись драйверов устройств»
3. Перевести параметр в «Включено», если в низу в окне (Если Windows обнаруживает файл драйвера без цифровой подписи:) будет доступно изменения, выставить параметра «Пропустить»
4. Подтвердите изменения и перезагрузите компьютер, проверка цифровой подписи драйверов в Windows 10 отключена.
Способ №3 — командная строка (тестовый режим)
- В меню пуск выполните поиск — введите cmd
- Запустите командную строку от имени администратора
- Введите поочередно следующие команды:
4. Подтвердите изменения и перезагрузите компьютер, проверка цифровой подписи драйверов в Windows 10 отключена.
Способ №4 — командная строка (вариант загрузки Windows 7)
1. В меню пуск выполните поиск — введите cmd
2. Запустите командную строку от имени администратора
3. Введите команду:
4. Перезагрузите компьютер и в момент загрузки компьютера нажимайте клавишу F8
5. В меню выбрать «Отключение обязательной проверки подписи драйверов»
6. Проверка цифровой подписи драйверов в Windows 10 отключена.
Отключение проверки цифровой подписи драйверов Windows 8.1 / 8
Способ №1 — меню перезагрузки
- Нажать одновременно клавиши WIN + I
- В появившемся справа боковом меню выбрать «Параметры»
- Зажимаем кнопку «Shift» и в меню выключения выбираем «Перезагрузка»
- Далее компьютер перезагрузиться в специальный режим восстановления работоспособности Windows, вам будет необходимо перейти «Диагностика» -> «Дополнительные параметры» -> «Параметры загрузки» -> «Перезагрузить»
- Windows вновь перезагрузиться и перед вами появиться меню с вариантами выбора загрузки, нажимаем клавишу F7
- Проверки цифровой подписи драйверов в Windows 8.1 /8 отключена на время (до следующей перезагрузки), устанавливаем необходимый драйвер.
Способ №2 — редактор локальной групповой политики
1. Зажмите одновременно клавиши WIN + R и в появившемся окне «Выполнить» напишите команду gpedit.msc и нажать Ok
2. В окне Редактора Локальной групповой политики перейдите по меню «Конфигурация пользователя» -> «Административные шаблоны» -> «Система» -> «Установка драйвера» и выбираем параметр для изменения «Цифровая подпись драйверов устройств»
3. Перевести параметр в «Включено», если в низу в окне (Если Windows обнаруживает файл драйвера без цифровой подписи:) будет доступно изменения, выставить параметра «Пропустить»4. Подтвердите изменения и перезагрузите компьютер, проверка цифровой подписи драйверов в Windows 8.1 / 8 отключена.
1. В меню пуск выполните поиск — введите cmd
2. Запустите командную строку от имени администратора
3. Введите поочередно следующие команды:
4. Подтвердите изменения и перезагрузите компьютер, проверка цифровой подписи драйверов в Windows 10 отключена.
Способ №4 — командная строка (вариант загрузки Windows 7)
1. В меню пуск выполните поиск — введите cmd
2. Запустите командную строку от имени администратора
3. Введите команду:
4. Перезагрузите компьютер и в момент загрузки компьютера нажимайте клавишу F8
5. В меню выбрать «Отключение обязательной проверки подписи драйверов»
6. Проверка цифровой подписи драйверов в Windows 8.1/8 отключена.