Активация сборки
Ошибка сборки появляется в том случае, если система не смогла её активировать, так как данная версия ОС не зарегистрирована. Таким образом, чтобы исправить ситуацию, можно попробовать активировать её с помощью специального Активатора.
Основная проблема данного метода связана с тем, что подавляющее большинство сайтов в интернете, пропагандирующих себя как предоставляющие доступ к скачиванию Активатора, на деле созданы лишь для того, чтобы заражать компьютеры вирусами.
Найти действительно безопасную и работающую программу весьма непросто. Нельзя верить комментариям в описании, поголовно заявляющим, что «всё работает, всё прекрасно», а также можно сразу удалять то, что требует номера мобильного. Понадобится немало времени, чтобы отыскать подходящую ссылку.
Перед тем, как загружать активатор, нужно выключить антивирус. Многие предпочитают программу RemoveWat. После установки нужно действовать так, как говорит программа, и, если всё получится, то сообщение об ошибке исчезнет.
На всякий случай, после использования подобных утилит не помешает прогнать компьютер с помощью Dr.Web, удалить лишние файлы посредством Ccleaner и заново включить антивирус.
Самый лучший и безопасный способ — это активация windows официальным лицензионным ключом! С ней у вас не будет никогда проблем с операционной системой
Отключение тестового режима в Windows
Windows 8
Для решения этой проблемы вручную в Windows 8 необходимо выполнить следующие действия:
- Проведите пальцем от правого края экрана, коснитесь Поиск и введите cmd, или же введите команду cmd на начальном экране.
- В результатах поиска коснитесь пункта Командная строка и удерживайте его (или щелкните его правой кнопкой мыши). В меню, появившемся в нижней части экрана, выберите пункт .
Примечание. При появлении окна контроля учетных записей пользователей нажмите кнопку Да.
В командной строке введите указанную ниже команду и нажмите клавишу ВВОД.
Bcdedit -set TESTSIGNING OFF
Когда появится подтверждение, закройте окно командной строки.
Сохраните данные, над которыми работали, и перезагрузите компьютер.
Windows 7
Чтобы устранить эту проблему вручную в Windows 7, выполните следующие действия в указанном порядке.
Отключение
После установки драйверов следует убрать тестовый режим Windows 7. Первый вариант напоминает вам включить этот режим. Перейдите в «Пуск», затем «Выполнить». Сделайте следующее: bcdedit.exe -set TESTSIGNING OFF. Второй способ, пожалуй, чуть проще. Приведенный выше текст необходимо ввести после нажатия комбинации клавиш «Win+R». Тестовый режим отключен.
В тестовом режиме Windows 7 — вещь не самая повседневная, но все же необходимая, особенно после перехода на систему Windows 7 с любой другой. Операционка меняется, а вот продавач остаются прежними. Так что не бойтесь использовать тестовый режим в этом случае. Но в остальных ситуациях все же стоит обращаться к лицензированным водителям.
Если вы не занимались настройкой ПК, просмотрите, что в месте регистрации создание комплекта, компании вечерние описания программ на драйврах.
Напоследок
Итак, подведём небольшой краткий итог: вы произвели сначала функцию автообновлений, отыскали KB971033, удалили его, включили функцию отображения скрытых файлов, выключили защитную службу, отыскали два файла с длинным расширением, избавились от них, а затем удалили в самом реестре «WpaLogon».
Вдобавок вы можете исключить либо же переименовать эти файлы, находящиеся в «System32»: LegitCheckControl.dll, WgaTray.exe и их копии.
Напоследок перезапустите систему и проверьте, исправлена ли проблема. Надпись больше вас не беспокоит? Меняйте скорее картинку на фоне, включите защитную службу, отключенную вами и радуйтесь успеху.
Что делать дальше?
На следующем этапе предусмотрено несколько вариантов дальнейших действий: использование активатора или редактирование реестра.
К редактированию реестра следует подходить особенно осторожно: такое вмешательство в систему можете породить массу ошибок и сбоев в работе операционной системы. К сожалению, ни один вариант не может гарантировать, что в дальнейшем подобная проблема не повторится: Microsoft регулярно мониторит подобные манипуляции и предпринимает соответствующие меры
К сожалению, ни один вариант не может гарантировать, что в дальнейшем подобная проблема не повторится: Microsoft регулярно мониторит подобные манипуляции и предпринимает соответствующие меры.
Особенно вследствие того, что в скором времени Windows 7 окончательно потеряет их поддержку, и последует «добровольно-принудительный» переход на Windows 10, который вызывает у многих пользователей скепсис и недоверие.
Способы отключения
При необходимости можно убирать оповещение с экрана, для этого не требуется высокий уровень владения компьютером и не нужно инсталлировать в систему дополнительный софт. Существует два способа выполнения поставленной задачи, которые подразумевают использование «Командной строки».
Способы запуска «Командной строки»
Первостепенно необходимо запустить консоль с правами администратора. Существует несколько способ, начиная со стандартного:
- Развернуть « Пуск », перейти в раздел « Все программы ».
- В списке открыть папку « Стандартные ».
- Нажать ПКМ по « Командной строке », выбрать опцию « Запустить от имени администратора ».
Для упрощения выполнения действий можно воспользоваться поиском по системе. Для этого необходимо:
- Раскрыть « Пуск », ввести в поисковую строку запрос « командная строка ».
- В результатах нажать по одноименному элементу ПКМ, выбрать необходимую опцию.
В качестве альтернативы можно использовать исполняемый файл консоли, который находится на системном диске в папке Windows → System32 . В списке файлов директории необходимо отыскать элемент cmd.exe и через контекстное меню запустить от лица админа.
Изменение конфигурации загрузки
Отключить тестовый режим в Windows 7 посредством консоли можно путем выполнения особой команды. Для этого понадобится:
- Ввести bcdedit /set testsigning off .
- Нажать Enter .
- Перезапустить компьютер.
Поле входа в систему уведомление в углу монитора исчезнет, что будет свидетельствовать об удачном выполнении поставленной задачи.
Включение проверки цифровой подписи
Если предложенный выше способ не помогает, потребуется активировать опцию проверки подписи программ. Пошаговое руководство:
- Запустить окно консоли одним из ранее предложенных методов.
- Выполнить bcdedit.exe -set loadoptions ENABLE_INTEGRITY_CHECKS , нажать Enter .
- Вписать оператор bcdedit /set testsigning off , нажать Enter .
Если операция будет успешно выполнена, потребуется перезагрузить персональный компьютер. При последующих запусках операционной системы надписи на рабочем столе не будет. В дальнейшем следует внимательно следить за выбранными опциями в инсталляторах приложений, чтобы случайно не войти в Test Mod снова.
Включаем тестовый режим Windows 10
woodhummer 15.03.2017 — 21:37 Практикум
В процессе работы за компьютером иногда возникают ситуации (например при подключении Android-устройств для их перепрошивки) когда требуется установить специфичные и неподписанные драйвера оборудования. В данном случае лучше всего воспользоваться тестовым режимом Windows. Рассмотрим этот вопрос подробнее.
Включаем тестовый режим в командной строке Windows
Чтобы переход в тестовый режим прошел успешно, необходимо прежде всего выключить режим «Secure Boot (Безопасная загрузка)» в BIOS, поэтому перед началом необходимо зайти в настройки BIOS (UEFI) вашего компьютера. Для различных производителей материнских плат настройки будут несколько отличаться, мы же разберемся как отключать «Secure Boot» на примере имеющегося у нас компьютера с материнской платой Asus.
Итак: запускаем BIOS (UEFI) и заходим в раздел «Загрузка». В нем переходим к пункту «Безопасная загрузка» и щелкаем его мышкой.
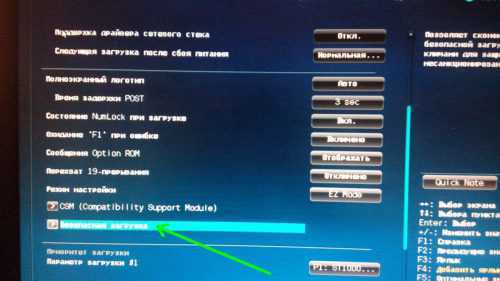
Появляется небольшое меню «Тип ОС», в котором выбираем пункт «Другие ОС».
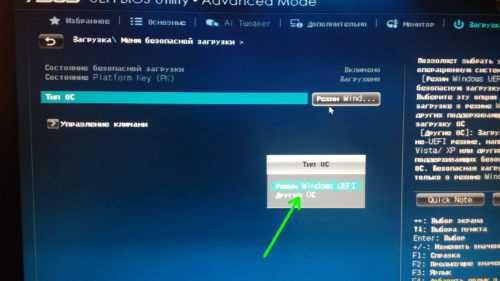
Сохраняем параметры и перегружаемся. Если в меню вашего БИОС отсутствует пункт «Безопасная загрузка», значит он уже отключен на аппаратном уровне и вышеописанные действия производить не нужно.
Теперь можно запустить «десятку» в тестовом режиме, чтобы снять некоторые ограничения ОС, в частности те, которые накладываются при инсталляции неподписанных драйверов. Запускаем командную строку (с администраторскими правами), вводим команду:
bcdedit.exe -set loadoptions DISABLE_INTEGRITY_CHECKS
bcdedit.exe -set TESTSIGNING ON
Ждем окончания выполнения каждой из команд, после которого система выдаст соответствующее уведомление.
Закрываем окно, перегружаемся. После перезагрузки рядом с панелью уведомлений увидим надпись, напоминающую о режиме, в котором теперь работает операционная система.
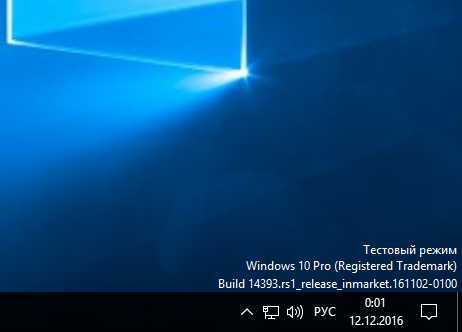
Отключить тестовый режим можно аналогичным способом, только синтаксис команды будет немножко другим:
bcdedit.exe -set TESTSIGNING OFF
Если команда выдает ошибку, выключите режим «Безопасная загрузка» в БИОСе.
P.S.
Выполняя действия в командной строке, будьте внимательны. И помните – работа Windows 10 в тестовом режиме снижает безопасность операционной системы в разы.
обновлено: 15.03.2017
оставить комментарий
wd-x.ru
Исключение KB971033
Итак, автообновления вы отключили, теперь требуется отыскать одно особенное обновление и устраните его поскорее. Именно оно в большинстве случаев не даёт покоя пользователям во время загрузки системы.
- Сперва в Центре обновлений нажмите «Установленные обновления».
- Отыщите там KB971033.
- После нахождения выделите и исключите его.
По какой- либо причине не можете отыскать данное обновление? Давайте по-другому. Следует отыскать и ликвидировать его с помощью Командной строки. Далее приведена краткая инструкция об этом.
- Откройте «Командную строку» через «Пуск». В поисковике введите «cmd» и войдите в программу.
- Запишите wusa.exe /uninstall/KB:971033. Для облегчения просто скопируйте в виде текста значение и вставьте в программе. Для этого следует выделить текст и скопировать через контекстное меню. Затем для вставки нажать правой мышкой в поле для ввода в программе, а там – «Вставить». Применять специальные сочетания — «Ctrl» +» C» и «Ctrl» + «V» не допускается.
Теперь нежелательное обновление удалено.
Это ещё не конец! Для стопроцентного высвобождения от проблемы необходимо проделать ещё многое.
Дальнейшие действия
В целом, на этом этапе можно завершать устранение ошибки. Однако, стоит предпринять ещё несколько шагов. Например, находясь в папке System32, можно удалить ещё несколько файлов.
- LegitCheckControl.dll
- WgaLogon.dll
- WgaTray.exe
Также лучше убрать и их копии, которые могут находиться в подпапке DllCache. При желании, можно не удалять файлы, а лишь дать им другие названия. Система всё равно не сможет с ними работать.
Если ошибку удалось устранить, но перед этим была отключена Защита обеспечения, то её необходимо вернуть в обратное состояние. Для этого нужно сделать всё то же, что описано выше (открыть панель управления, попасть в службы), только после нажатия правой кнопкой потребуется выбрать пункт Запустить, а не Остановить. На этом устранение ошибки сборки завершается.
Материалы взяты из следующего источника:
Иллюстрация:
Модифицирование в реестре
Описанные выше способы не могут дать стопроцентное избавление от проблемы, и она может снова и снова появляться. Многие могут прибегнуть к всевозможным активаторам, но не рекомендую применять их, так как легко можно прихватить при их скачивании вредоносное ПО.
В моей же статье описаны способы без применения активаторов. Эффективным вариантом будет использование реестра для избавления от проблемы. Инструкция вполне понятно поясняет об этом, поэтому здесь нет особой сложности, и достаточно лишь удалить виновный в бедах раздел реестра.
- Запустите «Выполнить» из «Пуска».
- Внесите в строку ввода значение «regedit» и жмите «Ок», и запустится редактор реестра.

- Слева вы увидите всевозможные ветви. До требуемого раздела можно дойти, следуя такой ветви: «HKEY-LOCAL-MACHINE-SOFTWARE-Microsoft-Windows NT-CurrentVersion-Winlogon-Notify»
- Разыщите «WpaLogon» и исключите его.
Теперь спокойно закрывайте реестр.
Хоть здесь нет особых сложностей, большинство людей не желают копаться в реестре и применять ручной способ редактирования, поэтому и существует автоматизированный способ. Достаточно установить архив и произвести распаковку в любой папке. Запустите «.Reg» из архива и подтвердите операцию. Всевозможные манипуляции совершены уже самой машиной, благодаря этому файлу.
Активатор
Если же ваши старания вдруг оказались безуспешными, и вновь от системы исходят уведомления с просьбой ключа, а также снова появляется злосчастное сообщение, то, что теперь, придётся применить крайние меры, а это использовать активатор. Данные ПО являются пиратскими, так что предупреждаю, что они в какой-то мере могут принести вред системе. Также будьте бдительны, ибо активаторами могут злонамеренно пользоваться мошенники, так что вредоносные ПО могут распространяться и вместе с активаторами.
После принятия того или иного решения стоит отключить антивирусник, поскольку активатор видится ими в качестве вредоносного ПО.
Как отключить тестовый режим в Windows 10
Возможны ситуации, когда тестовый режим Windows 10 активируется самопроизвольно. В таких случаях пользователю лучше его поскорее отключить, поскольку в тестовом режиме система более уязвима с точки зрения безопасности. Отключается тестовый режим в Windows 10 также через командную строку, запущенную от имени администратора. В ней необходимо прописать следующую команду:
Bcdedit.exe -set TESTSIGNING OFF
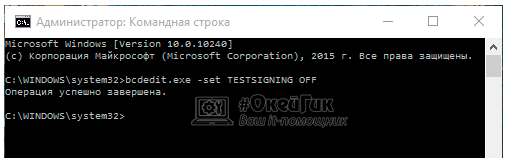
После ввода команды нажмите Enter и перезагрузите компьютер.
Если данный способ не помог исправить ситуацию и после перезагрузки компьютера тестовый режим остался активирован, потребуется сделать следующее:
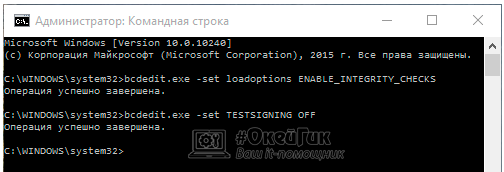
Обратите внимание:
Описанные выше способы включения и отключения тестового режима в Windows 10 актуальны также для прошлых версий операционной системы – Windows 7, Windows 8, Windows 8.1
Решение проблем с выходом из тестового режима в Windows 7
Если командная строка и сторонние приложения не позволяют выйти из текстового режима, то следует выполнить сканирование персонального компьютера или ноутбука на наличие вирусов. Возможно, вредоносные программы попали в память еще до появления надписи и активировали режим, чтобы беспрепятственно устанавливать на него другие свои компоненты, причиняющие операционной системе еще больший урон.
Рекомендуется проверить свою Виндовс встроенным или сторонним антивирусом и удалить все найденные объекты (занести их в карантин). К примеру, можно воспользоваться Dr. Web CureIt, Malwarebytes Adwcleaner или ESET NOD32.
Выключать можно с помощью специальной утилиты
Таким образом, было рассмотрено, почему появляется тестовый режим в Виндовс 7. Убрать этот режим можно через командную строку, реестр семерки, с помощью специальной программы. Если следовать инструкции, все получится с первого раза.
После выполнения перезагрузки персонального компьютера (ПК) у пользователя может появиться оповещение «Тестовый режим», где будет указана нумерация редакции. Надпись отображается в нижнем углу монитора, с правой стороны. Перевести компьютер в Test Mode можно случайно, например, после установки некоторых утилит, что дают соответствующий запрос пользователю.
Другие причины заключаются в обновлении операционной системы, нарушении работы драйверов и т. д. Ниже будут рассмотрены методы по устранению надписи, представлена инструкция по внесению корректив в конфигурацию BIOS.
Выходим из тестового режима в Windows 7
Еще раз уточним, что только надпись в правом нижнем углу рабочего стола свидетельствует о том, что запущен тестовый режим. Сама ОС работает так же, как и в обычном режиме, за исключением упомянутых выше особенностей. Поэтому тип функционала совершенно не мешает пользователю, а вот надпись иногда отвлекает или даже раздражает.
Если для Windows 10 существует отдельный метод, позволяющий скрыть водяной знак, то в рассматриваемой «семерке» он отсутствует. Остается только воспользоваться следующими способами.
Редактирование данных конфигурации загрузки
В этом материале мы поговорим о двух методах выполнения цели. Каждый из них подразумевает активацию консольных команд. Первый вариант — обычное редактирование конфигураций данных через специальный инструмент под названием bcedit. Вся процедура отключения выглядит так:
- откройте меню «Пуск». Найдите там классическое приложение «Командная строка» и сделайте на нем правый клик.
- В появившемся контекстном меню выберите вариант «Начать от имени администратора».
- Когда появится окно контроля учетной записи, подтвердите выполнение своих действий, выбрав вариант «Да».
- Вставление в поле одного комму bcdedit /set TESTSIGNING OFF, а тыму тышка на клаву Enter.
- Через несколько секунд на экране должна появиться надпись «Операция успешно завершена».
Если в командной строке появилась именно та надпись, о которой мы говорили выше, можете смело закрывать это приложение и перезагружать компьютер, чтобы все изменения вступили в силу. В противном случае на экран будет выведено уведомление об ошибке. Затем следуйте следующему методу.
Дополнительное включение проверки цифровой подписи драйверов
Не всегда первый способ получить результат, потому устройство работает, требуется программам он одной доставки, которые комментируют программы дигифильных спистем драйверов перед выходом из тестового рейме. Это практически ничем не отличается от первого способа, только добавляется один шаг.
- Запустите командную строку по тому же примеру, что вы видели ранее, куда вставьте команду bcdedit.exe -set loadoptions ENABLE_INTEGRITY_CHECKS.
- Вы должны увидеть сообщение об успешном завершении операции.
- После этого напишите уже знакомое выражение bcdedit.exe -set TESTSIGNING OFF и нажмите клавишу Enter.
- Теперь вместо ошибки должна появиться та самая заветная надпись.
Перезагрузите компьютер, чтобы начать новый сеанс. Если при реализации этого способа возникла ошибка, вам поможет дополнительная настройка BIOS или UEFI, о которой мы поговорим далее.
Решение проблем с выходом из тестового режима в Windows 7
В большинстве случаев два вышеуказанных варианта помогают выйти из тестового режима работы и сразу перейти к обычному взаимодействию с операционной системой. Однако некоторые пользователи могут столкнуться с определенными проблемами, которые необходимо решать отдельно.
Отключить «Безопасную загрузку»
В BIOS или UEFI присутствует активная по умолчанию функция «Безопасная загрузка», предотвращающая загрузку неавторизованной ОС или программного обеспечения во время запуска ПК. Иногда это приводит к тому, что пользователь не может вручную изменить конфигурацию загрузки. В этом случае рекомендуется временно отключить этот инструмент, что происходит так:
Используйте стрелки клавиатуры для перемещения между пунктами меню. Вам доступны разделы «Безопасность» или «Конфигурация системы», «Аутентификация», «Главная» (название программы от версии БИОС), где отыщите пункт «Безопасная загрузка». Переведите функцию в состояние «Отключено» («Отключено»). 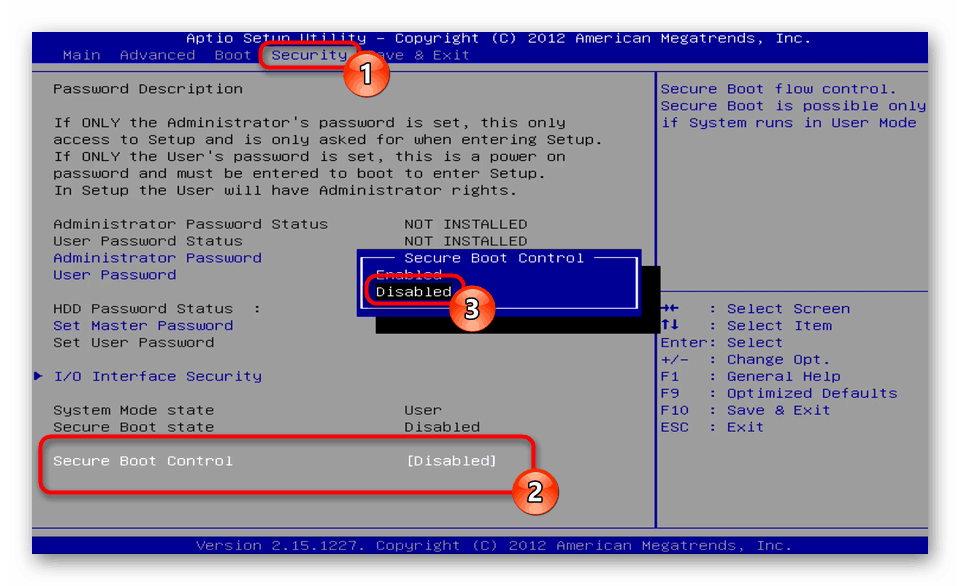
Если вы имеете дело с современным UEFI, просто используйте мышь, чтобы перейти к «Загрузка» и найти ту же точку для отключения.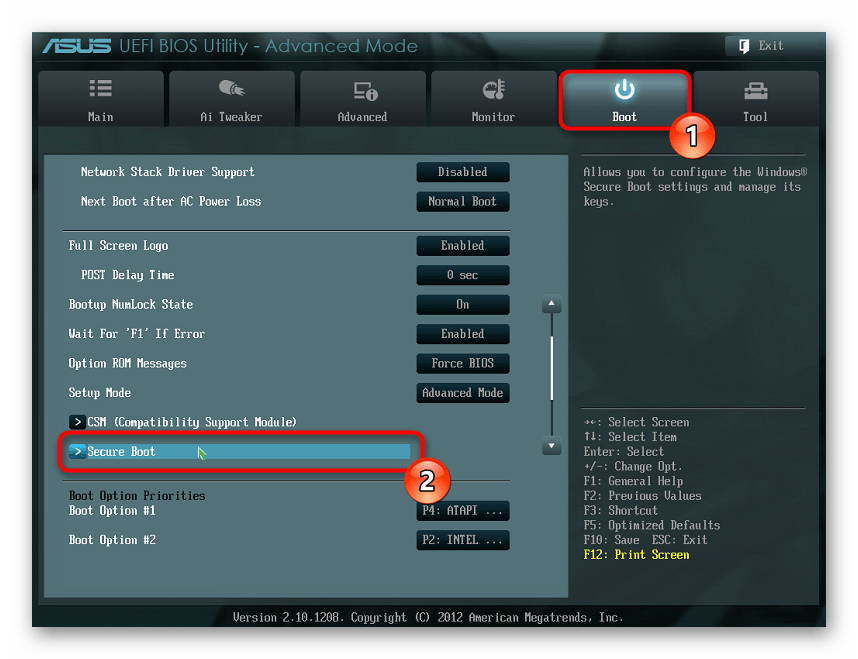
После завершения не забудьте применить изменения, нажав F10.
При челенний вы можете выработать программу это функционирование назад, если посчитает неходним.
Проверьте свой компьютер на наличие вирусов
Часто пользователи не переходят в тестовый режим самостоятельно, и это происходит автоматически при обновлении, установке ПО или из-за сбоев системы. В некоторых ситуациях подобную конфигурацию устанавливают вирусы, поразившие ПК. Они также мешают изменению настройки.
Поэтому при появлении ошибок с решением задачи рекомендуется проверить устройство на наличие вредоносных файлов и удалить их все, а затем выйти из тестового режима. Подробнее об этом читайте в статье далее.
Теперь вы знакомы с процедурой выхода из тестового режима в Windows 7. Как видите, делается она менее чем за минуту, а все возникающие проблемы можно быстро исправить, восстановив нормальную работу ОС.
Командная строка
Через консоль выполняем все те же команды, что и ранее.
- Вызываем этот инструмент через «Пуск» обязательно от имени администратора.
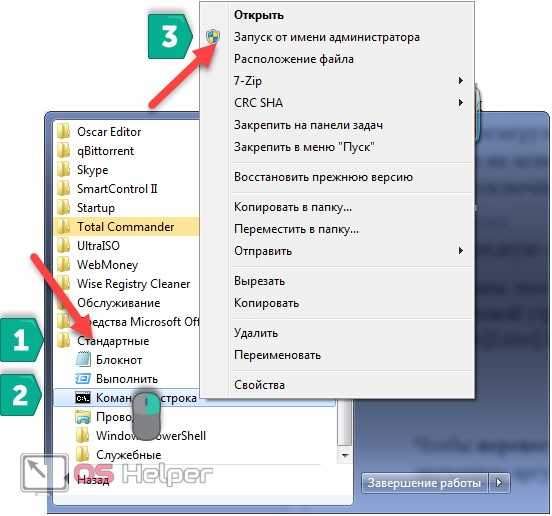
- В текстовой строке под приглашением пишем «bcdedit /set testsigning off» и жмём Enter.
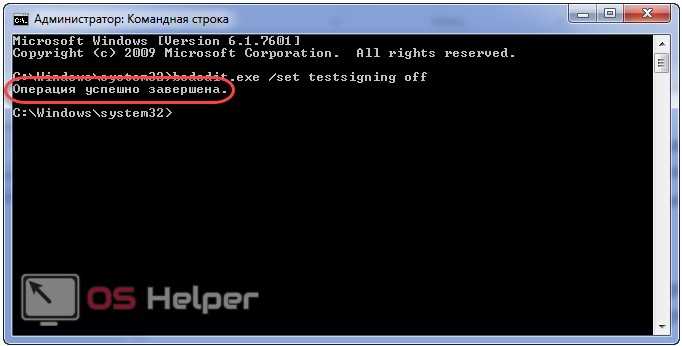
- Перезагружаем ПК.
При наличии необходимых полномочий больше «Семёрка» в тестовом режиме не загрузится. Чтобы включить testing mode, следует запустить утилиту с иным значением аргумента: «bcdedit /set testsigning on». Всё просто.
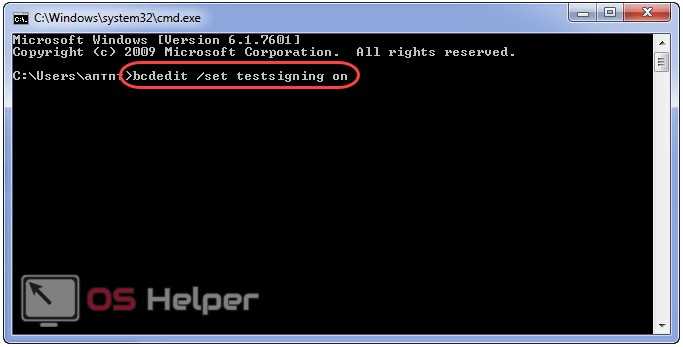
Мы разобрались, что такое тестовый режим. Это способ загрузки Win 7, не требующий проверки цифровой подписи и сертификатов программ. Также мы узнали, как его выключить и активировать.
Известные проблемы
Итак, «Всевидящее Око Microsoft» следит за существующими обходами их ограничений, и в последнее время описанные выше способы не всегда окончательно решают проблему с активацией копии Windows.
Дело в том, что у некоторых пользователей просто нет приведённых файлов и необходимого обновления с номером «KB971033».
К сожалению, в таких условиях не существует 100% рабочего способа решения проблемы, поэтому остаётся только проводить эксперименты с имеющимися активаторами, которых в сети предостаточно: например, «KMSAuto Net» — многими рассматривается как лидер в этой категории, «Windows Loader», «Open 7 Activator» и многие другие.
Если возникла проблема при отключении тестового режима
Большинство инцидентов с выходом из тестового режима в Windows 7 может быть решено при помощи консоли, которая запущена от лица администратора. Но это не всегда помогает отключать представленную функцию.
Перейти к желаемому взаимодействию с системой можно путем изменения опции Secure Boot, которая присутствует по умолчанию в BIOS.
Обозначенный параметр необходим для предотвращения несанкционированной загрузки программ во время запуска компьютера. Эта функция может стать причиной, по которой пользователю не удается произвести изменение конфигурации компьютера.
Если проблема в Secure Boot, чтобы выйти из тестового режима, необходимо сделать следующее:
- Перезагрузить компьютер.
- Вызвать BIOS, используя клавишу Delete или F2 (в зависимости от модели материнской платы или ноутбука).
- Воспользовавшись стрелками на клавиатуре, переместиться между пунктами в меню Security. Требующийся раздел может называться по-разному, что зависит от версии BIOS, например: System Configuration, Main или Authentification.
- Отыскать нужный пункт, выполнить выключение функции, переведя режим в положение Disabled.
После настройки утилиты ввода и вывода необходимо сохранить изменения, нажав клавишу F10 и подтвердив действие в диалоговом окне. В дальнейшем при выполнении операторов в консоли по отключению режима тестирования, операция пройдет успешно.
Используем Universal Watermark Disabler
При использовании этого метода сам тестовый режим, как и все неподписанные драйвера, продолжит работать на компьютере, устранена будет только надпись, оповещающая о том, что он включен на устройстве. Для начала пользователю потребуется загрузить утилиту на свой компьютер, сделать это можно на сайте https://winaero.com/download.php?view.1794 . После этого будет необходимо запустить ее от имени администратора
, появится такое окно, которое изображено ниже.
Останется нажать наinstall , после этого выскочит окно, в котором пользователя спросят о том, уверен ли он, что требуется запустить программу на непроверенной сборке, здесь следует согласиться.
Через некоторое время высветиться сообщение о том, что требуется перезагрузить компьютер, сразу после нажатия на ОК он будет перезапущен, так что стоит сначала сохранить всю работу.
При следующем старте системы надписи уже видно не будет. Однако, не стоит просто так держать режим включенным, все же, программы без цифровых подписей могут быть опасны
и нести в себе вирусное ПО. Также, при включенном режиме можно установить себе непроверенные драйвера, из-за которых компьютер будет лагать и тормозить, потому что они просто не будут подходить для текущего оборудования или будут содержать ошибки.
Так что, при первой возможности стоит установить себе официальное программное обеспечение, которое обладает всеми нужными подписями, после чего, сразу же отключить тестовый режим и продолжить работать в обычном.
Ручная работа
Оба приведенных выше метода срабатывают далеко не всегда. Иногда приходится немало поработать вручную для того, чтобы устранить ошибку сборки. В частности, нужно удалить некоторые файлы, имея права администратора.
- В первую очередь, открывается Пуск.
- Там выбирается пункт Компьютер, а в нём диск С, если только пользователь не перемещал системные файлы в другой раздел, например – диск D.
- В диске нужно найти папку Windows, а в ней System32. Попав в неё, лучше просто запустить поиск, так как отыскать необходимый файл самостоятельно крайне трудно. В строку нужно вбить C7483456-A289-439d-8115-601632D005A0.
- Иногда поиск не приносит результатов. Это бывает с пиратскими копиями Windows. Также иногда некоторые цифры немного различаются. Во всех этих случаях файл всё-таки придется искать самостоятельно, вручную.
После того, как он будет найден, его нужно удалить, переместив в корзину и очистив её. Затем останется лишь перезагрузить компьютер, чтобы увидеть, что чёрный экран с ошибкой исчезли.
Ваша копия windows 7 не является подлинной. Сборка 7600,7601.
Одна из наиболее частых проблем операционной системы windows 7, является проблема активации — так называемый черный экран с надписью в правом нижнем углу. Надпись ваша копия windows не является подлинной в правом нижнем углу экрана, возникает в связи с тем, что система скачивает и устанавливает обновление под номером — (KB971033), которое проверяет вашу сборку windows на наличие пиратской копии.
Так как мы живём в эпоху информационных технологий, где любой человек может скачать себе пиратскую копию windows из интернета без особых проблем, в связи с этим, я думаю у большинства людей стоят именно такие копии операционных систем. Давайте же попробуем решить данную проблему. Для более уверенного результата активации windows, рекомендую с начало проделать несколько действий, которые описаны в статье активация windows 7 или как убрать черный экран с рабочего стола и потом уже перейти к данной статье.
Ваша копия windows не является подлинной как убрать
Первым делом необходимо произвести некоторые действия в системе, так сказать подготовить почву для успешной активации windows. Для начало заходим в Мой компьютер, где нажимаем на вкладку «упорядочить» и переходим в пункт «параметры папок и поиска».
В открывшемся окне переходим во вкладку Вид, где нужно убрать галочку с пункта «Скрывать расширения для зарегистрированных типов файлов» и выставить маркер напротив пункта «показывать скрытые файлы, папки и диски», жмём ok.
Далее переходим в меню пуск, в поисковой строке пишем слово «службы» и открываем их.
Здесь находим службу под названием «Защита программного обеспечения» и останавливаем её на некоторое время, нажав на кнопку «остановить».
Теперь опять же заходим в службы, находим в списке службу защита программного обеспечения и запускаем её, возможно появится ошибка с предупреждением, просто закройте её.
Примечание: Если 2 удаленных файла появились после удаления, всё равно попробуйте активировать windows!
В процессе перезагрузки, windows предоставит выбор загрузиться с одной из операционных систем. Выбираем Windows 7 Loader XE — это созданный активатором пункт, который выбирается один раз, при последующих перезагрузках он должен исчезнуть. Но бывает и такое, что после активации, данный пункт все еще присутствует, в таком случае необходимо проделать некоторые действия, которые описаны в статье Как в меню загрузки удалить запись Windows 7 Loader XE.
Ну пожалуй на этом всё, теперь надпись ваша копия windows не является подлинной вас больше не побеспокоит, вам остаётся лишь поставить на рабочий стол красивую картинку и радоваться активированной системе.
Если в процессе активации выскочило окошко с ошибкой, то наверняка вам поможет статья Unknown boot device harddiskvolume1 или как активировать windows 7. Возможно в скором времени, кто-то из вас решить перейти на windows 10, значит вам должна пригодится статья об ее активации Как активировать Windows 10 бесплатно. Так же хочу порекомендовать единственный в своем роде телеграмм канал наших добрых знакомых, где они выкладывают программы для windows абсолютно бесплатно, сам беру все проги от туда. Всем удачи!
О ставляйте своё мнение о данной статье, ну и конечно же задавайте свои вопросы если у вас что-то вдруг пошло не так.





















