Стоит ли ее устанавливать?
Управление энергопотреблением представляет собой один из наиболее важных аспектов в работе любого ноутбука, ведь одной из самых значимых задач является достижение минимально возможного потребления ресурсов, и в частности, это относится к процессору такого компьютера. Решение данной задачи является важным не только в случае питания ноутбука от сети, но еще и в том случае, если устройство питается от батареи. Как минимум, вы добьетесь значительного снижения шума, которое создается системой охлаждения процессора, что значительно увеличивает комфортность работы с компьютером, а также сделаете ее более экономичной.
Помимо всего прочего, не стоит забывать о том, что длительность работы ноутбука от батареи представляет собой фактор, непосредственно зависящий от потребляемой мощности данным устройством.
Пользователи ноутбуков Lenovo после установки/переустановки Windows в диспетчере устройств могут обнаружить неизвестное устройство, у которого в ID указано acpi/vpc2004. При этом вроде бы как все драйвера, идущие на диске, были установлены. Что же это такое и где взять для него драйвер?
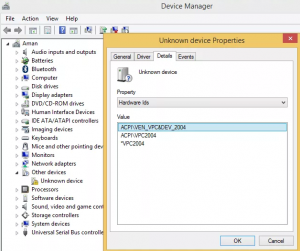
Неизвестное устройство в диспетчере задач
Что такое драйвер
Драйвер устройства – это особая программа, которая связывает физическое устройство и ОС компьютера. С его помощью устройства правильно выполняют свои функции под контролем операционной системы.
Эти программы необходимы абсолютно для всех подключенных устройств. Внутренние части системного блока, а также периферийные устройства не смогут правильно функционировать без наличия подходящих драйверов. Некоторые драйверы могут устанавливаться вместе с установкой современных ОС. Именно поэтому некоторые устройства могут работать сразу после загрузки только установленной системы. Но такие предустановленные программы уступают по эффективности специализированным программам от производителя. Драйверы от производителей сделают доступными возможности, которые при управлении стандартными программами были недоступны.
Просмотреть сведения об устройствах, обновить и удалить их драйверы можно в программе диспетчер устройств. Этот инструмент является встроенным в операционную систему, устанавливать его не нужно.
Как зайти в диспетчер устройств
Для того чтобы зайти в диспетчер устройств необходимо выполнить следующее:
- Открыть «Пуск».
- Перейти к панели управления.
Где находится панель управления
В панели управления нужно кликнуть по вкладке «Система и безопасность».
Вкладка Система и безопасность панели управления
Далее, выбрать «Система».
- Категория Система
- Откроется окно, в котором останется слева нажать на ссылку «Диспетчер устройств».
Как зайти в диспетчер устройств
Открыть диспетчер можно и более легким способом, достаточно зайти в «Мой компьютер», откуда сразу перейти к вкладке «Свойства системы», после чего выполнить пятый пункт описанной выше инструкции.
Инструмент выглядит следующим образом.
Окно диспетчера устройств
Иерархическая структура состоит из категорий и устройств, которые сгруппированы по этим категориям. Проблемные или неизвестные устройства отображаются специальным значком с желтым вопросом или треугольником.
Почему в диспетчере обнаружено неизвестное устройство
Причин появления в диспетчере устройств неопознанного оборудования может быть несколько. Ниже описаны все возможные причины.
- Не установлен драйвер. В случае отсутствия или недоступности драйвера, система размещает оборудование в категорию «Другие устройства» с пометкой неизвестное устройство. При просмотре свойств отображается код 28.
- Установлен драйвер устройства несовместимый с системой. Если для устройства был установлен драйвер от другой версии операционной системы, то диспетчер будет помечать такое устройство, как неизвестное.
- Код устройства не опознан. Все устройства снабжены кодом-идентификатором. Он может быть составным, и включать идентификатор производителя, устройства, версии и т. д. В случае отсутствия кода или операционной системе не удается распознать его, диспетчер так же будет помечать устройство как неизвестное.
- Ошибки в работе микропрограммы и неисправности оборудования. Неисправное оборудование и аппаратные устройства с поврежденным или ошибочным кодом микропрограммы также помечается неизвестным. Поэтому следует проверять все аппаратные устройства на предмет повреждений и поломок.
Код 28: как найти и посмотреть
Ошибка с кодом 28 наиболее распространенная. Появляется она сразу после переустановки драйверов и означает, что для устройства не установлен драйвер. Найти и посмотреть этот код можно в свойствах оборудования с отсутствующим драйвером. Для этого в «Диспетчере устройств» необходимо правой кнопкой кликнуть по проблемному устройству и в меню выбрать пункт «Свойства».
Открываем свойства проблемного оборудования
В результате появится окно со свойствами выбранного объекта, которое будет содержать название и код ошибки в окне состояния.
Окно состояния устройства
Для устранения этой ошибки нужно установить драйвер. В идеале вы будете знать, какое это устройство и какие драйвера для него нужны, но что делать, если вы не знаете ни того, ни другого? Специально для таких случаев в интернете имеются сервисы поиска драйверов по идентификатору оборудования.
Метод 2. Решите проблему с драйвером автоматически с помощью Driver Easy (рекомендуется)
Если у вас нет времени, терпения или навыков работы с компьютером для обновления драйвероввручную, вы можете сделать это автоматически с помощью Водитель Easy .
Driver Easy автоматически распознает вашу систему и найдет для нее подходящие драйверы. Вам не нужно точно знать, на какой системе работает ваш компьютер, вам не нужно рисковать, загружая и устанавливая неправильный драйвер, и вам не нужно беспокоиться о том, чтобы сделать ошибку при установке.
Вы можете автоматически обновлять драйверы с помощью БЕСПЛАТНОЙ или Pro версии Driver Easy. Но с версией Pro это займет всего 2 клика:
1) Скачать и установите Driver Easy.
2) Запустите Driver Easy и нажмите Сканировать сейчас кнопка. Driver Easy просканирует ваш компьютер и обнаружит проблемы с драйверами.
3) Слизать Обновить все для автоматической загрузки и установки правильной версии все драйверы, которые отсутствуют или устарели в вашей системе (для этого требуется Pro версия — вам будет предложено выполнить обновление, когда вы нажмете «Обновить все»).
Запись : Вы можете сделать это бесплатно, если хотите, но отчасти это делается вручную.
Драйверы
Обновить драйвера, и ошибка уйдёт
Самым надёжным вариантом избавиться от «usb device descriptor failure» или же «сбой запроса дескриптора» является обновление программных компонентов составного usb устройства. Пошагово эта процедура выглядит следующим образом:
- Для начала вам необходимо попасть ДУ. Нажмите Win+R, появится функция «Выполнить».
- Как только вы откроете «Выполнить», вы должны ввести «devmgmt.msc» и нажать Enter.
- Внутри диспетчера перейдите в подраздел о usb-контроллерах.
- Вам откроется несколько контролеров, в каждом из которых есть слово USB. Тапните ПКМ по всем и выберите «обновить»
- Далее необходимо нажать «Найти драйверы на этом ПК» — «Выбирать из списка моих драйверов».
- Подберите подходящий драйвер и продолжите.
- Подождите, пока инсталляция не закончится и закройте утилиту. Вы должны осуществлять то же самое для всех отображаемых там контроллеров. Если процедура прошла правильно, то при обновлении любого из этих драйверов пометка «Unknown Device» снимется и будет показываться, как рабочее устройство.
Что такое BIOS
Микросхема BIOS располагается на материнской плате компьютера и содержит набор системных программ, которые служат для инициализации и тестирования оборудования с дальнейшей передачей управления операционной системе. В последние годы BIOS вытесняется UEFI (Unified Extensible Firmware Interface, унифицированный интерфейс расширяемой прошивки), однако многие производители и пользователи продолжают по старинке называть UEFI BIOS.
Перепрошивка или замена ПО BIOS выполняется при помощи специализированных программных или аппаратных инструментов, например, утилиты, поставляющейся производителем материнской платы.
Обновление прошивки может потребоваться, в частности, для расширения спектра поддерживаемых материнской платой процессоров, которые механически и электрически с ней совместимы.
Обновление микропрограммы материнской платы – рискованная процедура, особенно при выполнении новичком. В некоторых случаях она может привести устройство в нерабочее состояние. Для устранения последствий неправильно проведенной перепрошивки BIOS пользователю может понадобиться обратиться в сервисный центр.
Как выглядит ошибка с кодом 28
И так, давайте я для начала опишу инфраструктуру. Есть виртуальная машина на Vmware ESXI 6.5, на которой установлена операционная система Windows Server 2008 R2, вы спросите, почему не 2016, все просто, старый софт не будет работать на ней. На данном сервере установлен сервер IP телефонии, для его лицензирования используется USB ключ-защиты SafeNEt USB SuperPRO, который через технологию USB over IP, прокинут внутрь виртуальной машины. Были сетевые работы и работы по установке обновлений безопасности в системе, после чего SafeNEt USB SuperPRO стал определяться с предупреждением в утилите Remote HUB USB Viewer и в диспетчере устройств, имел статус что у него не установлен драйвер (код 28) (The drivers for this device are not installed (Code 28)).
Как видно в утилите Remote HUB USB Viewer в узле RealPort USB Host Controller устройство подключено, но имеет желтый знак предупреждения и оно не определяется как SafeNEt USB SuperPRO.
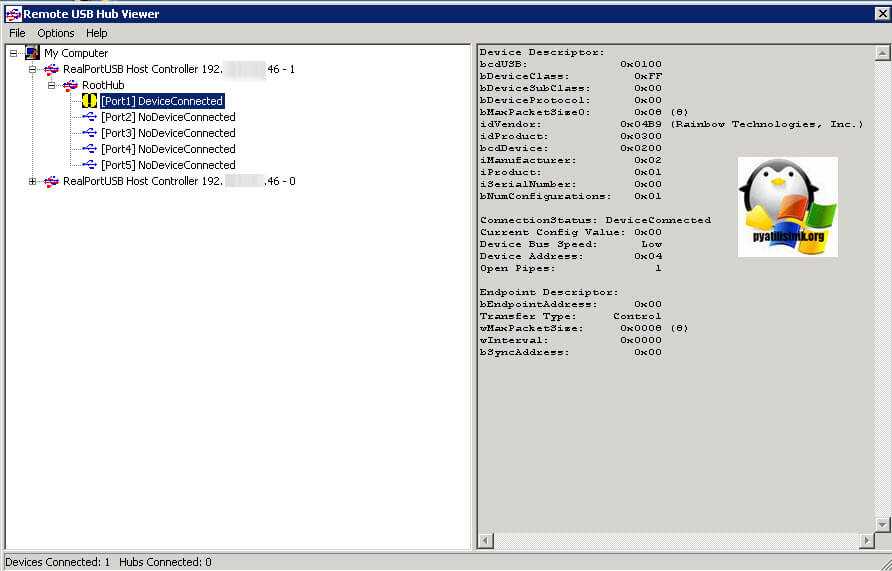
Диспетчер устройств показывает так же предупреждение пункте «Другие устройства (Other Device)», если открыть SafeNEt USB SuperPRO, то на вкладке «Общие», вы увидите, что драйвер на данное устройство, не установлен и отсутствует, о чем говорит код 28.
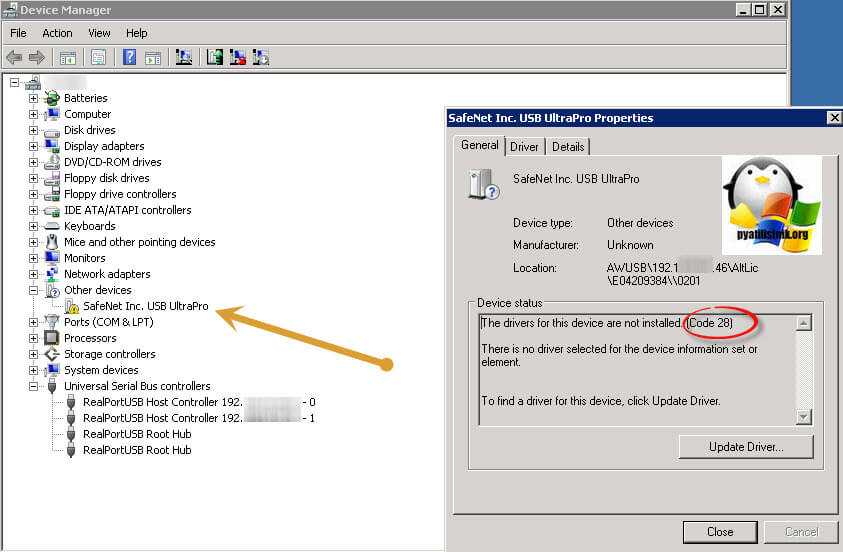
Подробное описание утилиты
Основное предназначение утилиты Lenovo Energy Manager состоит в контроле над энергопотреблением ноутбуков от одноименного производителя. Программа имеет довольно стильный дизайн; она состоит из трех различных модулей:
- «Энергосбережение». Данный модуль отвечает за управление питанием; также он включает в себя четыре (полноценных) режима: «Экономный» режим, «Сбалансированный», режим «Высокой производительности» и «Динамическая графика Леново».
-
«Аккумулятор». Режим предназначен для обслуживания батареи ноутбука. В частности можно выбирать приемлемый режим работы (из перечня), а также следить за состоянием аккумулятора и его текущим индикатором заряда. «Оптимизированный» режим позволяет повысить автономность, в отличие от «Интенсивного».
- «Удаление пыли». Для избавления кулера и внутреннего содержимого ноутбука от пыли, данный режим предлагает увеличить обороты вращения кулера. Несмотря на то, что такой подход не является панацеей, он может служить в качестве профилактики.
Исправляем Unknown Device работает неверно код 43
Попробуем теперь разобраться, как избавиться от Unknown Device на нашем компьютере. Для этого необходимо выполнить следующие действия:
- Перезагрузите ваш компьютер , часто этот способ является весьма эффективным решением проблемы;
- Избавьтесь от зловредов на своём ПК . Используйте для этого такие антивирусные инструменты как Web CureIt!, Malware Anti-Malware, Trojan Remover и ряд других. Ознакомьтесь с лучшими средствами защиты Windows 7 и Windows 10;
- Поищите и установите для вашего устройства нужный драйвер . Нажмите на кнопку «Пуск», вбейте в строке поиска devmgmt.msc и нажмите на ввод. В открывшемся диспетчере устройств кликните правой клавишей мыши на устройство с надписью Unknown Device и в появившемся меню выберите «Свойства».
Перейдите во вкладку « Сведения » (Details) и в опции « Свойство » выберите « ИД оборудования ». Вы увидите несколько значений, состоящих из букв и цифр, это и есть идентификационные данные вашего проблемного оборудования. Скопируйте эти данные, введите их в поисковую систему и поищите драйвера к вашему проблемному компоненту (желательно, качать драйвера с сайта разработчика). После нахождения нужных драйверов скачайте их, и установите на ваш ПК. После установки драйверов проблема Unknown Device часто бывает решена.
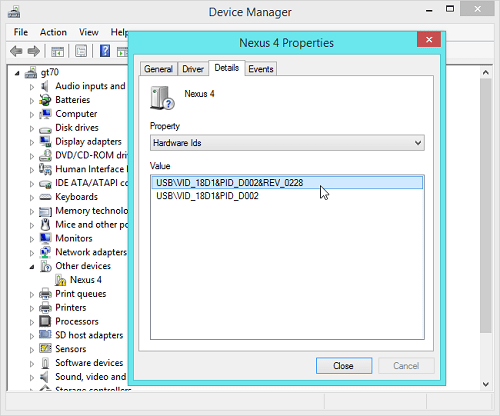
Так выглядит идентификатор устройства
Если же драйвера не имеют автоматическую программу установки (и при это при этом вы их скачали на компьютер), используйте кнопку « Обновить драйвера » в свойствах проблемного устройства (как указано выше) и при необходимости подскажите системе путь к скачанным драйверам на жёстком диске;
- Попробуйте откатиться на прежний драйвер . Если после установки нового драйвера устройство получило статут Unknown Device, зайдите в его свойства как описано выше, перейдите во вкладку «Драйвер» и нажмите на «Откатить»;
- Деинсталлируйте драйвер для проблемного устройства (если такой уже наличествует в системе, перезагрузите компьютер, а затем установите драйвер вновь). Если подключение устройства USB вызывает ошибку 43, тогда деинсталлируйте каждое устройство под. категорией Universal Serial Bus включая USB Mass Storage Device, USB Host Controller и USB Root Hub, это может помочь исправить Unknown Device на вашем ПК;
- Установите все свежие системные обновления , включая Service Pack, некоторые из них могут содержать варианты решения ошибки 43;
- Купите мощный USB-хаб . Некоторые устройства USB для своей работы требуют больше мощности, нежели им могут предоставить компьютерные порты USB вашего компьютера (особенно это касается ноутбуков и нетбуков). Использование хаба USB решает проблему;
USB хаб поможет исправить проблему
Попробуйте другое аппаратное обеспечение (шнур, флешку, HDD), возможно, проблема кроется в их поломке;
Проверьте реестр системы с помощью RegCleaner, CCleaner и других подобных инструментов;
Используйте предыдущую точку восстановления , при которой система работала корректно;
Используем точку восстановления
Обновите ваш БИОС , это может помочь в вопросе, как пофиксить Unknown Device.
Решение 1. Переустановите драйверы USB-контроллера
Прежде чем пытаться найти другие решения, мы сначала попытаемся переустановить Драйверы USB-контроллера. Драйверы для любого устройства – это основные компоненты, которые обмениваются данными между программным и аппаратным обеспечением компьютера. Драйверы передают инструкции от ОС к оборудованию физического контроллера.
Если драйверы повреждены по какой-либо причине, есть вероятность, что вы получите это сообщение об ошибке. Сначала мы перейдем к диспетчеру устройств, а затем попытаемся обновить их, сначала удалив их.
- Удерживайте Windows Key и Нажмите X . В контекстном меню выберите Диспетчер устройств .
- Теперь разверните USB-контроллеры и щелкните правой кнопкой мыши каждый из них, чтобы удалить их.
- После этого перезагрузите компьютер и затем проверьте, регистрирует ли средство просмотра событий ошибку 219. Если это не так, попробуйте следующий метод.
Программы
Драйвер для неизвестного устройства Windows 7 можно отыскать при помощи программы Unknown Device Identifier. Она «видит» оборудование, которое не идентифицируется в системе. Утилита выдаёт полный список плат и девайсов, которые подключены к ПК.
Приложение выглядит, как диспетчер задач. Поэтому в нём легко ориентироваться. Но пока нет поддержки русского языка.
Чтобы выйти на сайт с драйверами, кликните по названию модели правой кнопкой мыши и нажмите на «Find Driver». Чтобы сохранить в файле информацию об оборудовании, в контекстном меню выберите пункт «Save to file».
Если в диспетчере появилось неизвестное устройство, отыскать для него софт можно по ID. Также существуют специализированные программы для загрузки подходящих драйверов и идентификации гаджетов.
Описание и инструкции
Драйвер для Unknown Device (Неизвестное устройство) или USB Unknown.
Некоторые USB-устройства, например в Windows 7, при подключении к порту могут определяться системой как Unknown Device. В Диспетчере устройств ИД оборудования имеет значение: USBVID_0000&PID_0000, а Совместимые ИД: USBUNKNOWN.
Такое поведение операционной системы вызвано аппаратными или программными ошибками. Наиболее вероятные причины и варианты решения таких ошибок подробно описаны в этом материале (раздел Описание и инструкции).
Однако если устройство работает корректно, то помочь его правильно идентифицировать и установить соответствующий драйвер может программа Unknown Device Identifier. В архиве доступны версии: 9.0 (русская) и 9.1 (английская). Размер файла: 2.37 Мб.
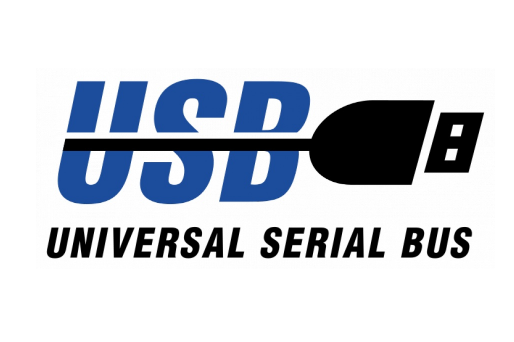
Установка драйвера неизвестного устройства
Драйвер скачан на компьютер и готов к установке. Установку будем производить в ручном режиме. Для чего в диспетчере устройств по неизвестному оборудования кликаем правой кнопкой и в меню выбираем «Обновить драйвер». После чего откроется окно, в котором необходимо выбрать пункт «Выполнить поиск на этом компьютере».
Ручная установка драйвера
Затем указываем папку, в которой находится скачанный и распакованный драйвер и жмем «Далее». Эти действия запустят определение и установку программы.
Ход установки драйвера
Если установка выполнена удачно, то устройство перестанет определяться как неизвестное. Таким образом проблема будет решена.
1. Быстрые исправления
Прежде чем вы сможете применить некоторые из подробных методов, описанных в этой статье, вот несколько быстрых приемов, которые вы можете попробовать:
- Попробуйте перезагрузить компьютер и посмотрите, решит ли это вашу проблему.
- Попробуйте подключить USB-устройство к другому USB-порту. Если это решит вашу проблему, то, скорее всего, исходный порт USB, который вы использовали, сломан.
- Подключите USB-устройство к другому компьютеру. Это поможет вам определить, повреждено ли USB-устройство или есть проблемы с драйверами вашей системы.
- Отключите параметр быстрого запуска Windows . Этот параметр быстро загружает ваш компьютер и может вызвать несколько проблем с производительностью вашего ПК. Отключение и перезагрузка компьютера могут помочь.
Если эти быстрые исправления не помогли решить вашу проблему, перейдите к следующему методу.
Решение 2. Обновление других драйверов
Если обновление драйверов контроллера не работает, есть вероятность, что другие драйверы устарели и вызывают сообщение об ошибке Не удалось загрузить драйвер . При работе с каким-либо устройством или внешним модулем множество разных драйверов играют роль в обеспечении того, чтобы все работало должным образом.
Однако есть случаи, когда из-за того, что только один драйвер устарел, вы получите сообщение об ошибке. Это решение – разновидность дикой охоты; вам необходимо вручную перейти к диспетчеру устройств и проверить разные драйверы, установленные для каждого компонента системы. Один за другим перейдите на сайт производителя и загрузите новые. После обновления всех драйверов проверьте, сохраняется ли сообщение об ошибке.
5. Используйте средство устранения неполадок Windows.
Вы также можете устранить ошибку неизвестного USB-устройства с помощью средства устранения неполадок Windows. Это встроенный в Windows 10 инструмент, который помогает находить и устранять различные системные проблемы.
- Откройте средство устранения неполадок, набрав Устранение неполадок в строке поиска меню «Пуск» и выбрав «Лучшее совпадение».
- Выберите Оборудование и устройства, затем выберите Запустить средство устранения неполадок, чтобы начать процесс устранения неполадок.
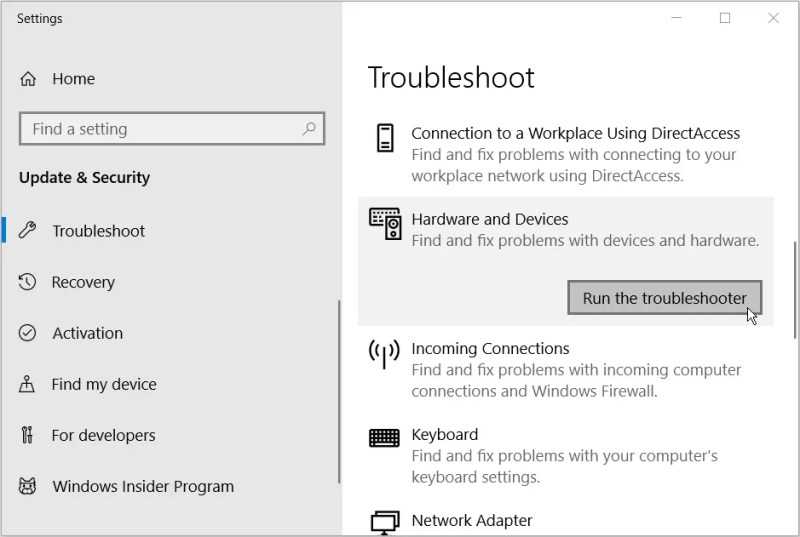
Когда процесс будет завершен, закройте средство устранения неполадок и перезагрузите компьютер, чтобы применить исправления.
Код 28
Если появилась ошибка «Код 28», неизвестное устройство не сможет работать. Она выскакивает, если для девайса нет подходящего софта. Иногда это происходит после переустановки Windows, масштабного обновления или подключения нового оборудования. Чтобы убрать ошибку, загрузите подходящие драйверы. Их можно найти по идентификатору гаджета. Процесс подробно описан в предыдущей главе.
Если ошибка с 28 кодом появилась на «известном» девайсе, исправить её можно прямо в диспетчере.
- Откройте его.
- Кликните правой кнопкой мыши по модели устройства, из-за которого возник сбой.
- Выберите «Свойства».
- Раздел «Драйвер».
- Кнопка «Обновить».
- Система запустит поиск через центр Windows Update.
Там же можно попробовать удалить софт, чтобы установить его заново. Это стоит делать, только если у вас уже есть подходящие утилиты для оборудования. Ни в коем случае нельзя стирать программы, которые относятся к важным ресурсам компьютера. Если вы уберёте, например, утилиты видеокарты, она отключится.
В некоторых случаях сообщение «Код 28» появляется как раз из-за новых версий софта. Если они работают нестабильно или несовместимы конкретно с вашим оборудованием. Тогда надо вернуть предыдущие драйверы. Это можно сделать в том же меню. Но вместо «Обновить» нажмите кнопку «Откатить».
Если софт всё равно не подходит, попробуйте установить его в режиме совместимости с предыдущими версиями ОС.
- Щёлкните по инсталлятору правой кнопкой мыши.
- Пункт «Свойства».
- Вкладка «Совместимость».
- Отметьте галочкой соответствующий пункт и выберите из списка версию Виндовс.
- Нельзя точно сказать, на какой системе софт точно будет работать. Поэтому придётся попробовать разные варианты.
Описание и инструкции
Драйвер ACPIVPC2004 для Lenovo ACPI-Compliant Virtual Power Controller.
Это устройство часто можно обнаружить в ноутбуках торговой марки Lenovo.
Данная страница загрузки содержит следующее программное обеспечение:
- драйверы версии 13.50.52.467 и 13.52.34.549 для 32-х и 64-х битных Windows 10. Установку необходимо производить вручную, например, через Диспетчер устройств. Размер архива: 0.053 Мб.
- драйвер версии 8.0.2.20 для 32-х и 64-х битных операционных систем Windows 8/8.1. Размер файла: 45.4 Мб.
- драйвер версии 7.0.3.4 для 32-х и 64-х битных Windows 7/Vista. Размер файла: 21.2 Мб.
- драйверы версии 3.0.4.2 и 6.1.0.1 для 32-х и 64-х битных Windows XP/2K. Размер архива: 11.4 Мб.
После окончания процесса инсталляции рекомендуется перезагрузить ПК.
Пользователи ноутбуков Lenovo после установки/переустановки Windows в диспетчере устройств могут обнаружить неизвестное устройство, у которого в ID указано acpi/vpc2004. При этом вроде бы как все драйвера, идущие на диске, были установлены. Что же это такое и где взять для него драйвер?
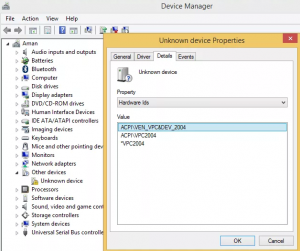
Неизвестное устройство в диспетчере задач
Метод 1. Выявите неисправный драйвер вручную и обновите его через диспетчер устройств.
Используя этот метод, вы должны в первую очередь обнаружить неисправный драйвер.
1) На клавиатуре нажмите кнопку Логотип Windows ключ + р вместе, чтобы открыть окно «Выполнить». Затем введите devmgmt.msc в коробке и ударил Войти , чтобы открыть диспетчер устройств.
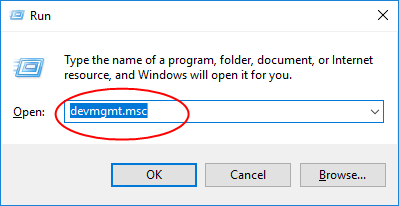
2) Во всплывающем окне диспетчера устройств разверните каждое диалоговое окно, чтобы узнать, какой драйвер с желтой отметкой . Водитель с желтой меткой означает, что он плохо себя ведет.
Запись: Не беспокойтесь, если желтой меткой будет не одно устройство. Просто обновите их один за другим, выполнив следующие действия.
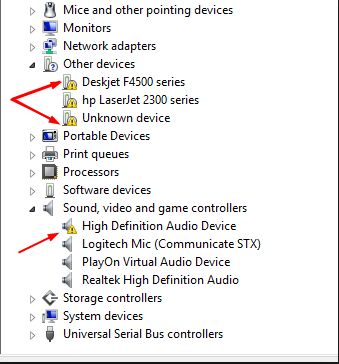
После того, как вы выясните, какой драйвер виноват в ошибке, выполните следующие действия, чтобы обновить его:
3) Щелкните правой кнопкой мыши драйвер с желтой меткой и выберите Обновить драйвер или что-то подобное.
4) Щелкните Автоматический поиск обновленного программного обеспечения драйвера.
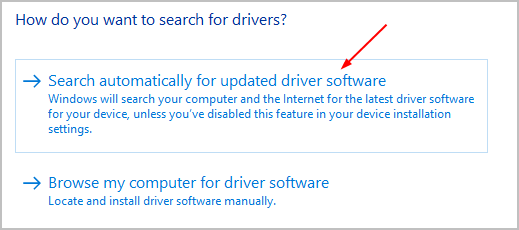
Затем Windows автоматически обнаружит обновление для драйвера вашего устройства.
Обращать внимание: Если вы получили сообщение, показанное ниже, вам лучше обновить драйвер другими способами. Это потому, что Microsoft не всегда может найти обновление по тем или иным причинам
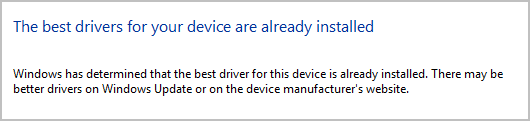
Проверка драйверов по одному в диспетчере устройств действительно отнимает много времени и раздражает. Если вы хотите быстро и легко решить проблему, воспользуйтесь методом 2.
Как исправить сбой запроса дескриптора USB-устройства в системе Windows 10
Существует несколько способов корректировки неполадок определителя USB-механизма. Любой юзер способен устранить неисправность самостоятельно, инструкции несложные, главное – внимательно выполнять указанные ниже шаги.
Обновление драйверов для USB
Драйверы требуются ПК для взаимодействия операционной системы и устройств, которые работают совместно с персональным компьютером (портативным, стационарным). Пользователь должен регулярно обновлять указанные утилиты для корректной работы элементов ПК. Если компонент не опознан ОС, пользователь должен обновить «дрова»:
открыть Диспетчер устройств (через поисковик, контекстное меню кнопки «Пуск» на Рабочем столе ПК, используя горячие клавиши «Win» и «R», затем – команда «devmgmt.msc»);
перейти на блок «Контроллеры USB»;
откроется перечень доступных контроллеров, для Generic Hub, корневого концентратора, расширяемого элемента типа хост необходимо выполнить несколько одинаковых шагов
Внимание! В подготовленном ОС списке может оказаться больше трех компонентов с указанными наименованиями. Настройка выполняется для каждого пункта;
по выбранной строке кликнуть правой клавишей мышки, нажать на пункт «Обновить», затем – «Выполнить поиск драйверов на компьютере»;
- перейти на вариант «Выбрать из перечня раньше установленных…»;
- скорее всего, отобразится одна возможная утилита для использования, ее требуется выделить и кликнуть «Далее».
Перечисленные действия выполняют для каждого из компонентов. При успешном выполнении процедуры USB-накопитель, обозначавшийся как неизвестный, должен изменить состояние на действующий. После устранения неисправности можно продолжить обновление для оставшихся носителей, но не обязательно.
Электропитание
Если обновление драйверов не помогло или ошибка появилась вновь через некоторое время, нужно попробовать изменить параметры энергосбережения. Этапы действий для решения проблемы:
перейти в Диспетчер устройств;
по наименованиям накопителей, указанных в предыдущем пункте, кликнуть правой кнопкой мышки для вызова контекстного меню, выбрать «Свойства»;
в пункте управления энергопитанием установить разрешение на отключение выбранного носителя от режима экономии.
Измененные настройки активируют кнопкой «Применить» в рабочем окне. Чтобы проверить эффект внесенных корректировок, персональный компьютер требуется перезагрузить в принудительном порядке.
USB-порты не функционируют из-за неисправности с электросетями
Если предыдущие варианты решения проблемы не привели к нужному результату, следует выполнить проверку взаимодействия электросетей и портов USB. Этапы действий:
- вытащить носитель, ПК выключить, отсоединить от сети питания;
- зажать кнопку включения на 5-8 секунд, подсоединить к розетке, включить стандартным образом.
После запуска персонального компьютера флешку снова устанавливают, проверяют наличие предупреждающего уведомления.
Установка драйверов для материнской платы
Дополнительный способ – добавление драйвера для чипсета. Утилиту необходимо скачать с официального сайта производителя материнской платы. Этапы действий:
- в разделе поддержки следует проверить наличие обновлений для «дров» чипсета;
- сохранить утилиту;
- распаковать и активировать документ.
Персональный компьютер требуется перезагрузить и проверить, осталось ли активным сообщение о произошедшем сбое дескриптора.
При работе с операционной системой и дополнительными механизмами юзеры сталкиваются с различными неполадками. При появлении сбоя запроса дескриптора необходимо проверить обновление драйверов и настройки электропитания.
Вариант 1 – Обновите драйвер через Диспетчер устройств
Один из простых способов обновить драйвер контроллера шифрования/дешифрования PCI – использовать Диспетчер устройств Windows. Вот шаги:
1) Введите диспетчер устройств в поле поиска и нажмите Диспетчер устройств. .
2) Дважды щелкните Другие устройства (или Неизвестные устройства ), чтобы развернуть список.
3) Щелкните правой кнопкой мыши PCI Encryption/Decryption Controller и выберите Обновить драйвер .
4) Нажмите Поиск автоматически для обновленного программного обеспечения драйвера .
Windows напрямую загрузит и установит обнаруженные новые обновления . Затем перезагрузите компьютер, чтобы изменения полностью вступили в силу. Если Windows не может найти драйвер для вашего контроллера шифрования/дешифрования PCI, попробуйте следующий метод, указанный ниже.
Как без лишних проблем найти и установить на ПК драйвер для неизвестного устройства?
Подключая новое оборудование к компьютеру, нередко приходится скрещивать пальцы в надежде, что Windows автоматически распознает его и установит необходимый для него драйвер. Правда, фокус оказывается удачным не всегда. Вместо желаемого результата на экране ноутбука часто приходится видеть сообщение о том, что система обнаружила неизвестное устройство, однако найти драйвера для него не удосужилась. Беда? Вряд ли. Если распознать оборудование не удалось автоматически, придется найти его вручную, а потом позаботиться о том, как принудительно установить драйвер на ноутбук.













