Через «средство диагностики directx»
Средство диагностики DirectX предназначено для информирования пользователей об установленных драйверах и проверки их работоспособности. Чтобы открыть диагностику DirectX:
- Нажмите «Пуск» и выберите пункт «Выполнить». Либо нажмите на клавиатуре комбинацию Win R.
- В открывшемся окошке введите «dxdiag» без кавычек.
- Нажмите «ОК».
- Подождите, пока средство диагностики обновит информацию.
- Вверху окна вы увидите вкладки «Система», «Экран», «Звук», «Ввод». Откройте каждую и отыщите необходимую информацию. Сведения можно сохранить в виде текстового файла, нажав соответствующую кнопку внизу окна.
Как проверить номер модели материнской платы из командной строки (или PowerShell)
Если вам удобно использовать командную строку (или PowerShell, где эти команды также работают), вы можете легко проверить различные характеристики материнской платы и оборудования с помощью удобного Windows Management Instrumentation Command-line (WMIC) — интерфейса командной строки для мощного инструмента WMI от Microsoft.
С помощью WMIC вы можете ввести сделать запрос baseboard, чтобы проверить статистику материнской платы, а затем использовать дополнительные модификаторы, такие как get Manufacturer, Model, Name, PartNumber, slotlayout, serialnumber или poweredon, чтобы получить более подробную информацию о материнской плате.
В качестве примера давайте проверим производителя материнской платы, номер модели и серийный номер с помощью WMIC.
Откройте командную строку в Windows либо через диалоговое окно запуска (Windows+R), либо путём поиска «cmd» в меню «Пуск» — запускать командную строку от имени администратора не требуется. И, как мы уже упоминали, вы также можете использовать здесь PowerShell, если хотите. Команда работает одинаково в обеих оболочках
В командной строке введите следующий текст (обратите внимание, что между модификаторами нет пробелов — только запятые), а затем нажмите Enter:
wmic baseboard get product,Manufacturer,version,serialnumber
Возвращённая информация относится к материнской плате, которую мы используем: производитель — ASUSTeK COMPUTER INC., плата — GL703GE, также получен серийный номер и версия. Инструмент WMIC сработал так, как должен, и, не открывая корпус или не используя какие-либо сторонние инструменты, у нас есть основная информация, которую мы ищем.
С помощью информационных программ Windows.
В ОС Windows есть специальные утилиты, с помощью которых можно получить информацию о конфигурации системы, они и помогут нам узнать, какая «мать» находится внутри системного блока.
Первая программа, это Dxdiag — средство диагностики компонентов и драйверов DirectX.
Чтобы ее открыть, нажмите:
1. На кнопку «Пуск» и окне поиска введите название программы.
2. Нажмите сочетание клавиш WIN+R и в окне «Выполнить» введите название программы.
dxdiag
Откроется окно программы Dxdiag, где во вкладке «Система» мы и увидим нужную нам информацию. В строке «Изготовитель компьютера» и «Модель компьютера» будут написаны название фирмы и маркировка модели системной платы.
Вторая утилита называется «Сведения о системе», которую можно открыть тремя быстрыми способами.
1. Пройдите по меню:
Пуск — Все программы — Стандартные — Служебные — Сведения о системе
2. Нажмите на кнопку «Пуск» и окне поиска введите название программы.
3. Нажмите сочетание клавиш WIN+R и в окне «Выполнить» введите название программы.
msinfo32
В результате этих действий откроется окно программы, где вы сразу увидите основные характеристики вашей системы, в том числе и системной платы. В строке «Изготовитель» вы увидите название фирмы, а в строке » Модель», ее обозначение.
Идентификация сторонними ПО
Определить начинку вашего персонального компьютера могут и сторонние приложения. На бесплатные программы надежд не много, так как они порой не выдают настолько подробную информацию. В их компетенции – просмотр основных сведений. При этом даже в рамках одной модели могут быть различия.
В этом плане платные программы работают действительно хорошо. Если вы занимаетесь сборкой компьютеров на постоянной основе, платная программа будет для вас полезна. Если же для вас запрос информации о материнской плате – это разовый случай, то почти все платные программы имеют бесплатный пробный период, которым можно воспользоваться для этих целей.
Speccy. Это приложение создано производителями известного «чистильщика» компьютера CCleaner. Для некоммерческого использования программа будет работать бесплатно, в противном случае вам придется купить лицензию. Оригинальная версия будет только на английском языке, однако можно скачать и русифицированную версию от наших умельцев. Запустите приложение и уже на главном экране вы увидите нужную вам информацию в блоке «Системная плата». В левом сайдбаре вы найдете одноименную вкладку. Раскройте ее, и вы увидите подробную характеристику материнки.
CPU-Z. Эта программа поможет вам бесплатно определить характеристики компьютера. Скачать ее можно на официальном сайте, но она будет на английском или китайском языке. В Интернете можно найти и «обрусевшую» утилиту. Если вы выберите английскую версию, то после установки и запуска программы, нужную информацию вы найдете на вкладке «Mainboard». В русской версии эта вкладка будет называться «Плата».
AIDA64. Отличная программа для поиска подробной информации о системных возможностях вашего компьютера. В бесплатной версии вы сможете узнать производителя и модель вашей материнской платы, однако полный функционал доступен только в платной версии. Но, как мы уже говорили, у AIDA64 есть бесплатный 30-дневный период, в который доступен полный функционал.
Узнаем модель ноутбука с помощью системной информации
- Нажмите сочетание клавиш ⊞ Windows +R. Это откроет команду «Выполнить». На компьютерах под управлением Windows 7 или более поздней версии вы также можете щелкнуть правой кнопкой мыши меню «Пуск» и затем «Выполнить.
-
Введите msinfo32 в Выполнить.
- Нажмите «ОК». Это откроет служебную программу Сведения о системе, которая содержит сведения о вашей конкретной модели ноутбука.
-
Найдите раздел «SKU системы». Он находится в середине страницы «Сведения о системе». Номер, указанный справа от «SKU системы
Вы также можете найти имя вашего компьютера в этом окне, посмотрев имя рядом с категорией «Модель».
», является вашим номером модели ноутбука HP.
- Запишите номер SKU.
Системная утилита «сведения о системе»
Развёрнутую информацию можно получить с помощью специальной утилиты Windows 7. Для её запуска используем сочетание Win R, после чего в строке ввода появившегося окна «Выполнить» набираем команду msinfo32 и нажимаем экранную кнопку «ОК».
Основное окно утилиты содержит много полезной информации, которая разделена на несколько групп. Перемещаясь по вкладкам, находящимся в левой части, можно найти все необходимые данные об аппаратных возможностях компьютера.
Другой способ добраться до того же окна — использовать поисковую строку. Нажимаем экранную кнопку «Пуск» и в строке поиска набираем «Сведения о системе». Осталось лишь перейти по активной строчке в списке результатов.
Как узнать модель чипсета?
Самый верный способ узнать модель чипсета – визуально осмотреть материнскую плату. Но для этого потребуется разобрать ПК или ноутбук (с чем у многих как раз и могут возникнуть проблемы). Наименование чипсета указывается и на северном, и на южном мостах. Как правило, сами чипы – припаяны (BGA-сокет), закрыты небольшим радиатором (чипсет в большинстве моделей материнских плат греется не так сильно, как процессор или GPU).
Модель чипсета можно найти на самой материнской плате визуально осмотрев ее
Более простой вариант – воспользоваться специализированными программами. Лучшими в этом плане являются AIDA64 (или более старая версия утилиты Everest), а также CPU-Z.
AIDA64
Скачать программу можно на официальном сайте https://www.aida64.com/downloads (триал-версия, работающая в течение 30 дней, далее необходимо покупать лицензионный ключ). Качать следует редакцию Extreme, Engineer или Business (функционал у них идентичен, отличие заключается только в форме сервисной поддержки клиентов).
Щелчком мышки запустите скачанный файл.
Щелчком мышки запускаем установочный файл
В окне «Мастера установок» нажмите «Далее».
Жмем кнопку «Далее»
Примите условия соглашения, щелкните «Далее».
Ставим галочку на пункт «Я принимаю условия соглашения», нажимаем «Далее»
Поставьте галочки на подходящие опции, кликните «Далее».
Ставим галочку на пункт «Создать значок на Рабочем столе», нажимаем «Далее»
Проверяем данные, если все верно, нажимаем «Далее» или «Назад» для изменения опций
Отметьте галочкой пункт, чтобы программы запустилась после установки, щелкните «Завершить».
Ставим галочку на пункт «Запустить AIDA64 Extreme», нажимаем «Завершить»
Чтобы узнать модель чипсета достаточно перейти в боковом меню в раздел «Системная плата» — «Чипсет». Маркировка указывается в описании устройства южного или северного моста (одна или две буквы, за которыми следует 2 — 4 числа, на примере – HM76).
Раскрываем раздел «Системная плата», затем щелкаем по пункту «Чипсет», в правой части окна находим модель чипсета
CPU-Z можно скачать на официальной странице проекта https://www.cpuid.com/softwares/cpu-z.html.
Интерфейс сайта разработчика CPU-Z
После установки и запуска программы модель чипсета можно узнать в разделе «Mainboard», пункт «Chipset» или «Sourthbridge» (в зависимости от того, расположены ли на плате мосты или комбинированный мультиконтроллер).
Переходим в раздел «Mainboard», в пункте «Chipset» или «Sourthbridge» находим модель чипсета
С помощью специальных программ.
Существует множество программ, которые дают полную информацию пользователю о содержимом системного блока. Они показывают не только какая модель материнской платы установлена в системе, но и какой процессор, память, жесткий диск и их описывают характеристики.
В рамках этой статьи нас интересует только системная плата и мы посмотрим, что нам о ней расскажут такие программы. Для примера я выбрал четыре программы и один онлайн сервис, которые нам помогут узнать маркировку системной платы нашего компьютера.
Не обязательно пользоваться сразу несколькими программами, достаточно выбрать одну или две, которые вам больше понравятся или которые просто будут в нужный момент под рукой.
Программа CPU-Z.
Первая программа, это утилита CPU-Z от CPUID, очень популярная утилита для проверки характеристик системного блока
Работает очень быстро и ее не нужно устанавливать и что важно, программа бесплатна. Должна быть в арсенале любого пользователя компьютера
Чтобы получить сведения о системной плате, нужно перейти во вкладку «Mainboard», где вы и увидите название фирмы-изготовителя и маркировку модели системной платы.
Скачать программу CPU-Z вы можете по этой ссылке: http://www.cpuid.com/softwares/cpu-z.html
Программа Speccy.
Вторая программа, которую я хочу представить, это утилита Speccy от Piriform, которая многим известна своей программой CCleaner.
Эта утилита также, как и предыдущая показывает всю информацию о комплектующих вашего компьютера. Пользоваться ей очень удобно и легко, вся информация разделена на категории, есть бесплатная версия, которой хватит, чтобы узнать, что находится внутри системного блока.
Чтобы узнать какая модель материнской платы у вас установлена, перейдите во вкладку «Системная плата», где вы увидите всю информацию о ней.
В строке «Изготовитель», вы увидите название фирмы, которая произвела «материнку», а в строке «Модель», ее обозначение.
Чтобы получить сведения о системной плате, нужно перейти во вкладку «Mainboard», где вы и увидите название фирмы-изготовителя и маркировку модели системной платы.
Программа PC Wizard.
Следующая программа называется PC Wizard от того же автора, что и CPU-Z. Эта программа также показывает, какие комплектующие установлены внутри системного блока, но имеет другой графический интерфейс.
Чтобы узнать какая системная плата установлена в компьютере, нужно во вкладке «Железо», которая находится слева, выбрать иконку с системной платой и в правой части программы вы увидите ее характеристики, где будет указана ее фирма-изготовитель и название модели.
Программа AIDA.
Еще одна программа, с помощью которой можно узнать маркировку системной платы, это AIDA. Эта программа известна пользователям компьютеров еще и под названием Everest и позволяет проводить тестирования компьютерного железа.
Программа платная, поэтому мне она не подходит для постоянного пользования, потому что есть целая куча бесплатного софта.
Но для того, чтобы узнать маркировку системной платы, хватит и триальной версии AIDA, которая работает 30 дней.
Для этого установите и запустите программу и в меню слева выберите пункт «Системная плата», затем в правой части окна программы вы увидите ее маркировку.
С помощью онлайн сервиса и программы Intel Detection.
Завершает мой список программ, с помощью которых можно определить модель системной платы программа Intel Detection, которая работает в паре с сервисом intel.
Данный сервис сканирует систему с помощью утилиты Intel Detection и показывает ее характеристики на своем сайте.
Порядок действий следующий..
Зайдите на сайт:
http://www.intel.com/support/ru/siu.htm
Вы увидите следующее окно с описанием программы.
Нажмите на кнопку «Идентификация ПО и аппаратного обеспечения на вашем компьютере».
Затем вам будет предложено скачать программу Intel Detection, сохраните ее на жестком диске, а затем откройте ее, после чего она сделает анализ вашей системы.
Когда вы увидите такое окно, закройте его, анализ вашей системы готов.
Чтобы увидеть, какая системная плата установлена в вашем компьютере, снова перейдите на сайт intel. В том же окне, где вы скачивали программу, вы увидите информацию о вашей системе. В строке «Изготовитель компьютера» вы увидите название фирмы системной платы, а в названии «Модель компьютера» ее маркировку. Во вкладке «Базовый уровень» вы увидите короткую информацию о системе, а во вкладке «Продвинутый уровень», более подробную.
Чтобы сделать повторный анализ с помощью этого сервиса, нужно будет заново скачать программу и запустить диагностику системы.
Способы определения модели системной платы
Итак, предположим, что вы не знаете наименование модели вашей материнки, но твердо собрались ее узнать. Какие действия вам необходимо предпринять для этого?
Существует несколько способов определить модель системной платы, установленной в системнике вашего персонального компьютера, а также ее версию (ревизию), и каждый из них имеет свои недостатки и достоинства. К основным способам относятся:
- Визуальный осмотр поверхности системной платы
- Определение при помощи информации, выводимой BIOS при загрузке
- Определение при помощи встроенных утилит операционной системы Windows
- Определение при помощи сторонних программных средств
Начнем, пожалуй, с самого простого способа – с определения версии при помощи программных утилит, в том числе, средств, которыми располагают ОС Windows XP, Vista, 7, 8 и 10.
Стандартные средства Windows
Если пользователь по неопытности не может произвести разборку системного блока, и посмотреть, какая материнка установлена, то тогда можно воспользоваться стандартными средствами операционной системы Windows, такими как: биос и командная строка.
Также можно воспользоваться и штатными утилитами операционной системы.
Чтобы воспользоваться утилитой «Сведенья о системе», необходимо выполнить следующие действия:
- для начала, необходимо с помощью горячих клавиш «WIN+R» вызвать окно «Выполнить»;
- затем в пустую строку ввести команду «msinfo32» и кликнуть по вкладке «ОК»;
- далее откроется окно «Сведения о системе», где будут отображены характеристики компьютера.
Важно! Штатная утилита «Сведения о системе» может не отображать информацию о материнской платы
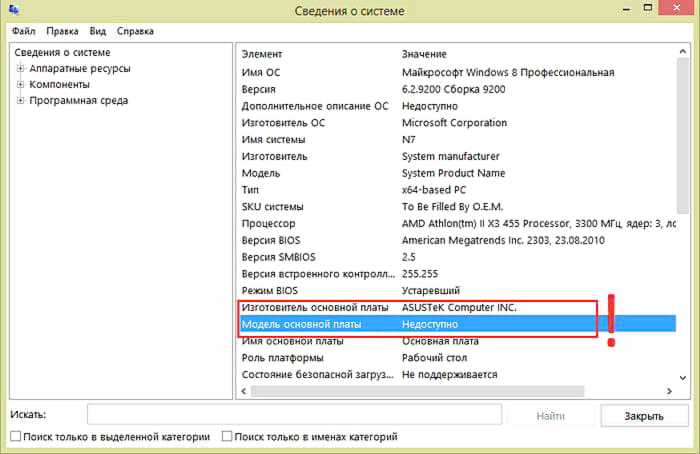
Также для установления модели можно воспользоваться штатной утилитой Windows «Средства диагностики DirectX».
Чтобы воспользоваться утилитой «Средства диагностики DirectX», необходимо выполнить следующие действия:
- с помощью сочетания клавиш «WIN+R» вызвать диалоговое окно «Выполнить»;
- далее в пустую строку ввести команду «dxdiag» и нажать на вкладку «ОК»;
- затем откроется главное окно утилиты, где в строке «Модель компьютера» будет отображена информации о модели.
Важно! Данные могут не отображаться. В этом случае пункт «Модель компьютера» будет содержать информацию «System Product Name»
Еще один стандартный метод определения модели является PostScreen проверка. Post проверка происходит во время старта компьютера.
Важно! Современные компьютеры проходят Post проверку практически моментально, поэтому такой экран может и не отобразиться во время старта ПК
Через Биос
Узнать модель материнской платы можно посредством BIOS.
Для того чтобы узнать модель материнской платы через биос необходимо:
- при старте компьютера на клавиатуре нажимать несколько раз на клавишу «Del/Delete» или клавишу «F2», в зависимости от модели BIOS;
- затем при появлении главного окна BIOS вверху можно посмотреть название материнской платы.
Способ второй:
- как было описано в первом случае, при старте компьютера необходимо на клавиатуре несколько раз нажимать на клавиши «Del/Delete» или клавишу «F2» в зависимости от модели BIOS;
- при входе в BIOS необходимо выбрать с помощью клавиш на клавиатуре «стрелка вправо» вкладку «Advanced BIOS Features» и вверху будет отображено название материнки.
Командная строка
Один из самых простых способов узнать, какая материнская плата на компе стоит – это через командную строку. От пользователя не требуется установка дополнительного софта, достаточно вызвать окно командной строки.
Чтобы определить модель материнской платы через командую строку необходимо:
- с помощью комбинации клавиш «WIN+R» вызвать окно «Выполнить»;
- затем в пустой строке набрать команду «cmd»;
- далее откроется окно командной строки, где необходимо ввести определенные команды.
Первая команда «wmic baseboard get Manufacturer». С помощью данной команды можно определить производителя материнской платы;
Вторая команда «wmic baseboard get product». С помощью команды можно непосредственно определить модель материнской платы;
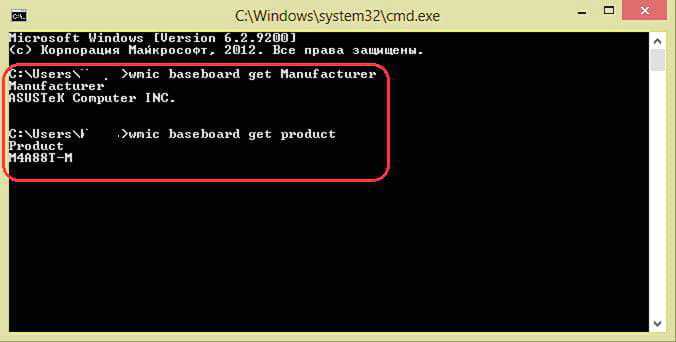
затем остается только ввести нужную команду.
Второй способ выглядит следующим образом:
- с помощью комбинации клавиш «WIN+R» необходимо вызвать диалоговое окно «Выполнить»;
- в пустой строке нужно ввести команду «cmd» и нажать на «ОК»;
- затем в открывшемся окне командной строки необходимо ввести команду «systeminfo» и нажать на клавишу «Enter»;
- после ввода команды отобразятся полные технические сведения о компьютере.
Третий способ определения с помощью командной строки выглядит так:
- с помощью клавиш «WIN+R» нужно вызвать диалоговое окно «Выполнить»;
- затем необходимо ввести команду «cmd» и кликнуть на вкладку «ОК»;
- затем необходимо ввести команду «wmic baseboard list full» и нажать на клавиатуре клавишу «Enter». Команда «wmic baseboard list full» позволяет отобразить полное описание платы со всеми техническими характеристиками.
Сторонний софт
Если первые 2 варианта вас не устроили, или необходима более расширенная информация, можно использовать приложения от сторонних разработчиков. Первым отличным кандидатом на эту роль выступает приложение Speccy от известной компании Piriform, которая большинству пользователей знакома по утилите CCleaner.
Если вы не можете найти софтину – могу предложить очень популярный магазинчик (кстати, антивирус каждый год здесь сам покупаю). Здесь у вас проблем с ПО не возникнет.
Вся необходимая информация находится сразу же на стартовой странице в разделе «Общая информация». Данные ищите в поле «Системная плата», хотя помимо этой инфы можно найти еще несколько полезных моментов:
- тип ОС и ее разрядность;
- процессор, частота, температура, архитектура, техпроцесс;
- исчерпывающие данные об ОЗУ;
- информация о мониторе и видеокарте;
- данные о HDD/SSD, звуке, приводе и т.д.
К слову, полную инфу о МП ищите в левом столбце «Системная плата». В качестве альтернативы сгодится популярная утилита AIDA64 Extreme (бывшие Everest). Несмотря на тот факт, что софтина платная, даже пробная версия покажет необходимые данные, за исключением пары-тройки малозначительных пунктов.
Все данные о материнке размещены на главной странице в разделе «Системная плата» (левый столбец). Справа же вас ждет развернутая информация обо всех нюансах, касательно железа. С помощью этих данных вы сможете узнать, какой процессор лучше выбрать, сколько памяти поставить, греется ли южный мост и прочие данные.
Как физически узнать модель материнской платы?
Если вы по каким-то причинам не можете использовать программное обеспечение для проверки модели материнской платы, всегда есть возможность проверить ее физически. Вам следует выбрать этот вариант, если ваш компьютер не включается или материнская плата в данный момент вообще не установлена. Это не лучший метод, если у вас есть ноутбук, поскольку компоненты обычно плотно примыкают к самой материнской плате.
Точное расположение названия модели на материнской плате зависит от ее макета и бренда. Даже проведенная на двух материнских платах ASUS проверка показала, что номер модели каждой из них находится в немного разных местах.
Обычно модель материнской платы указывается в том месте, где есть достаточно места для печати большого текста. Оно может быть под слотами оперативной памяти, между вашим процессором и слотом для видеокарты (как в случае с Asus Prime B350-Plus) или под этим слотом (как в случае с Asus Prime B350M-A).
Вы можете отличить название модели от остальных размещенных надписей, потому что обычно это самый крупный текст на вашей материнской плате.
Еще одно место, где вы можете найти информацию о модели вашей материнской платы – это упаковка, в которой она была. Конечно, этот способ актуален в случае, если коробка все еще сохранилась. На этикетке снаружи коробки будут указаны модель и серийный номер.
Кроме того, серийный номер часто указывается на наклейке на задней стороне материнской платы. Однако получить эту информацию будет очень сложно, если ваша материнская плата уже установлена в компьютер.
Сведения о системе
Чтобы узнать, какая материнская плата стоит в компьютере или ноутбуке, можно воспользоваться и утилитой «Сведения о системе». Запустив «Панель управления», владелец устройства должен:
В правом верхнем меню «Категория» переключиться на «Крупные значки».
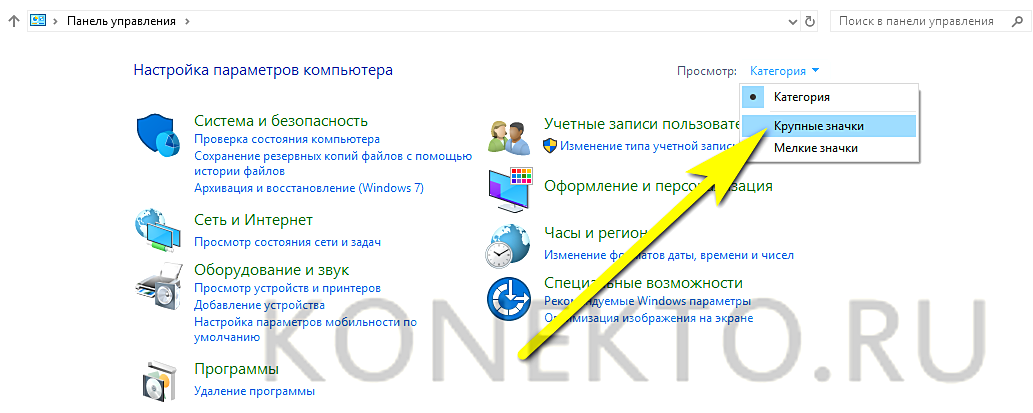
Открыть раздел «Администрирование».
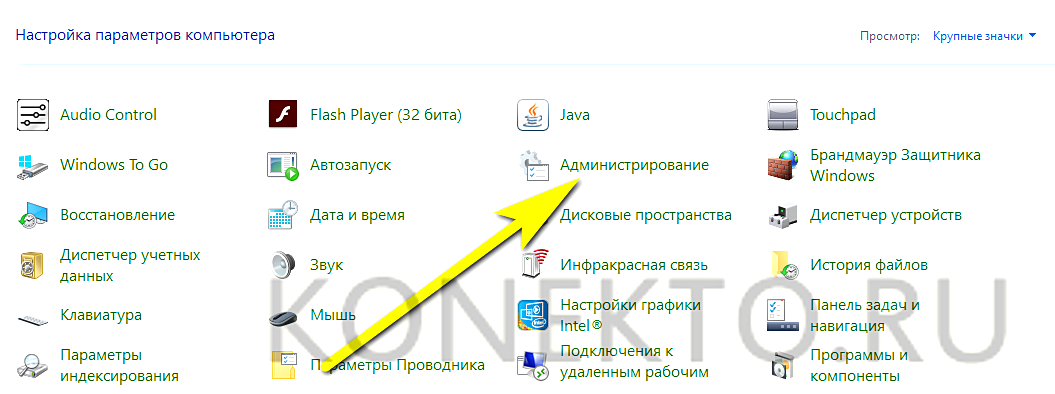
Запустить приложение «Сведения о системе», дважды кликнув по соответствующему ярлыку.
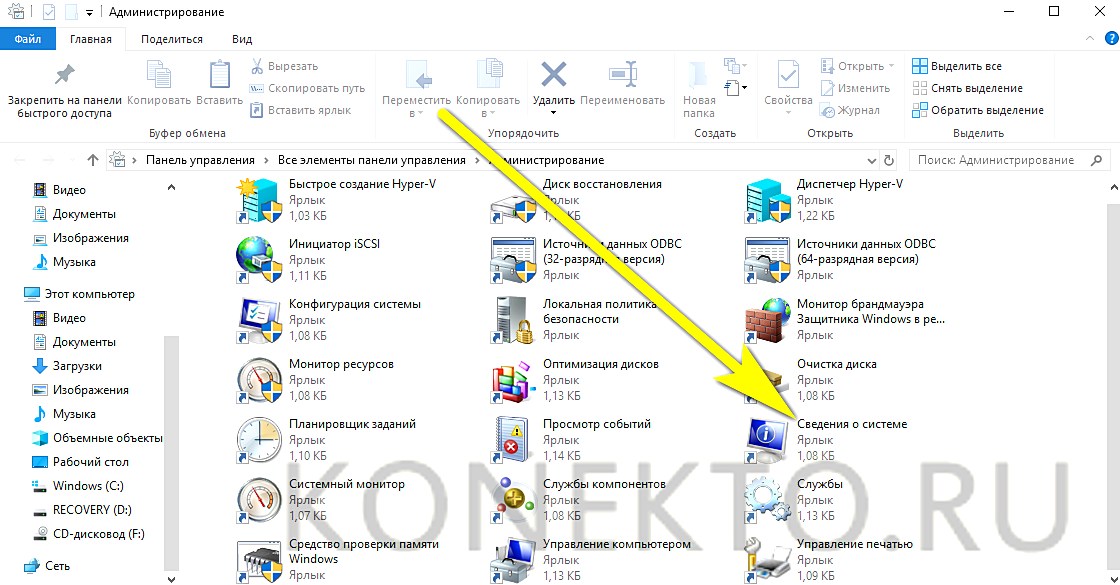
На вкладке с тем же названием найти строку «Модель» — здесь и содержится необходимая информация.
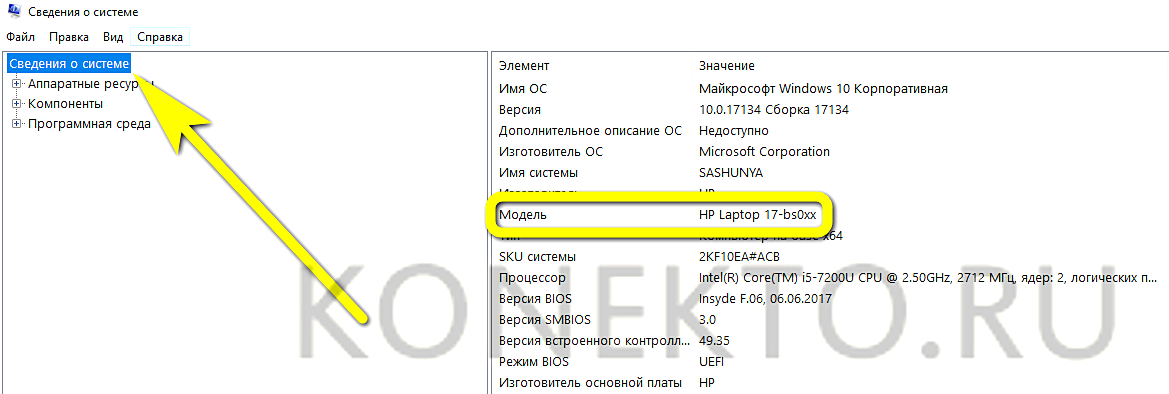
Получить расширенные сведения о материнке на ноутбуке, скорее всего, не удастся: строка «Модель основной платы» будет пуста. Но, как говорилось выше, данные из раздела «Модель» полностью соответствуют искомым и могут быть без проблем использованы для идентификации материнской платы.
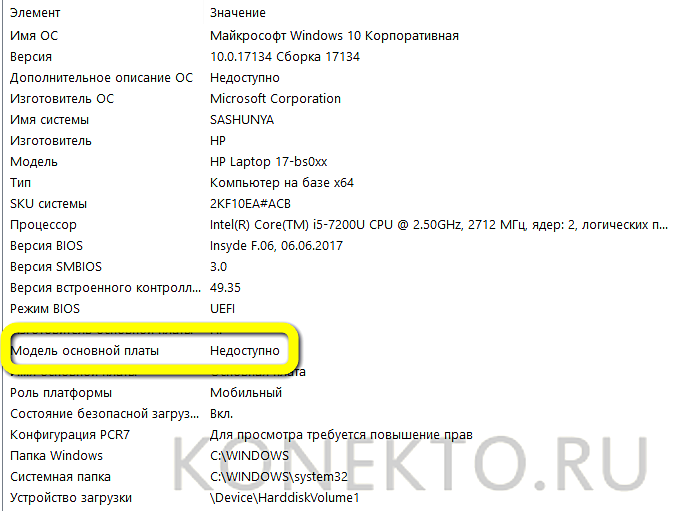
Важно: данные из окошка «Сведения о системе» можно скопировать в буфер обмена при помощи уже известной пользователю комбинации — или просто экспортировать в текстовый файл
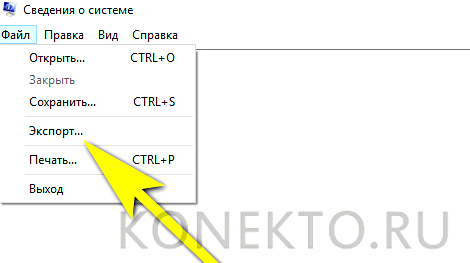
Информация о блоке питания
Большинство блоков питания не имеет специального модуля, который отслеживает и показывает общую мощность и объем потребления. Как правило, такое меню управления есть только в элитных, дорогих БП – утилита поставляется в комплекте с устройством.
Для того чтобы узнать характеристики стандартного БП, нужно снять боковую крышку корпуса и посмотреть на этикетку. На ней будет указан производитель, модель, общая мощность и напряжение по линиям питания.
Но по факту китайские недорогие БП зачастую завышают мощность, указанную на этикетке процентов на 10-15 (бывает и более). Потому отталкивайтесь от средних значений или можете поискать отзывы в интернете по вашей модели.
Как узнать свою материнскую плату с помощью сторонних программ
Если описанные выше способы у вас не сработали либо показались вам слишком сложными, то вы можете узнать свою материнскую плату с помощью сторонних программ. Существует множество программ, предоставляющих информацию о характеристиках компьютера. С помощью таких программ можно получить практически любые нужные данные. При этом такие программы отлично работают не только в Windows 7 и Windows 10, но и в других версиях операционной системы Windows.
Например, вы можете использовать бесплатную программу CPU-Z. Установите данную программу на свой компьютер, запустите ее и перейдите на вкладку «Mainboard». Здесь вы сможете узнать свою материнскую плату, ее производителя, а также некоторую другую информацию, например, производителя BIOS и его версию.
Еще один вариант – бесплатная программа Piriform Speccy. Для того чтобы узнать свою материнскую плату с помощью данной программы, запустите ее на своем компьютере и перейдите в раздел «Motherboard». Здесь в самом верху будет указан производитель материнской платы (Manufacturer), а также точное название модели (Model).
Как узнать «clock generator» материнской платы?
Разобраться с поставленной задачей способен только инструмент SetFSB, а потому и действовать придется следующим образом: * Загрузить архив с инструментом с официального сайта.
- Сразу после пробного запуска ввести в пустующее текстовое поле идентификационный номер, расположенный в верхней части интерфейса (на скриншоте, к примеру, видна комбинация 1726030115).
- После того, как будет пройдена своеобразная проверка на наличие лицензии, появится новое информационно-справочное окошко, где перечислено колоссальное количество разнообразной информации. В том числе и показатель Clock Generator. Если указанное окошко пустует придется или заново провести тестирование, или же закрыть SetFSB, а затем вновь ввести идентификационный номер в пустующее текстовое окошко. Как подсказывает практика, с третьего или четвертого раза нужная информация обязательно появится.
Удивительно, но аналоги SetFSB в сети до сих пор не появились. А потому для проверки Clock Generator придется следовать за инструкцией, описанной выше!
Как узнать характеристики оперативной памяти через терминал windows
Узнать все параметры сразу
wmic memorychip list full
Можно задать конкретные интересующие параметры
wmic MemoryChip get BankLabel, Capacity, MemoryType, TypeDetail, Speed, Manufacturer, PartNumber, DeviceLocator, ConfiguredVoltage, PartNumber
Capacity — объём установленных модулей памяти в байтах для каждого отдельноDeviceLocator — показывает список слотов в которые установлены модули памятиMemoryType — возвращает тип памятиConfiguredVoltage — значение параметра отображается в милливольтахManufacturer — отображает производителя модуля памятиPartNumber — отображает номер детали, присвоенный организацией
Значения и соответствие поколению
wmic memorychip get MemoryType20 = DDR21 = DDR222 = DDR2 FB=DIMM24 = DDR325 = FBD2
wmic memorychip get ConfiguredVoltageDDR — 2.5V — 2500mVDDR2 — 1.8V — 1800mVDDR3 — 1.5V — 1500mVDDR4 — 1.2V — 1200mV
С помощью реестра Windows.
Этот способ подойдет более продвинутым пользователям компьютеров, которые умеют пользоваться реестром Windows. Но бояться не стоит и новичкам, так как здесь не нужно редактировать реестр, его нужно просто посмотреть в нужном месте.
Откройте окно реестра, для чего нажмите сочетание клавиш WIN+R и окне программы введите команду:
regedit
Затем откройте ветку реестра:
HKEY_LOCAL_MACHINE\HARDWARE\DESCRIPTION\System\BIOS
И в разделе BIOS вы увидите два параметра:
1. BaseBoardManufacturer — Название фирмы изготовителя;
2. BaseBoardProduct — Название модели платы;
Перепишите название фирмы и модель системной платы на лист бумаги и просто закройте реестр.
Как узнать модель материнской платы с помощью командной строки Windows.
Следующий способ узнать маркировку системной платы подойдет более продвинутым пользователям, которые умеют пользоваться командной строкой Windows.
Сложность этого варианта еще заключается в том, что надо помнить команды, которые нужно вводить или их просто необходимо где-то записать, так как через некоторое время их просто забываешь.
И так, сначала нам нужно запустить консоль командной строки.
Для этого нажмите комбинацию клавиш WIN+R и окне ввода введите три буквы: cmd.
Откроется окно командной строки Windows, где мы и будем вводить команды. Я приведу два варианта, как можно узнать название фирмы и модель системной платы.
Первый вариант попроще, команду запомнить легче, так как она состоит всего из одного слова.
Введите в командной строке команду:
systeminfo
И в окне появится полная информация о вашей системе.
Нас интересует две строчки в этой информации, это «Изготовитель системы» — название фирмы и «Модель системы» — маркировка платы.
Второй вариант немного сложнее, нужно будет ввести по очереди две команды:
wmic baseboard get manufacturer
wmic baseboard get product
Первая команда нам покажет название фирмы-изготовителя, а вторая название «материнки».
Как видите здесь нет ничего сложного, все предельно просто и никакой лишней информации.
Как узнать модель материнской платы с помощью Belarc Advisor?
Belarc Advisor – еще одна бесплатная программа, которая предоставляет данные об оборудовании вашего ПК. Программное обеспечение можно бесплатно загрузить с веб-сайта Belarc Advisor.
Преимущество Belarc в том, что ваши данные не отправляются ни на какие веб-серверы. А после завершения анализа вы увидите сводку в открытой с помощью браузера расположенной локально веб-странице. Чтобы узнать модель вашей материнской платы с помощью Belarc Advisor, запустите программу.
Как только вы дадите ей разрешение на запуск, она осуществит ряд сканирований. Вы можете пропустить определенные шаги, например, сканирование сети.
Когда программа соберет всю необходимую информацию, она будет показана в новой вкладке браузера. Результаты включают в себя сводку об операционной системе, компонентах оборудования, подключенных устройствах и сеансах входа в систему.
А чтобы просмотреть нужную нам сводку по материнской плате, найдите справа заголовок с надписью Main Circuit Board.
Именно здесь вы и найдете информацию о вашей материнской плате: название модели, серийный номер тактовую частоту шины и версию BIOS.
Как узнать свою материнскую плату с помощью встроенных инструментов
Если вам нужно узнать свою материнскую плату, то вы можете попытаться получить эту информацию с помощью инструментов встроенных в Windows 7 или Windows 10, без использования сторонних программ. Самый надежный способ это воспользоваться «Командной строкой» и выполнить команду «wmic baseboard get manufacturer,product».
Для того чтобы воспользоваться этим способом вам нужно будет открыть «Командную строку». Для этого нажмите комбинацию клавиш Windows-R, введите команду «cmd» и нажмите на клавишу ввода.
После открытия «Командной строки» введите команду «wmic baseboard get manufacturer,product» и снова нажмите клавишу ввода. В результате в командной строке появится информация из которой вы сможете узнать производителе вашей материнской платы (Manufacturer), а также ее точное название (Product). На скриншоте внизу видно, что используется материнская плата TUF B350M-PLUS GAMING, от производителя ASUS. Данная команда одинаково хорошо работает как в Windows 7, так и в Windows 10. Поэтому можете использовать ее в любой из этих операционных систем.
Также в некоторых случаях вы можете узнать свою материнскую плату с помощью инструмента «Сведения о системе». Для того чтобы его открыть нужно нажать комбинацию клавиш Windows-R и выполнить команду «msinfo32».
После этого нужно выбрать раздел «Сведения о системе» и посмотреть параметры «Изготовитель» и «Модель». Здесь должен быть указан производитель материнкой платы, а также ее точное название.






















