Через страницу Microsoft
Поскольку, как уже упоминалось, Интернет Эксплорер является неотъемлемой частью операционных систем Виндовс 8, 8.1 и 10, его невозможно ни удалить, ни полностью отключить; интересно, что недоступно пользователю и скачивание актуальной версии на официальном сайте Microsoft.
Здесь можно лишь убедиться в актуальности используемого программного обеспечения и загрузить установщики IE для более ранних версий ОС — придерживаясь следующей инструкции:
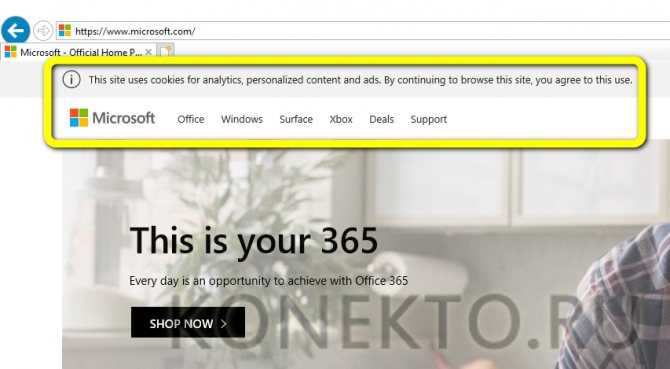
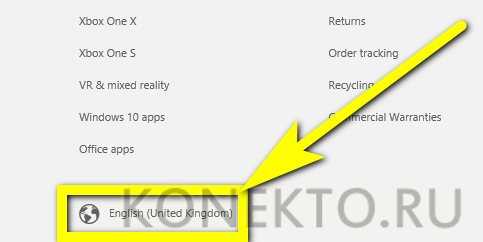
В открывшемся окне нужно выбрать щелчком мыши свой язык.
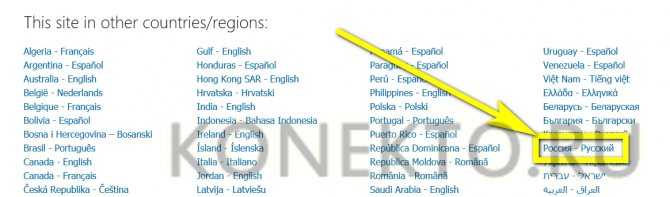
И, снова вернувшись к началу главной странице, перейти в раздел «Поддержка».
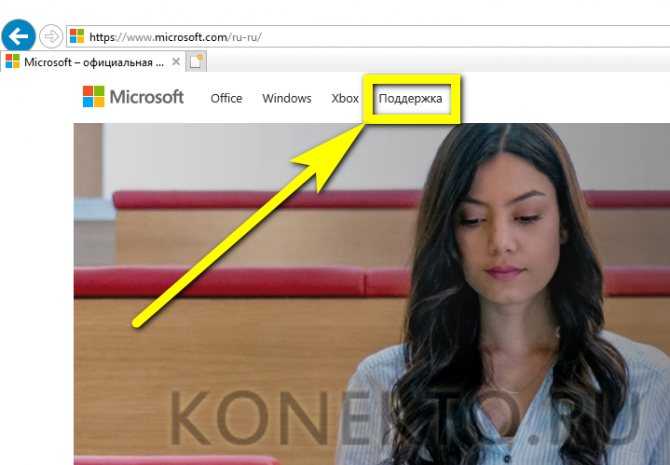
Зайти в раздел «Опишите проблему» и кликнуть левой клавишей по иконке Интернет Эксплорер.

На следующей странице выбрать первую по счёту ссылку «Получить Internet Explorer».
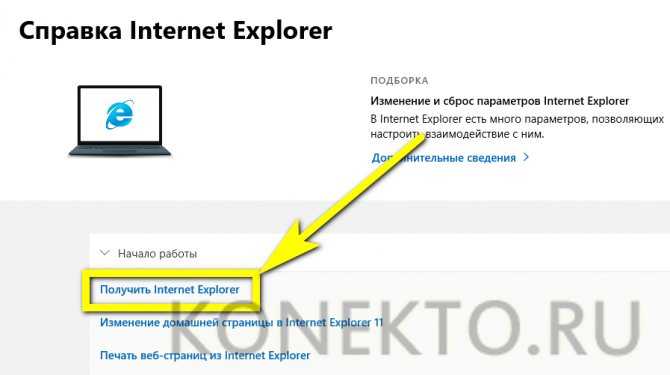
Пользователь может убедиться, что скачать IE для Виндовс 8, 8.1 и 10 невозможно; всё, на что он может рассчитывать, — совет по проверке актуальности установленного приложения.
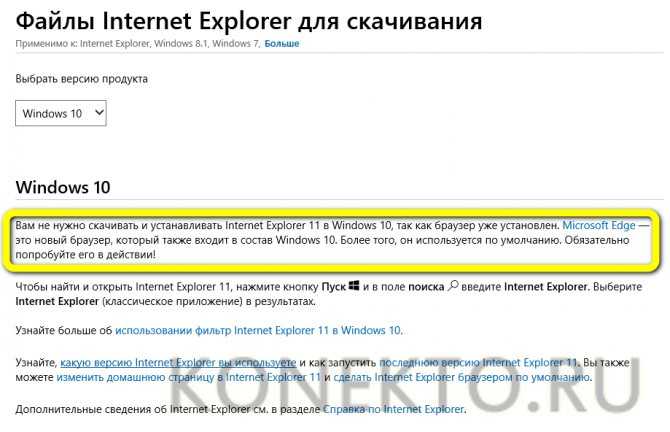
Зато, выбрав в выпадающем меню Windows 7, юзер сможет загрузить браузер для 32- и 64-разрядных версий этого поколения ОС.
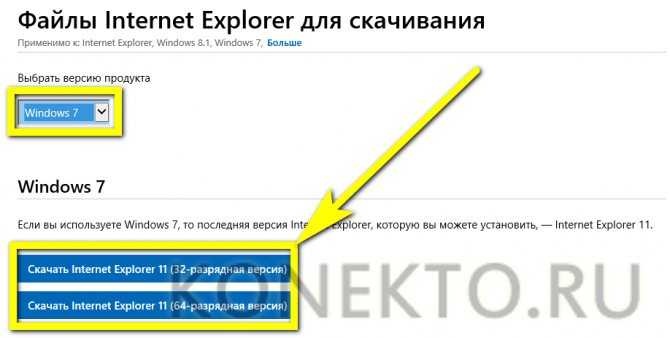
После скачивания и установки удастся проверить актуальность Internet Explorer уже известным способом — и приступить к работе в этом современном, удобном и скоростном браузере.
Windows 7, 8.1, 10
Для Win 7 существует два способа обновления браузера Internet Explorer.
Через Центр обновлений
Если настроено автоматическое обновление, то ничего делать не нужно, в остальных случаях в разделе «Поиск обновлений для компьютера» необходимо нажать кнопку «Проверка обновлений», после чего ОС выведет на экран список доступных апдейтов, а у пользователя появится возможность выбрать требуемые. При этом критические для безопасности и функционала операционной системы обновления будут помечены как «Важные», однако решение в итоге всё равно принимает сам пользователь.
С помощью страницы загрузки Microsoft
Нужно перейти в специальный раздел сайта Майкрософт, расположенный по адресу https://support.microsoft.com/ru-ru/help/17621/internet-explorer-downloads, после чего выбрать версию Windows, а затем соответствующий разрядности операционной системы установочный файл (разрядность можно узнать в свойствах системы). При таком способе обновления принудительное удаление предыдущей версии программы не требуется: инсталлятор произведёт все необходимые действия сам.
Следует иметь в виду, что установить 11 версию Internet Explorer удастся только тем, чья версия WIndows 7 уже обновлена до Service Pack 1. Если по тем или иным причинам это обновление в системе не установлено, а последняя версия браузера при этом нужна, поможет Центр обновлений, через который требуемые файлы можно загрузить на компьютер.
В Win 8 браузер последней версии не поддерживается. Сначала необходимо проапгрейдить систему до 8.1, и только после этого приступать к установке IE 11. Скорее всего, большинству пользователей никаких действий производить не придётся, поскольку мало кто готов был работать в довольно неоднозначной Windows 8, и при первой же возможности обновлялся до 8.1. Тем же, кто этого не сделал, для пользования всеми преимуществами одиннадцатой версии браузера Майкрософт обновить систему всё же придётся (без этого установка браузера просто не запустится).
Производится всё это в несколько этапов.
В Windows 10 разработчиками изначально планировалась полная замена устаревшего IE, однако некоторые вопросы совместимости вынудили их всё же, на радость многим пользователям, Internet Explorer из состава операционной системы не убирать. Поэтому на текущий момент пользователи Windows 10 могут воспользоваться двумя предустановленными браузерами от компании Майкрософт.
Microsoft Edge — новейший браузер, призванный в будущем окончательно заменить устаревший Internet Explorer, но являющийся неотъемлемой частью операционной системы уже сейчас.
Сам Internet Explorer финальной одиннадцатой версии. Все актуальные его обновления можно получить с помощью службы Windows Update. Причём по умолчанию в Windows 10 автообновление включено постоянно, и привычными большинству пользователей методами отключить его нельзя.
Как обновить браузер Internet Explorer
Internet Explorer — едва ли не самый известный веб-браузер, и по сей день остающийся одним из самых популярных среди пользователей по всему миру, хотя на территории России, согласно статистике, его позиции далеко не так крепки: будучи изрядно потеснённым такими программами как Google Chrome, Opera Browser, Яндекс-браузер, Firefox, а также набирающим популярность Orbitum, большинством пользователей он воспринимается лишь как обязательный придаток к операционной системе.
Тем не менее среди многих как потребителей, так и создателей контента этот браузер по тем или иным причинам всё ещё актуален.
Ошибки
В ходе инсталляции Internet Explorer 11, иногда, возникают ошибки. Обычно это касается 64-разрядных ОС, особенно если инсталляция происходит через получение обновлений.
Служба поддержки компании Майкрософт рекомендует:
Для удаления следует:
Важно: если на компьютере не установлены альтернативные браузеры, пакет инсталляции Internet Explorer 11 нужно скачать до удаления Internet Explorer 9, иначе можно остаться без браузера и придётся выходить в интернет через командную строку
Если появились сообщения об ошибках или что установка Internet Explorer не закончена, необходимо удалить все его файлы из системы, перед тем как начинать новую инсталляцию.
Справка: вход в командную строку: пуск, «командная строка», правая кнопка мыши, «запуск от имени администратора».
Как обновить internet explorer 8 до 11 версии для windows 7
Браузер Internet Explorer 8 входит в стандартный комплект поставки Windows 7. Ряд программ, в частности, векторный редактор графики CorelDRAW Graphics Suite 2017 предъявляют в, числе прочих, требование установки в системе браузера Microsoft Internet Explorer 11 или выше. Этот браузер является последним в этой линейке продуктов, и следующий за ним браузер Microsoft Edge, является встроенной частью Windows 10 и в операционной системе Windows 7 недоступен.
Для операционной системы Windows 8.1 устанавливать Internet Explorer 11 не требуется, так как он входит в стандартный пакет. Программа Corel не реже, чем один раз в месяц, выходит в интернет и проводит проверку лицензирования. Избавиться от этого можно путём изменения файла «hosts». С более ранними версиями программы Corel таких проблем не возникало.
Установка Internet Explorer 11
В поисковой строке набрать фразу «интернет эксплорер для виндовс 7». Этим будут отсечены англоязычные версии установщиков. Можно воспользоваться сайтом alpinefile.ru, в поиске этого ресурса набрать «Explorer» и скачать актуальную версию браузера.
Затем выбрать требуемую версию и нажать на скачивание, а потом запустить установщик. Процесс установки занимает 15-20 минут, после чего компьютер потребуется перезагрузить.
Чаще всего, инсталляция проходит штатно.
Ошибки
В ходе инсталляции Internet Explorer 11, иногда, возникают ошибки. Обычно это касается 64-разрядных ОС, особенно если инсталляция происходит через получение обновлений.
Служба поддержки компании Майкрософт рекомендует:
- проверить установку пакета обновлений 1 (SP 1) или последующего пакета обновлений;
- в ходе инсталляции Internet Explorer 11 пытается поставить требуемое ПО и в случае невозможности, происходит сбой. Проверить наличие неправильно установленных приложений можно в папке Windows, в файле IE11_main.log;
- ошибка появится, если пытаться установить 32-разрядный релиз Internet Explorer 11 в 64-разрядную ОС и наоборот. Для проверки системы применяется утилита CheckSUR;
- если установлен Internet Explorer 9, его нужно удалить и перезагрузиться, перед началом инсталляции Internet Explorer 11. Обычно появляется ошибка 9с59.
Для удаления следует:
Важно: если на компьютере не установлены альтернативные браузеры, пакет инсталляции Internet Explorer 11 нужно скачать до удаления Internet Explorer 9, иначе можно остаться без браузера и придётся выходить в интернет через командную строку
- Устраните несовпадение основного языка операционной системы и установщика Internet Explorer 11. Правильную версию языкового пакета для Эксплорер 11 можно скачать на сайте Microsoft.
- На время установки отключите антивирус.
- Если инсталляция Internet Explorer 11 прошла с ошибкой, то после удаления, новую установку следует начинать по истечении 20 минут, чтобы система закончила удаление старых файлов.
- Устраните при несовместимость драйверов видеоадаптера.
Если появились сообщения об ошибках или что установка Internet Explorer не закончена, необходимо удалить все его файлы из системы, перед тем как начинать новую инсталляцию.
Справка: вход в командную строку: пуск, «командная строка», правая кнопка мыши, «запуск от имени администратора».
Как восстановить интернет эксплорер
Разработчик Microsoft по поводу возобновления браузера дает четкие инструкции. В них прописывается процедура сброса параметров, изменения домашней страницы и непосредственно восстановления браузера. Начать рекомендуется с настроек сброса. Зайдя в панель управления, лучше выбрать крупные значки.
Важно! На экране покажется ярлык программ и компонентов
Если обратить внимание на левую панель, отображается надпись «включения и отключения». Список не маленький, но придется вручную найти необходимый браузер
Рядом с ним установлена галочка, её лучше отменить и согласиться со словами «отключение компонентов»
Затем второй раз запускаются компоненты Windows, важно поставить галочку обратно напротив браузера
Ошибки
В ходе инсталляции Internet Explorer 11, иногда, возникают ошибки. Обычно это касается 64-разрядных ОС, особенно если инсталляция происходит через получение обновлений.
Служба поддержки компании Майкрософт рекомендует:
- проверить установку пакета обновлений 1 (SP 1) или последующего пакета обновлений;
- в ходе инсталляции Internet Explorer 11 пытается поставить требуемое ПО и в случае невозможности, происходит сбой. Проверить наличие неправильно установленных приложений можно в папке Windows, в файле IE11_main.log;
- ошибка появится, если пытаться установить 32-разрядный релиз Internet Explorer 11 в 64-разрядную ОС и наоборот. Для проверки системы применяется утилита CheckSUR;
- если установлен Internet Explorer 9, его нужно удалить и перезагрузиться, перед началом инсталляции Internet Explorer 11. Обычно появляется ошибка 9с59.
Для удаления следует:
Пуск;
Панель управления;
Программы;
Удаление программ;
Internet Explorer 9;
Удалить.
Важно: если на компьютере не установлены альтернативные браузеры, пакет инсталляции Internet Explorer 11 нужно скачать до удаления Internet Explorer 9, иначе можно остаться без браузера и придётся выходить в интернет через командную строку. Рекомендации:
Рекомендации:
- Устраните несовпадение основного языка операционной системы и установщика Internet Explorer 11. Правильную версию языкового пакета для Эксплорер 11 можно скачать на сайте Microsoft.
- На время установки отключите антивирус.
- Если инсталляция Internet Explorer 11 прошла с ошибкой, то после удаления, новую установку следует начинать по истечении 20 минут, чтобы система закончила удаление старых файлов.
- Устраните при несовместимость драйверов видеоадаптера.
Если появились сообщения об ошибках или что установка Internet Explorer не закончена, необходимо удалить все его файлы из системы, перед тем как начинать новую инсталляцию.
Справка: вход в командную строку: пуск, «командная строка», правая кнопка мыши, «запуск от имени администратора».
Для удаления инсталлированных компонентов Internet Explorer 11, может применяться следующий порядок действий. Требуется войти в командную строку с правами администратора и набрать такой скрипт: wusa.exe / uninstall / kb: 2841134 / quiet; или воспользоваться утилитой: FORFILES. Далее, перезагрузиться. Последний скрипт полностью удаляет все обновления и language pack. Далее, необходимо скачать и установить правильный релиз Internet Explorer 11.
Как установить Internet Explorer 9
Для установки 9 версии программы нужно выполнить несколько простых шагов. Однако при этом обязательно соответствие устройства системным требованиям приложения. Устанавливать его можно только на следующие версии Виндовс:
- Windows Vista, обладающую 2 пакетом обновлений, на 32 и 64 бита.
- Windows 7 или более поздние версии на 32 или 64 бита.
- Windows Server 2008, также обладающая вторым пакетом обновлений, для 32 и 64 битов.
- Windows Server 2008 R2 только на 64-битной основе.
Прочие системные требования и аксессуары, которыми должен обладать ПК:
- Свободное место на жестком диске. Этот показатель составляет 70 МБ для Висты и 7 на 32 бита, 120 МБ – на 64 бита. Windows Server потребует от 150 до 200 МБ свободного пространства.
- Оперативная память, минимальная для стабильной работы программы. – 512 МБ.
- Процессор с рабочей частотой от 1 ГГц.
- Мышь.
- Устройство для чтения дисков (если производится установка с диска).
- Дисплей с поддержкой 256 или более цветов и разрешением не менее 800 на 600 пикселей.
Установка производится в несколько последовательных этапов:
- Если программа скачивается из интернета, то необходимо открыть страницу с загрузкой и выбрать нужную версию программы, системы, а также язык, необходимый для работы.
- После окончания загрузки в менеджере скачиваний нужно запустить выполнение программы.
- В появившемся окне согласиться на установку.
- Ожидать окончания.
- После окончания систему необходимо перезагрузить. В окне появятся две кнопки. Одна из них предложит выполнить перезагрузку прямо сейчас, а вторая выполнить ее позже и позволит перейти к дальнейшей работе.
Справка! Рекомендуется первый вариант, так как работа без перезагрузки можно привести к различным конфликтам внутри системы и нестабильной работе браузера.
Как удалить Internet Explorer 9
Удаление 9 версии также не составит большого труда. Для этого нужно:
- В Панели управления выбрать раздел с программами и компонентами.
- Выбрать здесь раздел для просмотра обновлений.
- Выбрать «Удаление обновлений».
- Далее в списке нужно найти 9 версию IE и щелкнуть по ней.
- После этого нужно подтвердить необходимость удаления.
- Далее необходимо выбрать: перезагрузить компьютер сразу или после. Рекомендуется первый вариант для защиты от конфликтов и сбоев внутри системы и браузера.
Важно! После удаления 9 версии не требуется установка другого браузера, так как автоматически станет доступна более ранняя версия.
Как переустановить другими способами
Когда вышеуказанные методы не работают, можно воспользоваться домашней страницей браузера. В программе выбирается шестеренка, происходит переход в настройки
В общей вкладке важно найти пункт «домашняя страница». Далее осуществляется переход в обновления, графа «установки»
Обратить внимание! Рекомендуется пройтись по защите личных данных, необходимо принять лицензионное соглашение. Далее останется нажать кнопку OK и дождаться перезагрузки
Еще одним интересным вариантом является перенос обновлённой версии браузера через флешку. К примеру, если на компьютере временно отсутствует интернет, разрешается записать компоненты программы на внешний носитель.
Перейдя на сайт Microsoft, необходимо скачать файл установки свежей версии. Флешку перед этим рекомендуется отформатировать, удалить всё лишнее. Установив накопитель в компьютер, придётся запустить файл и следовать инструкции
Важно принять пользовательское соглашение, определиться с путем сохранения Explorer 10, 11
Для Windows XP
Любое официальное обновление рекомендуется скачивать исключительно с сайтов производителя программного обеспечения. Во-первых, по соображениям безопасности, а во-вторых, из-за удобства, поскольку на веб-страницах разработчиков процесс расписан по шагам и довольно лаконичен. Однако в случае с Windows XP, для которой официальная поддержка Microsoft уже несколько лет прекращена, этот вариант не сработает. Не получится организовать обновление и средствами самой операционной системы. Поэтому у пользователей Windows XP остаётся лишь два варианта: искать на сторонних ресурсах и на свой страх и риск совершать нужные действия либо использовать довольно хитрый способ правки реестра и подмены сигнатур операционной системы, чтобы пытаться обновиться через Центр обновлений.
Для Windows XP
Любое официальное обновление рекомендуется скачивать исключительно с сайтов производителя программного обеспечения. Во-первых, по соображениям безопасности, а во-вторых, из-за удобства, поскольку на веб-страницах разработчиков процесс расписан по шагам и довольно лаконичен. Однако в случае с Windows XP, для которой официальная поддержка Microsoft уже несколько лет прекращена, этот вариант не сработает. Не получится организовать обновление и средствами самой операционной системы. Поэтому у пользователей Windows XP остаётся лишь два варианта: искать на сторонних ресурсах и на свой страх и риск совершать нужные действия либо использовать довольно хитрый способ правки реестра и подмены сигнатур операционной системы, чтобы пытаться обновиться через Центр обновлений.
Популярные аналоги
Если спросить кого-нибудь их ваших друзей о том, какой браузер им больше всего нравится, то у каждого будет свой оригинальный ответ. Поэтому на данный момент столь красочен и многофункционален мир современных браузеров, а также это лучик надежды для устаревших систем, одна из которых описана выше.
Разработчики достаточно лояльно относятся к своим фанатам, поэтому выпускают версии и для Windows XP, которых сейчас немалое количество. Также стоит заметить, что вышеуказанная ОС поддерживает только 3 гигабайта оперативной памяти, значит, придется использовать более экономичный браузер, которым и является Firefox
Также рекомендуем обратить внимание на «Яндекс браузер», хоть он, по сравнению с предыдущим, потребляет чуточку больше памяти
Через страницу Microsoft
Поскольку, как уже упоминалось, Интернет Эксплорер является неотъемлемой частью операционных систем Виндовс 8, 8.1 и 10, его невозможно ни удалить, ни полностью отключить; интересно, что недоступно пользователю и скачивание актуальной версии на официальном сайте Microsoft.
Здесь можно лишь убедиться в актуальности используемого программного обеспечения и загрузить установщики IE для более ранних версий ОС — придерживаясь следующей инструкции:
В открывшемся окне нужно выбрать щелчком мыши свой язык.
И, снова вернувшись к началу главной странице, перейти в раздел «Поддержка».
Зайти в раздел «Опишите проблему» и кликнуть левой клавишей по иконке Интернет Эксплорер.
На следующей странице выбрать первую по счёту ссылку «Получить Internet Explorer».
Пользователь может убедиться, что скачать IE для Виндовс 8, 8.1 и 10 невозможно; всё, на что он может рассчитывать, — совет по проверке актуальности установленного приложения.
Зато, выбрав в выпадающем меню Windows 7, юзер сможет загрузить браузер для 32- и 64-разрядных версий этого поколения ОС.
После скачивания и установки удастся проверить актуальность Internet Explorer уже известным способом — и приступить к работе в этом современном, удобном и скоростном браузере.
Как обновить Internet Explorer до последней версии?
Браузер Internet Explorer (IE) впервые увидел свет еще в далеком 1995 году и был выпущен в комплекте с операционной системой Windows. Несмотря на то, что доля обозревателя уменьшается относительно конкурентов, именно IE до сих пор является самым популярным браузером в мире, согласно Википедии. В России, правда, он находится лишь на пятом месте.
В былое время IE можно было установить даже на такие операционные системы, как Linus или Mac, однако с некоторых пор поддержка продукта была прекращена. Тем не менее, на других ОС браузер все-таки можно установить с помощью эмуляционной среды WinAPI Wine.
В интернете можно встретить много страшилок, в которых рассказывается, какой плохой браузер этот IE. Так ли это? Смотря о чем идет речь. Специалисты ведущих компаний не раз заявляли, что данный обозреватель действительно хуже сопротивляется различным вредоносным фалам и ПО, а кроме того, работает намного менее производительно, чем конкуренты. Наконец, он далеко не самый удобный для использования. По этим и не только причинам пользователи выбирают обозреватели других компаний и я нахожусь в их числе. Тем не менее, в нашей стране огромное количество людей, предпочитающих IE и статья, которую вы сейчас читаете, посвящена именно им — я расскажу о том, как провести обновление данного обозревателя.
На текущий момент вышла 11 версия Internet Explorer. В отличии от других обозревателей, IE пока нельзя обновить непосредственно через интерфейс, поэтому первым делом нужно зайти на сайт компании Microsoft по адресу http://windows.microsoft.com/ru-RU/internet-explorer/products/ie/home. Перед вами откроется окно, в котором в верхней части экрана будет красоваться кнопка «Скачать». Нажмите на нее и начнется загрузка файла.
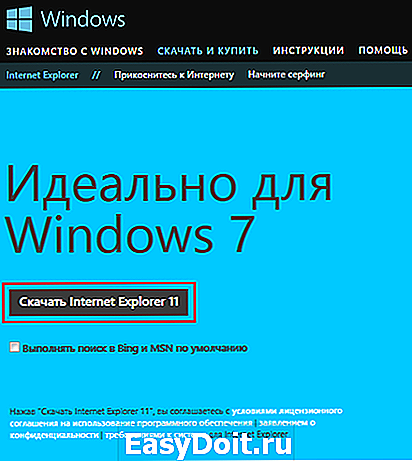
После того, как он будет загружен, просто запустите его.
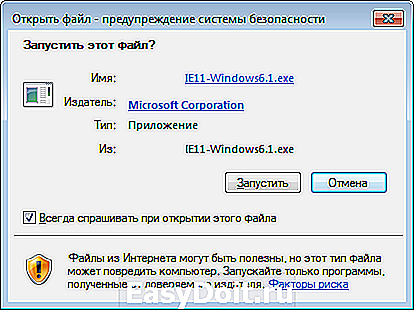
Следуйте всем необходимым инструкциям, которые появляются на экране. Возможно, система попросит вас закрыть все программы, так или иначе связанные с установкой браузера. Закройте их самостоятельно, после чего продолжайте установку.
Вам стоит также помнить о том, что в зависимости от версии обозревателя он либо полностью скачивается на компьютер, либо сначала загружается лишь небольшой файл, который после запуска начнет скачивать необходимые файлы для установки с сервера Microsoft. В этом случае установка может несколько затянуться, так как она полностью зависит от скорости вашего соединения.
Кроме того, опасность может поджидать в самом неподходящем месте — последние версии IE не поддерживают некоторые версии операционных систем Windows. Например, не поддерживается Windows 7 без пакета обновлений SP1. Получить его можно, включив автоматическое обновление ОС.
Напоследок необходимо перезагрузить компьютер для начала использования IE.
Стоит отметить, что последние версии данного обозревателя получились не только интересными внешне, но и достаточно удобными. Правда, долго ими пользоваться я не рискнул, памятуя о не самых приятных словах, высказанных об этом браузере.
fulltienich.com
Для Windows XP
Любое официальное обновление рекомендуется скачивать исключительно с сайтов производителя программного обеспечения. Во-первых, по соображениям безопасности, а во-вторых, из-за удобства, поскольку на веб-страницах разработчиков процесс расписан по шагам и довольно лаконичен. Однако в случае с Windows XP, для которой официальная поддержка Microsoft уже несколько лет прекращена, этот вариант не сработает. Не получится организовать обновление и средствами самой операционной системы. Поэтому у пользователей Windows XP остаётся лишь два варианта: искать на сторонних ресурсах и на свой страх и риск совершать нужные действия либо использовать довольно хитрый способ правки реестра и подмены сигнатур операционной системы, чтобы пытаться обновиться через Центр обновлений.
Как поместить Internet Explorer на панель задач или рабочий стол
Если для вас удобнее иметь ярлык Internet Explorer под рукой, вы очень просто можете поместить его на панель задач Windows 10 или на рабочий стол.
Самые простые (на мой взгляд) способы сделать это:
- Для того, чтобы закрепить ярлык на панели задач, начните набирать Internet Explorer в поиске Windows 10 (кнопка там же, на панели задач), когда браузер отобразится в результатах поиска, кликните по нему правой кнопкой мыши и выберите пункт «Закрепить на панели задач». В том же меню можно закрепить приложение и на «начальном экране», то есть в виде плитки меню пуск.
- Для того, чтобы создать ярлык Internet Explorer на рабочем столе, вы можете поступить следующим образом: так же, как и в первом случае, найти IE в поиске, кликнуть по нему правой кнопкой мыши и выбрать пункт меню «Открыть папку с файлом». Откроется папка, содержащая готовый ярлык, просто скопируйте его на рабочий стол.
Это далеко не все способы: например, вы можете просто кликнуть правой кнопкой по рабочему столу, выбрать в контекстном меню «Создать» — «Ярлык» и указать в качестве объекта путь к файлу iexplore.exe. Но, надеюсь, для решения задачи хватит указанных способов.
Восстановление Internet Explorer
Восстановление IE — это процедура сброса параметров браузера в первоначальное состояние. Для того, чтобы сделать это необходимо выполнить такие действия.
- Откройте Internet Explorer 11
- В верхнем правом углу браузера нажмите иконку Сервис в виде шестерни (или комбинацию клавиш Alt+X), а потом выберите пункт Свойства браузера
- В окне Свойства браузера перейдите на вкладку Безопасность
- Далее нажмите кнопку Сброс…
- Установить флажок напротив пункта Удалить личные настройки и подтвердите сброс настроек, нажав кнопку Сброс
- Потом нажмите кнопку Закрыть
После процедуры сброса параметров перегрузите компьютер
Обновления до актуальной версии
Как известно, многие разработчики программного обеспечения с разной периодичностью выпускают обновления для своих продуктов. Чаще всего это делается в связи с добавлением определённых функций программы, адаптацией под новое оборудование, а также исправлением тех или иных ошибок. Но иногда возникают ситуации, при которых выход нового обновления обусловлен прекращением поддержки со стороны разработчиков старых версий программ. Это справедливо и для браузера Internet Explorer, поддержка старых версий которого компанией Microsoft была полностью завершена. Кроме того, не обновившие браузер пользователи лишаются и критически важных обновлений безопасности и совместимости для актуальных версий операционных систем.
Последней и актуальной на сегодняшний день версией Internet Explorer является v. 11, доступная пользователям операционных систем Windows 7, 8.1 и 10 (обладатели Windows XP имеют возможность обновиться максимум до восьмой версии, работающим же в среде Windows Vista придётся довольствоваться девятой).
В некоторых случаях браузер получает актуальные апдейты вместе с обновлениями самой Windows. Это происходит при активированной опции «Автоматическое обновление» в Центре обновлений Windows. В этой ситуации от пользователя не требуется никаких действий, поскольку самая свежая версия браузера всегда готова к работе. А вот в ситуациях, при которых автоматическая загрузка обновлений отключена либо отсутствует постоянное подключение к интернету, обновлять программу приходится вручную (часто браузер самостоятельно напомнит о необходимости загрузки очередного апдейта).
Для разных версий Windows имеются различные же подходы к обновлению Internet Explorer.
Подводим итоги
Обновить Internet Explorer до последней версии можно в Центре обновления Windows, используя встроенные средства от производителя. Получение актуальной версии для ОС выше седьмого поколения производится в автоматическом режиме. На официальном сайте Microsoft можно скачать программное обеспечение только для Windows 7, выбрав инсталлятор для 32- или 64-разрядной системы.
Браузер Internet Explorer по-умолчанию входит в состав каждой операционной системы Windows, что делает его одним из самых популярных браузеров в мире. Однако, на компьютере, как правило установлена устаревшая версия Internet Explorer. Связано это с тем, что на компьютер ставиться версия актуальная на момент выхода операционной системы и не всегда пользователи скачивают рекомендованные обновления Windows в автоматическом режиме.
Использование устаревшего браузера крайне опасно, так как он уязвим к вирусами и при этом не поддерживает новые функции. Таким образом современные сайты не будут на нём правильно отображаться.
В этой статье вы узнаете, как обновить браузер Internet Explorer до актуальной версии и сделать так, чтобы он обновлялся автоматически.
Для различных операционных систем Windows доступны разные версии Internet Explorer. Для Windows XP последней поддерживаемой версией является Internet Epxlorer 8, для Windows Vista — Internet Explorer 9, для Windows 7 и старше — Internet Eplorer 11.
Чтобы узнать какая у вас текущая версия браузера IE на компьютере откройте Intrernet Explorer и нажмите «Сервис» (или комбинацию клавиш ALT+X) и кликните «О программе». Всплывет окно в котором будет написана ваша версия Windows.
В моём случае на Windows 7 установлен браузер Internet Explorer 10 и как было написано выше, последней версией для этой операционки является 11 версия, так что её нужно обновить. Кстати, выбрав галку «Устанавливать новые версии автоматически», браузер Internet Explorer будет автоматически обновляться, если на компьютере настроена установка обновлений Windows. Но вернёмся к теме обновления.
Для обновления браузера Internet Explorer перейдите на страницу загрузки IE на сайте Майкрософт и нажмите Cкачать Internet Explorer 11 (для пользователей операционной системы ниже Windows 7 будет предлагать 9 или 8 версию браузера.
После скачивания установщика запустите его. Начнется установка последней доступной для вашей версии Windows браузера Internet Explorer. В моём случае это Internet Explorer 11.
В случае, если у вас Windows 7 и программа не смогла обновиться до 11 версии, скорее всего вам не хватает глобального обновления Service Pack 1 для Windows 7.
Зайдите в меню Пуск — Панель управления — Система и безопасность — Центр обновления Windows — Проверка обновлений. Поставьте все необходимые обновления после их обнаружения. После этого попробуйте установить Internet Explorer еще раз.
В конце установки вам будет предложено перезагрузить компьютер.
На этом обновление Internet Explorer завершено.
Рекомендую вам также ознакомиться с видео-инструкцией ниже, по обновлению браузера Internet Explorer.















