Устранение неполадок в BIOS
Большинство пользователей не могут навредить базовой системе своими действиями. Первые проблемы начинаются при попытке улучшения компьютера или ноутбука.
При наращивании количества оперативной памяти или установке новой видеокарты желательно обновить BIOS до самой новой версии. Это поможет избежать аппаратной несовместимости. Обычно в этом случае компьютер просто отказывается видеть новое устройство. После успешной «перепрошивки» ПЗУ данная проблема исчезает.
Для инициализации этой процедуры необходимо использовать либо внутренние подпрограммы, такие как Easy Flash, либо программы в ОС. На сайте производителя компьютера необходимо найти более современную версию БИОСа. Желательно также проверить, будет ли она поддерживать устанавливаемое оборудование, прочитав описание версии.
Обновление версии базовой системы может привести к несовместимости с уже установленным оборудованием, так как ПЗУ имеет ограниченный объем и поддержка новых устройств возможна только за счет удаления из нее информации об устаревших. По этой причине обновление BIOS показано только в случае установки нового оборудования, а при работе компьютера стабильно и отсутствии изменений «профилактическое» перепрограммирование не желательно.
Во время процедуры перезаписи не должно происходить отключения компьютера от сети. Если это произошло, восстановление информации в ПЗУ будет сильно затруднено, скорее всего невозможна и тогда необходима помощь специалиста. Работы по изменению программного обеспечения материнской платы являются ремонтом, поэтому пользователь проводит их на свой страх и риск, лишаясь гарантии при неправильно проведенном.
При установке пароля в базовой системе и невозможности ее настройки для восстановления работоспособности компьютера специально была оставлена возможность аппаратного сброса на заводские параметры. Эта возможность связана с особенностями хранения настроек BIOS. Сама система записана на ПЗУ, а ее настройки находятся в другой памяти, называемой CMOS. Для ее очистки следует найти перемычку или джампер около батарейки системного питания (для работы часов при выключенном компьютере). Также помогает извлечение этой батарейки, если она съемная.
Некоторые материнские платы позволяют настроить шум, издаваемый кулером благодаря регулированию числа оборотов вентилятора. Это полезно при использовании ПК в офисе, где достаточно высок уровень шума, а задачи, выполняемые компьютером, не приведут к перегреву процессора.
Для любителей разгона компонентов системы работа с параметрами BIOS/UEFI становится рутинным занятием. В продвинутых версиях можно настраивать тонкие параметры напряжения и частот прямо через интерфейс базовой системы. Подразумевается, что пользователь знает о последствиях грубой работы с этими параметрами. Обычно такие настройки доступны для дорогих моделей процессоров, материнских плат и видеокарт.
Поступление в продажу SSD-накопителей не решило проблемы работы с огромными объемами данных, которые необходимо быстро считывать с жестких дисков. В этом случае используется технология RAID. Для этого два и более диска объединяются, и информация распределяется по ним согласно специальным алгоритмам. Таким образом можно получить значительный рост скорости и чтения информации. Большая часть настройки происходит в интерфейсе BIOS.
Принцип работы
Хорошо известно, что персональный компьютер – это сложное устройство, потребляющее много электроэнергии. Однако далеко не всегда от компьютера требуется работа на полную мощность, и поэтому очень часто энергия, потребляемая компонентами компьютера, может расходоваться впустую. Разумеется, этот фактор имеет большое значение для пользователя, особенно если он владеет мобильным компьютером.
Эта проблема давно беспокоила разработчиков чипсетов и процессоров, и они приложили немало усилий для того, чтобы ее решить и оптимизировать потребление энергии различными компонентами ПК. Одной из технологий, созданных для этой цели, является технология APM (Advanced Power Management, Расширенное управление электропитанием), разработанная еще в начале 1990-х гг компаниями Intel и Microsoft. Стандарт APM подразумевал возможность работы компьютера в нескольких режимах сохранения энергии, и стал настолько удачным, что просуществовал до середины 2000-х гг, когда на смену ему пришел более совершенный стандарт ACPI. Однако до сих пор существует множество компьютеров, поддерживающих стандарт APM.
Стандарт APM поддерживает 4 основных энергетических состояния персонального компьютера. Первое состояние – режим нормальной работы, когда компьютер полностью включен и все его компоненты работают на полную мощность. Такой режим устанавливается, когда компьютер активно используется человеком или фоновыми программами.
Второй режим также применяется во время активного функционирования задач операционной системы, однако при этом часть компонентов работает на пониженных частотах или в энергосберегающем режиме.
Третье состояние носит название Standby. При его выборе большинство устройств переводится в энергосберегающий режим, а процессор может быть даже выключен. Этот режим используется в том случае, если пользователь не производит активных действий с компьютером. Пользователь может легко вывести компьютер из состояния Standby – ему достаточно осуществить движение мышью или нажать клавишу на клавиатуре.
Режим Suspend подразумевает более глубокое погружение компьютера в сон – в этом случае большинство компонентов ПК выключено. Состояние операционной системы сохраняется в памяти, как и в режиме Standby, однако для вывода системы из режима Suspend требуется большее время, чем для вывода из Standby.
И наконец, существует состояние, когда весь компьютер со всеми своими компонентами выключен, и привести его в рабочее состояние можно только нажатием кнопки питания на системном блоке.
Для управления энергосберегающими состояниями APM при помощи средств BIOS и предназначена опция Power Management. Разберем подробнее доступные пользователю варианты значений опции.
Вариант Max Saving включает режим сохранения энергии, который подразумевает переход компьютера в энергосберегающий режим уже через минуту отсутствия пользовательской активности. Само собой разумеется, что в данном случае экономия электроэнергии является максимальной, однако такой быстрый переход в режим энергосбережения не всегда бывает удобным.
Min Saving подразумевает переход в энергосберегающее состояние спустя гораздо больший промежуток времени, обычно через 10 минут. Этот вариант более удобен для пользователя, хотя при нем расходуется большее количество энергии.
Существует также опция User Defined, предлагающая пользователю больше возможностей для настройки энергосберегающих режимов и, в частности, ручную установку временных интервалов.
Вариант опции Disabled выключает управление состояниями APM со стороны BIOS. Однако это не означает, что пользователь в этом случае лишится возможности управлять энергосберегающими режимами компьютера. Если на компьютере установлена операционная система, поддерживающая технологию ACPI (для линейки Windows это все ОС, начиная с Windows 2000), то в этом случае пользователь может регулировать режимы энергосбережения при помощи богатых возможностей интерфейса ACPI.
В опции Power Management может встретиться также вариант Enabled. Этот вариант включает общую поддержку технологии APM через BIOS. Однако детальную настройку режимов в этом случае можно производить только средствами ОС (в том числе и ОС, не поддерживающих ACPI, таких, как Windows 98 и более ранние).
Раздел Advanced — Дополнительные настройки
Теперь приступим к настройкам базовых узлов ПК в разделе ADVANCED, состоящем из нескольких подпунктов.
Первоначально потребуется установить необходимые параметры процессора и памяти в меню системной конфигурации Jumper Free Configuration.
Выбрав Jumper Free Configuration, вы перейдете к подразделу Configure System Frequency/Voltage, здесь есть возможность выполнения следующих операций:
- автоматический или ручной разгон винчестера — AI Overclocking;
- смена тактовой частоты модулей памяти — DRAM Frequency;
- ручной режим установки напряжения чипсета — Memory Voltage;
- ручной режим установки напряжения чипсета — NB Voltage
- изменение адресов портов (COM,LPT) — Serial и Parallel Port;
- установка настроек контроллеров — конфигурация Onboard Devices.
AC Back Function что это?
AC Back Function — очень полезная опция, но не для всех. Позволяет автоматически включать комп после восстановления электричества. Вот смотрите, комп работал и свет пропал. ПК соответственно тоже выключился, только если у вас не стоит ИБП. И вот если в биосе опция AC Back Function была включена, то при появления света — комп автоматически заведется.
Опция может пригодиться вот в какой ситуации — например вы качаете сериалы, фильмы. И ушли на работу, или еще куда-то. И оставили комп включенным, чтобы он качал фильмы. И если пропадет свет, и например через два часа появится, то есть опция включена — комп автоматом включится и продолжит скачивать. Разумеется это я имею ввиду, если качалка автоматом запускается вместе с Windows.
Дословный перевод AC Back Function дословный — функция обратной связи АС.
Что значит в биосе Disabled и Enabled?
Все очень просто:
- Disabled — отключено.
- Ebabled — включено.
- Еще может быть пункт Auto — автоматический режим, когда система как-то сама понимает что лучше — вкл или выкл)
Никогда не меняйте в биосе настройки, если вы в них не уверены. Например вы можете установить напряжение слишком высокое на процессор, на память, и как результат — оперативка или процессор может выйти из строя (сгореть). Там настроек, особенно в новых биосах (цветных, с мышкой) — очень много. И всех даже я не знаю. Я даже скажу больше — обновлять биос без необходимости тоже не стоит.. хотя это спорный вопрос, но лично мое мнение — не стоит.
На этом все. Надеюсь информация была полезной. Удачи! На главную! bios 22.10.2018
Как сделать включение компьютера при подаче питания
Управление запуском в персональном компьютере осуществляется посредством базовой системы (BIOS, UEFI), которая формирует сигнал на включение блока питания и далее на пуск ОС (Windows, Linux и т.п.). Так как базовая система запускается до загрузки ОС, то настройка режима включения не зависит от операционки и от ее версии.
В BIOS
При запуске компьютера надо войти в BIOS. Обычно это делается нажатием клавиши Del или F2. Нажимать надо вовремя, иначе есть шанс пропустить момент. Далее надо найти в меню пункт Power Management Setup (может называться по-другому, может находиться внутри расширенных настроек и т.д.).
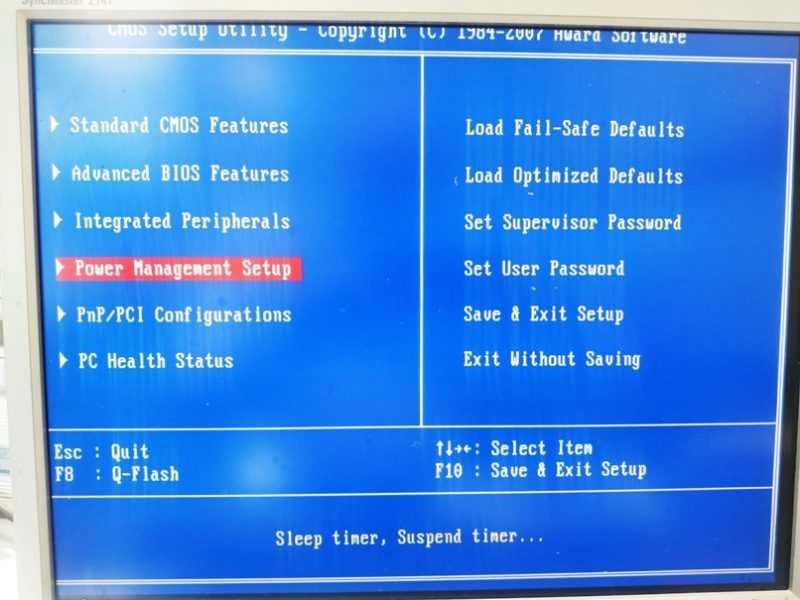
Меню BIOS.
В разделе надо выбрать строку PWRON After PWR-Fail. Для нее доступны варианты значений, оформленные в виде.
| Выбор значение | Действие |
|---|---|
| Power Off или Off | При подаче напряжения компьютер остается выключенным до нажатия кнопки Старт или других действий |
| Former-Sts или Last State | При появлении напряжения ПК возвращается к последнему статусу перед исчезновением питающей сети |
| Power ON или Always ON | Компьютер стартует при подаче сетевого напряжения |
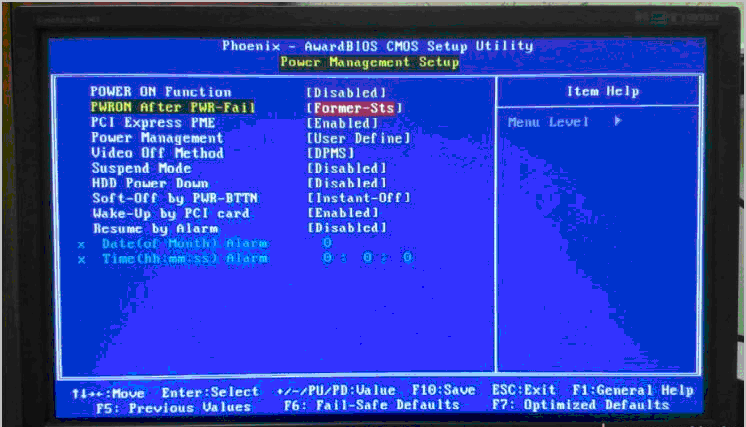
Скриншот раздела управления электропитанием.
Если выбрать последний пункт, то ПК будет включаться при появлении на блоке питания сетевого напряжения.
В UEFI
Bios, как базовая система, доминировала в персональных компьютерах долгие годы и десятилетия. Однако, несмотря на развитие и появление новых версий, со временем ее возможностей перестало хватать. На смену БИОС пришла система UEFI. Она выполняет те же функции по запуску и конфигурации компьютера, но имеет дополнительные возможности и может работать с более современным оборудованием. Принципиальным же отличием UEFI выглядит тот факт, что она является мини-операционной системой и поддерживает графику и мышь. В целом работа в UEFI более комфортна для пользователя.
Название BIOS стало настолько нарицательным, что даже более поздние системы используют этот термин в технической документации и в интерфейсах.
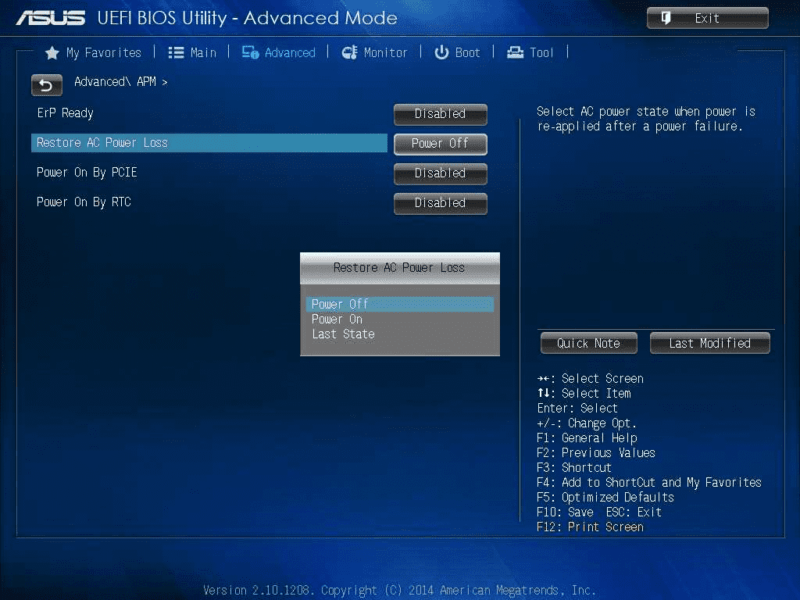
Скриншот раздела управления электропитанием UEFI.
В данной версии он называется Restore AC Power Loss, и в нем также доступны три пункта меню. Они имеют те же значения, что и для БИОС. Сам раздел управления питанием находится в пункте расширенных настроек (Advanced).
Настройки биоса на компьютере по умолчанию
После подключения к сети вашего персонального друга (компьютера) начинается загрузка основной ОС, затем подключается винчестер, с которого загружается «Виндоус» или другая ОС. Настройки биоса не включаются автоматически на персональном устройстве.
Для входа в этот режим настроек необходимо после включения компьютера подождать одиночный звуковой сигнал или начало надписи о загрузке, а затем несколько раз нажать кнопку «F2» или «DEL (Delete)» (зависит от «материнки»). Правильный вариант высвечивается внизу экрана.
После этого включаются настройки биоса на компьютере по умолчанию. Количество и названия основных пунктов меню, расположенных вверху таблицы настроек bios, могут отличаться. Мы рассмотрим основные разделы и подразделы одного из вариантов такого меню, которое состоит из пунктов:
- Main — выбор даты, времени, жестких дисков и подключенных накопителей.
- Advanced — выбор этого пункта позволит выбрать и поменять режимы:
- процессора (например, разогнать его);
- памяти;
- портов (входов-выходов) компьютера.
- Power — изменение конфигурации питания.
- Boot — изменение загрузочных параметров.
- Boot Setting Configuration (Boot) — выбор параметров, влияющих на быстроту загрузки ОС и на определение мыши и клавиатуры.
- Tools — специализированные настройки. Например, обновление с «флешки».
- Exit — Выход. Можно записать изменения и выйти из bios или оставить все как было (по умолчанию).
Устранение неполадок в BIOS
Большинство пользователей не могут навредить базовой системе своими действиями. Первые проблемы начинаются при попытке улучшения компьютера или ноутбука. При наращивании количества оперативной памяти или установке новой видеокарты желательно обновить BIOS до самой новой версии. Это поможет избежать аппаратной несовместимости. Обычно в этом случае компьютер просто отказывается видеть новое устройство. После успешной «перепрошивки» ПЗУ данная проблема исчезает.
Для инициализации этой процедуры необходимо использовать либо внутренние подпрограммы, такие как Easy Flash, либо программы в ОС. На сайте производителя компьютера необходимо найти более современную версию БИОСа. Желательно также проверить, будет ли она поддерживать устанавливаемое оборудование, прочитав описание версии.
Обновление версии базовой системы может привести к несовместимости с уже установленным оборудованием, так как ПЗУ имеет ограниченный объем и поддержка новых устройств возможна только за счет удаления из нее информации об устаревших. По этой причине обновление BIOS показано только в случае установки нового оборудования, а при работе компьютера стабильно и отсутствии изменений «профилактическое» перепрограммирование не желательно.
Во время процедуры перезаписи не должно происходить отключения компьютера от сети. Если это произошло, восстановление информации в ПЗУ будет сильно затруднено, скорее всего невозможна и тогда необходима помощь специалиста. Работы по изменению программного обеспечения материнской платы являются ремонтом, поэтому пользователь проводит их на свой страх и риск, лишаясь гарантии при неправильно проведенном.
При установке пароля в базовой системе и невозможности ее настройки для восстановления работоспособности компьютера специально была оставлена возможность аппаратного сброса на заводские параметры. Эта возможность связана с особенностями хранения настроек BIOS. Сама система записана на ПЗУ, а ее настройки находятся в другой памяти, называемой CMOS. Для ее очистки следует найти перемычку или джампер около батарейки системного питания (для работы часов при выключенном компьютере). Также помогает извлечение этой батарейки, если она съемная.
Некоторые материнские платы позволяют настроить шум, издаваемый кулером благодаря регулированию числа оборотов вентилятора. Это полезно при использовании ПК в офисе, где достаточно высок уровень шума, а задачи, выполняемые компьютером, не приведут к перегреву процессора.
Для любителей разгона компонентов системы работа с параметрами BIOS/UEFI становится рутинным занятием. В продвинутых версиях можно настраивать тонкие параметры напряжения и частот прямо через интерфейс базовой системы. Подразумевается, что пользователь знает о последствиях грубой работы с этими параметрами. Обычно такие настройки доступны для дорогих моделей процессоров, материнских плат и видеокарт.
Поступление в продажу SSD-накопителей не решило проблемы работы с огромными объемами данных, которые необходимо быстро считывать с жестких дисков. В этом случае используется технология RAID. Для этого два и более диска объединяются, и информация распределяется по ним согласно специальным алгоритмам. Таким образом можно получить значительный рост скорости и чтения информации. Большая часть настройки происходит в интерфейсе BIOS.
Bios компьютера
необходимо знать каждому юзеру без исключений. Без хотя бы начального знанияbios компьютера просо невозможно выполнять очень многие вещи на компьютере. Например пере установка Windows, хотя и появились как в Windows 7 возможности устанавливать операционную систему из под предустановленной операционной системы, но что делать если предустановленной системы нет или она не запускается ? Вот тут то юзеры начинают судорожно копать интернет у знакомых у кого есть интернет или с мобильного телефона или с другого компьютера. И начинают понимать что без пониманияbios компьютера далеко не уедешь …
Итак что же такое этот bios компьютера ? –
Биос бывает разных производителей и с разным интерфейсом, но функционал у всех один и тот же – как в мобильных телефонах – все разные но мы знаем как с ними обращаться и на что нажимать даже если видим впервые.
Нужно ли включать CPU power saving mode?
На первый взгляд все правильно. При простоях процессор замедляется, что приводит к снижению энергопотребления и уровня шума. Вот только на практике работает не все так гладко. Дело в том, что зачастую процессор не успевает выйти на полную рабочую мощность мгновенно и при запуске требовательных приложений первые несколько секунд могут наблюдаться притормаживания.
Поэтому если вам важна работа программ и игр без тормозов рекомендуется отключать CPU power saving mode, переводя его в состояние Disabled.
-
Ip500 mobi планшет что в него входит
-
Как форматировать игру на компьютере
-
Какой порядок рекомендуется при очистке внутренних компонентов компьютера
-
Как зайти в облако через вк на компьютер
- Сколько битов в памяти компьютера займет слово спросила
Раздел BOOT – управление загрузкой
Непосредственная загрузка управляется с помощью параметров, находящихся в разделе BOOT.
Здесь разрешается определять приоритетный накопитель, выбирая между флеш-картой, дисководом или винчестером.
Раздел BOOT
Если жёстких дисков несколько, то в подпункте Hard Disk выбирается приоритетный винчестер.
Загрузочная конфигурация ПК устанавливается в подразделе Boot Setting, содержащем меню, состоящем из нескольких пунктов:
Выбор винчестера
Загрузочная конфигурация ПК устанавливается в подразделе Boot Setting,
Подраздел Boot Setting
Содержащее меню, состоит из нескольких пунктов:
- Quick Boot – ускорение загрузки ОС;
- Logo Full Screen – отключение заставки и активация информационного окна, содержащего сведения о процессе загрузки;
- Add On ROM — установка очерёдности на информационном экране модулей, соединённых с материнской платой (МТ) посредством слотов;
- Wait For ‘F1′ If Error — активация функции принудительного нажатия «F1» в момент идентификации системой ошибки.
Основная задача раздела Boot состоит в определении устройств загрузки и задания требуемых приоритетов.
Внимание! Если хотите ограничить доступ к ПК, то установите пароль в BIOS в подразделе Supervisor Password
Вводим пароль
Нет видеосигнала
Да, это означает, что монитор не получает видеосигнал, поэтому и пребывает в режиме сохранения энергии.
Переход монитора в энергосберегающий режим возможен как в норме, так и при неисправности.
Это нормально, когда:
Компьютер находится в спящем режиме или выключен, а монитор продолжает работать.

Видеовход монитора подключен к гнезду видеокарты, которая в текущий момент неактивна. Например, ПК оснащен двумя видеоустройствами: дискретной (отдельной) видеокартой и процессором с графическим ядром. При подключении дискретного видео на стационарных ПК графика процессора, как правило, отключается. И если к его разъему (точнее, к видеовыходу на задней панели материнской платы) подсоединить монитор, последний не сможет вывести картинку, так как не получает сигнал.

Чтобы исправить ситуацию, достаточно вывести компьютер из спящего режима или, если он выключен, включить. А также подсоединить кабель монитора к рабочей видеокарте.
Если же это неисправность, то ее причинами могут быть:
- Повреждение, низкое качество или несовместимость видеокабеля и устройств.
- Повреждение разъемов видеокарты или монитора.
- Если видеокабель подключен через адаптер-переходник (что крайне нежелательно, так как это почти всегда приводит к ухудшению качества картинки), выход из строя переходника.
- Отсутствие поддержки разрешения дисплея видеокартой.
- Перегрев видеокарты.
- Неисправность видеокарты – она не формирует сигнал.
- Неисправность слота подключения видеокарты на материнской плате.
- Несовместимость видеокарты с материнской платой.
- Отсутствие дополнительного питания видеокарты, если оно предусмотрено.
- Неисправность оперативной памяти, блока питания или других элементов системы (нет инициализации).
- Сбой
Это интересно: Почему после грозы перестал работать роутер? Как защитить роутер от грозы?
В этих случаях решение проблемы зависит от причины.
Причина самопроизвольного запуска при включении электричества
Вопреки распространенному мнению, на несанкционированный запуск ПК состояние кнопки Старт влияет редко. Дело в том, что контакты этой кнопки действуют на замыкание. Для ложного срабатывания должно произойти замыкание контактов, а при таких маленьких токах (порядка единиц или десятков миллиампер) и при низких напряжениях залипание контактной группы маловероятно по сравнению с износом или окислением. Поэтому чаще всего проблему надо искать не в железе, а в программном обеспечении.
Если есть подозрение, что проблема в BIOS (UEFI), то первое, что надо сделать – отменить все недавние изменения, после которых началось самопроизвольное включение. Если это не помогло, надо войти в режим настройки Power Management и тщательно проверить каждый пункт. Часть функций не всегда правильно работает и может вызвать указанную проблему. Те опции, без которых можно обойтись, надо выключить.
Также надо помнить, что несанкционированный самозапуск могут вызывать некоторые вирусы. Надо попробовать их отловить специальными программами.
сбросить настройки до заводских
Проблема может быть и на уровне операционной системы. Так, некоторые программы, утилиты или драйверы способны вызывать рестарт ПК. Если ОС настроена на создание контрольных точек, надо попытаться откатить систему до ближайшей контрольной точки и проверить, будет ли эффект сохраняться. Если не поможет – до следующей точки и т.д. Если контрольные точки не создаются, можно удалять по одной недавно установленные программы и отслеживать наличие проблемы.
Для наглядности рекомендуем серию тематических видеороликов.
Изменение режима включения компьютера при подаче сетевого напряжения, с одной стороны, несложно. С другой – потребуются базовые знания английского (если меню ПО не поддерживает русский язык), а также определенную квалификацию, чтобы среди множества терминов найти нужный. Поэтому каждое действие должно быть осознанным. Иначе вместо повышения удобства работы можно получить множество проблем – мелких, но неприятных.
Объяснение программы для Arduino
Полный код программы приведен в конце статьи, здесь же мы кратко рассмотрим его основные фрагменты.
В функции void setup мы инициализируем последовательную связь с помощью функции serial.begin(9600). Мы будем использовать встроенный в плату Arduino светодиод для индикации спящего режима. Также зададим режимы работы используемых контактов.
В функции void loop мы зажигаем встроенный в плату светодиод (подаем на него HIGH) и считываем значения температуры и влажности с датчика DHT11, которые мы затем сохраняем в переменных ‘t’ и ‘h’. Затем мы данные температуры и влажности выводим в окно монитора последовательной связи (serial monitor).
Перед переходом в спящий режим мы выводим в окно монитора последовательной связи “Arduino: – I am going for a Nap” и выключаем встроенный в плату светодиод (подаем на него Low). После этого с помощью специальной команды (рассмотрена ранее в статье) плата Arduino переводится в спящий режим.
В нашем примере мы переводим плату Arduino в периодический режим Idle на 8 секунд. В этом режиме АЦП, таймеры, интерфейсы SPI, USART, TWI переводятся в выключенное состояние (OFF). После истечения 8 секунд плата Arduino автоматически выводится из спящего режима и в окно монитора последовательной связи печатается сообщение “Arduino:- Hey I just Woke up”.
Таким образом, в нашем примере в течение минутного интервала плата Arduino будет находиться в спящем режиме 36 секунд и в обычном режиме 24 секунды, что позволяет значительно уменьшить энергопотребление нашей “станции погоды” на основе платы Arduino.
Энергопотребление нашего проекта в спящем режиме
Энергопотребление нашего проекта в обычном режиме
Таким образом, если мы будем использовать подобный спящий режим в плате Arduino, мы сможем приблизительно увеличить время ее функционирования в 2 раза при ее работе от батарейки.
Раздел Boot
На этой вкладке изменяются настройки загрузки компьютера. В подразделе «Boot Device Priority» выставляется последовательность загрузки накопителей. Иногда последовательность приходится менять во время установки Windows, когда не получается выбрать загрузочный диск через специальное окно при старте ПК. В остальных случаях параметры можно не трогать, либо выставить приоритет для диска, на котором располагается операционная система.
«Hard Disk Drivers» – в подразделе выбирается диск, с которого следует в первую очередь пытаться загрузить ОС. Настраивается, если в системном блоке установлено несколько накопителей.
В подразделе «Boot Setting Configuration» присутствуют следующие настройки:
- Quick Boot – это опция в БИОСЕ, которая отключает проведение тестов оборудования во время запуска компьютера. Если параметр активирован, то система будет загружаться быстрее, однако пользователь не сможет увидеть описание ошибок, в случае их возникновения.
- Full Screen Logo – вместо информации об оборудовании, при запуске на экране появится логотип.
- Add On ROM Display Mode – параметр определяет последовательность отображения данных о подключенных через платы устройствах, имеющих свой BIOS.
- Bootup Num-Lock – если включено, то после запуска ПК клавиша Num-Lock будет в активном положении.
- Wait For «F1» If Error – при выявлении ошибки во время стартового тестирования, от пользователя потребуется нажатие клавиши F1 для дальнейшего запуска ОС.
- Hit «DEL» Message Display – если отключено, то при запуске на экране не будет отображаться сообщение о том, какую кнопку следует нажать для входа в БИОС.
Обратите внимание
Иногда в описанном выше подразделе можно встретить опцию «Fast Boot». Это параметр в BIOS, который аналогичен «Quick Boot», позволяющему ускорить загрузку ОС.
Настройки «Security Setting»:
Power Down Mode и Gear Down Mode — что это в биосе?
Приветствую. Сегодня мы поговорим о двух полезных настройках, которые помогут повысить стабильность оперативки и снизить расход энергии. Правда думаю для домашнего ПК смысла особого нет в снижении расхода энергии, особенно если это игровой и молчу уже если процессор разогнан.
Gear Down Mode — что это? (GDM)
Опция, которая скидывает нечетные тайминги на четные.
Если отключить — выставится любая указанная цифра, стабильность системы снизится.
Можно сделать вывод — если хотите прописать тайминги точно, то опцию стоит отключить. Но при этом могут быть ошибки в мем тесте.
Кстати еще может упасть задержка памяти, тогда попробуйте выставить disable в Power Down.
Если настройка заблокирована — попробуйте в Command Rate выставить auto.
У некоторых пользователей при отключенной опции даже система не стартует.
Настройка в биосе Asus:
Power Down Mode — что это? (PDM)
Может незначительно экономить энергию системы за счет более высокой задержки DRAM.
Переводит DRAM в состояние покоя после периода бездействия. DRAM — просто имеется ввиду оперативка.
Настройка может содержать режимы:
- APD (active power-down) — режим энергосбережения.
- PPD (precharged power-down) — режим промежуточного энергосбережения, лучше APD и хуже DLL-off.
- DLL-off — максимальное энергосбережение.
Могу ошибаться, но опция может называться и немного иначе:
Заключение
- Gear Down Mode — скидывает нечетные тайминги на четные. Повышает стабильность.
- Power Down Mode — уменьшает расход энергии оперативной памяти. Эффект есть, однако смысл для домашнего ПК — мизерный, разве что для офисного. А вот если такая опция есть и в биосе ноутбуков — то смысл есть, может батарея будет дольше держать.
Базовые настройки системы ввода-вывода
Для доступа к меню настройки BIOS необходимо зажать соответствующую клавишу при загрузке компьютера. Она зависит от производителя компьютера, но чаще всего Del, F2, F8 или F10. При этом дальнейшая загрузка ОС прекращается, и пользователь видит перед собой базовый интерфейс для настройки или получения информации.
Для входа в интерфейс на продукции компании ASUS используется клавиша F2, которая зажимается перед нажатием на кнопку включения. При работе с Windows 10 существует возможно вызвать интерфейс базовой системы перед перезагрузкой ОС. Shift+пункт «Перезагрузка» в меню выключения. В сервисном меню ОС необходимо выбрать пункт «возврат к заводским настройкам и дополнительные», далее дополнительные возможности и «запуск интерфейса UEFI после перезагрузки».
Навигация в режиме настройки BIOS осуществляется с помощью клавиш стрелок, выбор пункта Enter, а изменение значения +/-. При нажатии F1 появляется помощь, F9 возвращает первоначальные настройки, а F10 вызывает выход из интерфейса с сохранением настроек. Для выхода без сохранения настроек необходимо нажать Esc.


















