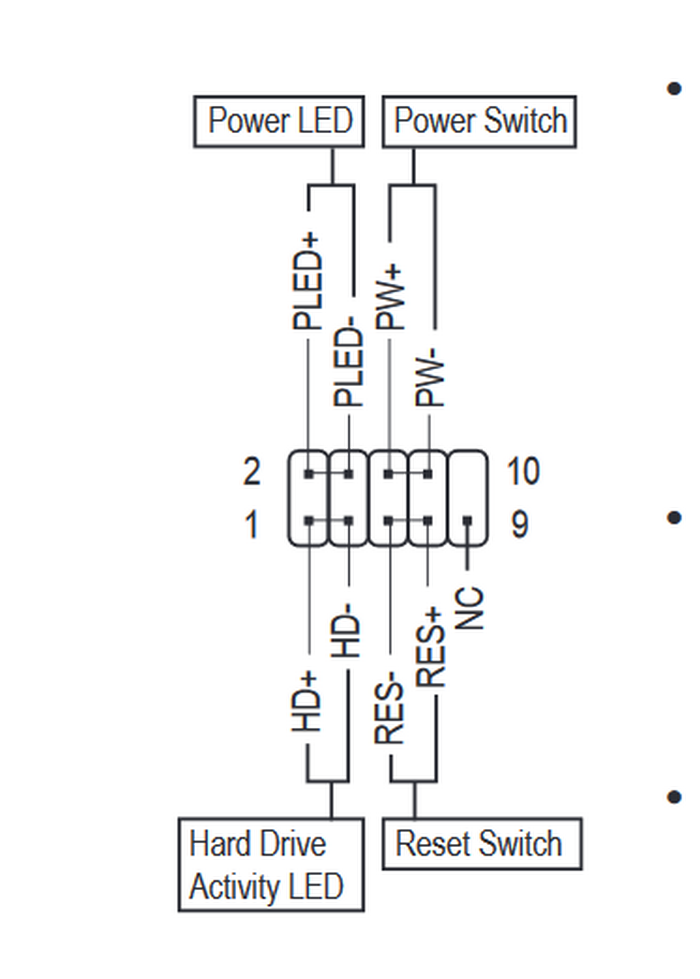На задней стенке системного блока
На задней части системного блока расположено множество разъемов, некоторые из которых полностью дублируют те, что расположены спереди. Их количество может быть абсолютно разным, опять же, все зависит от модели материнской платы.
PS/2
На сегодняшний день этот разъем считается устаревшим, однако на многих материнках он до сих пор присутствует и неплохо себя чувствует, так сказать. Используется для подключения мыши или клавиатуры. Примечательно, что существуют переходники с USB на PS/2.
COM порт
На современных материнских платах встретить разъем COM практически невозможно. Ранее, он использовался для подключения всяких принтеров и других периферийных устройств, которые сейчас уже подключаются по USB. У COM порта есть аналог — LPT, который еще менее распространен, он имеет продолговатую форму и окрашен в розовый цвет.
USB порты
Как правило, если спереди этих разъемов 4 штуки, то сзади — их как минимум не меньше. Опять же, все сделано для того, чтобы вы могли подключить одновременно как можно больше устройств к своему компьютеру. И если передние порты обычно заняты всякого рода флешками, то к задним чаще подключают «долгоиграющие» устройства, то есть которые вы не будете постоянно присоединять\отсоединять. Ну, например, это может быть клавиатура с мышью, а также принтеры, сканеры.
Есть две основных разновидности этих портов:
- USB 2.0
- USB 3.0
Конечно же, третья версия — предпочтительнее по причине более высокой пропускной способности, такой порт даже помечается другим цветом — синим.
Сеть и интернет
За сеть и за интернет отвечает один единственный разъем — «Ethernet», который еще иногда называют «RJ 45». Если присмотреться, то можно заметить, что на этом разъеме есть маленькие «окошки» — это индикаторы работы сети, когда идет передача данных они сигнализируют об этом. Если индикаторы не горят, скорее всего коннектор перестал работать и его необходимо переобжать (с помощью специальной обжимки).
Видео
Любой монитор соединяется с компьютером (материнской платой) с помощью видео разъемов, которые как раз располагаются сзади. Их разновидностей довольно много, про каждый рассказывать здесь будет не совсем уместно, тем более, что на сайте уже имеется отдельная статья про видео разъемы. По моему мнению, самыми востребованными видео портами можно назвать только три из них:
- аналоговый порт VGA
- цифровой DVI
- цифровой HDMI
Остальные — не столь популярны и встречаются редко.
Аудио
Обычно — три или шесть входов для подключения нескольких колонок и микрофона. На платах бюджетного сегмента количество аудио разъемов обычно не превышает трех, но при этом, весь необходимый функционал присутствует, а это:
- Красный — для микрофона;
- Зеленый — для колонок;
- Голубой — для подключения внешних источников, типа телевизора, плеера или радио.
Если на вашей материнской плате шесть аудио выходов, то знайте, что остальные три используются для подключения дополнительных колонок и сабвуфера.
Активные кабели
В спецификациях определение active cable (активный кабель) отличается. Так, в спецификации для протокола PD прописано, что активным считается тот кабель, который имеет поддержку SOP (Start of packet), то есть способен отвечать на запросы, отправленные ему протоколом PD, и сообщать свои характеристики (какие интерфейсы и варианты питания он способен поддерживать).
В соответствии со спецификацией на Type-C активным кабелем является тот, который имеет внутри себя различные повторители, необходимые для улучшения передаваемого сигнала.
Так как на данный момент по спецификации все кабели Type-C должны иметь электронную маркировку (Emark), то есть иметь поддержку SOP, правильнее будет считать активными кабелями только те, которые имеют различные ретаймеры и редрайверы.
ReTimer (ретаймер) и ReDriver (редрайвер) – микросхемы, установленные в линиях данных. Они обеспечивают улучшение проходящего сигнала. Ретаймеры и редрайверы могут устанавливаться на всем пути передачи сигнала: и в кабеле, и на печатных платах источника/получателя (если это необходимо).
Сигнал может затухать или ослабевать при передаче на большие расстояния. Для его восстановления используются данные микросхемы. Они имеют достаточно сложный принцип работы, мы не будем описывать его в данной статье. Следует отметить, что редрайвер – это более простое устройство, которое усиливает проходящий сигнал. Ретаймер – более сложное устройство, которое ретранслирует копию сигнала. Ниже приведен пример глазковой диаграммы ослабленного сигнала, проходящего через редрайвер и ретаймер соответственно.
С появлением новых интерфейсов увеличивается скорость передачи данных, тем самым уменьшается и расстояние, на которое можно передать эти данные
Это видно, если обратить внимание на длину стандартных кабелей:
- USB2.0 (480 Мбит/c) ~ до 4 м;
- USB3.2 Gen1 (10 Гбит/c) ~ 2 м;
- USB3.2 Gen2 (20 Гбит/c) ~ 1 м;
- USB4/TBT3 (40 Гбит/c) ~ 0.8 м.
И это с учетом того, что длина 0,8 м достижима только с использованием активных кабелей. Пассивные кабели (без использования различных повторителей) имеют длину только ~ 0,3 м.
Кабель Optically Isolated Active (OIA). За счет своей внутренней структуры данный кабель способен передавать данные на расстояние более чем 50 м, тем самым увеличивая границу использования таких интерфейсов, как USB3.2/TBT3. Этот кабель электрически изолирован между двумя штекерами и должен иметь поддержку SOP с каждой из сторон. Но нужно учитывать, что кабель передает данные только дифференциальных пар RX/TX, поэтому питание и интерфейс USB2.0 не поддерживаются данным интерфейсом. Также необходимо, чтобы каждый из двух подключаемых устройств имел поддержку Vconn для питания внутренних интегральных схем кабеля. Уже в этом году ожидается разработка OIA-кабелей для интерфейса USB4.
Также необходимо помнить, что не все кабели способны поддерживать все интерфейсы, поэтому лучшим на данный момент решением будет использовать кабель для TBT3-устройств, так как он поддерживает и максимальную передачу данных, и максимальную мощность питания (имеются в виду короткие кабели до 0,8 м).
Обратная совместимость с разъемами предыдущего поколения. Для поддержки подключения устройств с Type-C к устройствам с разъемами предыдущего поколения существуют следующие типы кабелей:
- кабели USB Type-C – USB3.1 Type-A / Type-B / Type micro-B;
- кабели USB Type-C – USB2.0 Type-A / Type-B / Type mini-B / Type micro-B.
Описание структуры и подробная информация обо всех вышеперечисленных кабелях приведена в спецификации на кабель и разъем Type-C.
Основные отличия структуры штекера (plug) от разъема (receptacle):
На штекере дифференциальная пара USB2.0 (D+/D-) присутствует только на пинах A6–A7, на пинах B6–B7 – отсутствует. Это связано с тем, что дважды передавать один и тот же сигнал не требуется. В зависимости от ориентации кабеля пины A6–A7 на штекере будут соединяться с одной из двух пар пинов коннектора.
На штекере пины CC1/CC2 отсутствуют, но вместо них присутствуют пины CC (A5) и Vconn (B5). CC отвечает за ориентацию кабеля и передачу данных по протоколу PD. Vconn является источником питания для внутренних интегральных схем кабеля
Важно запомнить, что в отличие от всех остальных линий в кабеле пины Vconn не соединены между собой напрямую.
Подключение индикаторов и кнопок питания
Компьютерный корпус имеет кнопки для управления питания которые подключаются к материнской плате, и светодиоды для обозначения деятельности материнской платы. Вы должны подключить эти кнопки и индикаторы к материнской плате с помощью проводов из передней части корпуса показанные на рисунке №1, в разъеме на материнской плате (рис. №2). Надпись на материнской плате возле разъема панели показывает место подключения каждого провода и полярность каждого из них однако надписи с обозначениями присутствуют не всегда на материнской плате.
Найдите в компьютерном корпусе разъемы передней панели (см. рис. 1). Далее находим разъём на материнской плате обычно он находится внизу материнской платы, и подписан надписью PANEL1 или JFP1, он может быть в разном исполнении(см. рис. 2.0, 2.1).
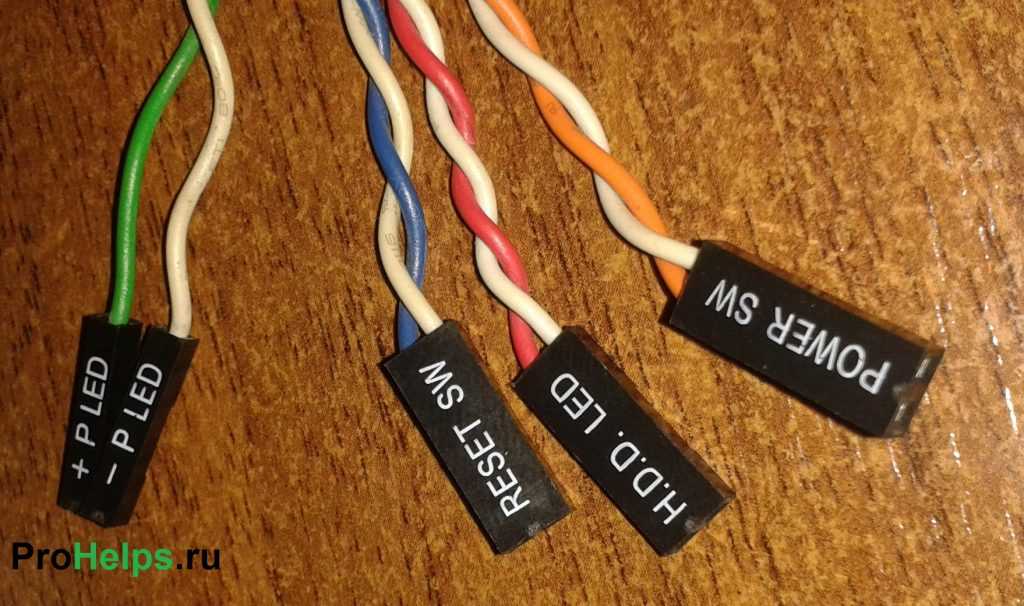 Рис. №1. Разъемы передней панели.
Рис. №1. Разъемы передней панели.  Рис № 2.0. Разъем передней панели на материнской плате.
Рис № 2.0. Разъем передней панели на материнской плате.  Рис № 2.1. Разъем передней панели на материнской плате.
Рис № 2.1. Разъем передней панели на материнской плате.
Группа системных кабелей, показанных на картинке №1 имеют два провода, которые имеют цветовую маркировку. Черный или белый провод это земля (GND), а провода других цветов(красный, синий, зелёный, оранжевый) это питание. Подключение осуществляется с лева на право, при подключении Все плюсовые контакты всегда будут находиться слева кроме кнопки reset, однако полярность кнопок неважна так как кнопки при нажатии замыкают контакты.
Просто установите эти провода к разъему с тем же именем на материнской плате соблюдая полярность светодиодов.
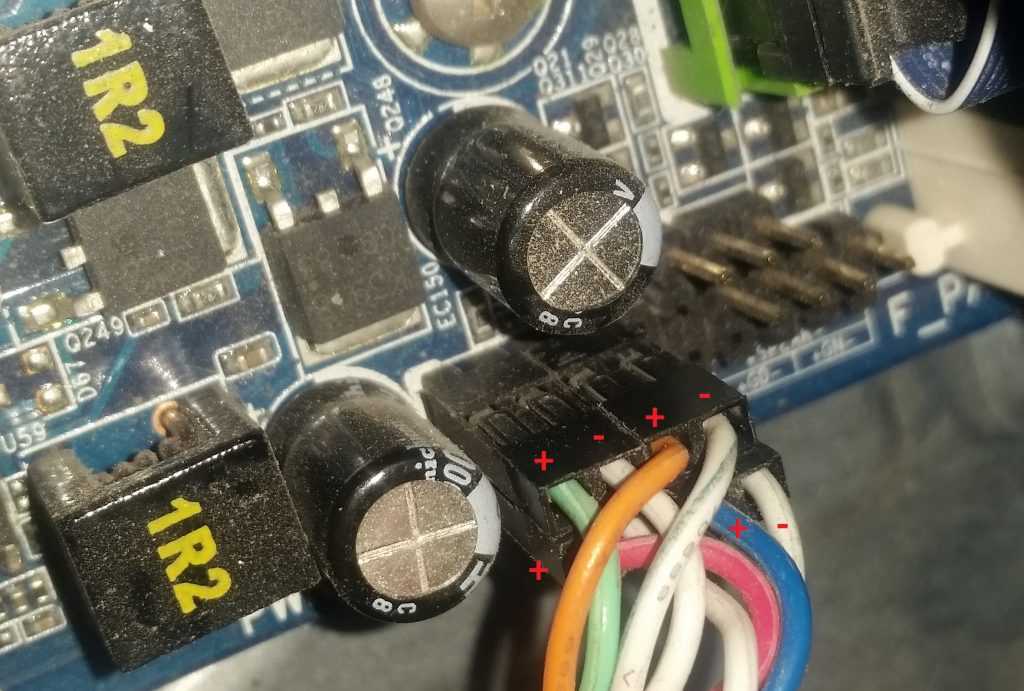 Рис № 2.2. Полярность проводов передней панели.
Рис № 2.2. Полярность проводов передней панели.
Ниже перечислены возможные сокращенные имена для них, которые будут записаны на самих соединителях.
PWR-SW, PW SW, PW = Кнопка питания (Power Switch)(не требуется полярность). Элемент управления кнопка питания, которая позволяет включать и выключать компьютер.
PWR-LED, P-LED, MSG = Светодиод питания (Power LED)(требуется полярность). Индикатор показывает когда компьютер включен или находится в режиме ожидания.
RES-SW, R-SW, RES = Переключатель сброса (Reset Switch) (не требуется полярность). Кнопка сброса для перезагрузки компьютера.
HDD-LED, HD = Светодиодный индикатор жесткого диска (Hard Disk Drive LED)(требуется полярность). Этот индикатор мигает при записи и чтении информации с жесткого диска.
SPK, SPKR, SPEAK = Внутренний динамик (Speaker)(требуется полярность), используемый для озвучивания звуковых сигналов, которые вы слышите от компьютера при загрузке.
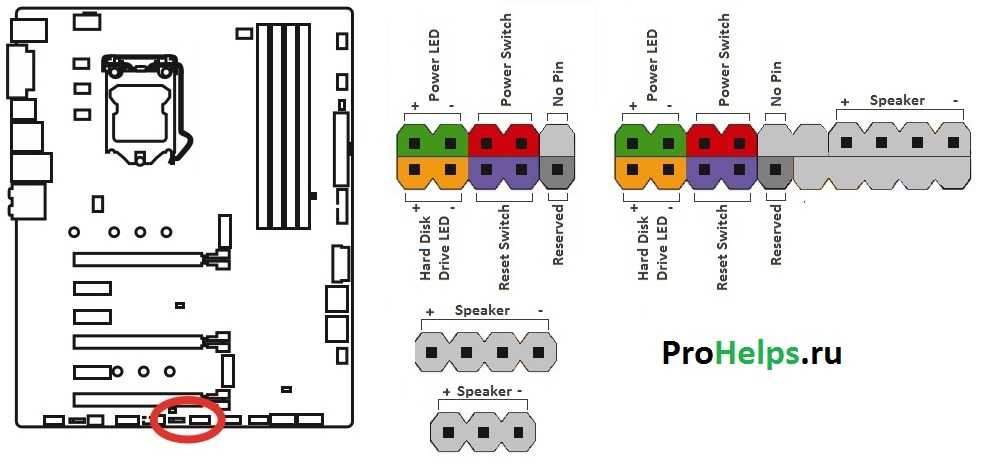 Рис № 3. Распиновка контактов передней панели на материнской плате
Рис № 3. Распиновка контактов передней панели на материнской плате
Распиновка Micro-USB-разъема
Кабель Micro-USB имеет соединители с 5 контактными площадками. К ним подводится отдельный монтажный провод в изоляции нужного цвета. Чтобы штекер точно и плотно садился в гнездо, верхняя экранирующая часть имеет специальную фаску. Контакты микро-USB пронумерованы цифрами от 1 до 5 и читаются справа налево.
Распиновки коннекторов микро- и мини-USB идентичны, представлены в таблице:
| Номер провода | Назначение | Цвет |
| 1 | VCC питание 5V | красный |
| 2 | данные | белый |
| 3 | данные | зеленый |
| 4 | функция ID, для типа A замыкается на заземление | |
| 5 | заземление | черный |
Экранирующий провод не припаивается ни к одному контакту.
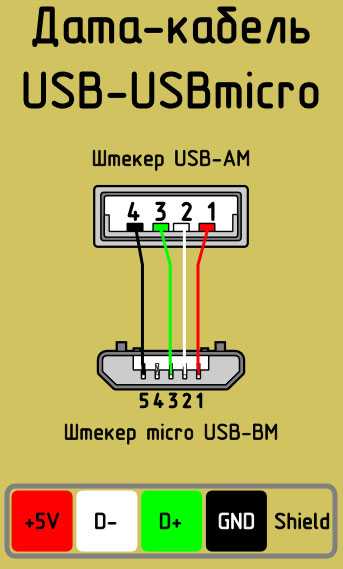
Подключение всех кнопок и индикаторов состояния
На любом корпусе присутствуют индикаторы состояния работы компьютера, светодиоды, кнопки, дисководы. Также могут присутствовать другие элементы.
На материнской плате компьютера существует отдельный блок для подключения лампочек-диодов (показывают состояние включения) и кнопок.
Компоненты к этому блоку подключаются с помощью четырех отдельных коннекторов.
Их внешний вид показан на рисунке ниже. Они выглядят одинаково на всех компьютерах, однако фразы, которые на них написаны могут отличаться (но означают они одно и то же).
Соединители окрашены в разные цвета.
Желтый предназначен для подключения кнопки включения, синий – для диода состояния системы (светится при перезагрузке системы).
Соединитель зеленого цвета подключает к материнской плате компьютера лампочку индикации нажатия кнопки питания (после нажатия клавиши включения соответствующая лампочка загорается зеленым светом).
Красный – кабель кнопки включения.
Желтым цветом также может быть окрашен соединитель, который связывает динамик на корпусе.
Этот динамик издает пищащие звуки при включении компьютера, в процессе выявления системных ошибок или при подключении к беспроводной сети.

Внешний вид четырех коннекторов для подключения лампочек и кнопок
Все коннекторы подключаются к одному определенному порту материнской платы. Как правило, такой порт расположен справа внизу на главной плате системы.
Производители компьютерных деталей называют этот порт словом PANEL и его вариациями (F_PANEL).
Абсолютно каждая материнская плата имеет подписи, которые указывают на то, что и куда нужно соединять. На рисунке ниже изображен необходимый порт на плате.
Стрелками указано, куда необходимо подключать каждый из соединителей.

Расположение порта и подписи для соединения коннекторов
На главной плате часто можно встретить отдельный разъем для подключения динамика, который реагирует на ошибки в БИОСе и в железе компьютера.
Расположение разъема показано на рисунке:

Расположение разъема для подключения динамика
После подключения блока с кнопками и диодами можно приступать к присоединению всех передних входов USB, а также аудио выходов.
Подключение мозга к компьютеру
В центральной части схемы мы видим компонент, имеющий обозначение LGA1150. Так называется сокет, предназначенный для подключения многих процессоров Intel. Буквы LGA обозначают Land Grid Array – это популярная технология корпусировки процессоров и других чипов.
Системы LGA имеют множество маленьких выводов на материнской плате или в сокете для обеспечения питания процессора и его контакта с другими узлами компьютера. На фото ниже хорошо виден этот массив контактных выводов (пинов).
Металлическая рамка служит для равномерного прижимания процессора, но сейчас она нам мешает рассматривать пины, так что мы её пока уберём.
Желающие могут подсчитать количество пинов и убедиться, что их 1150. Цифровое значение в маркировке сокета LGA1150 означает именно количество выводов. В другой статье мы подробно рассмотрим разъёмы для процессоров, а пока просто отметим, что материнские платы оснащаются разными сокетами, с разным количеством пинов – для разных корпусов процессоров.
В целом, чем производительнее процессор (с точки зрения количества ядер, объема кэш-памяти и т.д.), тем больше потребуется контактных выводов. Бо́льшая часть этих пинов используется для обмена данными со следующей важнейшей частью материнской платы.
POST материнских плат MSI — Вопросы на DTF
Привет, DTF! Родился вопрос к спецам по сабжу в части самодиагностики при запуске ПК. Если по существу — вопрос озвучен в самом конце топика, а любителям обуительных предысторий — добро пожаловать на следующий абзац.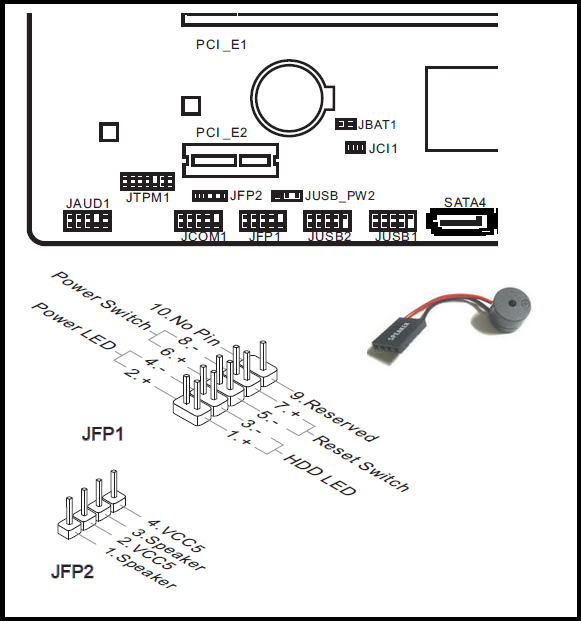
4126
просмотров
Имеется: материнская плата MSI Z370-A PRO.
Почти три года пользую, проблем не знаю. Выпала удача заменить в ПК видеокарту на новую. Собственно, заменил — и при старте ПК услышал четыре коротких звуковых сигнала. При этом, монитор инициализировался, картинка появилась. Я немного напрягся, вспомнив про POST, но прерывать загрузку системы не стал, решил понаблюдать за развитием ситуации. Винда загрузилась в штатном режиме, ошибок в диспетчере устройств нет, накатил драйвер на видеокарту, всё ОК. Несколько раз ребутнул ПК — никаких отклонений от нормы, кроме 4-х кратного сигнала на старте. Полез в интернеты вспоминать расшифровку сигналов POST. Судя по всему, на мат. платах MSI с биосом AMI 4 коротких сигнала означают «проблемы с материнской платой, а точнее с микросхемой системного таймера, находящейся на мат. плате». Однако, есть в сети и варианты расшифровки такого сигнала в адрес неисправной видеокарты — ошибка видеопамяти.
Далее, решил вернуть на место старую видеокарту — всё пришло в норму — 1 короткий сигнал, подтверждающий успешное прохождение POST. Становится интереснее.
Снова поменял видеокарту на новую. Снова 4 коротких сигнала. Очевидно, дело не в мат.плате. Посмотрел инициализацию видеокарты в GPU-Z, прогнал несколько стресс-тестов в паре программ, включая FureMark — везде всё ок. Хотел ещё протестировать отдельно видеопамять при помощи Nvidia MATS/MODS, но тест запустить не смог, словил ошибку, что-то там с идентификацией видеокарты. Списал это на то, что MATS/MODS (mats.img), которым я воспользовался выпущен не позднее 11.02.2019, в то время как сама видеокарта куда моложе (в продаже с 02.12.2020).
Далее, вспомнил, что на мат.плате есть EZ Debug LED — 4 индикатора (cpu/dram/vga/boot) — загорающихся в случае проблем с соответствующем железом при старте ПК. В моём случае все индикаторы «молчат». Аналогично, на видеокарте есть индикатор, отображающий проблемы с питанием. Опять же, в моём случае, всё в норме.
Решил обнулить биос, но предварительно пробежался по текущим настройкам — и был очень удивлён, когда увидел, что звуковая индикация прохождения POST у меня отключена. Соответственно — включил её и ребутнул ПК…
Соответственно — включил её и ребутнул ПК…
И вот что в итоге: спустя 1-2 секунды после старта ПК я слышу привычные 4 коротких звуковых сигнала, и затем, спустя ещё секунду — 1 короткий звуковой сигнал, другой тональности, из «другого угла» системника. Тот самый 1 короткий звуковой сигнал POST об успешном самотесте.
Что же тогда я слышу в самом начале старта ПК, что за 4 коротких сигнала? В мануале на мат.плату нашёл следующую инфу: на плате есть 4-х контактный разъем JFP2 с распиновкой: pin1Speaker -, pin2Buzzer +, pin3Buzzer -, pin4Speaker +. В этот разъем JFP2 у меня подключен 4-х контактный коннектор с двумя активными пинами — 1 и 4, сами провода уходят куда-то в недры пластикового кожуха системника, но, подозреваю, там скрывается что-то наподобие:
Отсюда, похоже, и слышны 4 коротких звуковых сигнала.
ВНИМАНИЕ: главный вопрос знатокам — что/кто/как/откуда/зачем/почему/нафига и т.д. — нужен этот спикер/баззер и что же, всё-таки означают 4 коротких сигнала, учитывая, что это вовсе не сигналы POST? Имеют ли они отношение к POST? И что этот спикер/баззер может делать у меня в разъеме JFP2, особенно, учитывая несоответсвие распиновки разёма и коннектора?. В общем, буду признателен любой инфе на тему спикер/баззер и его актуальность в современных системах
В общем, буду признателен любой инфе на тему спикер/баззер и его актуальность в современных системах.
Конструкция RJ-45
Конструкция разъёма предполагает наличие вилки и розетки. Вилка, штекер или коннектор обычно представляет собой пластиковый корпус с выведенными контактами с одной стороны и системой крепления кабеля с другой. Для фиксации в розетке, в коннекторе предусмотрена специальная отгибаемая защёлка, не позволяющая ему несанкционированно покинуть гнездо. Вилка представляет собой посадочную область с аналогично выведенными контактами.
Конструкция коннектора имеет одноразовый механизм, который при обжиме придавливает специальную планку, удерживающую провод в статичном состоянии. А штырьки контактов под воздействием давления обжимающего устройства впиваются в провода, надёжно фиксируя их и образуя соединение.
Процесс подключения передней панели корпуса системного блока
Внешний вид коннекторов для USB и звука практически не отличается от тех коннекторов, которые были описаны выше в статье.
Однако, в отличие от предыдущих проводов коннекторов, они соединены вместе.
Каждый коннектор имеет наименование (соответственно USB и HD AUDIO). Внешний вид проводов показан на рисунке ниже:
Внешний вид коннекторов для соединения USB и звука с материнской платой компьютера
Разъем для подключения данных коннекторов на материнской плате находится в ее нижней части и, как правило, подписан наименованиями F_USB1 или F_USB2.
Разъемов для подключения может быть больше чем два (более новые версии материнских плат).
Не имеет значения, куда какой провод подключать.
Все входы абсолютно идентичны, порядок их подключения никак не влияет на работу компонентов передней панели компьютера.
Также невозможно ошибиться с правильной стороной коннектора.
Разъем USB можно подключить только одной стороной.
Следуйте инструкции:
- Найдите соединитель с названием F_USB;
- Найдите соответствующие разъемы на материнской плате. Их расположение указано на рисунке;
Расположение разъемов для USB на материнской плате компьютера
Подсоедините коннекторы к любому из разъемов на плате.
Обратите внимание! Если на корпусе вашего компьютера указано, что используется версия USB 3.0, необходимо подключить коннектор только к определенному разъему. К какому именно, можно прочитать в инструкции, которая прилагается к материнской плате
Немного предыстории:
Материнская плата ASUS Commando, без, модного нынче, Dual BIOS. Только Boot Block – небольшая область BIOS, не затрагиваемая записью, которая позволяет, в случае необходимости, инициализировать минимальный набор компонентов, необходимых для включения компьютера, произвести поиск BIOS на съемных носителях. Обычно подходят Floppy или флешка с файлом прошивки, переименованным в AMIBOOT.ROM (зависит от BIOS и материнской платы, точнее написано в инструкции к плате), либо CD с драйверами из комплекта поставки. Обнаружив подходящий файл, boot block запишет его в BIOS и, если все прошло правильно, компьютер после перезагрузки оживет. Неплохая фишка, несколько раз выручала, но в данном случае она не сработала, видимо, оказался поврежден и boot block.
Пришлось искать другие решения. Так как в своем арсенале инструмента у меня не было паяльной станции и стационарного программатора для разных eeprom’ок, пришлось искать более доступные решения. Рассматривая плату, я обнаружил на ней небольшой разъем SPI_J1, а микросхема флеш памяти как раз с SPI интерфейсом. Поиск в Интернет показал, что существуют вполне приличные заводские девайсы и немало самоделок для прошивки SPI микросхем через USB (об универсальных программаторах с поддержкой SPI даже не говорю, это само собой). Правда, поиск по местным магазинам, СЦ и форумам в отличии от Google ничего не дал, а заказывать и ждать месяц очень не хотелось.
Еще немного поиска, и вот оно, решение – статья чешского комрада (на чешском) о предельно простом программаторе и софтине к нему для прошивки микросхем флеш памяти с SPI интерфейсом! Ничего сложного, минимум компонентов.
Технически это очень простой способ, и требует лишь базового понимания схемотехники, умения припаять пару проводков и воспользоваться командной строкой (cmd). Но если вы не уверены в своих силах, лучше не рискуйте. Кроме того, всегда можно попросить друга, дружащего с паяльником.
Расшифровка звуковых сигналов BIOS
Итак, переходим к POST-сигналам Phoenix-Award:
— звука нет. Это говорит о том, что материнская плата не подключена к блоку питания;
— непрерывный звук. Проблемы с БП. Поможет замена детали;
— короткий звук. Проблем нет. Система загрузится и вы сможете начать работу;
— два коротких. Ошибки не большие. С помощью CMOS Setup Utility можно решить проблему. Также посмотрите, как закреплены шлейфы на винчестере и системной плате;
— три длинных. Проблемы с контроллером клавиатуры. Поможет перезагрузка компьютера или покупка новой «материнки»;
— длинный и короткий. Ошибка при чтении модулей оперативной памятью. Здесь доступны такие варианты: или проверка подключения, или замена;
— длинный и два коротких. Проблема с графическим адаптером. Что делать, вы, наверное, догадались;
-длинный и три коротких. Значит, не инициализирована клавиатура;
—длинный и девять коротких сигналов. Невозможно прочитать информацию из памяти. Решить проблему удастся с помощью перегрузки компьютера или прошивкой микросхемы памяти (когда есть поддержка данного режима);
— длинный и все время повторяющийся. Значит, модули памяти установлены неправильно;
— короткий повторяющийся. Что-то случилось с блоком питания. Нужно очистить устройство от пыли. Если не поможет, остается только замена.
Теперь расшифруем AMI BIOS:
— звука нет. К БП не подсоединена материнская плата;
— короткий звук. Все ОК;
— два коротких. Неправильно определяется четность «оперативки». Лечение: перезагружаете компьютер или проверяете установку модулей памяти. Если не поможет, остается их замена;
— три коротких сигнала. Основная память не определяется (первые 64 Кбайт). Помощь: аналогично предыдущему пункту;
— четыре коротких. Проблемы с системным таймером. Как вариант, замените «материнку»;
— пять коротких. Ошибки в центральном процессоре. Помощь: замена этой детали;
— шесть коротких. Проблемы с контроллером клавиатуры. Смотрите разъемы этого устройства на системной плате;
— семь коротких. Из строя вышла «материнка»;
— восемь коротких. Подвел графический адаптер;
— девять коротких. Неправильно определяется контрольная сумма памяти BIOS;
— десять коротких. Ошибка записи информации в CMOS-память. Решение: покупка CMOS или «материнки»;
— одиннадцать коротких. Беда с кэш-память. Выход из ситуации: замена соответствующих модулей;
— один длинный и два коротких. Дела плохи у видеокарты. Проблема или в соединении с монитором, или в разъеме на устройстве. Поэтому нельзя исключать его замену;
— длинный и три коротких. Решение: аналогично предыдущему случаю;
— один длинный и восемь коротких. Неисправна видеоплата или отсутствует контакт с монитором.
Phoenix BIOS:
— 113. Не читается/записывается информация CMOS. Нужно использовать новую микросхему CMOS-памяти или системную плату. Как вариант, слабый заряд аккумулятора, от которого работает CMOS- микросхема;
— 114. Проблема с содержимым BIOS. Решение: замена или перепрошивка этой микросхемы;
— 121. Материнская плата дала сбой. Отключите на несколько минут компьютер или используйте новую системную плату;
— 122. Не определен контроллер DMA. Решение: нужна новая «материнка»;
— 123. Значит, барахлит канал DMA. Поможет замена системной платы;
— 131. Оперативная память накрылась;
— 133. Не определяются первые 64 Кбайт «оперативки». Спасут компьютер новые модули;
— 134. Читайте пункт выше;
— 141. Вышла из строя материнская плата;
— 142. Не работает «оперативка»;
— 143. Проблема с системным таймером. Придется использовать новую материнскую плату;
— 144. Неисправен порт ввода/вывода. Причиной может быть проблемы с каким-нибудь периферийным устройством;
— 311. Проблема со вторым каналом DMA. Нужно заменить «материнку»;
— 312. Проблема с первым каналом DMA. Решение: читай пункт выше;
— 314. Отказала материнская плата. Если отключение компьютера не поможет, покупаете уже известную деталь;
— 324. Проблема с контроллером клавиатуры;
— 334. Недоступно тестирование видеопамяти;
— 421. Неисправен системный таймер;
— 423. Не работает линия А20. Значит, проблемы с контроллером клавиатуры;
— 424. Не действует защищенный режим. Виновником может оказаться такая деталь как центральный процессор. Решение: замена;
— 431. Не получается протестировать «оперативку»;
— 434. Сбой часов. Этот звуковой сигнал означает проблему с материнской платой;
— 441. Не тестируется последовательный порт;
— 442. Не тестируется параллельный порт;
— 443. Проблема с математическим сопроцессором.
И напоследок, «» — это пауза между звуковыми сигналами.
Узнать будущий характер ребенка с именем Тимур вы можете на сайте beremennost.net, где помимо прочего вы найдете много интересных статей для будущих мам!
Материалы и инструменты для работы
Чтобы изготовить своими руками полноценный и функционирующий патч-корд, потребуется отрезок сетевого кабеля, который еще называют витой парой, и коннекторы, в некоторых случаях – 1 коннектор.
Голыми руками коммутационный шнур не соорудить, для этого нужны специальные обжимные пресс-клещи (кримпер) и стриппер – приспособление для удаления изоляции. Рассмотрим, какими они бывают.
Интернет-кабель типа витая пара
Название «витая пара» полностью соответствует действительности. Если со шнура снять изоляционный полимер, под ним обнаружите 2 или 4 пары скрученных спиралью проводов, отличающихся по цвету.
Но не следует думать, что это единственный вид сетевого кабеля.
На самом деле активно используют три варианта, каждый из которых отличается степенью защиты:
- UTP – простое изделие в полимерной оболочке без экранирования, подходящее для конструирования домашних сетей и подключения приборов к роутерам и коммутаторам;
- FTP – кабель, оболочка которого усилена фольгированием; экранирование защищает от внешних помех и помогает, если рядом проходит силовая линия;
- STP – кабель с двумя степенями защиты, кроме общей фольгированной оболочки у каждого провода есть вторая, индивидуальная.
Первый вариант самый дешевый и наиболее распространенный. Второй есть смысл покупать, если интернет-провода уложены в одной штробе, кабель-канале или плинтусе с силовыми коммуникациями.
Третий, самый дорогой и защищенный, в частном порядке не используют. Его применяют на производственных предприятиях, в крупных узлах связи и других «серьезных» организациях.
Все вышеназванные варианты могут быть 1-жильными и многожильными. Первые не отличаются хорошей гибкостью, но стабильно держат сигнал, их чаще применяют для подключения электроустановок – интернет-розеток.
Вторые, более эластичные, используют для переключаемых шнуров, хотя обжимать их и сложнее.
И еще одно качество, характеризующее пропускную способность проводов – категория. Она обычно указывается на изоляционном слое.
Таким образом, если вы планируете провести интернет-коммуникации отдельно от силовой линии, подойдет самый недорогой, но динамичный вариант – UTP сat 5е.
Коннектор и его устройство
Ethernet-вилка, которую вставляют в гнезда ПК, телевизоров, роутеров, коммуникаторов, розеток и других устройств, и есть коннектор. Он имеет два широко используемых наименования – RJ-45 и 8P8C. Устройство коннектора для интернета кажется простым, если знать, для чего необходимы его элементы.
Краткое описание процесса обжима: разобранные в определенном порядке жилы заводят во входное отверстие и распределяют по каналам, затем коннектор вставляют в специальное гнездо пресс-клещей и зажимают.
Происходит следующее: зажимная планка опускается на внешнюю изоляцию и прочно фиксирует кабель. Ножевые выступы контактов разрезают изоляцию жил, чем обеспечивают электрическое соединение контактов с проводниками.
Одновременно наружные части контактов утапливаются в корпус – в результате получается вилка для коммутации с портами сетевых устройств.
Кроме простых RJ-45 коннекторов можно встретить изделия с тонкой вставкой, направляющей жилы в нужные каналы. Для экранированных коммуникаций предназначены такие же экранированные вилки – их можно узнать по металлической отделке.
Инструмент для обжимки витой пары
Если вы хотите основательно подготовиться к процедуре обжима и вооружиться всем необходимым инструментом, то приобретите:
- кримпер (клещи);
- стриппер (кусачки);
- тестер;
- кроссировочное устройство.
Стриппер отличается от обычного строительного ножа тем, что аккуратно снимает защитную оболочку с проводов, разрезая только полимерную изоляцию и не повреждая провода. Подробно о технологии зачистки проводов читайте в этом материале.
Кабельный тестер необходим для проверки правильности подключения коннекторов и исправности линии.
О наличии проблем сообщает красное свечение светодиодов, если с соединением проводников все нормально – зеленое.
Кроссировочный инструмент не участвует в изготовлении патч-корда, он необходим, когда нужно подключить сетевой кабель в патч-панель, плинт, розетку или кросс. Обычно им пользуются специалисты при работе с распределительным электрощитом. По сути, его наличие необязательно.