Шаг 3. Включение выключение тачпада в БИОС
Часто случается, что после форматирования диска, переустановки операционной системы и других серьезных действий с настройками системы — слетает тачпад в Bios. Чтобы попасть в родную систему ноутбука Биос на устройстве от Асус — необходимо при запуске железа переносного компьютера зажать функциональную клавишу «F2». Теперь следует отыскать нашу сенсорную панель в настройках и включить ее. Для этого нужно найти раздел «Advanced», где (в большинстве моделей, но не во всех) тачпад обозначается как «Internal Pointing Device». Для его включения меняем положение «Disabled» на «Enabled». Проверяем включение, перезапустив систему снова.
Как включить тачпад на ноутбуке
Тачпад — это устройство для управления курсором в ноутбуке, позволяющее обойтись без использования компьютерной мыши. Иногда пользователи обнаруживают, что тачпад не работает; это вовсе не означает, что он сломался — возможно, он просто-напросто отключен. Поговорим о том, как включить тачпад на ноутбуке .
На некоторых ноутбуках (к примеру, ряде моделей HP) имеется специальная кнопка включения/выключения тачпада. Как правило, на ней изображен перечеркнутый квадрат или касающаяся тачпада рука, а располагается она обычно в непосредственной близости от тачпада.
Однако в большинстве ноутбуков тачпад включается и выключается при помощи комбинации клавиш. Обычно это сочетание функциональной клавиши Fn с одной из функциональных клавиш F5 — F12. В разных ноутбуках это сочетание может быть разным, найти это сочетание для вашего ноутбука можно в инструкции к нему.
Если инструкции под рукой нет, можете попробовать определить искомое сочетание клавиш опытным путем. Однако будьте осторожны, потому что попутно можно случайно отключить какую-нибудь нужную функцию и забыть, каким сочетанием клавиш вы это сделали.
Некоторые производители ноутбуков предпочитают использовать определенное сочетание клавиш для включения тачпада в большинстве производимых моделей. К примеру, в ноутбуках Dell это Fn + F5, Asus и Toshiba — Fn + F9, Acer — Fn + F7, Lenovo — Fn + F8. Однако даже у одного производителя комбинации клавиш могут быть разными в разных линейках ноутбуков, так что, возможно, вам все равно придется обратиться к методу проб и ошибок.
Иногда для включения и выключения тачпада может использоваться специальная системная утилита. если она, конечно, установлена. Обычно иконка утилиты отображается в трее рядом с часами.
Если ни одно сочетание клавиш не работает, возможно, тачпад не включается потому, что к ноутбуку подключена мышь. Если в настройках включена соответствующая опция, тачпад будет автоматически подключаться при подключении мыши. Чтобы проверить эту догадку, просто отключите от ноутбука мышь. Эту опцию можно отключить, если она вам мешает. Делается это в разделе «Мышь» Панели управления.
В некоторых моделях ноутбуков тачпад может включаться и отключаться в настройках BIOS. Чтобы зайти в BIOS, нужно при загрузке ноутбука нажать и удерживать клавишу Del или F2 (в некоторых моделях это может быть другая клавиша или их сочетание, но эти два варианта наиболее распространены). В BIOS нужно найти пункт Internal Pointing Device, поменять его значение с Disabled на Enabled и сохранить изменения.
Тачпад может не включаться еще и потому, что на него не установлены драйвера. Посмотрите, отображается ли тачпад в диспетчере устройств (Пуск — Панель управления — Диспетчер устройств). Если тачпада нет в разделе «Мыши или иные указывающие устройства», скорее всего, драйвер для него не установился. Установить его можно с диска с драйверами, который должен идти в комплекте с ноутбуком.
Если диска нет, скачайте драйвер с официального сайта производителя ноутбука. На сайте вам нужно будет выбрать нужную модель ноутбука, а затем — устройство, для которого вы хотите скачать драйвер.
Если тачпад есть в соответствующем разделе диспетчера устройств, посмотрите, включен ли он. Для этого кликните по названию устройства правой кнопкой мыши. Откроется контекстное меню. Если видите в нем пункт «Включить», смело кликайте по нему.
Если включить тачпад не удалось ни одним из вышеупомянутых способов, возможно, он просто поломан. В таком случае вам следует отнести ноутбук на диагностику. Кстати, практически все советы, перечисленные в этой статье, можно использовать и для отключения тачпада. Но, естественно, делать нужно будет все наоборот.
Включение сенсорной панели
Если в Диспетчере нет сенсорной панели, то, возможно, при установке ПО система по какой-то причине просто выключила её. Есть несколько вариантов его простого включения:
- Кнопки на клавиатуре. Обычно, это клавиша «FN» одновременно с одной из функциональных (от F1 до F12). Может быть отдельная кнопка включения сенсорной панели на корпусе.
- Приложение от производителя. Если вы выполнили обновление Windows, а не его чистую установку, то у вас должно было сохраниться программное обеспечение тачпада от его разработчика. Все крупные компании создают свою утилиту управления панелью с более продвинутыми настройками, чем в Диспетчере устройств или Панели управления Windows. Запустите это ПО и попробуйте решить проблему через него.
- В Панели управления зайдите в раздел «Мышь», там должна быть вкладка тачпада. Нажмите кнопку «Включить», если тачпад не активен. Посмотрите, там может быть окошко «Отключить при подсоединении внешнего указателя», уберите с него галочку.
Если всё вышеописанное не помогло, можно попробовать включить сенсорную панель через BIOS:
- Перезагрузите ноутбук и до запуска ОС зайдите в BIOS. Возможно, на экране будет подсказка, как это сделать. Если нет, определите это или из руководства к вашему ноутбуку или экспериментальным путём. Это чаще всего клавиша F2 или F1, но может быть и Del, Esc, F10 или какие-то комбинации.
- Когда запуститься Bios, перейдите вправо во вкладку «Advanced», затем вниз до пункта «Internal Pointing Device».
- Нажмите Enter и выберите значение «Enabled».
- Перейдите во вкладку «Save&Exit» и выйдите из BIOS с сохранением изменений.
После этого загрузится Windows и ноутбук должен увидеть тачпад. Если же его по-прежнему нет, значит, возникла проблема с драйвером.
Использование сочетания клавиш
На большинстве ноутбуков для включения/отключения touchpad предусмотрена специальная комбинация клавиш. Только для разных марок она будет немного отличаться.
При использовании этого способа нужно одновременно нажать две клавиши на клавиатуре ноутбука: клавишу «Fn» и одну из функциональных клавиш в верхнем ряду (F1-F12).
Для разных марок и моделей портативных компьютеров эта комбинация немного отличается. Например, для ноутбуков Асус нужно использовать следующее сочетание: Fn + F9.
Включение тачпада на ноутбуке Асус
Вот список комбинаций клавиш для включения тачпада для распространенных марок ноутбуков:
- Asus – Fn + F9 или Fn + F7
- Acer – Fn + F7
- Lenovo – Fn + F8 и Fn + F5
- Dell – Fn + F5
- Sony – Fn + F1
- Toshiba – Fn + F5
- Samsung – Fn + F5
В этом списке нет марки HP, потому что на ноутбуках Hewlett-Packard включение тачпада осуществляется при помощи отдельной клавиши, специально выделенной для этой функции. Если такой клавиши нет, то, скорее всего, для выполнения этой задачи нужно сделать двойное нажатие (или долгое нажатие) в левом верхнем углу сенсорной панели (смотрите видео ниже).
Что представляет собой тачпад
Двигать указателем в виде стрелки на экране стационарных компьютеров можно только за счёт мышки. Портативный ПК (ноутбук) оснащён, однако, другим устройством управления — несъемной сенсорной панелью. Её другое название — тачпад от английского слова touchpad.
Тачпад имеет прямоугольную форму, часто с закруглёнными краями, и расположен под клавиатурой на ноутбуке. Внизу сенсорной панели всегда есть две кнопки по аналогии с клавишами обычной компьютерной мыши.
Тачпад на ноутбуке располагается под клавиаутурой и имеет вид прямоугольника
Управление стрелкой происходит за счёт разных видов касаний, постукиваний и движений пальцами. В результате пользователь ПК выполняет действия на компьютере, которые, казалось бы, невозможно было выполнить без мышки: запуск утилит, папок, меню и сервисов; работа в самих программах; их закрытие и выключение ПК.
Включение сенсорной панели с помощью горячей клавиши «Fn»
Обычно тачпад отключается не из-за ошибок, а из-за неправильных действий и небрежности пользователя. Помимо стандартных функциональных кнопок клавиатуры, на ноутбуках есть специальная клавиша «Fn», которая в комбинации позволяет управлять ноутом без использования других приспособлений: изменять уровень яркости экрана и звука, переводить ПК в режим сна, отключать его дисплей, ограничивать доступ к Интернету и отключать тачпад.
Обратите внимание! Последняя функция сделана для того, чтобы в некоторых ситуациях устройство манипулирования курсором просто не мешало владельцу ноутбука, и он не мог случайно нажать на него, пользуясь только клавишами
Активация с помощью функциональных клавиш на ноутбуках Asus
На всех ноутбуках функциональные клавиши, ответственные за отключение и включение тачпада, различаются, но практически всегда это комбинация с кнопкой «Fn». Популярные ноутбуки Asus обычно позволяют включить и выключить свой манипулятор при помощи сочетаний «Fn + F9» или «Fn + F7».
Включение на ноутбуках Acer
Acer также крайне популярны на рынке ноутбуков, но порой их владельцы не знают, как включить тачпад на виндовс 10 Эйсере. На самом деле, тут все так же просто и никаких танцев с бубном совершать не нужно. Активация происходит быстро, как и случайная деактивация — с помощью комбинации «Fn + F7».
Проверка драйверов и их переустановка
Какой комбинацией включить на Самсунге и на устройствах от других производителей
Вообще производители могут менять расположение функций в новых моделях, поэтому нужно просто смотреть на верхний ряд функциональных клавиш «F1», «F2»…, «F12». На них написано, какие функции с их помощью можно выполнить в сочетании с «Fn». Достаточно найти значок тачпада и нажать на эту кнопку, добавив к ней в сочетание «Fn».
Обратите внимание! Для ноутбуков Samsung оно обычно такое: «Fn + F5», а для Lenovo — «Fn + F8» или «Fn + F5». Сони же включает тачпад после нажатия «Fn + F1», а Dell — после «Fn + F5»
Почему не работает тачпад на ноутбуке?
Проблема функционирования сенсорной панели актуальна для ноутбуков разных марок. Это и MSI, и Acer, и Dell, и Lenovo, и Packard Bell.
Причем во всех случаях неполадки возникают по одним и тем же причинам:
- отключение touchpad;
- сбились настройки после обновления системы;
- отсутствие необходимых драйверов;
- конфликт программного обеспечения;
- воздействие вирусов;
- повреждение тачпада.
Изучив список возможных причин, можно сделать вывод, что проблема решается в два этапа. Сначала следует активировать сенсорную область, поскольку она могла быть просто отключена в настройках. Только после этого неработающий тачпад стоит рассматривать в качестве серьезной проблемы, которую нужно решать.
Тачпад отключен
Часто не работает сенсор по очень простой причине: пользователь случайно нажал кнопку его отключения. На разных ноутбуках она своя. Найти нужную клавишу просто: на ней, кроме основного символа, схематически нарисован тачпад. Нажав Fn+найденную кнопку (обычно от F1 до F12) можно вернуть панели работоспособность.
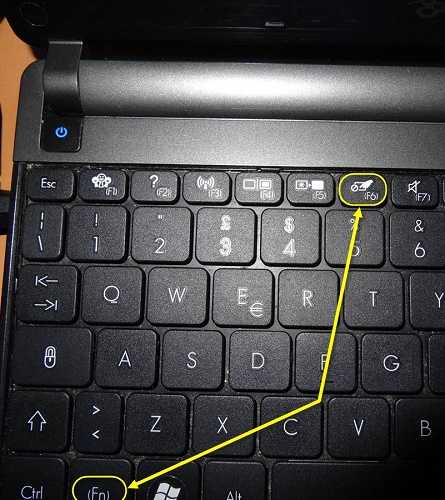
У некоторых моделей ноутбуков на тачпаде есть собственная кнопка отключения. Она расположена в левом верхнем углу панели. Если тачпад не работает, стоит попробовать нажать на это углубление для возврата работоспособности.
Если сенсорная панель отключена, вернуть ей работоспособность можно программными способами. При использовании большинства типов драйверов в панели задач около часов возникает иконка тачпада. В Windows 10 она есть всегда. Нажав на нее правой или левой кнопкой мышки, можно вызвать меню. Здесь отключается или включается тачпад, регулируется его чувствительность, настраиваются другие параметры.
Включение-отключение тачпада в “Панели управления”
Если тачпад не работает на ноутбуке, нужно проверить, установлены ли для него драйвера. По умолчанию на всех ноутбуках такие драйвера идут в комплекте с основным набором драйверов для установки. Однако, после одного из обновлений Windows 10, они могут “слететь”.
Зайдите в “Панель управления”, а далее перейдите в раздел “Мышь”. Посмотрите, присутствуют ли там опции для включения-отключения тачпада.
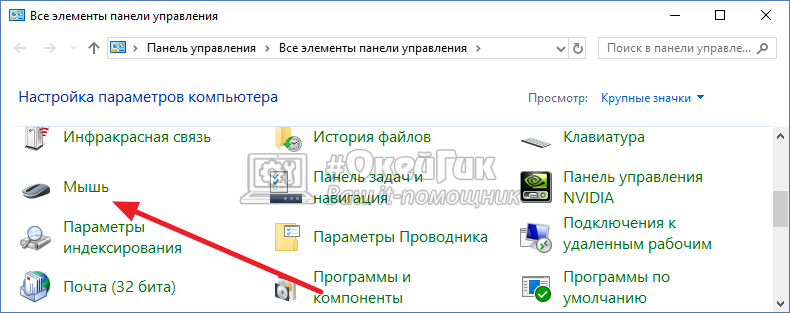
Обратите внимание: Иногда тачпады от компаний Elan и Synaptics (которые устанавливаются на большое количество ноутбуков) самостоятельно отключаются. Если в разделе “Мышь” ничего связанного с настройками тачпада не обнаружено, либо все необходимые настройки включены, следует также посмотреть,параметры мыши и сенсорной панели в Windows 10
Для этого нажмите на клавиатуре сочетание Win+I, далее перейдите в раздел “Устройства” и слева выберите “Мышь и сенсорная панель”. Посмотрите, активированы ли настройки тачпада. Если их нет, это говорит о том, что драйвера не установлены
Если в разделе “Мышь” ничего связанного с настройками тачпада не обнаружено, либо все необходимые настройки включены, следует также посмотреть,параметры мыши и сенсорной панели в Windows 10. Для этого нажмите на клавиатуре сочетание Win+I, далее перейдите в раздел “Устройства” и слева выберите “Мышь и сенсорная панель”. Посмотрите, активированы ли настройки тачпада. Если их нет, это говорит о том, что драйвера не установлены.
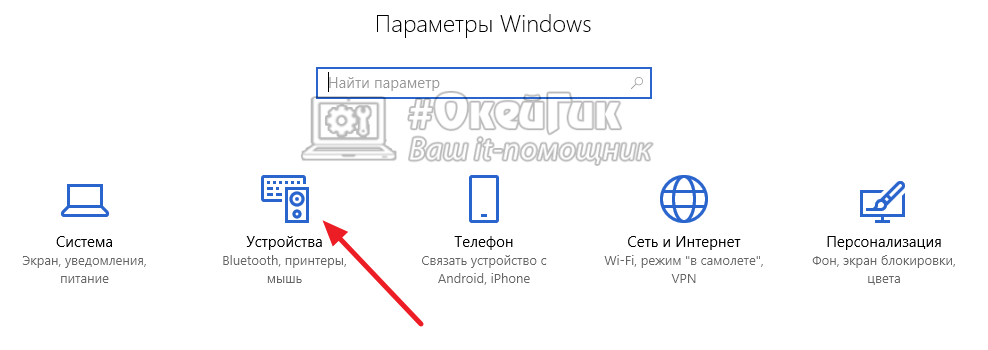
Тачпад отключен
Часто не работает сенсор по очень простой причине: пользователь случайно нажал кнопку его отключения. На разных ноутбуках она своя. Найти нужную клавишу просто: на ней, кроме основного символа, схематически нарисован тачпад. Нажав Fn+найденную кнопку (обычно от F1 до F12) можно вернуть панели работоспособность.
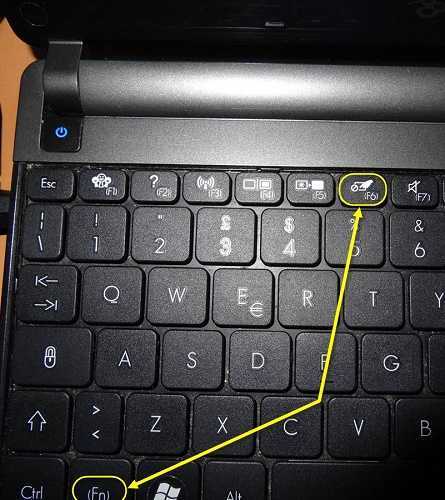
У некоторых моделей ноутбуков на тачпаде есть собственная кнопка отключения. Она расположена в левом верхнем углу панели. Если тачпад не работает, стоит попробовать нажать на это углубление для возврата работоспособности.
Если сенсорная панель отключена, вернуть ей работоспособность можно программными способами. При использовании большинства типов драйверов в панели задач около часов возникает иконка тачпада. В Windows 10 она есть всегда. Нажав на нее правой или левой кнопкой мышки, можно вызвать меню. Здесь отключается или включается тачпад, регулируется его чувствительность, настраиваются другие параметры.
Проверка драйверов в “Диспетчере устройств”
После того как вы скачаете и установите все необходимые драйвера, которые могут влиять на работу тачпада, следует убедиться в “Диспетчере устройств”, нет ли среди подключенных контроллеров неизвестных или отключенных устройств.
Чтобы перейти в “Диспетчер устройств”, нажмите правой кнопкой мыши на пуск и выберите соответствующий пункт в меню. Далее изучите разделы “Мыши и иные указывающие устройства” и “Устройства HID”. Если среди указанных в этих разделах устройств есть отключенные, нажмите на них правой кнопкой мыши и включите. Если среди них есть неизвестные или неработающие устройства, попробуйте загрузить для них драйвера.
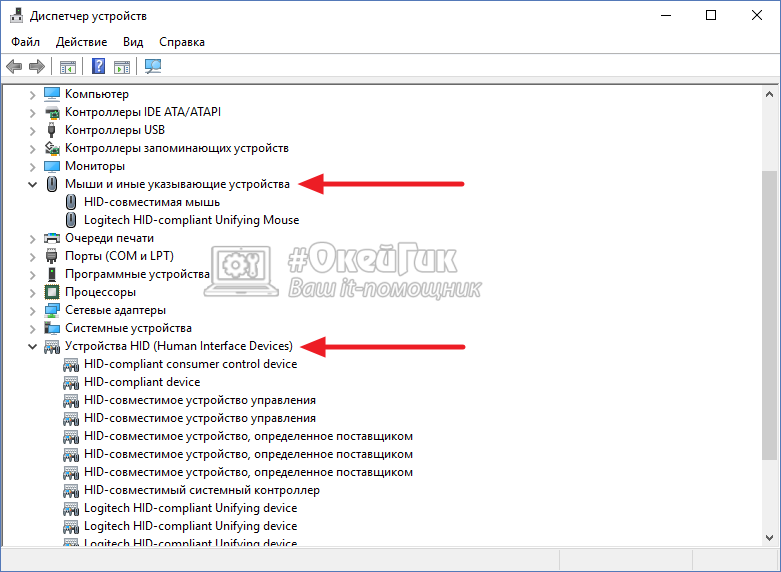
Шаг 5. Аппаратная поломка сенсорной панели
Если ни один из выше перечисленных советов не помог, скорее всего, мы имеем дело с аппаратной, а не программной проблемой тачпада. К таким проблемам относятся некачественное подключение шлейфа к материнской плате либо механическое повреждение панели.
Если вы уверены в своих силах, можете разобрать ноутбук и проверить качество подключения шлейфа. Иногда для того чтобы тачпад заработал, бывает достаточно поправить разъем подключения.
Если у вас нет опыта сборки ноутбуков или нет уверенности, что можете все правильно сделать, рекомендуем обратиться к квалифицированному специалисту или в сервисный центр.
Шаг 1. Включение и выключение тачпада на клавиатуре
Первая и самая простая проблема почему не работает тачпад на ноутбуке — он отключен. Такое часто бывает при покупке нового устройства, при возврате лэптопа из ремонта и даже при чистой случайности. Например, некоторые сборки Виндовс 10 направлены на сохранение заряда батареи ноутбука и в настройках у них все энергозатратные устройства отключены. В нашем случае — это тачпад.
В принципе, для ноутбуков Асус это не является проблемой. Каждая современная модель имеет в функциональном ряду на клавиатуре специальную клавишу для его включения. Конечно, простым нажатием клавиши здесь не отделаться — необходимо нажать комбинацию кнопок совместно с кнопкой «Function» («Fn»).
Однако, у компании Асус есть сотни разных моделей ноутбуков и у большинства функциональные клавиши включения тачпада отличаются:
- ZenBook – F6.
- Republic of Gamers – F9.
- VivoBook – F7.
- PixelBook – F8.
Если в ноутбуке отсутствуют или не работают такие клавиши, то сенсорная панель также включается через настройки. А вот в устройствах от производителя Hewlett-Packard на рабочей панели лэптопов существует отдельная специализированная кнопка, которая включает и выключает сенсорную панель.
Второе — устанавливаем драйвер
Это будет актуально, если в вашем ноутбуке попросту отсутствует CD-ROM или/и диск с драйверми.
Драйвер тачпада у Asus называется «ATK» и/или «Pointing Device» и/или «Touchpad Driver». Если есть несколько драйверов с указанными выше именами — ставим все и перезагружаем ноутбук.
На установочном диске он выглядит вот так:
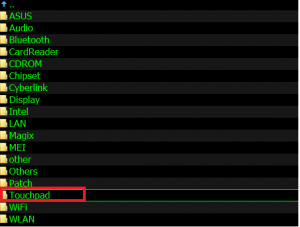
Драйвер тачпада для Asus на диске с драйверами
А на сайте производителя вот так:
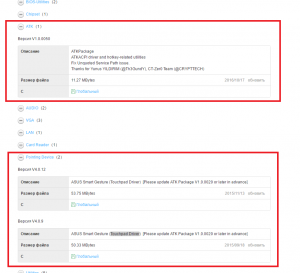
Драйвер тачпада для Asus на официальном сайте
Запускаем установочный файл драйвера и следуем указаниям мастера установки, нажимая «Далее» внизу окна. По окончании установки не забываем перезагрузить ноутбук.
Как только ноутбук перезагружен проверяем работоспособность тачпада. Так же еще раз попробуйте активировать его по первому методу комбинацией клавиш Fn+F9.
Что делать, если тачпад всё равно не работает
Нажатие определённых клавиш на клавиатуре ноутбука и его настройка в «Панели управления» часто не решает проблему выключенного тачпада. В таких случаях необходимо обновить драйвер сенсорной панели или включить её с помощью меню BIOS. Если и эти два способа не дают результата, необходимо просканировать ПК на наличие вредоносного ПО. Возможно также, что у тачпада физическая поломка.
Установка или обновление драйвера
Во многих случаях переустановка или обновление драйверов тачпада в окне «Диспетчер устройств» помогает его снова активировать. Что конкретно необходимо сделать?
Настройка в BIOS
BIOS представляет собой набор определённых микропрограмм, необходимых для работы аппаратной части ПК и подключаемых к нему устройств. Это меню загружается отдельно от Windows. Все изменения в нём необходимо вносить очень аккуратно, со знанием дела, так как неправильные настройки могут привести к сбоям в работе ПК.
Тачпад может оказаться просто выключенным в меню BIOS. Если все предыдущие способы активации вам не помогли, воспользуйтесь следующей инструкцией:
- Во время запуска своего портативного компьютера зажмите одну из двух клавиш: F2 или Del. Это позволит открыть синее меню BIOS.
- Переключаемся сразу на раздел Advanced.
- Находим параметр под названием Internal Pointing Device. Если стоит значение Disabled («Откл.»), то сразу же меняем его на Enabled («Вкл.»).В параметре Internal Pointing Device установите значение Enabled
- Теперь выходим из меню BIOS с сохранением. Для этого нажимаем на кнопку Exit with Saving или Save & Exit. Так, изменения параметров вступят в силу с последующей загрузкой Windows.
Проверка на вирусную активность
Сенсорная панель может не реагировать на касания, если на компьютере есть вредоносное ПО, которое и блокирует её работу. В этом случае необходимо воспользоваться антивирусом, который установлен у вас на ПК. У каждого антивируса свой интерфейс, однако, как правило, в нём легко разобраться даже новичку. В частности, нужно найти раздел для сканирования системы. Рассмотрим пошаговую инструкцию на примере Avast:
- В правом нижнем углу экрана на «Панели задач» есть так называемый трей. Официально он называется «Область уведомлений». На нём расположены значки запущенных утилит, в том числе и иконка вашего антивируса. В данном случае это антивирус Avast. Кликаем по нему левой кнопкой мыши, чтобы на экране появилось его окно.Откройте Avast через трей Windows
- Сразу переходим на вкладку «Защита» и выбираем пункт «Сканирования».В разделе «Защита» открываем блок «Сканирования»
- В открывшемся разделе выбираем тип сканирования: интеллектуальное или полное.Запустите интеллектуальное или полное сканирование
- Avast в процессе сканирования может выявить вредоносное ПО. При этом он сам его изолирует (добавит в карантин) от других файлов или же удалит его.
Проверка на физическую поломку
Если все вышеперечисленные способы не решают проблему отключённого тачпада, возможно, дело в том, что сенсорная панель физически не может работать из-за поломки. В этом случае необходимо заменить тачпад или отремонтировать его. Для диагностики и устранения проблемы необходимо отнести ноутбук в сервис по ремонту компьютеров.
Если ваш ноутбук недавно разбирали и чистили, возможно, тачпад у вас перестал работать из-за того, что штекер сенсорной панели не был обратно вставлен в разъем. Если его подключить, тачпад заработает. В этом вопросе вам также помогут в сервисном центре.
Метод для устройства с сенсорным дисплеем
Существуют так называемые гибридные ноутбуки: это одновременно и планшет с сенсорным дисплеем, и ноутбук с обычной клавиатурой. Если это ваш случай, возможно, ваш тачпад не хочет работать из конфликта служб сенсорного экрана и сенсорной панели для управления курсором.
В этом случае необходимо принудительно выключить службу сенсорного экрана в «Диспетчере задач».
- Кликаем по «Панели задач» правой клавишей мыши и выбираем в перечне на чёрном фоне раздел «Диспетчер задач».Откройте «Диспетчер задач» в меню «Панели задач»
- Это же окно можно открыть с помощью комбинации трёх клавиш: Ctrl + Alt + Delete.
- Перейдите сразу же на вкладку «Службы». Нажмите на колонку «Состояние», чтобы работающие службы были в начале списка — так вам будет легче искать нужный пункт.Откройте вкладку службы и найдите пункты TabletInputService или Tablet PC Input Service
- В большом списке постарайтесь найти одну из двух служб: TabletInputService или Tablet PC Input Service. Теперь кликаем по ней правой кнопкой мыши и выбираем опцию «Остановить».
Удаление Других Драйверов Мыши
Бывают моменты, когда у вас в прошлом было подключено целая куча драйверов от разных устройств мыши и вы их никогда не удаляли. Некоторые драйвера от производителей мыши, сами автоматически отключают Тачпад. Перейдите в диспетчер устройств, нажав сочетание кнопок Win+R и введите в строке devmgmt.msc.
Найдите строку указывающую на мыши и иные указывающие устройства, нажмите на ярлычок, чтобы раздвинуть категорию и удалите по порядку все драйвера мыши, пока тачпад не начнет работать на вашем ноутбуке. Если не заработал, попробуйте после удаление всех драйверов перезагрузить систему. Не заработал тачпад? Двигаемся к следующему пункту.
Не работает тачпад на ноутбуке ASUS
Нажмите на эту кнопку и убедитесь, что всё функционирует, как и раньше.
При отсутствии аппаратной клавиши, ноутбук может быть оснащён сенсорной кнопкой. В большинстве случаев её располагают в одном из верхних уголков тачпада и отмечают небольшой точкой контрастного цвета. Применить её возможности можно дважды кликнув по ней (как при открытии папки).
Использовалось сочетание клавиш
Если первый вариант не подошёл, то для включения сенсорной панели можно применить специальную клавишную комбинацию. Следует учесть, что у разных моделей ноутбука она различна.
Конкретно для продукции фирмы ASUS применяется следующее сочетание: Fn + F9 (либо F7).
Для отключения тачпада применялась Панель инструментов
Функции включения/отключения также можно регулировать через Панель инструментов. Для этого через Панель управления нужно добраться до раздела «Оборудование и звук – Мышь». Там вы увидите окно, в котором будут обозначены все свойства мыши.
Вам потребуется вкладка «Параметры устройства» (либо «ELAN»), там и располагается кнопка «Включить». Потом нужно подтвердить свой выбор, нажав на «ОК», окно автоматически закроется, а сенсорная панель будет доступна для пользования.
Отключение в BIOSе
Другая возможная причина нерабочего состояния элемента может крыться в настройках BIOSа. Чтобы проверить эту версию нужно войти в BIOS и выяснить состояние функции «Internal Pointing Device», регулирующей функционирование сенсорной панели и расположенной во вкладке «Advanced».
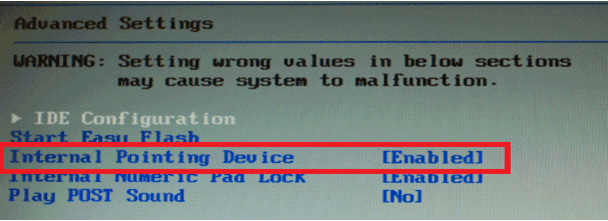 Отсутствуют необходимые драйверы
Отсутствуют необходимые драйверы
Преимущественно для правильной и бесперебойной работы тачпада не нужен драйвер. Но предугадать всё невозможно и в самом крайнем случае можно попробовать скачать и установить все необходимые программы (найти их можно на официальном сайте компании-производителя ноутбука).
Ошибка в работе системы
Проблему можно решить, просто перезагрузив устройство. Вне зависимости от того, какая система на нём установлена, есть риск возникновения единовременной ошибки, но она исчезает после перезапуска ноутбука.
Другие причины того, что не работает тачпад на ноутбуке ASUS
Единственной причиной неисправности элемента, с которой не может справиться обычный пользователь – это обычная поломка. В подобной ситуации можно положиться только на помощь работников хорошего сервисного центра.
Заключение
Используя вышеприведённую информацию можно включить сенсорную панель, если она не работает, и выключить её, если она тем или иным образом мешает нормальной работе с ноутбуком. Вы всегда сможете правильно отрегулировать работу устройства.
Повторное включение сенсорной панели с помощью клавиши Fn
Со мной произошла одна история, когда я включал WiFi на ноутбуке и нечаянно отключил сенсорную панель тачпад. Долго я искал причину, сразу не сообразив, что случилось. Оказалось все просто, в ноутбуках есть кнопка дополнительных функций под названием Fn с лево снизу клавиатуры. Для включения какой-нибудь функции на ноутбуке, зажимают сочетание кнопок Fn и F1. F12. На этих же самых кнопках F1-F12, нарисованы картинки или символы для применения параметра. К примеру, чтобы включить тачпад, нужно нажать Fn+F7, на самой кнопке F7 будет изображение типо сенсорной панели. Можете нажать все кнопки по порядку Fn+F1. F12, но помните, что там есть функция отключения дисплея, нажмите повторно на те кнопки, на которых погас экран.
На некоторых ноутбуках марки HP, тачпад включается и выключается, двойным касанием по краю самой сенсорной панели. На марках asus и acer может быть отдельная кнопка рядом с сенсорной панелью. Если Тачпад по-прежнему не работает, то двигаемся дальше.
Удаление Других Драйверов Мыши
Бывают моменты, когда у вас в прошлом было подключено целая куча драйверов от разных устройств мыши и вы их никогда не удаляли. Некоторые драйвера от производителей мыши, сами автоматически отключают Тачпад. Перейдите в диспетчер устройств, нажав сочетание кнопок Win+R и введите в строке devmgmt.msc.
Найдите строку указывающую на мыши и иные указывающие устройства, нажмите на ярлычок, чтобы раздвинуть категорию и удалите по порядку все драйвера мыши, пока тачпад не начнет работать на вашем ноутбуке. Если не заработал, попробуйте после удаление всех драйверов перезагрузить систему. Не заработал тачпад? Двигаемся к следующему пункту.




![Не работает тачпад на ноутбуке – 5 советов по устранению проблемы [2020]](http://router66.ru/wp-content/uploads/b/0/f/b0fa86908d2430208ef92f1c4fb039ae.png)






